La leçon 24 : Mise en forme conditionnelle
/fr/excel2016/charts/content/
Introduction
Disons que vous avez une feuille de calcul avec des milliers de lignes de données. Il serait extrêmement difficile de voir des modèles et des tendances juste en examinant les informations brutes. Semblable aux graphiques et aux sparklines, le formatage conditionnel offre un autre moyen de visualiser les données et de rendre les feuilles de calcul plus faciles à comprendre.
Optionnel : Téléchargez notre classeur pratique.
Voyez la vidéo ci-dessous pour en savoir plus sur le formatage conditionnel dans Excel.
Comprendre le formatage conditionnel
Le formatage conditionnel vous permet d’appliquer automatiquement un formatage – tel que des couleurs, des icônes et des barres de données – à une ou plusieurs cellules en fonction de la valeur de la cellule. Pour ce faire, vous devrez créer une règle de mise en forme conditionnelle. Par exemple, une règle de mise en forme conditionnelle peut être la suivante : Si la valeur est inférieure à 2000 $, colorez la cellule en rouge. En appliquant cette règle, vous seriez en mesure de voir rapidement quelles cellules contiennent des valeurs inférieures à 2 000 $.
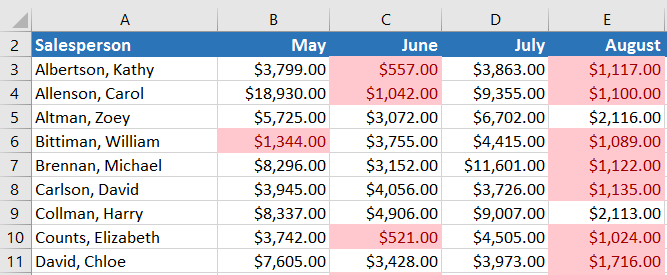
Pour créer une règle de mise en forme conditionnelle :
Dans notre exemple, nous avons une feuille de calcul contenant des données de vente, et nous aimerions voir quels vendeurs atteignent leurs objectifs de vente mensuels. L’objectif de vente est de 4000 $ par mois, nous allons donc créer une règle de formatage conditionnel pour toutes les cellules contenant une valeur supérieure à 4000.
- Sélectionner les cellules souhaitées pour la règle de formatage conditionnel.
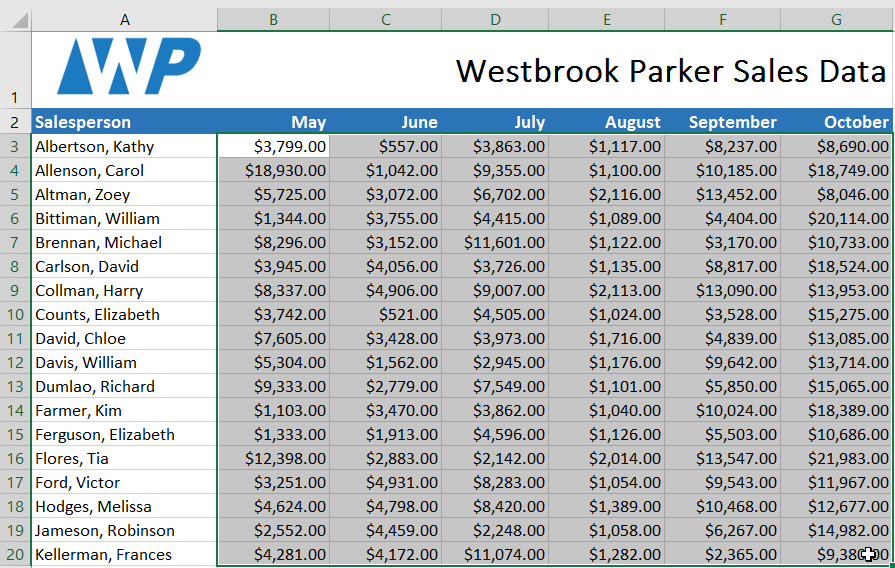
- Depuis l’onglet Accueil, cliquez sur la commande Formatage conditionnel. Un menu déroulant apparaît.
- Passez la souris sur le type de formatage conditionnel souhaité, puis sélectionnez la règle souhaitée dans le menu qui apparaît. Dans notre exemple, nous voulons mettre en évidence les cellules qui sont supérieures à 4000 $.
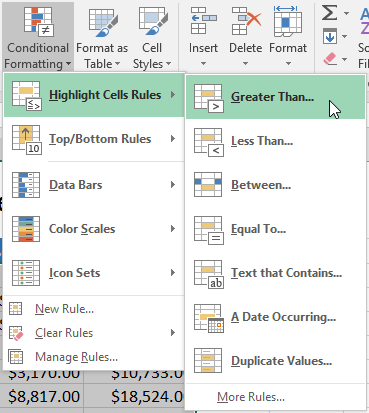
- Une boîte de dialogue apparaîtra. Saisissez la ou les valeurs souhaitées dans le champ vide. Dans notre exemple, nous entrerons 4000 comme valeur.
- Sélectionnez un style de mise en forme dans le menu déroulant. Dans notre exemple, nous choisirons Remplissage vert avec texte vert foncé, puis nous cliquerons sur OK.
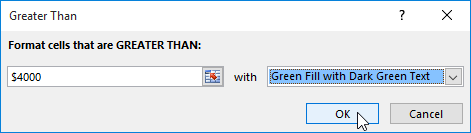
- Le formatage conditionnel sera appliqué aux cellules sélectionnées. Dans notre exemple, il est facile de voir quels vendeurs ont atteint l’objectif de vente de 4 000 $ pour chaque mois.
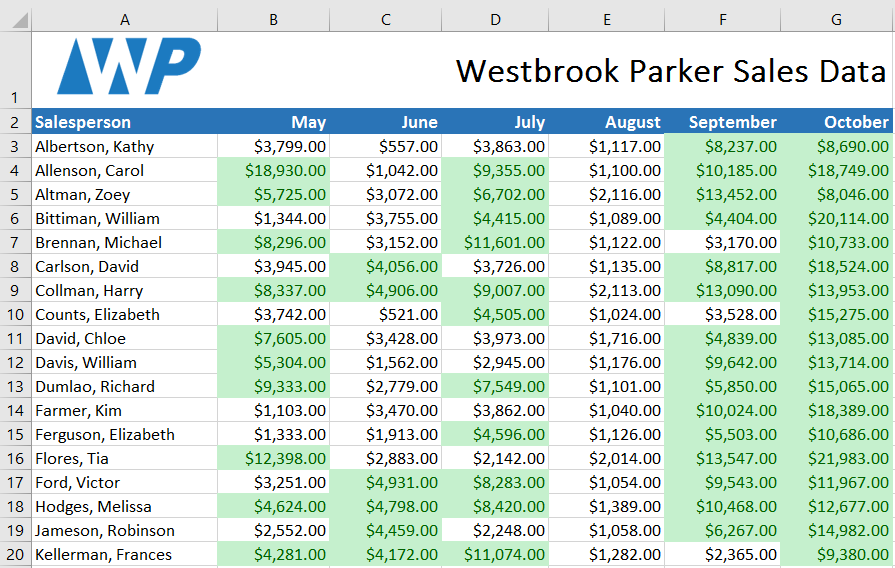
Vous pouvez appliquer plusieurs règles de formatage conditionnel à une plage de cellules ou à une feuille de calcul, ce qui vous permet de visualiser différentes tendances et modèles dans vos données.
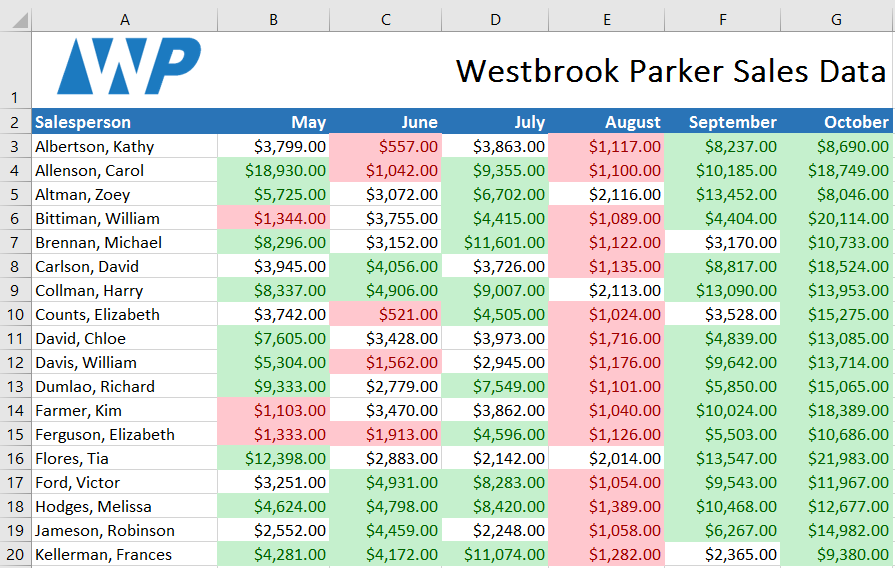
Préférences de formatage conditionnel
Excel dispose de plusieurs styles prédéfinis – ou préréglages – que vous pouvez utiliser pour appliquer rapidement un formatage conditionnel à vos données. Ils sont regroupés en trois catégories :
- Les barres de données sont des barres horizontales ajoutées à chaque cellule, à la manière d’un graphique à barres.
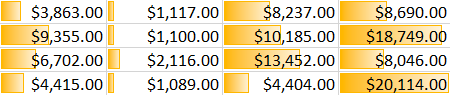
- Les échelles de couleur modifient la couleur de chaque cellule en fonction de sa valeur. Chaque échelle de couleurs utilise un gradient de deux ou trois couleurs. Par exemple, dans l’échelle de couleurs Vert-Jaune-Rouge, les valeurs les plus élevées sont vertes, les valeurs moyennes sont jaunes et les valeurs les plus faibles sont rouges.
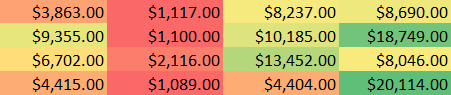
- Les jeux d’icônes ajoutent une icône spécifique à chaque cellule en fonction de sa valeur.
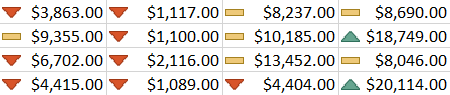
Pour utiliser le formatage conditionnel prédéfini :
- Sélectionnez les cellules souhaitées pour la règle de formatage conditionnel.
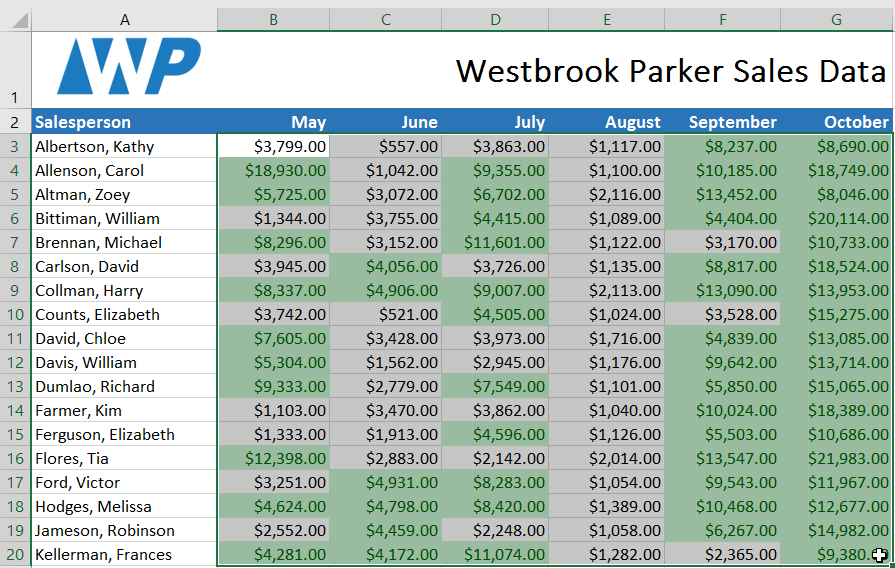
- Cliquez sur la commande Formatage conditionnel. Un menu déroulant apparaît.
- Passez la souris sur le préréglage souhaité, puis choisissez un style de préréglage dans le menu qui apparaît.
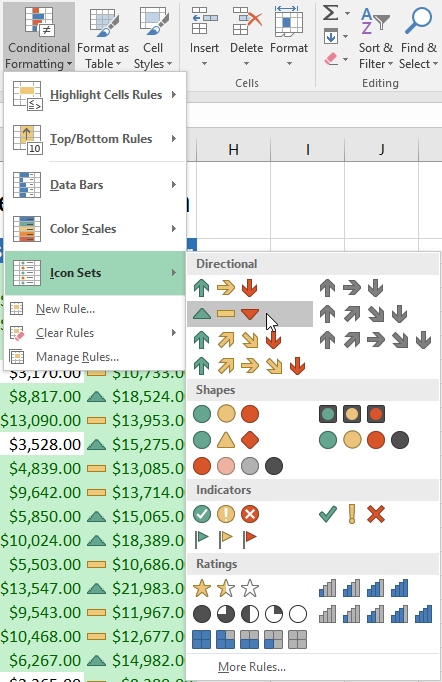
- Le formatage conditionnel sera appliqué aux cellules sélectionnées.
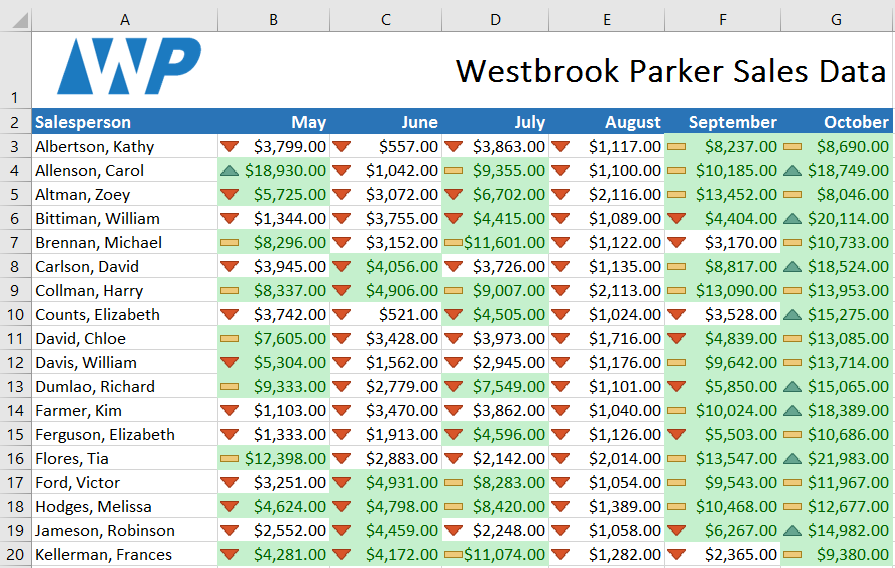
Suppression du formatage conditionnel
Pour supprimer le formatage conditionnel :
- Cliquez sur la commande Formatage conditionnel. Un menu déroulant apparaîtra.
- Passez la souris sur Effacer les règles, et choisissez les règles que vous voulez effacer. Dans notre exemple, nous allons sélectionner Effacer les règles de toute la feuille pour supprimer tout le formatage conditionnel de la feuille de calcul.
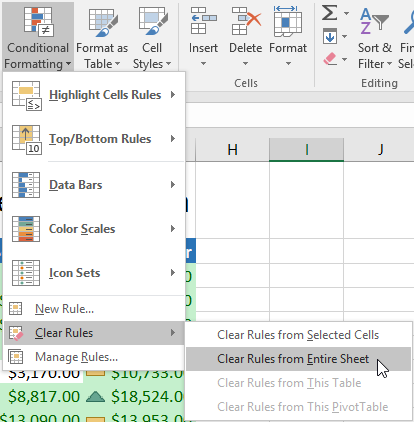
- Le formatage conditionnel sera supprimé.
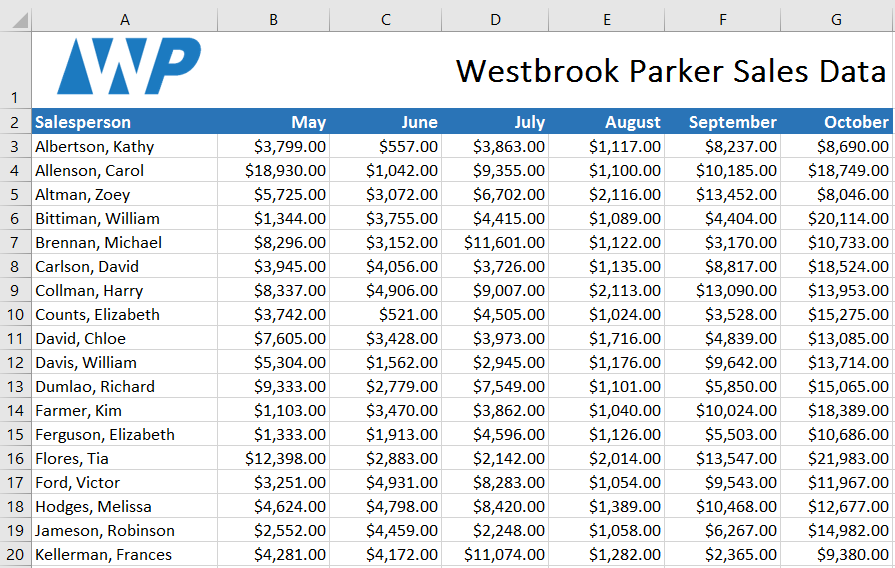
Cliquez sur Gérer les règles pour modifier ou supprimer des règles individuelles. Ceci est particulièrement utile si vous avez appliqué plusieurs règles à une feuille de calcul.
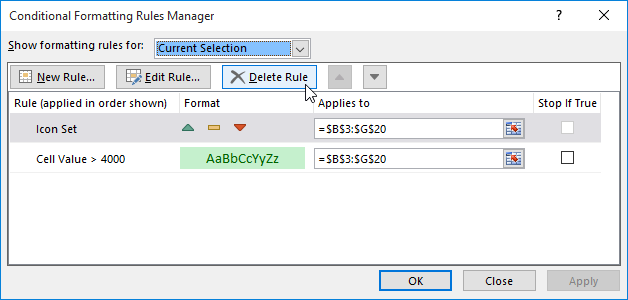
Défi!
- Ouvrir notre classeur d’entraînement.
- Cliquez sur l’onglet de la feuille de calcul Défi en bas à gauche du classeur.
- Sélectionnez les cellules B3:J17.
- Disons que vous êtes l’enseignant et que vous voulez voir facilement toutes les notes inférieures à la réussite. Appliquez le formatage conditionnel de sorte qu’il mette en évidence les cellules contenant des valeurs inférieures à 70 avec un remplissage rouge clair.
- Maintenant, vous voulez voir comment les notes se comparent les unes aux autres. Sous l’onglet Formatage conditionnel, sélectionnez le jeu d’icônes appelé 3 symboles (encerclés). Conseil : les noms des jeux d’icônes apparaîtront lorsque vous les survolerez.
- Votre feuille de calcul devrait ressembler à ceci :
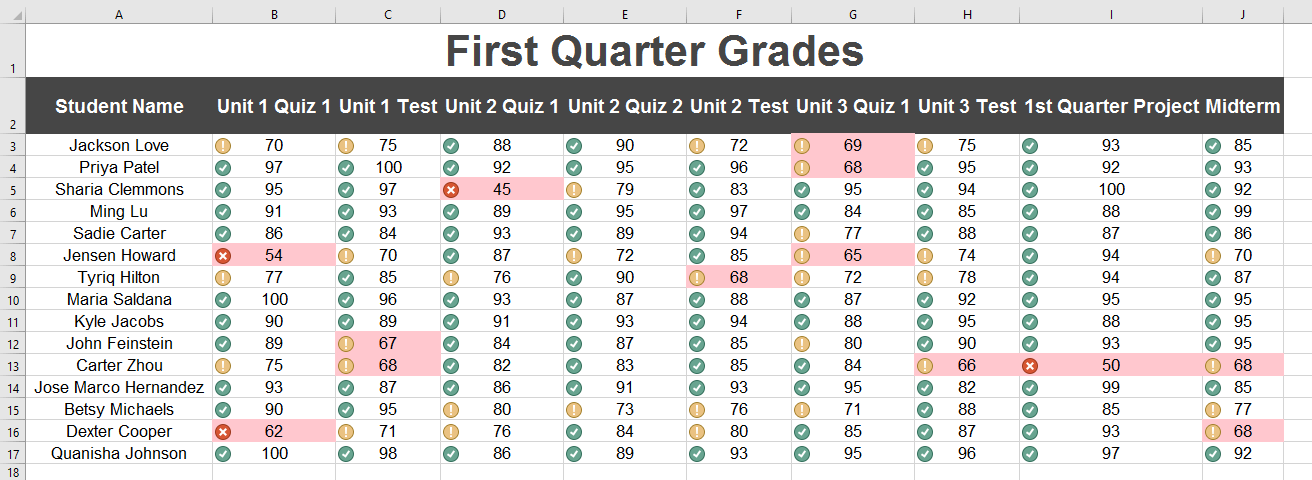
- Utilisant la fonction Gérer les règles, supprimez le remplissage rouge clair, mais conservez le jeu d’icônes.
.
0 commentaire