Lezione 24: Formattazione condizionale
/it/excel2016/charts/content/
Introduzione
Diciamo che avete un foglio di lavoro con migliaia di righe di dati. Sarebbe estremamente difficile vedere modelli e tendenze solo esaminando le informazioni grezze. Simile ai grafici e alle sparkline, la formattazione condizionale fornisce un altro modo per visualizzare i dati e rendere i fogli di lavoro più facili da capire.
Opzionale: Scarica la nostra cartella di lavoro pratica.
Guarda il video qui sotto per saperne di più sulla formattazione condizionale in Excel.
Comprensione della formattazione condizionale
La formattazione condizionale ti permette di applicare automaticamente la formattazione – come colori, icone e barre di dati – a una o più celle in base al valore della cella. Per fare questo, è necessario creare una regola di formattazione condizionale. Per esempio, una regola di formattazione condizionale potrebbe essere: Se il valore è inferiore a 2000$, colora la cella di rosso. Applicando questa regola, sarete in grado di vedere rapidamente quali celle contengono valori inferiori a $2000.
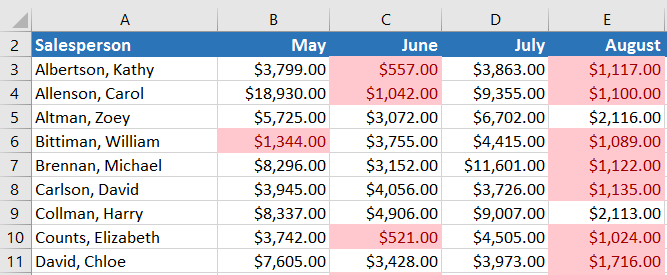
Per creare una regola di formattazione condizionale:
Nel nostro esempio, abbiamo un foglio di lavoro contenente dati di vendita, e vorremmo vedere quali venditori stanno raggiungendo i loro obiettivi di vendita mensili. L’obiettivo di vendita è $4000 al mese, quindi creeremo una regola di formattazione condizionale per tutte le celle che contengono un valore superiore a 4000.
- Selezioniamo le celle desiderate per la regola di formattazione condizionale.
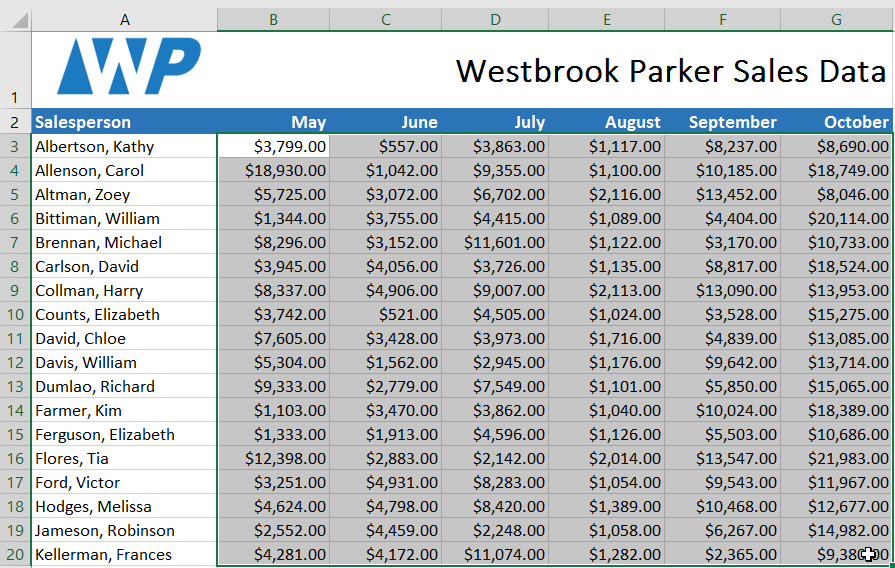
- Dalla scheda Home, clicca sul comando Formattazione condizionale. Apparirà un menu a discesa.
- Passa il mouse sul tipo di formattazione condizionale desiderato, quindi seleziona la regola desiderata dal menu che appare. Nel nostro esempio, vogliamo evidenziare le celle che sono maggiori di $4000.
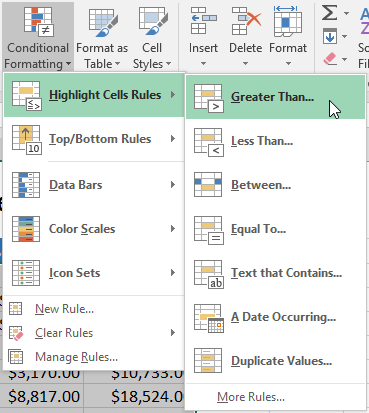
- Apparirà una finestra di dialogo. Inserisci il/i valore/i desiderato/i nel campo vuoto. Nel nostro esempio, inseriremo 4000 come valore.
- Seleziona uno stile di formattazione dal menu a discesa. Nel nostro esempio, sceglieremo Green Fill with Dark Green Text, poi clicchiamo su OK.
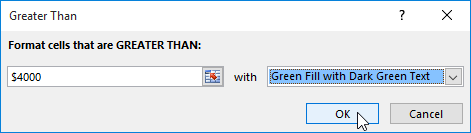
- La formattazione condizionale sarà applicata alle celle selezionate. Nel nostro esempio, è facile vedere quali venditori hanno raggiunto l’obiettivo di 4000 dollari di vendite per ogni mese.
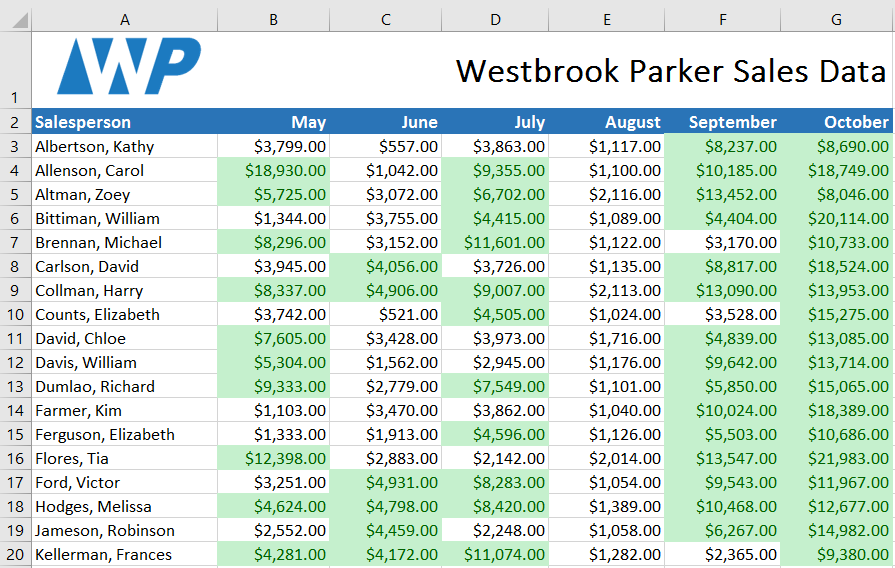
È possibile applicare più regole di formattazione condizionale a un intervallo di celle o a un foglio di lavoro, permettendo di visualizzare diverse tendenze e modelli nei dati.
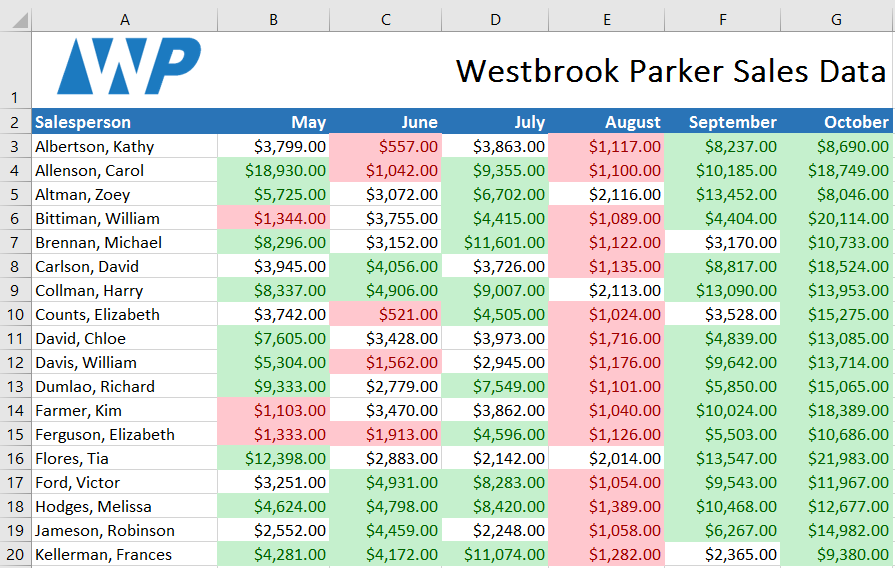
Preimpostazioni di formattazione condizionale
Excel ha diversi stili predefiniti – o preimpostazioni – che puoi usare per applicare rapidamente la formattazione condizionale ai tuoi dati. Sono raggruppati in tre categorie:
- Le barre di dati sono barre orizzontali aggiunte ad ogni cella, proprio come un grafico a barre.
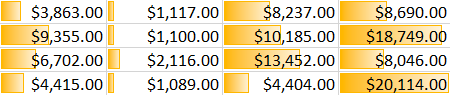
- Le scale di colore cambiano il colore di ogni cella in base al suo valore. Ogni scala di colore usa un gradiente di due o tre colori. Per esempio, nella scala di colore Verde-Giallo-Rosso, i valori più alti sono verdi, i valori medi sono gialli e i valori più bassi sono rossi.
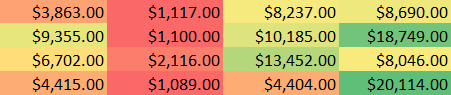
- Le serie di icone aggiungono un’icona specifica ad ogni cella in base al suo valore.
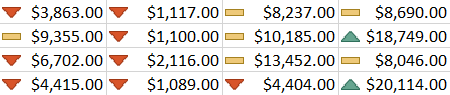
Per usare la formattazione condizionale preimpostata:
- Seleziona le celle desiderate per la regola di formattazione condizionale.
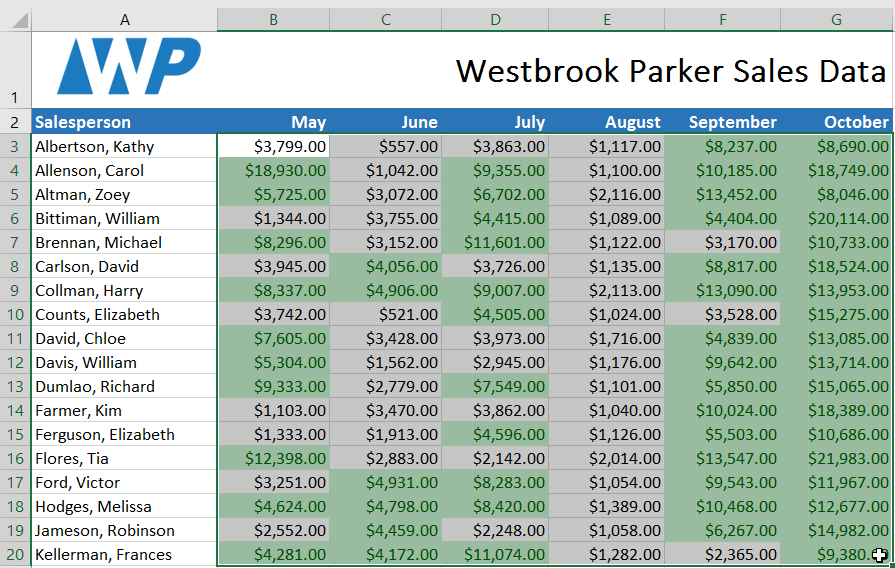
- Clicca il comando Formattazione condizionale. Apparirà un menu a discesa.
- Passa il mouse sul preset desiderato, quindi scegli uno stile di preset dal menu che appare.
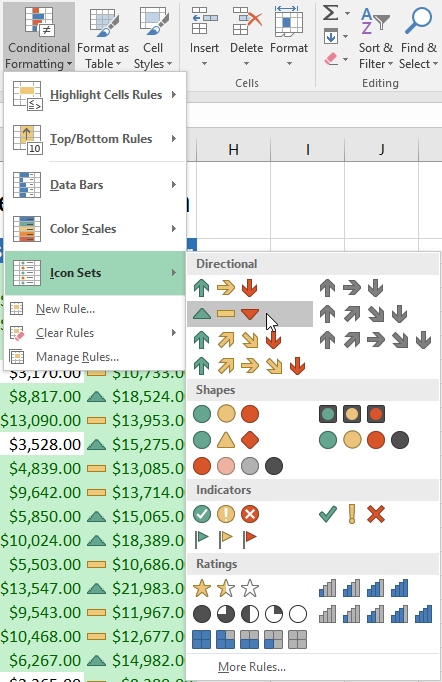
- La formattazione condizionale sarà applicata alle celle selezionate.
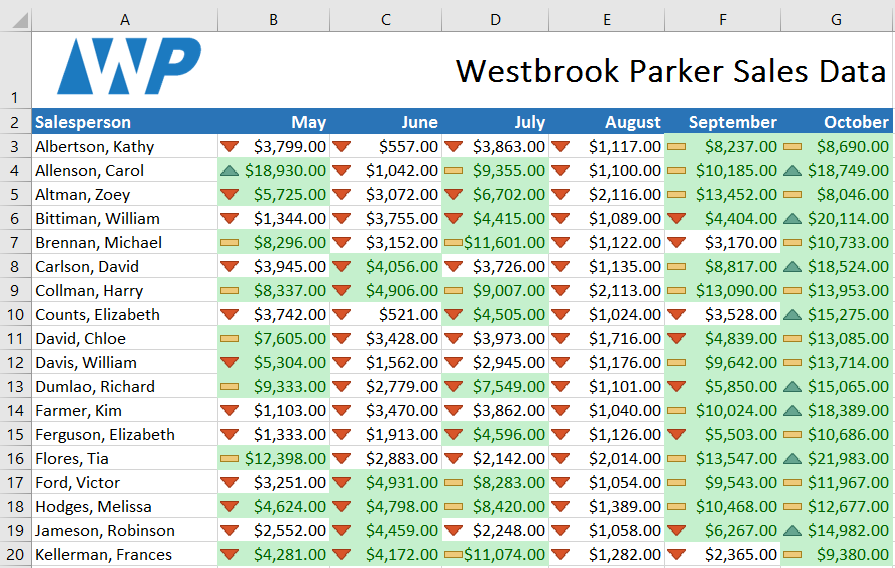
Rimuovere la formattazione condizionale
Per rimuovere la formattazione condizionale:
- Clicca sul comando Formattazione condizionale. Apparirà un menu a discesa.
- Passa il mouse su Clear Rules, e scegli quali regole vuoi cancellare. Nel nostro esempio, selezioneremo Clear Rules from Entire Sheet per rimuovere tutta la formattazione condizionale dal foglio di lavoro.
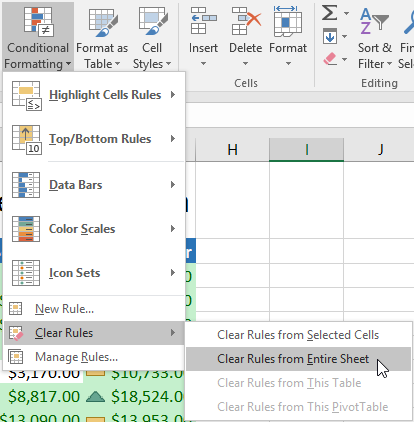
- La formattazione condizionale verrà rimossa.
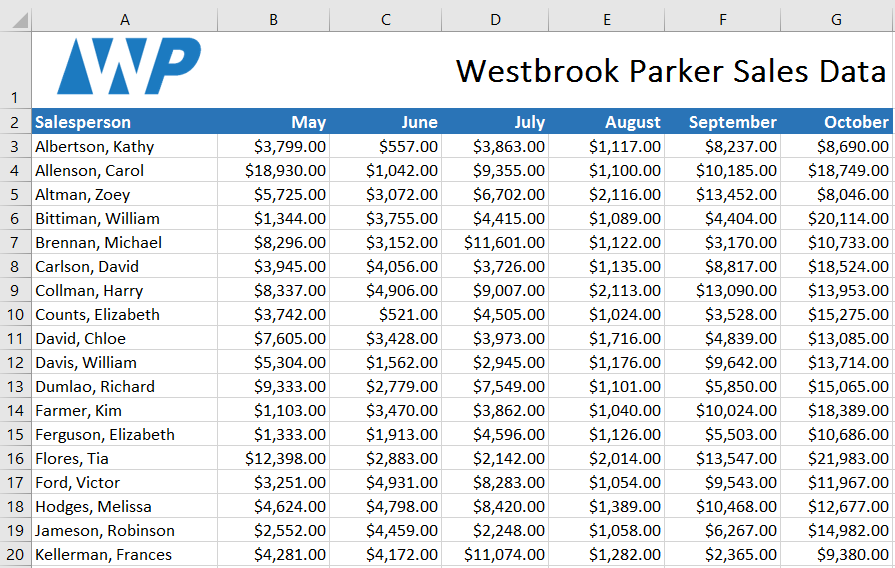
Clicca su Gestisci regole per modificare o eliminare singole regole. Questo è particolarmente utile se hai applicato più regole ad un foglio di lavoro.
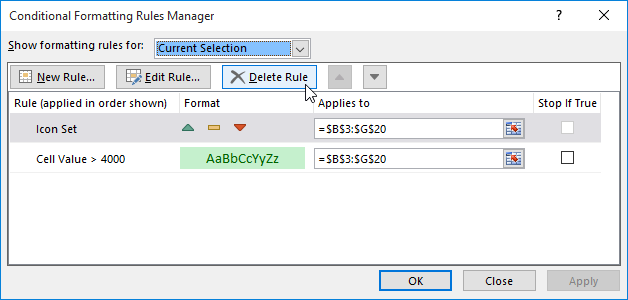
Sfida!
- Apri la nostra cartella di lavoro pratica.
- Clicca sulla scheda del foglio di lavoro Sfida in basso a sinistra della cartella di lavoro.
- Seleziona le celle B3:J17.
- Diciamo che sei l’insegnante e vuoi vedere facilmente tutti i voti che sono sotto la sufficienza. Applicate la formattazione condizionale in modo da evidenziare le celle che contengono valori inferiori a 70 con un riempimento rosso chiaro.
- Ora volete vedere come i voti si confrontano tra loro. Sotto la scheda Formattazione condizionale, selezionate il set di icone chiamato 3 simboli (cerchiati). Suggerimento: i nomi dei set di icone appariranno quando ci passerai sopra il mouse.
- Il tuo foglio di calcolo dovrebbe assomigliare a questo:
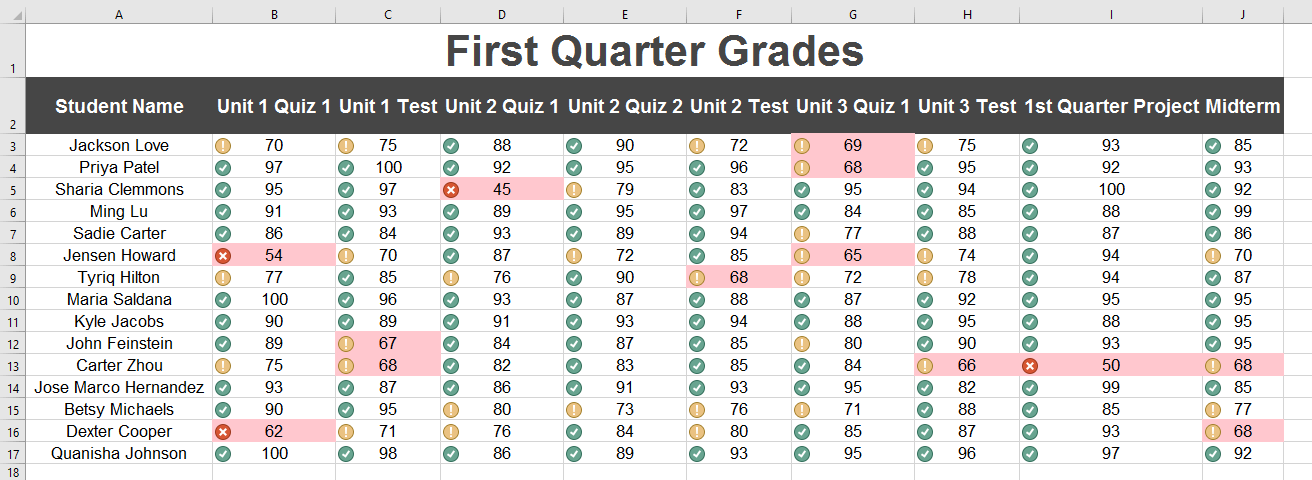
- Utilizzando la funzione Gestisci regole, rimuovi il riempimento rosso chiaro, ma conserva il set di icone.
- Le serie di icone aggiungono un’icona specifica ad ogni cella in base al suo valore.
0 commenti