Lección 24: Formato condicional
/es/excel2016/charts/content/
Introducción
Digamos que tiene una hoja de trabajo con miles de filas de datos. Sería extremadamente difícil ver patrones y tendencias sólo examinando la información en bruto. De forma similar a los gráficos y a las líneas de luz, el formato condicional proporciona otra forma de visualizar los datos y hacer que las hojas de trabajo sean más fáciles de entender.
Opcional: Descargue nuestro libro de trabajo de práctica.
Mire el vídeo que aparece a continuación para obtener más información sobre el formato condicional en Excel.
Entendiendo el formato condicional
El formato condicional le permite aplicar automáticamente el formato -como colores, iconos y barras de datos- a una o más celdas en función del valor de la celda. Para ello, tendrá que crear una regla de formato condicional. Por ejemplo, una regla de formato condicional podría ser Si el valor es inferior a $2000, colorea la celda en rojo. Aplicando esta regla, podrá ver rápidamente qué celdas contienen valores inferiores a 2000 dólares.
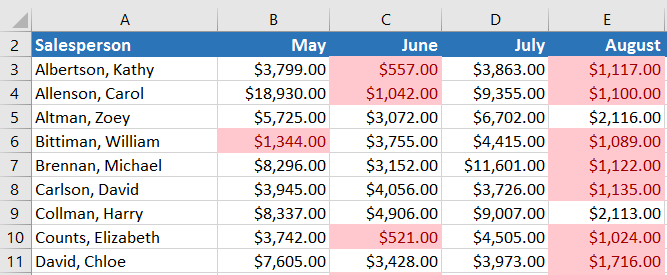
Para crear una regla de formato condicional:
En nuestro ejemplo, tenemos una hoja de trabajo que contiene datos de ventas, y nos gustaría ver qué vendedores están cumpliendo sus objetivos de ventas mensuales. El objetivo de ventas es de 4000 dólares al mes, por lo que crearemos una regla de formato condicional para cualquier celda que contenga un valor superior a 4000.
- Seleccione las celdas deseadas para la regla de formato condicional.
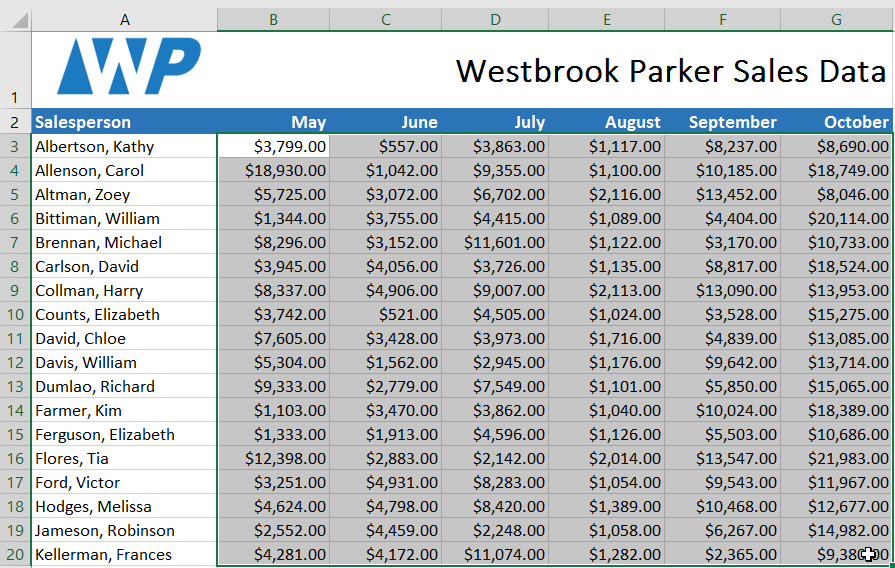
- Desde la pestaña Inicio, haga clic en el comando Formato condicional. Aparecerá un menú desplegable.
- Pase el ratón por encima del tipo de formato condicional deseado y, a continuación, seleccione la regla deseada en el menú que aparece. En nuestro ejemplo, queremos resaltar las celdas que sean superiores a 4000 dólares.
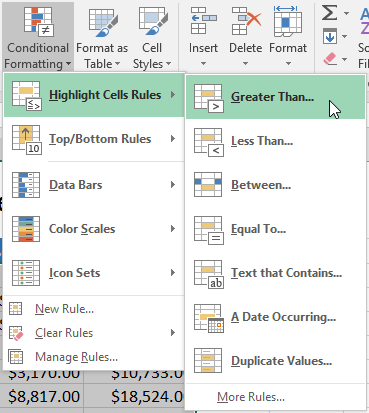
- Aparecerá un cuadro de diálogo. Introduzca el valor o valores deseados en el campo en blanco. En nuestro ejemplo, introduciremos 4000 como valor.
- Seleccione un estilo de formato en el menú desplegable. En nuestro ejemplo, elegiremos Relleno verde con texto verde oscuro y, a continuación, haremos clic en Aceptar.
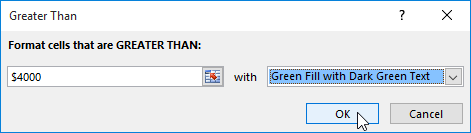
- El formato condicional se aplicará a las celdas seleccionadas. En nuestro ejemplo, es fácil ver qué vendedores alcanzaron el objetivo de ventas de 4.000 dólares para cada mes.
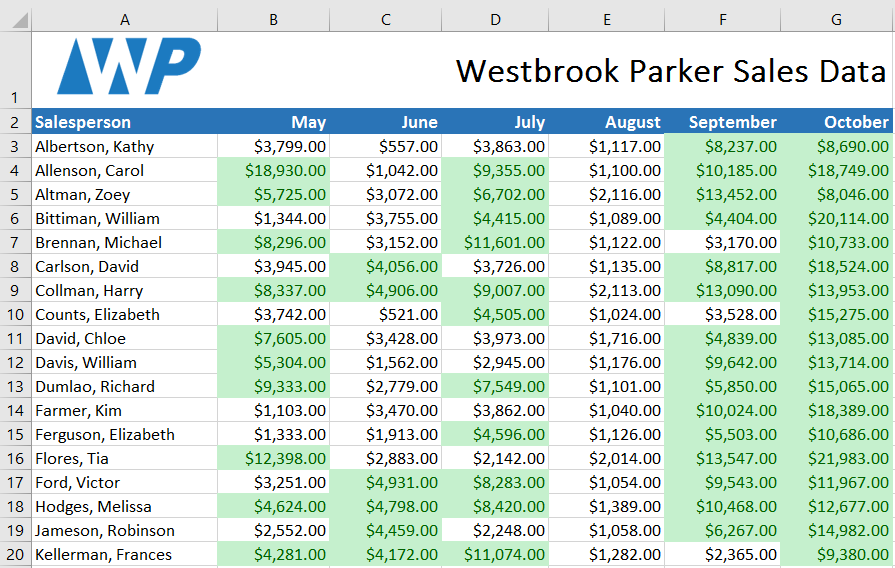
Puede aplicar múltiples reglas de formato condicional a un rango de celdas o a una hoja de trabajo, lo que le permite visualizar diferentes tendencias y patrones en sus datos.
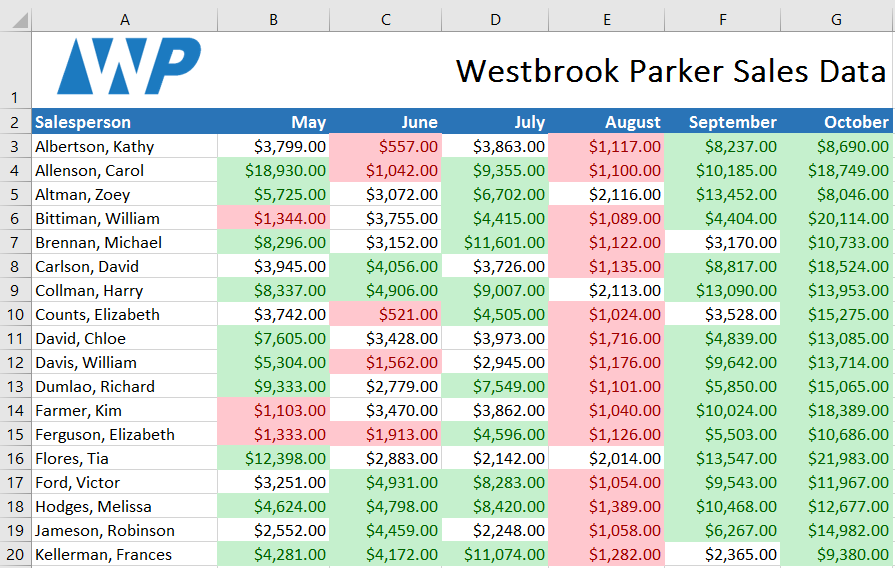
Preajustes de formato condicional
Excel tiene varios estilos predefinidos -o preajustes- que puede utilizar para aplicar rápidamente el formato condicional a sus datos. Se agrupan en tres categorías:
- Las barras de datos son barras horizontales que se añaden a cada celda, de forma muy parecida a un gráfico de barras.
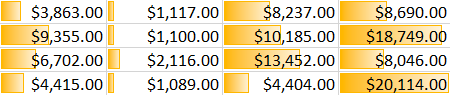
- Las escalas de color cambian el color de cada celda en función de su valor. Cada escala de color utiliza un gradiente de dos o tres colores. Por ejemplo, en la escala de color Verde-Amarillo-Rojo, los valores más altos son verdes, los valores medios son amarillos y los valores más bajos son rojos.
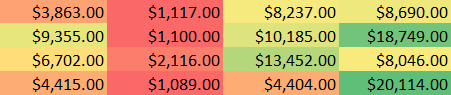
- Los conjuntos de iconos añaden un icono específico a cada celda en función de su valor.
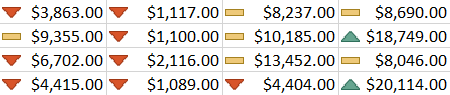
Para utilizar el formato condicional preestablecido:
- Seleccione las celdas deseadas para la regla de formato condicional.
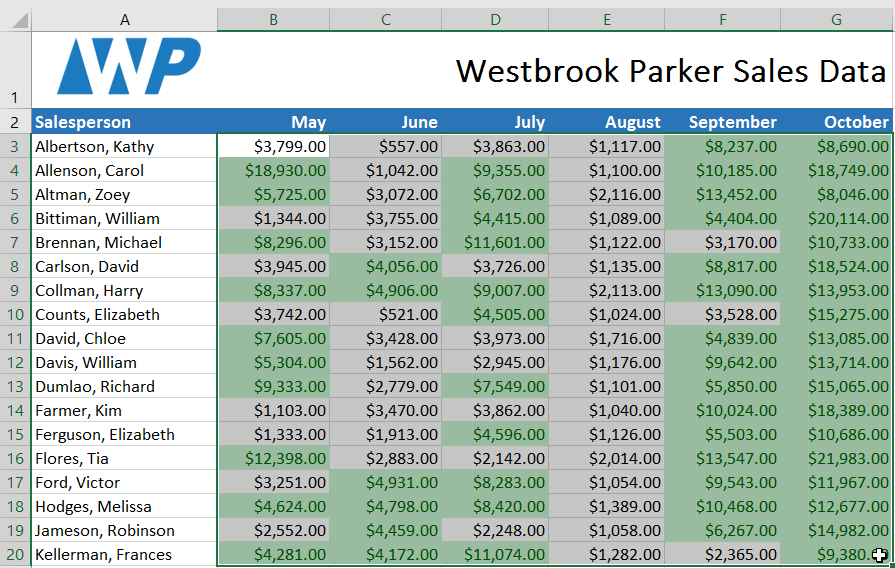
- Haga clic en el comando Formato condicional. Aparecerá un menú desplegable.
- Pase el ratón por encima del preajuste deseado y, a continuación, elija un estilo de preajuste en el menú que aparece.
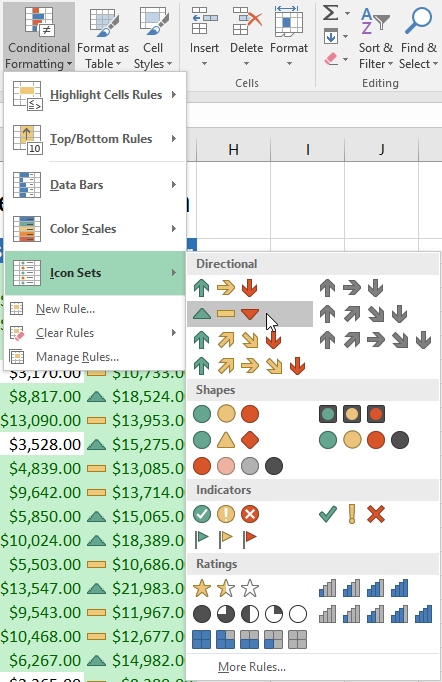
- El formato condicional se aplicará a las celdas seleccionadas.
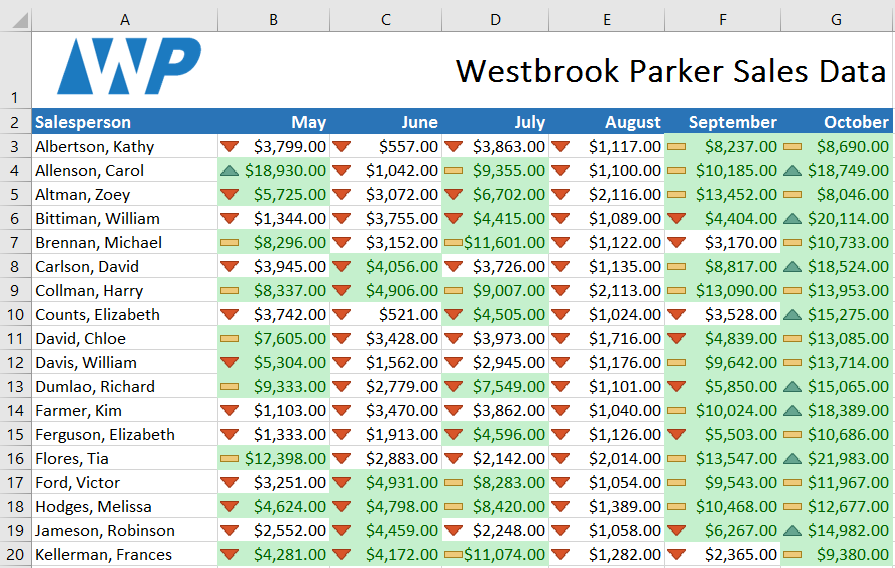
Eliminar el formato condicional
Para eliminar el formato condicional:
- Haga clic en el comando Formato condicional. Aparecerá un menú desplegable.
- Pase el ratón por encima de Borrar reglas y elija las reglas que desea borrar. En nuestro ejemplo, seleccionaremos Borrar reglas de toda la hoja para eliminar todo el formato condicional de la hoja de trabajo.
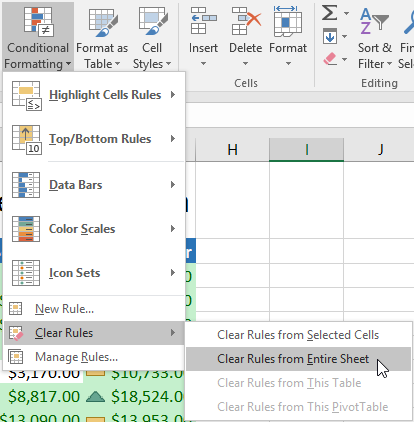
- Se eliminará el formato condicional.
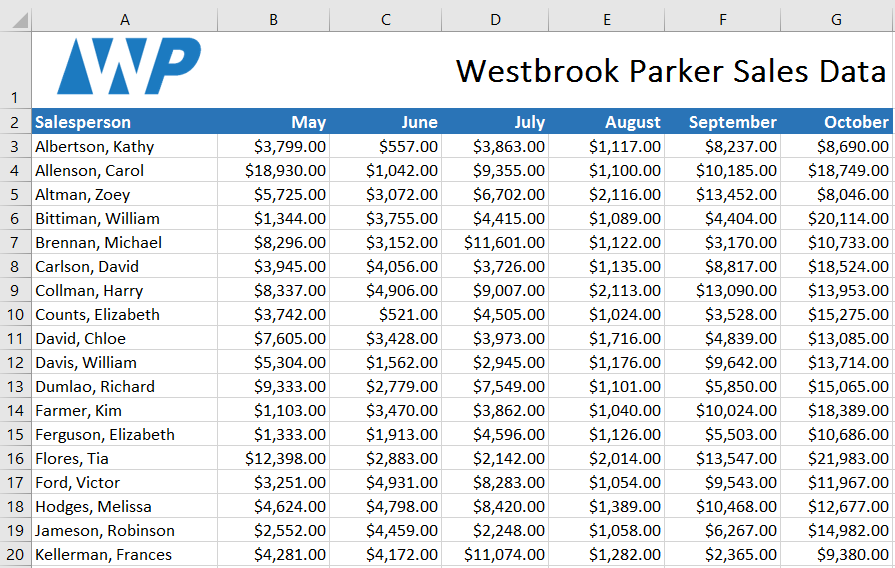
- Abra nuestro libro de trabajo de práctica.
- Haga clic en la pestaña de la hoja de trabajo Desafío en la parte inferior izquierda del libro de trabajo.
- Seleccione las celdas B3:J17.
- Digamos que usted es el profesor y quiere ver fácilmente todas las calificaciones que están por debajo del aprobado. Aplique el Formato condicional para que resalte las celdas que contienen valores inferiores a 70 con un relleno rojo claro.
- Ahora quiere ver cómo se comparan las calificaciones entre sí. En la pestaña Formato condicional, seleccione el conjunto de iconos llamado 3 símbolos (rodeados). Sugerencia: los nombres de los conjuntos de iconos aparecerán cuando pase el ratón por encima de ellos.
- Su hoja de cálculo debería tener este aspecto:
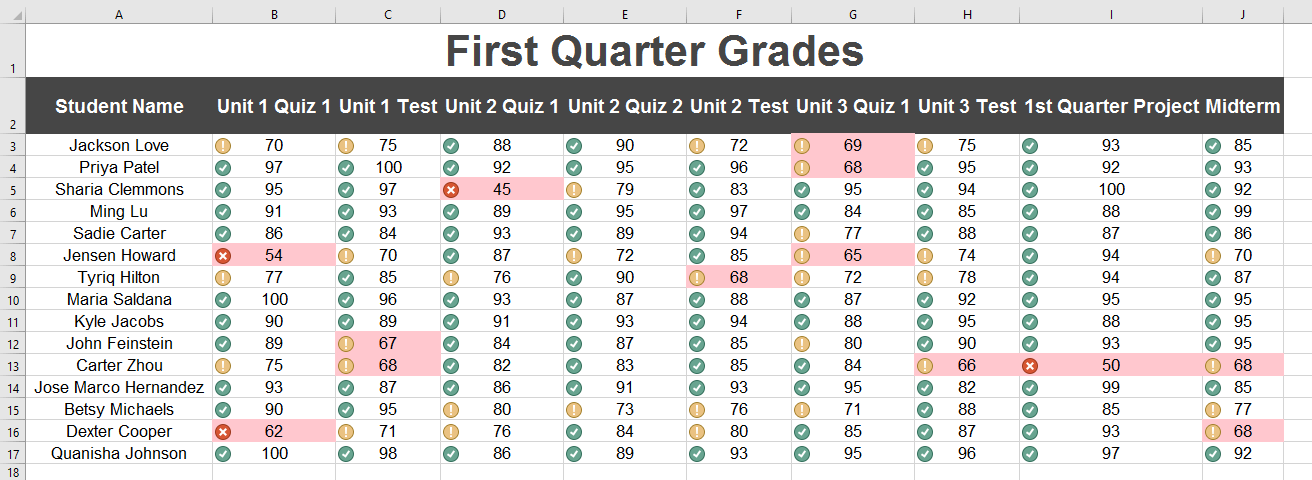
- Usando la función Administrar reglas, elimine el relleno rojo claro, pero mantenga el conjunto de iconos.
Haga clic en Administrar reglas para editar o eliminar reglas individuales. Esto es especialmente útil si ha aplicado varias reglas a una hoja de trabajo.
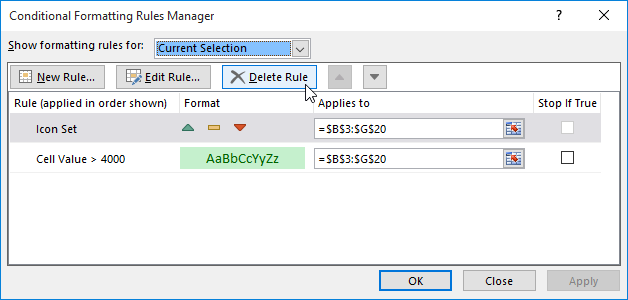
0 comentarios