Lesson 24: Formatação condicional
/pt/excel2016/gráficos/conteúdo/
Introdução
P>Vamos dizer que tem uma folha de trabalho com milhares de linhas de dados. Seria extremamente difícil ver padrões e tendências apenas a partir do exame da informação bruta. Semelhante aos gráficos e linhas cintilantes, a formatação condicional proporciona outra forma de visualizar os dados e tornar as folhas de trabalho mais fáceis de compreender.
Opcional: Descarregue a nossa pasta de trabalho prática.
Veja o vídeo abaixo para saber mais sobre formatação condicional em Excel.
Entendendo a formatação condicional
A formatação condicional permite aplicar automaticamente a formatação – como cores, ícones e barras de dados – a uma ou mais células com base no valor da célula. Para o fazer, terá de criar uma regra de formatação condicional. Por exemplo, uma regra de formatação condicional poderá ser: Se o valor for inferior a $2000, colorir a célula a vermelho. Ao aplicar esta regra, poderá rapidamente ver quais as células que contêm valores inferiores a $2000.
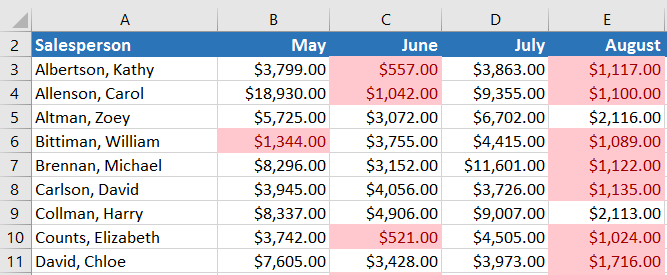
Para criar uma regra de formatação condicional:
No nosso exemplo, temos uma folha de trabalho contendo dados de vendas, e gostaríamos de ver quais os vendedores que estão a cumprir os seus objectivos mensais de vendas. O objectivo de vendas é de $4000 por mês, por isso vamos criar uma regra de formatação condicional para quaisquer células contendo um valor superior a 4000.
- Seleccionar as células desejadas para a regra de formatação condicional.
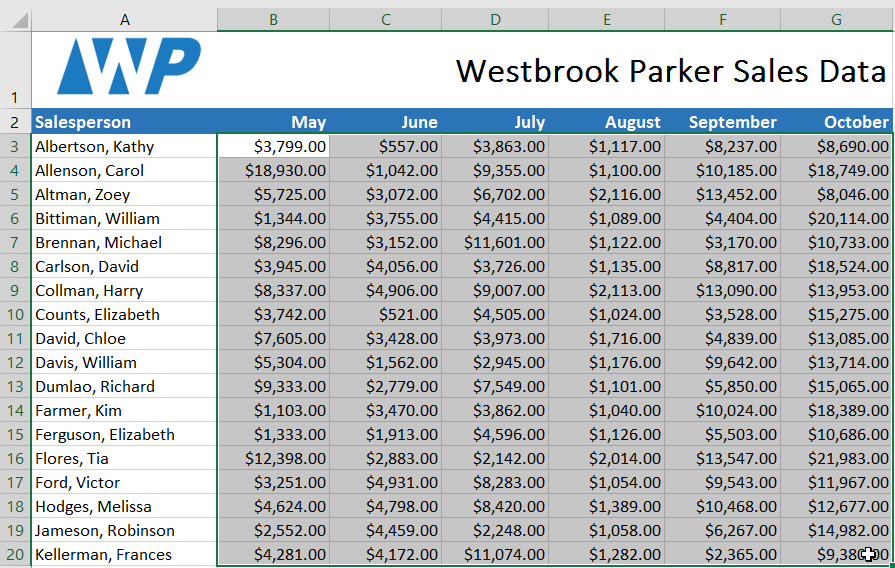
- Passe o rato sobre o tipo de formatação condicional desejado, depois seleccione a regra desejada a partir do menu que aparece. No nosso exemplo, queremos destacar células que são superiores a $4000.
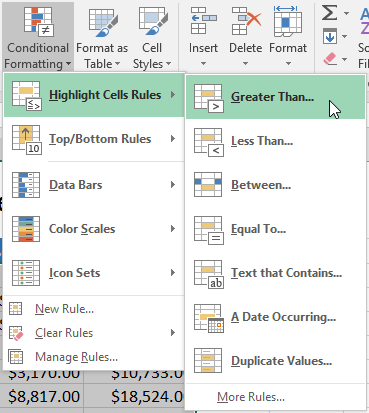
- Surgirá uma caixa de diálogo. Introduza o(s) valor(es) desejado(s) no campo em branco. No nosso exemplo, introduziremos 4000 como o nosso valor.
- Seleccionar um estilo de formatação a partir do menu drop-down. No nosso exemplo, escolheremos Preenchimento Verde com Texto Verde Escuro, depois clique OK.
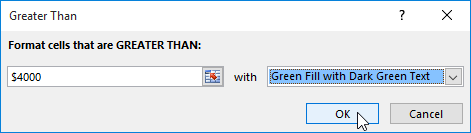
- A formatação condicional será aplicada às células seleccionadas. No nosso exemplo, é fácil ver que vendedores atingiram a meta de vendas de $4000 para cada mês.
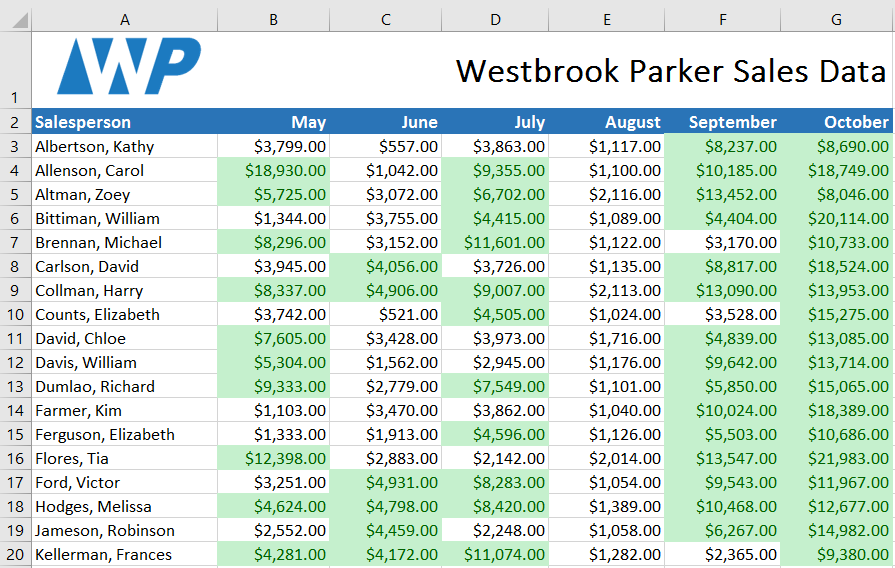
No separador Home, clique no comando Formatação condicional. Aparecerá um menu drop-down.
Pode aplicar múltiplas regras de formatação condicional a uma gama de células ou folha de trabalho, permitindo-lhe visualizar diferentes tendências e padrões nos seus dados.
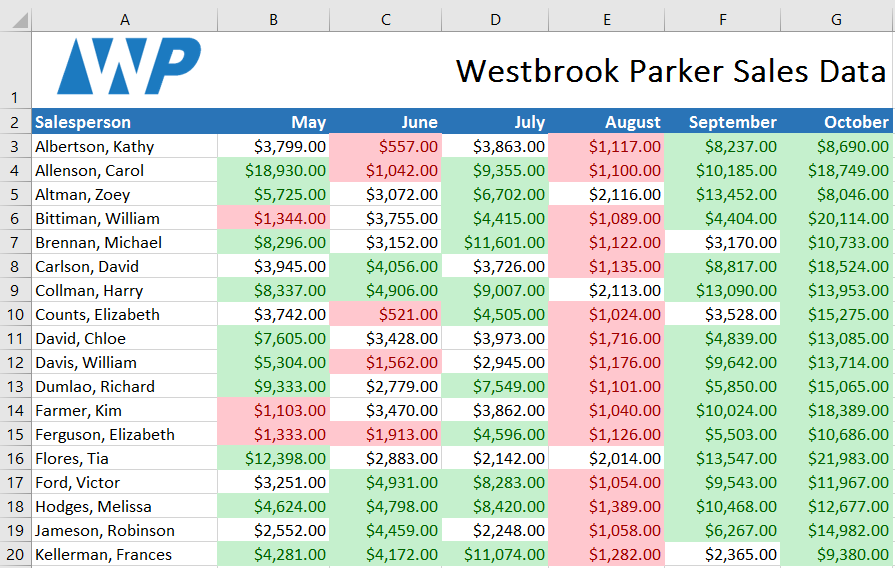
Predefinições de formatação condicional
Excel tem vários estilos predefinidos – ou predefinições – que pode utilizar para aplicar rapidamente a formatação condicional aos seus dados. Estão agrupadas em três categorias:
- Barras de dados são barras horizontais adicionadas a cada célula, tal como um gráfico de barras.
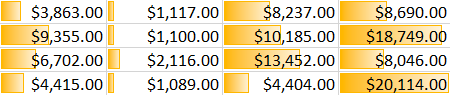
- Escalas de cor alteram a cor de cada célula com base no seu valor. Cada escala de cor utiliza um gradiente de duas ou três cores. Por exemplo, na escala de cor verde-amarelo-vermelho, os valores mais altos são verdes, os valores médios são amarelos, e os valores mais baixos são vermelhos.
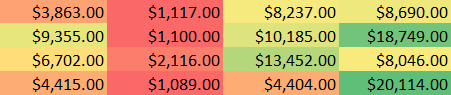
- Conjuntos de ícones adicionam um ícone específico a cada célula com base no seu valor.
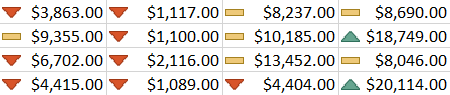
Para usar formatação condicional predefinida:
- Seleccionar as células desejadas para a regra de formatação condicional.
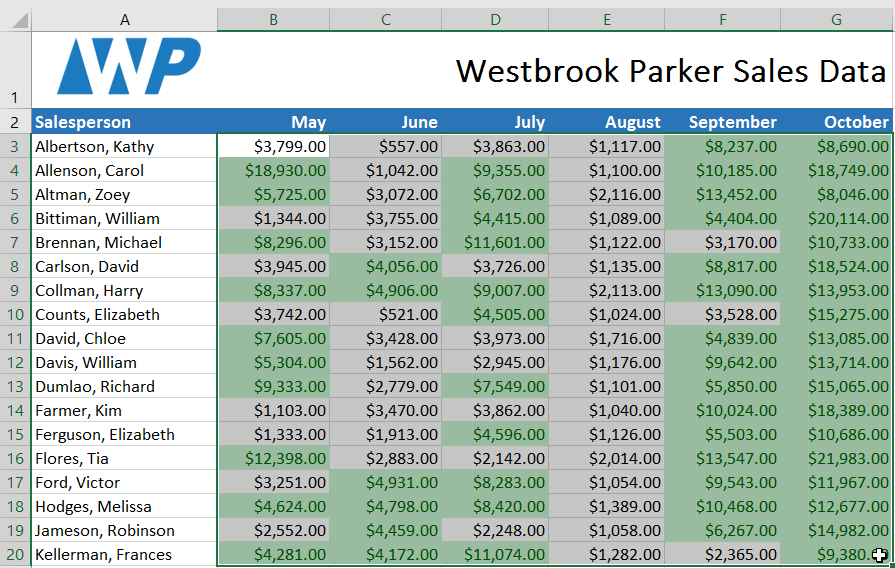
- Clique no comando Formatação Condicional. Aparecerá um menu pendente.
- A formatação condicional será aplicada às células seleccionadas.
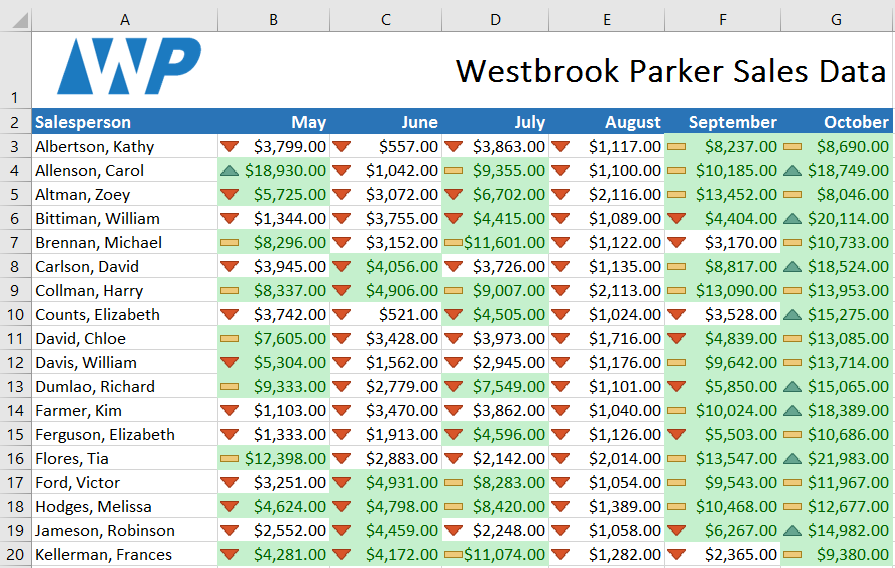
li>Passe o rato sobre a predefinição desejada, depois escolha um estilo predefinido do menu que aparece.
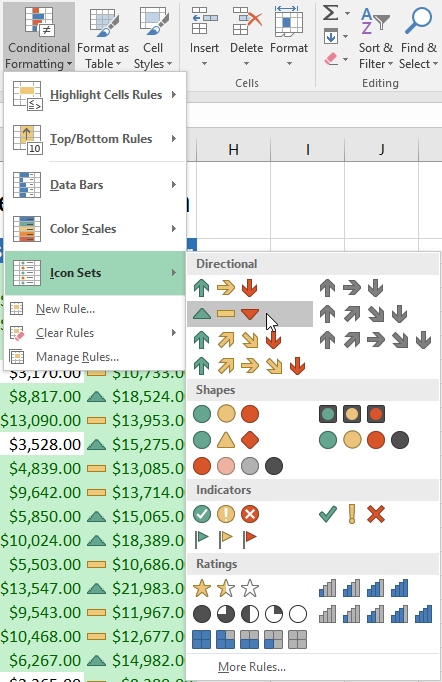
Remover formatação condicional
Para remover a formatação condicional:
- Clique no comando Formatação Condicional. Aparecerá um menu pendente.
- Passe o rato sobre Limpar Regras, e escolha quais as regras que pretende limpar. No nosso exemplo, seleccionaremos Clear Rules from Entire Sheet para remover toda a formatação condicional da folha de trabalho.
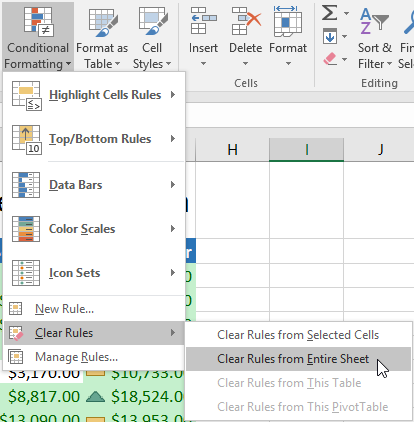
- A formatação condicional será removida.
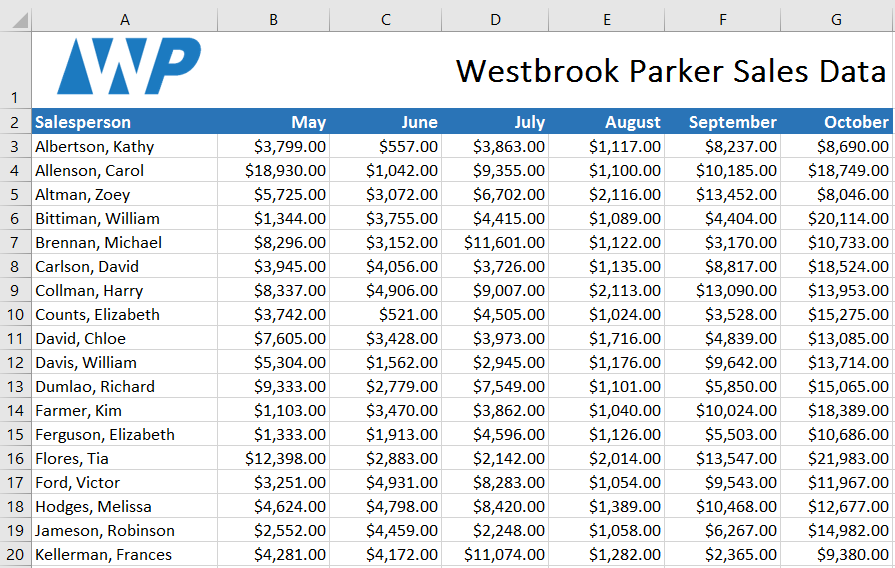
Click Manage Rules to edit or delete individual rules. Isto é especialmente útil se tiver aplicado várias regras a uma folha de trabalho.
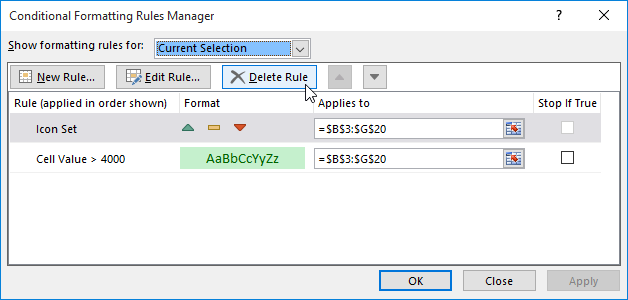
Challenge!
- Abrir o nosso livro de exercícios práticos.
- Clique na ficha de trabalho Desafio no canto inferior esquerdo da pasta de trabalho.
- Selecione as células B3:J17.
- Utilizando a funcionalidade Manage Rules, remova o preenchimento vermelho claro, mas mantenha o conjunto de ícones.
li>Vamos dizer que é o professor e quer ver facilmente passar todas as notas que estão abaixo. Aplique Formatação Condicionada de modo a destacar as células que contenham valores inferiores a 70 com um preenchimento vermelho claro.li>Agora quer ver como as notas se comparam umas com as outras. Sob o separador Formatação Condicional, seleccione o conjunto de ícones chamado 3 Símbolos (Circulares). Dica: Os nomes dos conjuntos de ícones aparecerão quando passar por cima deles.>li>A sua folha de cálculo deve ter o seguinte aspecto:
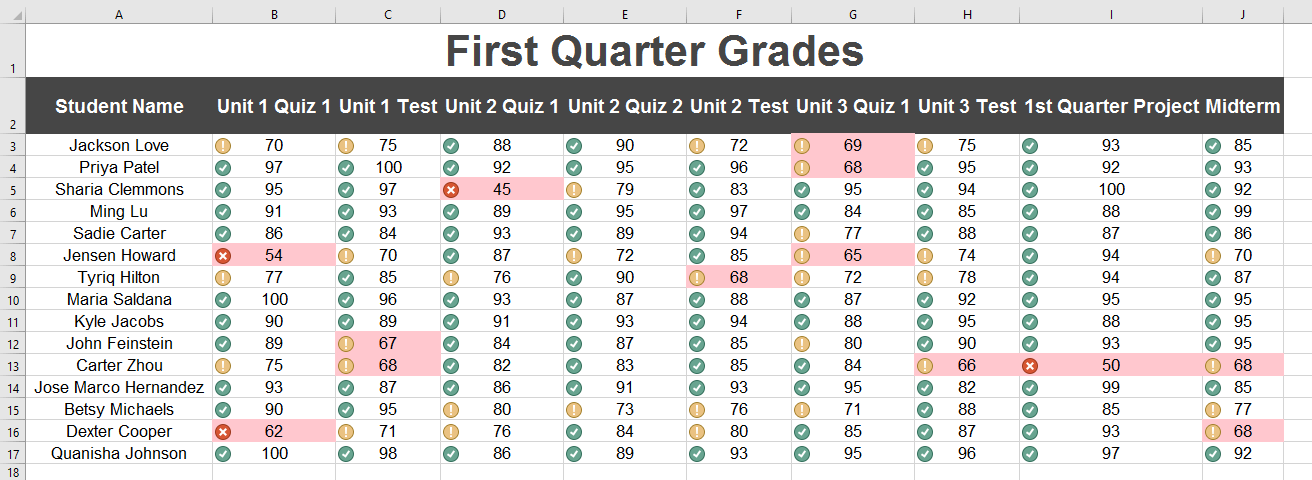
0 comentários