¿Cuál es la forma más fácil de mantener tu portátil en perfecto estado? Mantenerlo limpio, por supuesto. No importa lo viejo que sea tu Mac, un Mac limpio siempre durará más que su homólogo más nuevo y desordenado.
Si te has preguntado cómo limpiar el MacBook Pro u otros Macs, hay algunas pautas sencillas que debes tener en cuenta para que tus dispositivos Apple tengan una vida larga y fructífera. Vamos a desglosar el proceso de limpieza paso a paso.
Cómo limpiar tu Mac
Los Mac pueden ser un pozo negro de suciedad, polvo y gérmenes a lo largo de su vida útil. La mayoría de nosotros los limpiamos sólo cuando queremos venderlos. Pero incluso si no está pensando en poner su Mac en el mercado, mantener el cuerpo, el teclado y la pantalla de su Mac limpios y libres de residuos le ayudará a aumentar sustancialmente su vida útil.
Una buena manera de mantener un MacBook limpio es programar sesiones regulares de limpieza en las que pueda mostrarle un poco de amor y cuidado. Las explicaciones que te ofrecemos a continuación te enseñarán a mantener limpias y despejadas tanto las partes externas de tu Mac como el disco duro interno y el escritorio.
Cómo limpiar el teclado del MacBook
Aunque tu teclado pueda parecer limpio a primera vista, las bacterias pueden seguir supurando tanto en las teclas como en su interior. Sin embargo, no te preocupes, para mantener limpio el teclado de tu Mac sólo tienes que seguir unos sencillos pasos de vez en cuando:
-
Desconecta el teclado o apaga el portátil
-
Si tienes un teclado externo, dale la vuelta y agítalo para aflojar los restos que se hayan acumulado entre las teclas. Si utilizas el teclado estándar de un MacBook, dale la vuelta suavemente y sacúdelo hacia delante y hacia atrás (pero no lo agites demasiado).
-
Humedezca ligeramente un paño sin pelusas o una toalla de papel
-
Limpie suavemente el teclado para ayudar a deshacerse de la suciedad o los aceites que se hayan quedado pegados en las teclas, el trackpad y los espacios intermedios
-
Para acabar con la suciedad más persistente, frótala suavemente con un bastoncillo de algodón humedecido con alcohol
-
Incline el MacBook en un ángulo de 75 grados y manténgalo en posición
-
Utilice una lata de spray de aire comprimido para desalojar cualquier residuo alrededor del teclado. A continuación, aplique la pajita de la boquilla adjunta y rocíe aproximadamente media pulgada del teclado de izquierda a derecha.
-
Ponga el MacBook de lado y continúe rociando con aire
-
Cambie de lado y repita el proceso una vez más
-
Apague su MacBook y desenchufe el adaptador de corriente (la fricción de un paño seco puede interactuar con un adaptador enchufado y dañarlo)
-
Utilizando un paño de microfibra seco, pula suavemente la pantalla en pequeños círculos. No utilice una fuerza excesiva. Aléjese de las toallas de papel, los tejidos abrasivos y los paños de cocina que puedan ser demasiado ásperos.
-
Mantenga el pulido de la pantalla durante unos cinco minutos para eliminar las huellas dactilares y otras partículas de suciedad
-
Desconecte el ratón del ordenador
-
Para eliminar las huellas dactilares y la suciedad, limpie el cuerpo del ratón con un paño de microfibra
-
Para limpiar la rueda de desplazamiento de la parte superior del ratón y cualquier otra ranura, pruebe a utilizar un palillo de dientes
-
Dé la vuelta al ratón para limpiar la base de goma con un bastoncillo de algodón. También puedes utilizarlo para limpiar la lente del sensor, pero ten cuidado de no presionar demasiado la ventana del sensor.
Después de haber limpiado el teclado con los pasos indicados anteriormente, puedes añadir otra capa al proceso utilizando un spray de aire comprimido alrededor de las teclas para eliminar por completo la suciedad, el polvo o las migas.
Una solución preventiva para ayudar a mantener el teclado limpio sería también evitar comer cerca del ordenador y lavarse las manos regularmente para evitar crear acumulaciones.
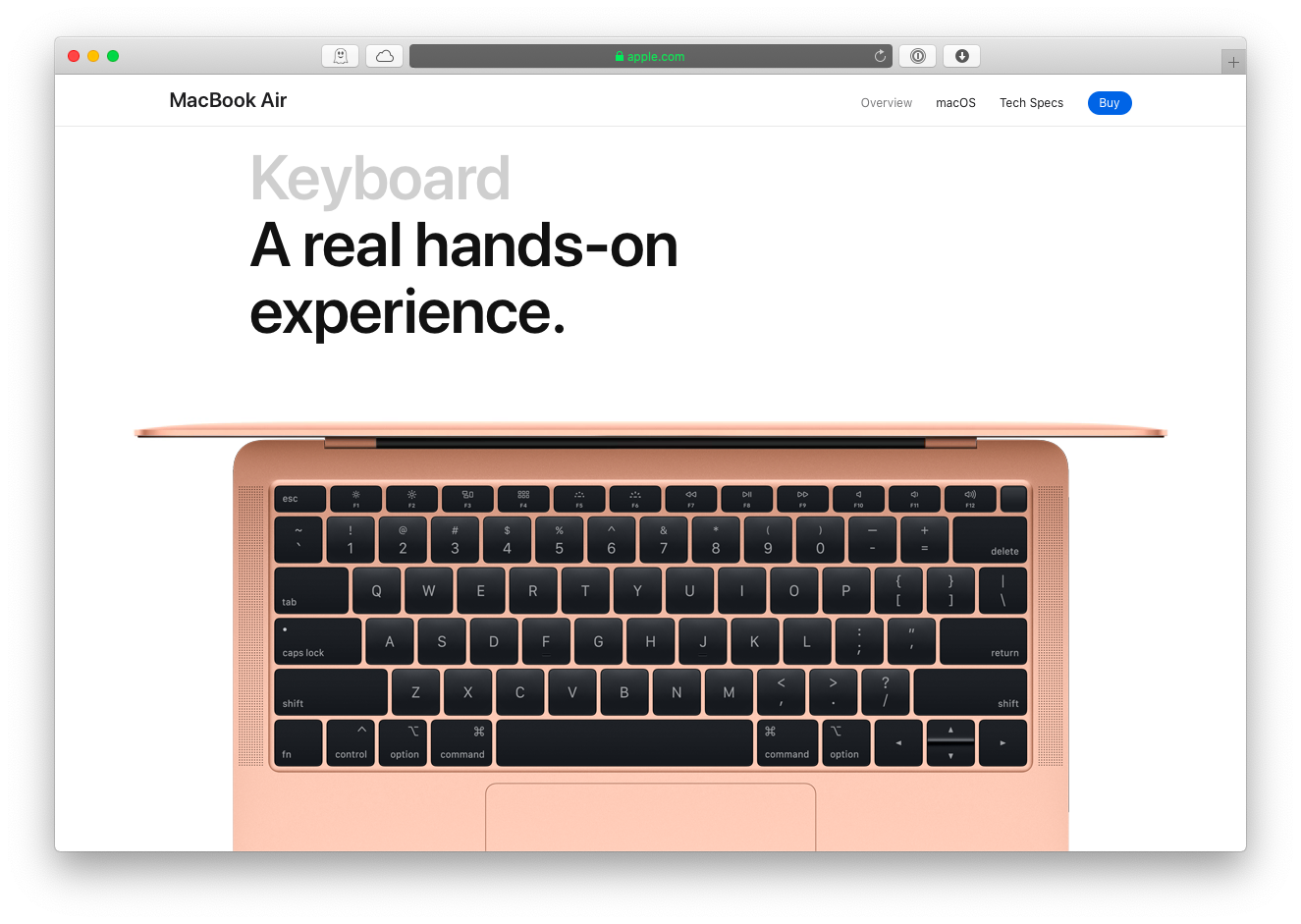
Cómo limpiar el teclado mariposa de Apple
Si tienes un MacBook de 2015 o más reciente: un MacBook Pro de 2016 o un MacBook Air de 2018, por ejemplo, deberás tener mucho cuidado al limpiar el teclado, ya que al extraer las teclas del estilizado mecanismo de mariposa de Apple podrías romperlas (lo que te dejaría una costosa factura de reparación).
Este nuevo diseño de teclado es ahora un estándar en muchos Macs, pero desafortunadamente ha habido muchos informes de teclas que se atascan y otras quejas. Para evitar que su teclado se estropee, todo lo que tiene que hacer es seguir las directrices recomendadas por Apple para limpiar el teclado del Mac:
Ahora, debería haber eliminado cualquier bloqueo o residuo de su teclado.
Cómo limpiar la pantalla del MacBook de forma eficaz
Intentar ver vídeos, responder a correos electrónicos o leer un artículo en la pantalla de tu portátil llena de huellas y polvo no es divertido. Por eso, limpiar la pantalla debe ser una parte importante del mantenimiento de tu ordenador. Sin embargo, recuerda extremar las precauciones, ya que los paños abrasivos pueden dañar tu Mac.
Una pantalla limpia y brillante te permite ver tu Mac desde una perspectiva completamente nueva. Te sentirás como si acabaras de sacar un MacBook nuevo de la caja. Esto es lo que debe hacer para lograr una experiencia de visualización de la pantalla limpia del MacBook:
Si un paño seco no fue suficiente para eliminar todas las huellas de su pantalla, puede intentar utilizar un paño húmedo. Humedece un paño de microfibra suave con agua. El exceso de agua puede gotear en su ordenador portátil causando graves daños, así que asegúrese de que el paño está sólo ligeramente húmedo. Utilice agua destilada para minimizar el riesgo de que los minerales que se encuentran en el agua del grifo provoquen un cortocircuito. No rocíe agua u otros productos químicos directamente sobre su pantalla, ya que puede causar un cortocircuito o dañar la propia pantalla.
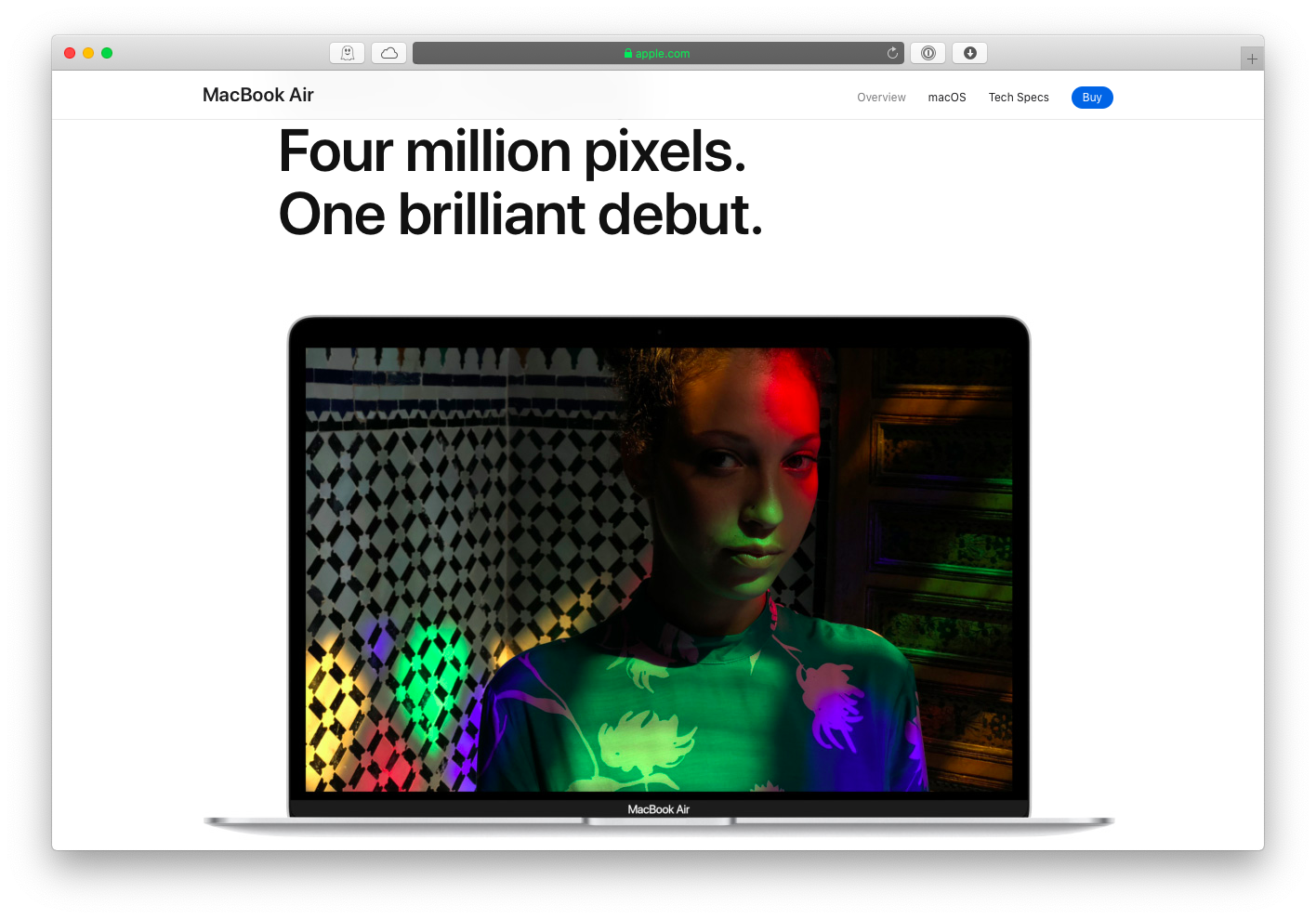
Cómo limpiar un ratón Mac correctamente
Los ratones de ordenador son conocidos por albergar muchos gérmenes. Incluso sin el uso de una bola de seguimiento, las partes de goma debajo del ratón también pueden acumular suciedad. Si la lente del sensor se ensucia, puede impedir que el ratón funcione a su máxima capacidad. Todo para decir que es una buena idea limpiar su ratón regularmente, especialmente antes de pasarlo a otra persona:

Cómo limpiar el polvo del interior de tu Mac
Si has estado experimentando problemas como que tu Mac se sobrecalienta, escuchas más ruido del ventilador, apagados inesperados o un rendimiento más lento, puede deberse a que tienes demasiado polvo atrapado en la zona del ventilador y la batería. Aunque los Mac más nuevos son menos propensos a sufrir este problema.
Para limpiar el polvo, tendrás que entrar en el interior de tu Mac, pero hacerlo puede anular la garantía, por desgracia. Después de buscar las instrucciones adecuadas para abrir su Mac, puede utilizar un spray de aire comprimido para soplar el polvo acumulado.
Es mejor tomar medidas preventivas como mantener su área de trabajo libre de polvo y trabajar con su portátil en una superficie de mesa dura en lugar de en su regazo o en un sofá.
Cómo limpiar el escritorio de su Mac
Ahora que sabe cómo cuidar el exterior de su Mac, también tiene que hacer algo para mantener su escritorio ordenado. Por suerte, hay algunas aplicaciones que hacen que mantener tus archivos en orden sea una hazaña sencilla.
¿Buscas formas de cómo limpiar el escritorio del Mac? Spotless es un organizador de escritorio inteligente que te ayudará a mantener tus archivos limpios y ordenados. Cree sus propias reglas y programe tareas para ordenar las carpetas sin que usted mueva un dedo. Solo tienes que arrastrar y soltar tus archivos en el cajón emergente de la aplicación en la barra de menús y obtendrás un aviso para establecer una nueva regla de inmediato.
Organiza tus archivos por tipo y programa la ordenación automática en el momento que más te convenga. Consiga un escritorio impecable con las prácticas herramientas de gestión de archivos de Spotless
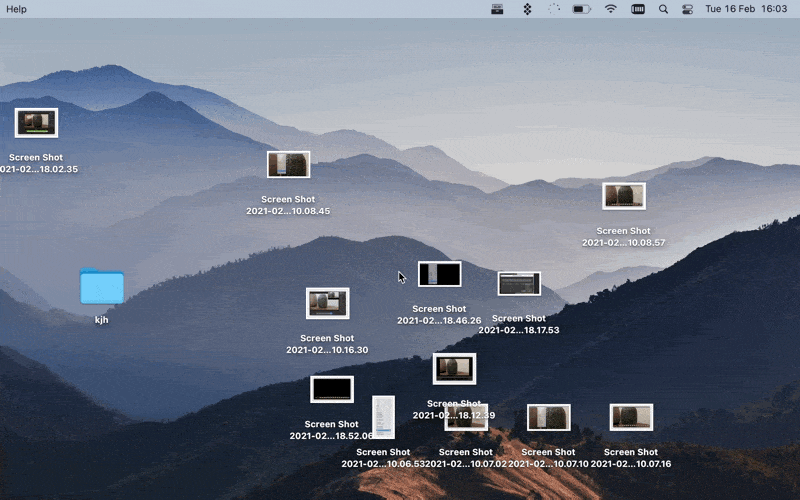
Otra forma de mantener un Mac limpio es eliminando los iconos irrelevantes que exigen atención y acaparan potencia de procesamiento. Puedes hacerlo fácilmente con la aplicación Bartender, personalizando tu barra de menús de macOS. Tú decides qué iconos permanecen visibles en la pantalla y cuáles pasan a una barra plegable. Para los aficionados a las teclas de acceso rápido, Bartender admite atajos de teclado, por lo que ni siquiera tendrás que apartar las manos del teclado.
![]()
Por último, CleanMyMac X es la forma más sencilla de mantener tu ordenador en plena forma con un solo clic de ratón. Su gama de capacidades incluye una limpieza completa del sistema, eliminación de malware, desinstalador de aplicaciones y una trituradora para eliminar archivos sin dejar rastro. Si hace tiempo que no tienes un MacBook Pro limpio, dale una vuelta a esta aplicación y verás cómo la velocidad de tu portátil mejora automáticamente con la eliminación de la basura del disco duro.
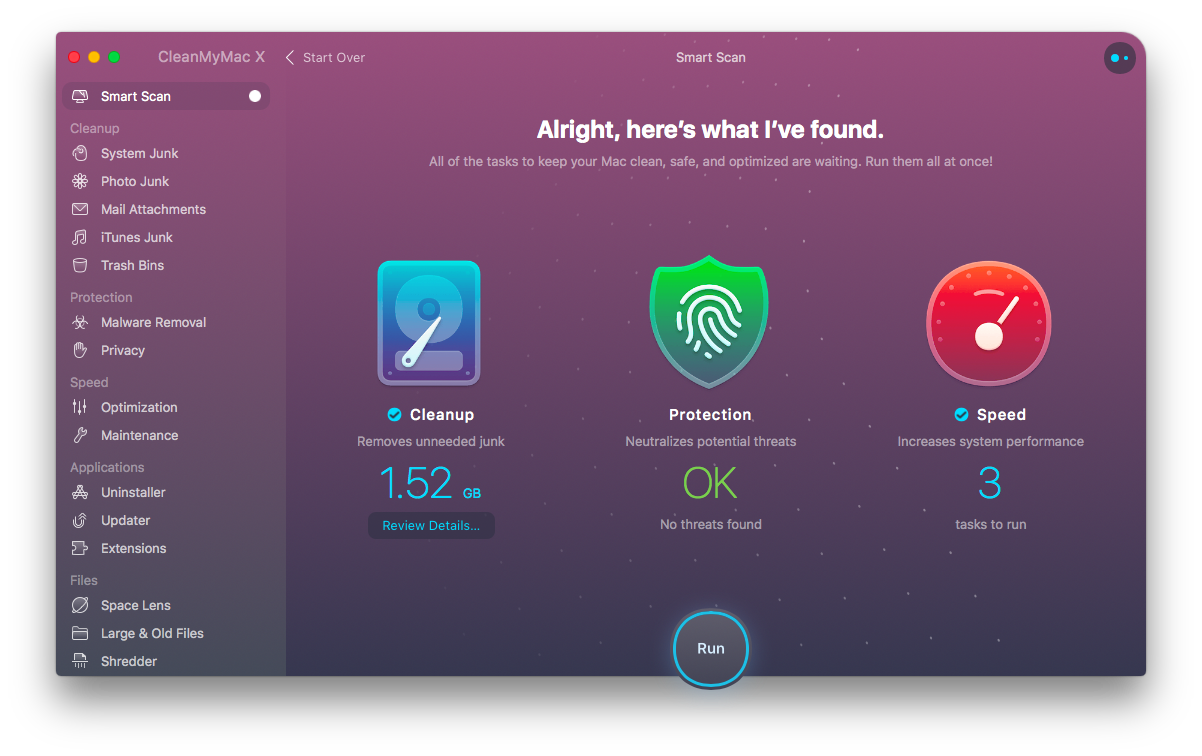
Ahora que sabes cómo limpiar el MacBook por fuera, también puedes mantener fácilmente el interior limpio y ordenado con la ayuda de apps como Spotless, Bartender y CleanMyMac X. Lo mejor de todo es que puedes utilizar todas esas aplicaciones (y 150 más) de forma gratuita si te registras en una prueba de siete días de Setapp, la mejor plataforma de aplicaciones para mantener la productividad de tu Mac. ¿Por qué no pruebas Setapp hoy mismo y ves lo rápido que puedes conseguir un Mac realmente limpio?
0 comentarios