Apostamos que a maioria, se não todos os utilizadores de energia e totós lá fora gostam de usar o Prompt de Comando. É a única forma de emitir comandos em forma de texto, e é também uma das melhores formas de emitir comandos administrativos. A boa notícia é que, no Windows 10, o Prompt de Comando suporta mais atalhos de teclado do que nas versões mais antigas do Windows. Sem mais demora, continue a ler porque, neste artigo, vamos mostrar-lhe os melhores atalhos de teclado para o Prompt de Comando:
NOTE: Se quiser guardar e manter os próximos atalhos de teclado para o Prompt de Comando no seu computador, pode descarregar o ficheiro PDF “Command Prompt de Atalho de Teclas de Comando” que criámos para si. O link para download encontra-se no final deste artigo.
Atalhos de teclado para o Prompt de Comando – Gerir CMD no Windows 10
Aqui estão alguns atalhos de teclado que são úteis para gerir e ajustar o aspecto da janela do Prompt de Comando no Windows 10:
Alt + Enter ou F11 – Alterna a janela do Prompt de Comando para o modo de ecrã inteiro.
Alt + F4 – Fecha a janela de Prompt de Comando.
Ctrl + Shift + Mais (+) ou Ctrl + Shift + roda do rato para cima – Aumenta a transparência da janela de Prompt de Comando.
Ctrl + Shift + Menos (-) ou Ctrl + Shift + roda do rato para baixo – Diminui a transparência da janela de Prompt de Comando.
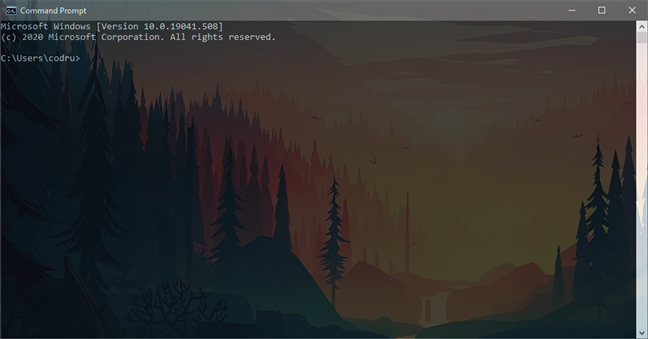
Command Prompt de Comando atalhos de teclado para copiar e colar
Versões anteriores não semelhantes, o Prompt de Comando do Windows 10 suporta os atalhos de teclado de copiar e colar normalmente utilizados:
Ctrl + C ou Ctrl + Ins – Copia o texto seleccionado e coloca-o na área de transferência.
Ctrl + V ou Shift + Ins – Cola o conteúdo da área de transferência.
Atalhos de teclado para selecção de texto em CMD
No Windows 10, o Prompt de Comando suporta também muitos atalhos de teclado para selecção de texto. Aqui estão:
Ctrl + A – Selecciona todo o texto a partir da janela activa do Prompt de Comando.
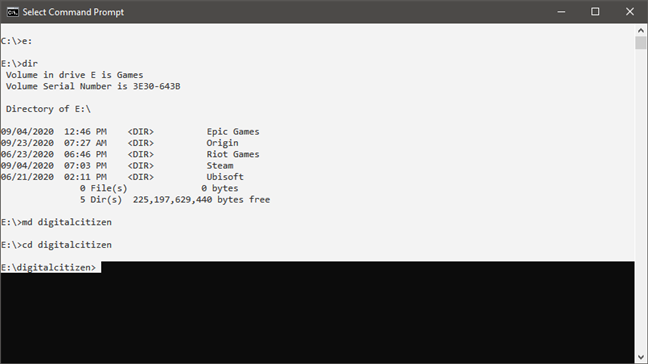 Selecciona todo o texto usando um atalho de teclado para o Prompt de Comando
Selecciona todo o texto usando um atalho de teclado para o Prompt de ComandoShift + Seta Esquerda – Expande ou restringe a selecção de texto por um caracter à esquerda.
Shift + Seta da Direita – Expande ou reduz a selecção de texto por um caractere para a direita.
Ctrl + Shift + Seta Esquerda – Expande ou reduz a selecção de texto por uma palavra para a esquerda.
Ctrl + Shift + Seta Direita – Expande ou reduz a selecção de texto por uma palavra para a direita.
Shift + Seta para cima – Expande ou reduz a selecção de texto por uma linha para cima.
Shift + Seta para baixo – Expande ou reduz a selecção de texto por uma linha para baixo.
Shift + Seta para cima – Expande ou reduz a selecção de texto por uma linha para cima.
P>Shift + Seta para baixo – Expande ou reduz a selecção de texto por uma linha para baixo. Na segunda tecla, expande ou reduz a selecção de texto até ao início da linha.
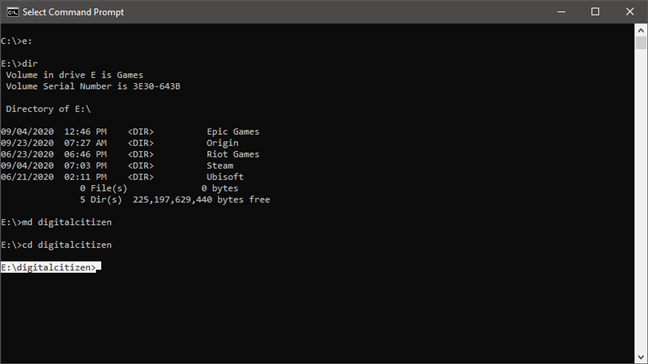
Shift + End – Expande ou restringe a selecção de texto até ao fim do comando actual. Na segunda tecla, expande ou reduz a selecção de texto até ao fim da linha.
Ctrl + Shift + Home – Expande a selecção de texto até ao início da janela de Prompt de Comando.
Ctrl + Shift + End – Expande a selecção de texto até ao fim da janela de Prompt de Comando.
Shift + Page Up – Expande ou restringe a selecção de texto por uma página para cima.
Shift + Page Down – Expande ou restringe a selecção de texto por uma página para baixo.
Jumping through text with keyboard shortcuts for the Windows Command Prompt
Na secção anterior deste artigo, mostramos-lhe alguns atalhos de teclado úteis para seleccionar texto. Agora é altura de ver como pode navegar rapidamente pelo texto:
Home – Move o cursor para o início do comando.
End – Move o cursor para o fim da linha.
Ctrl + Seta Esquerda – Move o cursor para a palavra anterior.
Ctrl + Seta Direita – Move o cursor para a palavra seguinte.
Ctrl + Seta para cima – Desloca a janela de Prompt de Comando para cima.
Ctrl + Seta para baixo – Desloca a janela de Prompt de Comando para baixo.
Gerir texto com atalhos de teclado para Prompt de Comando
Por vezes, é útil saber como se pode gerir o texto. Com isso, queremos dizer coisas como encontrar rapidamente pedaços de texto, completar automaticamente os seus comandos, ou apagar partes inteiras do texto:
Ctrl + F – Abre o diálogo Encontrar, que pode usar para introduzir e procurar texto na janela de Prompt de Comando. Se o texto que pesquisou for encontrado, é automaticamente seleccionado.
Tab – Autocompletar nomes de pastas. Pode premir repetidamente para percorrer todos os nomes de pastas correspondentes do seu caminho actual.
Ctrl + End – Apaga todo o texto da sua posição actual do cursor e até ao fim da linha.
Ctrl + Home – Apaga todo o texto da sua posição actual do cursor e até ao início da linha.
Como activar os atalhos estendidos do teclado no Prompt de Comando
Em alguns casos, o seu computador Windows 10 pode estar configurado para não utilizar os atalhos estendidos do teclado do Prompt de Comando. Por outras palavras, alguns dos atalhos do teclado neste guia podem não funcionar por defeito. Isso pode acontecer se você ou a pessoa que gere o seu computador Windows 10 os desactivar, ou se estiver a utilizar uma versão muito antiga do Windows 10. Para que todos os atalhos de teclado cmd funcionem, aqui estão as poucas definições que deve fazer:
Launch Command Prompt e depois abrir a sua janela de Propriedades. Para o fazer, clique com o botão direito do rato ou pressione e mantenha na barra de título da janela de comandos do Prompt de Comando, e seleccione Propriedades no menu contextual.
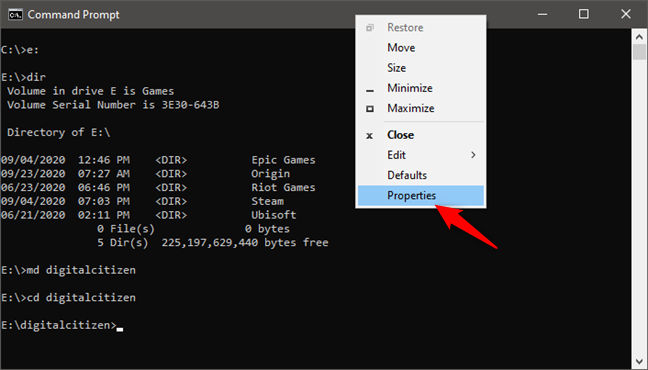 As Propriedades da janela CMD
As Propriedades da janela CMDNa janela Propriedades, mudar para o separador Opções e certificar-se de que a opção chamada “Use legacy console (requer relançamento)” está desactivada.
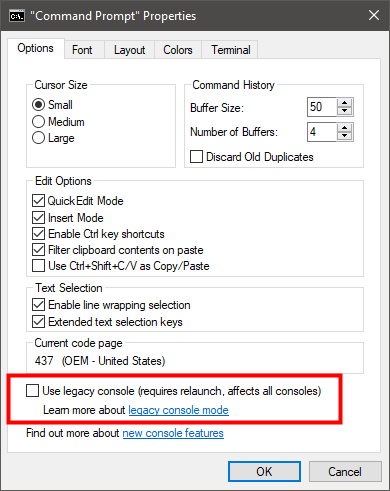
Após ter desmarcado a opção acima mencionada, prima OK e reinicie o Prompt de Comando. É obrigatório que o faça, pois, caso contrário, os atalhos estendidos do teclado não podem ser ligados. Depois de reiniciar o Prompt de Comando, dirija-se novamente ao separador Opções a partir da janela Propriedades. Depois, verifique as opções “Activar atalhos de tecla Ctrl” e “Teclas de selecção de texto estendido”.
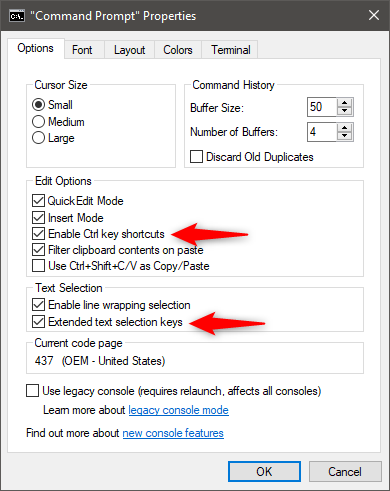
NOTE: Se quiser aumentar ainda mais a sua produtividade ao trabalhar com o Prompt de Comando, recomendamos-lhe que active também as seguintes opções: “Filter clipboard contents on paste” e “Enable line wrapping selection”. Pode encontrar mais informações sobre o que cada uma destas opções faz neste guia: Como personalizar o Prompt de Comando (cmd) no Windows 10.
E… é isso – agora deve poder usar todos os atalhos de teclado que lhe mostramos neste artigo. A seguir, se quiser manter todos estes atalhos de teclado do Prompt de Comando, use o link abaixo para os descarregar em formato PDF.
Download: Teclas de atalho de Prompt de Comando PDF
0 comentários