Scommettiamo che la maggior parte, se non tutti gli utenti esperti e i geek là fuori amano usare il Prompt dei comandi. È l’unico punto di riferimento ogni volta che si vogliono impartire comandi in forma testuale, ed è anche uno dei modi migliori per impartire comandi amministrativi. La buona notizia è che, in Windows 10, il Prompt dei comandi supporta più scorciatoie da tastiera che nelle vecchie versioni di Windows. Senza ulteriori indugi, continuate a leggere perché, in questo articolo, vi mostreremo le migliori scorciatoie da tastiera per il Prompt dei comandi:
NOTA: Se volete salvare e conservare le prossime scorciatoie da tastiera per il Prompt dei comandi sul vostro computer, potete scaricare il file “Command Prompt shortcut keys PDF” che abbiamo creato per voi. Il link per il download si trova alla fine di questo articolo.
Corciatoie da tastiera per il Prompt dei comandi – Gestione di CMD in Windows 10
Ecco alcune scorciatoie da tastiera utili per gestire e regolare l’aspetto della finestra del Prompt dei comandi in Windows 10:
Alt + Enter o F11 – Commuta la finestra del Prompt dei comandi in modalità schermo intero.
Alt + F4 – Chiude il Prompt dei comandi.
Ctrl + Shift + Più (+) o Ctrl + Shift + rotella del mouse su – Aumenta la trasparenza della finestra del Prompt dei comandi.
Ctrl + Shift + Meno (-) o Ctrl + Shift + rotella del mouse giù – Diminuisce la trasparenza della finestra del Prompt dei comandi.
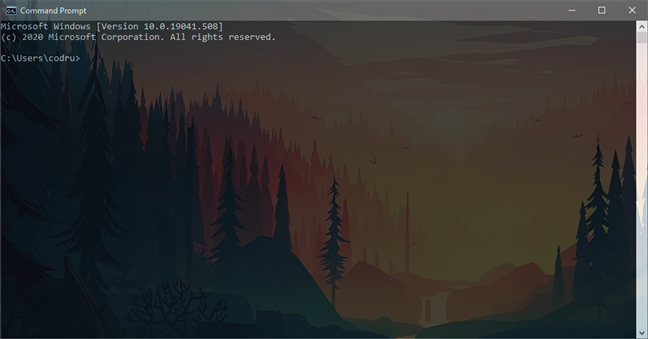
Scelte da tastiera del Prompt dei comandi per copiare e incollare
A differenza delle versioni precedenti, il Prompt dei comandi di Windows 10 supporta le scorciatoie da tastiera comunemente usate per copiare e incollare:
Ctrl + C o Ctrl + Ins – Copia il testo selezionato e lo mette negli appunti.
Ctrl + V o Shift + Ins – Incolla il contenuto degli appunti.
Corciatoie da tastiera per selezionare il testo in CMD
In Windows 10, il Prompt dei comandi supporta anche molte scorciatoie da tastiera per la selezione del testo. Eccole:
Ctrl + A – Seleziona tutto il testo dalla finestra attiva del Prompt dei comandi.
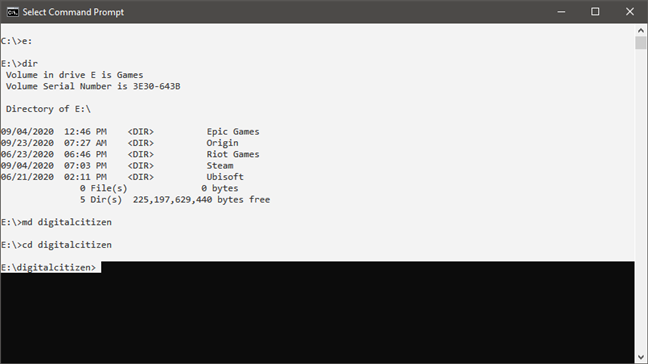
Shift + Freccia sinistra – Espande o restringe la selezione del testo di un carattere a sinistra.
Shift + Freccia destra – Espande o restringe la selezione del testo di un carattere a destra.
Ctrl + Shift + Freccia sinistra – Espande o restringe la selezione del testo di una parola a sinistra.
Ctrl + Shift + Freccia destra – Espande o restringe la selezione del testo di una parola a destra.
Shift + Freccia su – Espande o restringe la selezione del testo di una riga verso l’alto.
Shift + Freccia giù – Espande o restringe la selezione del testo di una riga verso il basso.
Shift + Home – Espande o restringe la selezione del testo all’inizio del comando corrente. Alla seconda pressione del tasto, espande o restringe la selezione del testo all’inizio della riga.
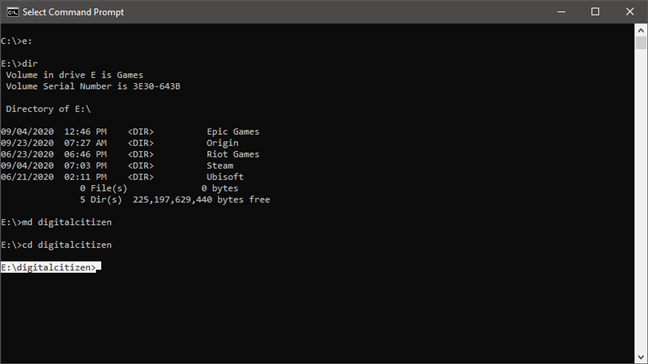
Shift + Fine – Espande o restringe la selezione del testo alla fine del comando corrente. Alla seconda pressione del tasto, espande o restringe la selezione di testo fino alla fine della riga.
Ctrl + Shift + Home – Espande la selezione di testo all’inizio della finestra del prompt dei comandi.
Ctrl + Shift + End – Espande la selezione di testo alla fine della finestra del prompt dei comandi.
Shift + Pagina su – Espande o restringe la selezione del testo di una pagina verso l’alto.
Shift + Pagina giù – Espande o restringe la selezione del testo di una pagina verso il basso.
Saltare il testo con le scorciatoie da tastiera per il prompt dei comandi di Windows
Nella sezione precedente di questo articolo, ti abbiamo mostrato alcune scorciatoie da tastiera utili per selezionare il testo. Ora è il momento di vedere come puoi navigare velocemente nel testo:
Home – Sposta il cursore all’inizio del comando.
Fine – Sposta il cursore alla fine della riga.
Ctrl + Freccia sinistra – Sposta il cursore alla parola precedente.
Ctrl + Freccia destra – Sposta il cursore alla parola successiva.
Ctrl + Freccia su – Scorre la finestra del Prompt dei comandi verso l’alto.
Ctrl + Freccia giù – Scorre la finestra del Prompt dei comandi verso il basso.
Gestire il testo con le scorciatoie da tastiera del Prompt dei comandi
A volte, è utile sapere come puoi gestire il testo. Con questo, intendiamo cose come trovare rapidamente pezzi di testo, completare automaticamente i tuoi comandi o cancellare intere parti di testo:
Ctrl + F – Apre la finestra di dialogo Trova, che puoi usare per inserire e cercare del testo nella finestra del Prompt dei comandi. Se il testo che hai cercato viene trovato, viene automaticamente selezionato.
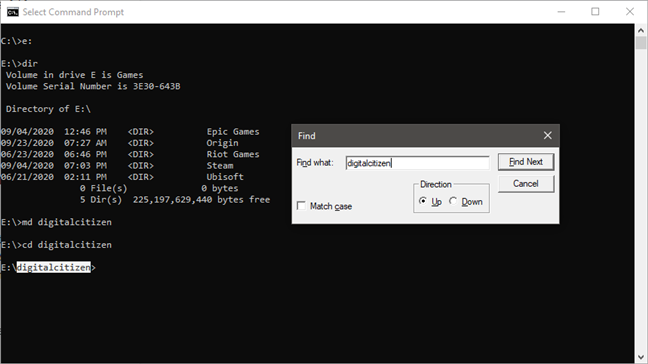
Tab – Completa automaticamente i nomi delle cartelle. Puoi premere ripetutamente per scorrere tutti i nomi delle cartelle corrispondenti al tuo percorso corrente.
Ctrl + Fine – Cancella tutto il testo dalla posizione corrente del cursore fino alla fine della riga.
Ctrl + Home – Cancella tutto il testo dalla posizione corrente del cursore fino all’inizio della riga.
Come abilitare le scorciatoie da tastiera estese nel Prompt dei comandi
In alcuni casi, il tuo computer Windows 10 potrebbe essere configurato per non utilizzare le scorciatoie da tastiera estese del Prompt dei comandi. In altre parole, alcune delle scorciatoie da tastiera in questa guida potrebbero non funzionare per impostazione predefinita. Questo può accadere se tu o la persona che gestisce il tuo computer Windows 10 li ha disabilitati, o se stai usando una versione molto vecchia di Windows 10. Per far funzionare tutte le scorciatoie da tastiera cmd, ecco le poche impostazioni che dovresti fare:
Lancia il Prompt dei comandi e poi apri la sua finestra delle proprietà. Per farlo, cliccate con il tasto destro del mouse o tenete premuto sulla barra del titolo della finestra del Prompt dei comandi, e selezionate Proprietà nel menu contestuale.
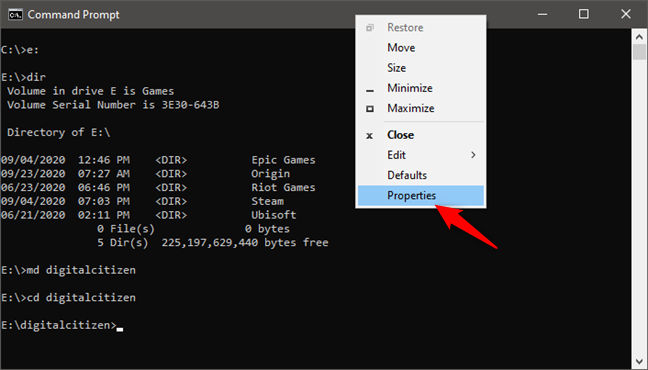
Nella finestra Proprietà, passate alla scheda Opzioni e assicuratevi che l’opzione chiamata “Usa la console legacy (richiede il rilancio)” sia disabilitata.
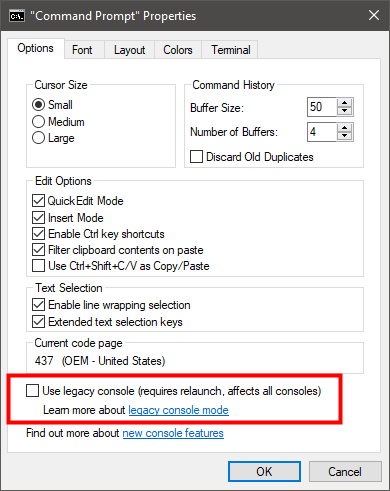
Una volta deselezionata l’opzione di cui sopra, premi OK e riavvia il Prompt dei comandi. È obbligatorio farlo perché, altrimenti, le scorciatoie da tastiera estese non possono essere attivate. Dopo aver riavviato Command Prompt, vai di nuovo alla scheda Opzioni dalla finestra Proprietà. Poi, spunta le opzioni “Abilita le scorciatoie da tastiera Ctrl” e “Tasti di selezione testo estesi”.
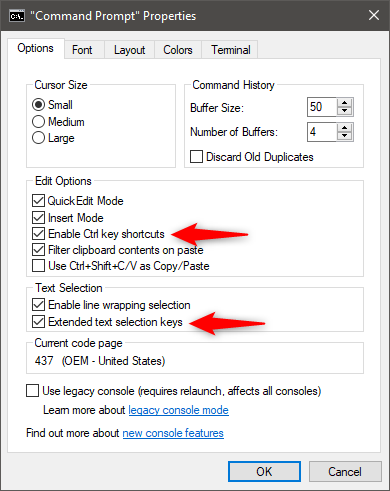
NOTA: Se vuoi migliorare ulteriormente la tua produttività quando lavori con il Prompt dei Comandi, ti consigliamo di abilitare anche le seguenti opzioni: “Filtra il contenuto degli appunti su incolla” e “Abilita la selezione dell’avvolgimento della linea”. Puoi trovare maggiori informazioni su cosa fa ciascuna di queste opzioni in questa guida: Come personalizzare il Prompt dei comandi (cmd) in Windows 10.
E… questo è tutto – ora dovresti essere in grado di utilizzare tutte le scorciatoie da tastiera che ti abbiamo mostrato in questo articolo. Poi, se vuoi conservare tutte queste scorciatoie da tastiera del Prompt dei comandi, usa il link qui sotto per scaricarle in formato PDF.
Scarica: Tasti di scelta rapida del Prompt dei comandi PDF
0 commenti