Si estás probando las aguas en la industria de la infoseguridad, entonces podrías encontrarte con la necesidad de una plétora de herramientas y servicios. Es comprensible que no quieras contaminar tu sistema operativo de escritorio principal con paquetes hinchados y directorios innecesarios. Así que vamos a instalar Kali Linux como una VM usando VirtualBox y asegurarnos de que se puede poner en uso en su LAN para pentesting y otros propósitos.
Para obtener su copia de Kali Linux, visite su sitio oficial y obtenga una copia que viene con una interfaz gráfica de usuario preferiblemente. Nosotros vamos a elegir la opción de stock, que aparece en la parte superior.
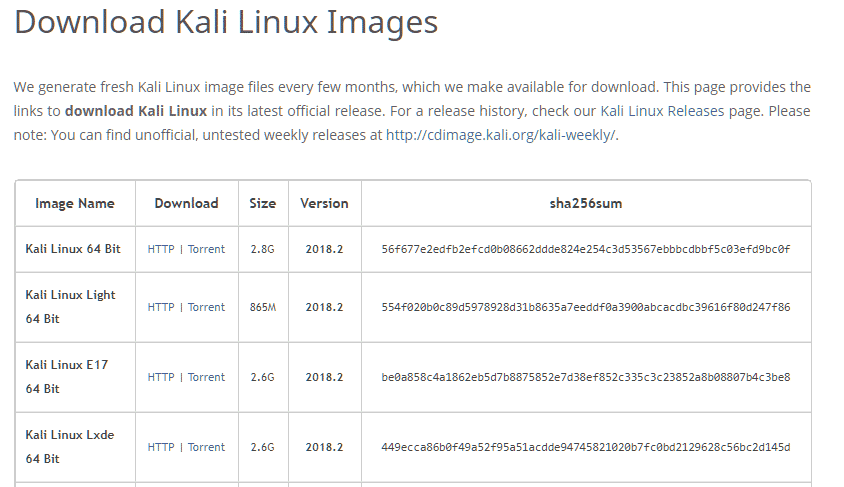
El archivo tiene un tamaño de casi 3 GB y puede tardar en descargarse. Una vez descargada la iso, estamos listos para instalarla dentro de una VM.
Creando una VM
Abre el gestor de VirtualBox en tu host. Haz clic en el botón «Nuevo» de la esquina superior izquierda. En la ventana «Crear máquina virtual», dale a tu VM un nombre razonable. Nosotros elegimos el nombre «KaliVM». Seleccione el Tipo como «Linux» y la Versión como «Debian (64-bit)». También asigne una cantidad considerable de RAM a esta VM. Cualquier cosa por encima de 2GB resultaría en un rendimiento decente. Por último, para el almacenamiento seleccione la opción «Crear un disco duro virtual ahora» como se muestra a continuación y haga clic en «Crear».
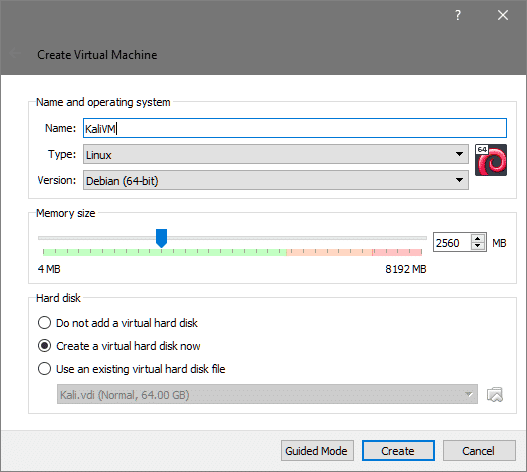
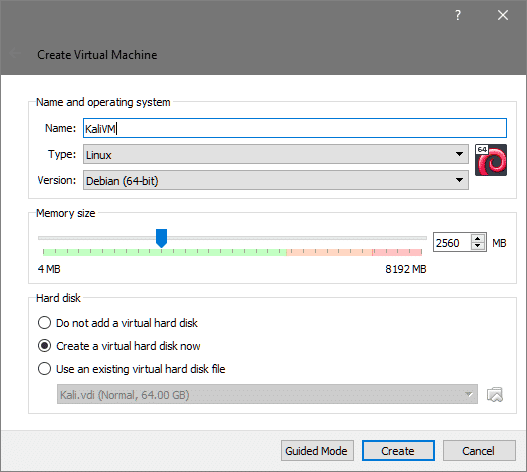
Kali recomienda un tamaño mínimo de disco de 20GB, y para fines prácticos usted querrá algo mayor de 40GB de tamaño. Seleccione un tamaño que funcione para usted, al crear su disco virtual.
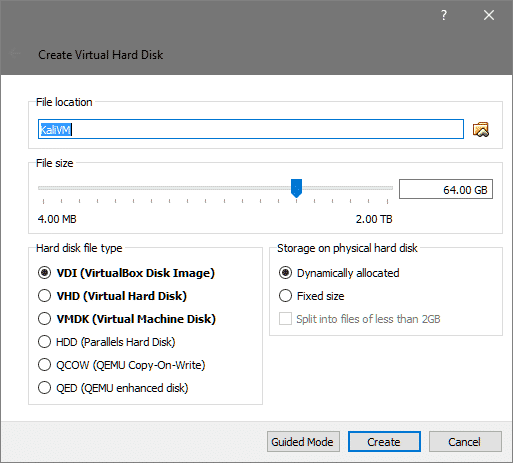
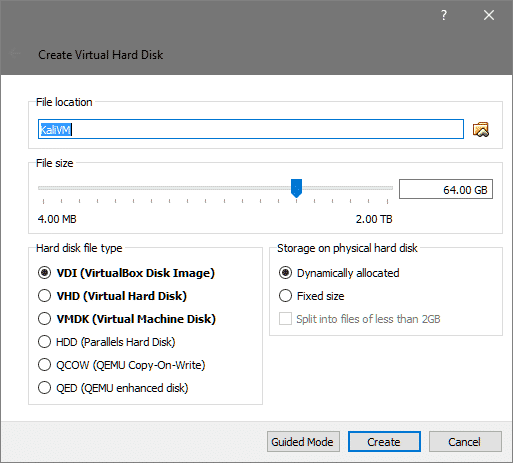
Mantenga el tipo de archivo del disco duro como VDI y configúrelo para que sea asignado dinámicamente. Al hacer esto, su VM no ocupará todo el tamaño asignado de una vez, sino que crecerá gradualmente a medida que necesite más espacio. Haga clic en «Crear» una última vez y la VM se habrá creado.
Antes de comenzar la instalación, es posible que también quiera ajustar la configuración de la VM. Sólo tienes que hacer clic con el botón derecho en la VM y seleccionar Configuración. Ve a la pestaña Sistemas del menú Configuración y allí selecciona la pestaña Procesador.
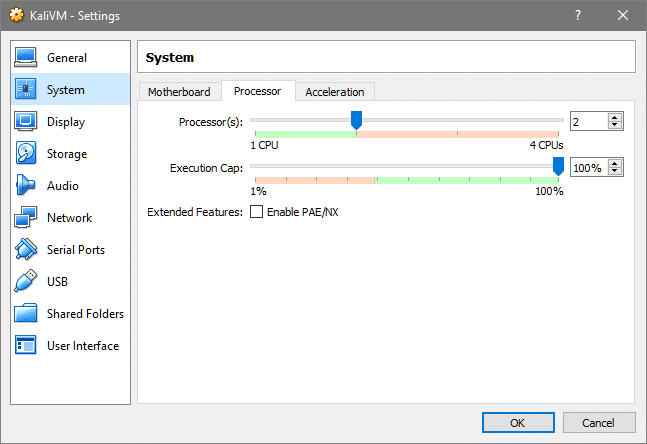
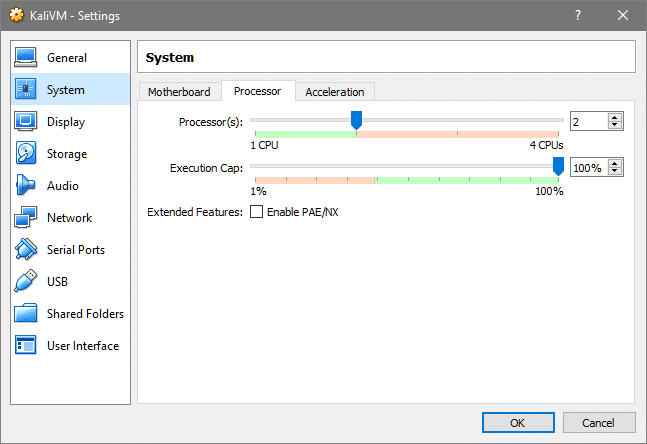
Aumenta el número de procesadores a una cantidad razonable para que la VM tenga un mejor rendimiento. Además, si planeas usar la VM para lidiar con el tráfico que fluye a través de la LAN a la que está conectado tu host, puedes ir a la pestaña de Red y seleccionar Red Puente para que tu VM aparezca en tu servidor DHCP local como un dispositivo físico como cualquier otro ordenador de sobremesa, teléfono o tableta.
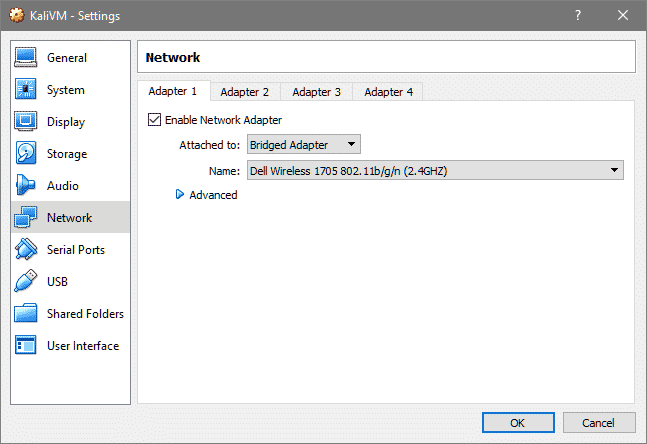
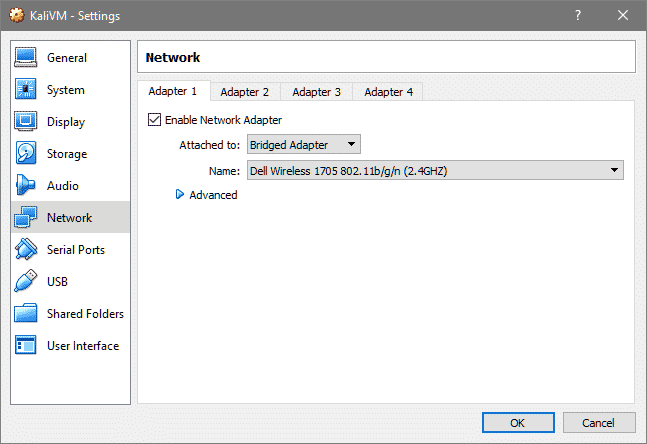
Esto es todo lo que hay que hacer en la configuración de la VM, vamos a instalar Kali OS encima de esta VM.
Instalación de Kali
Abrimos el gestor de VirtualBox y hacemos doble click en KaliVM para arrancarla. Como el Disco Duro Virtual no tiene un SO instalado, no es arrancable todavía. VirtualBox nos pedirá que seleccionemos un medio de arranque para arrancar la VM.
Usando la ventana del explorador de archivos que aparece, localiza el archivo ISO de Kali que descargaste anteriormente.
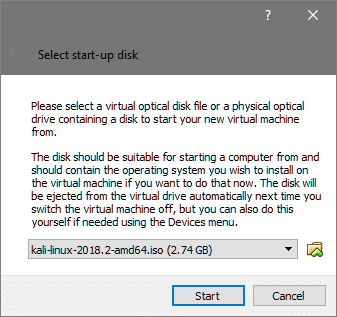
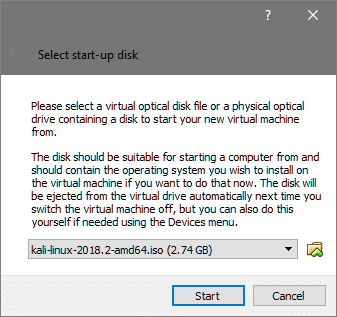
A continuación, haz clic en Start para arrancar el medio de instalación. En el menú de arranque seleccione la opción de instalación gráfica para una experiencia de instalación sencilla y sin complicaciones y pulse Enter.
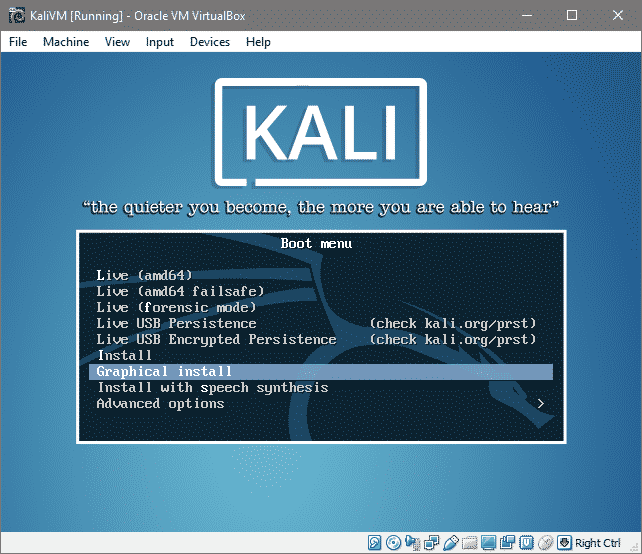
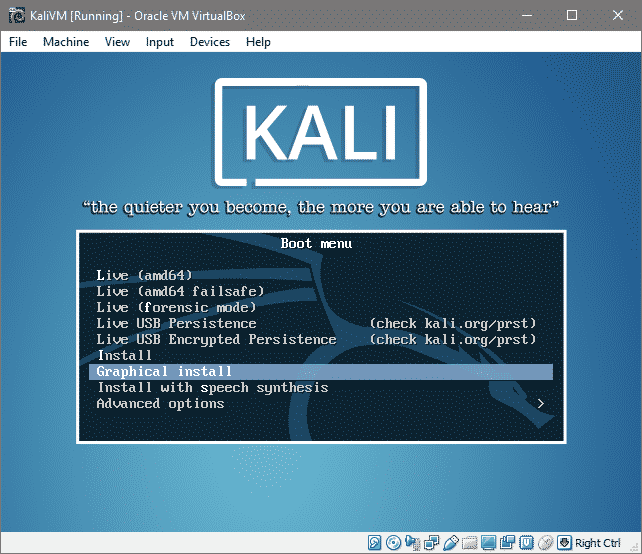
Las siguientes indicaciones seleccionarán las preferencias de idioma, la distribución del teclado y su ubicación como se muestra a continuación:
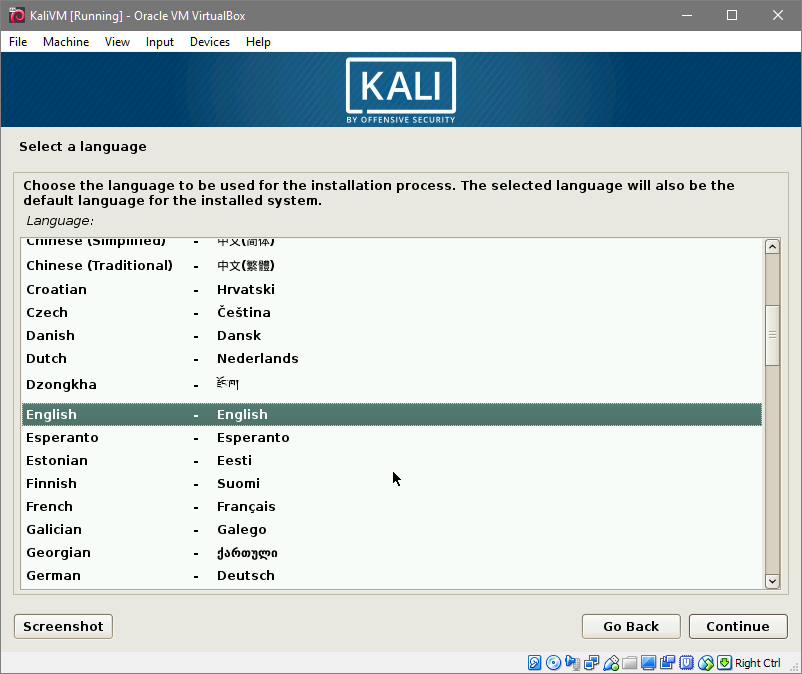
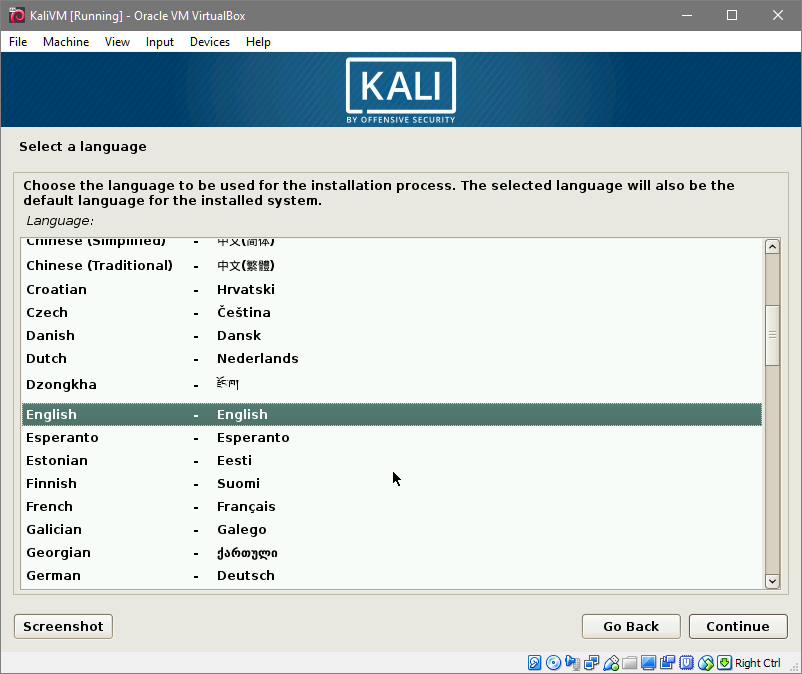
Selecciona tu idioma y haz clic en Continuar.
Selecciona tu ubicación preferida.
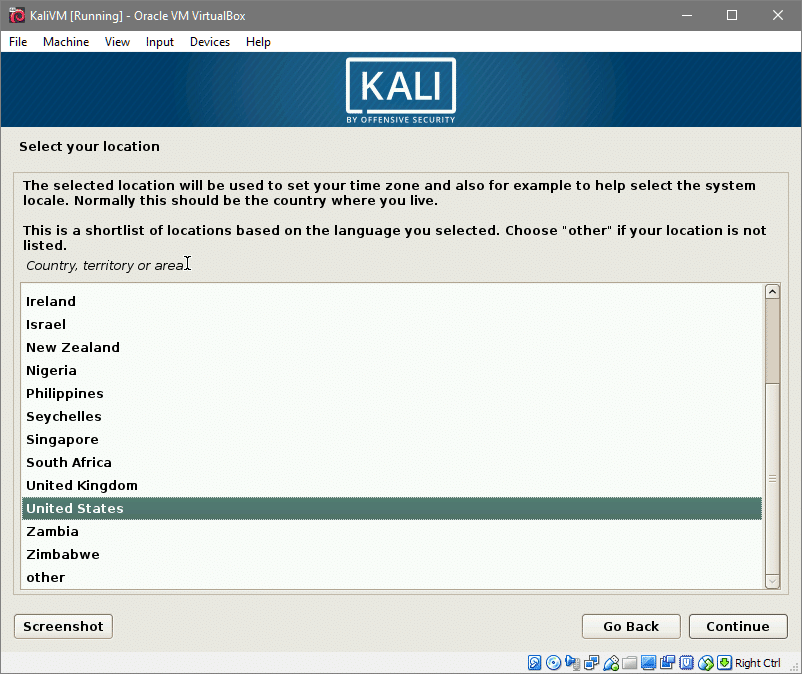
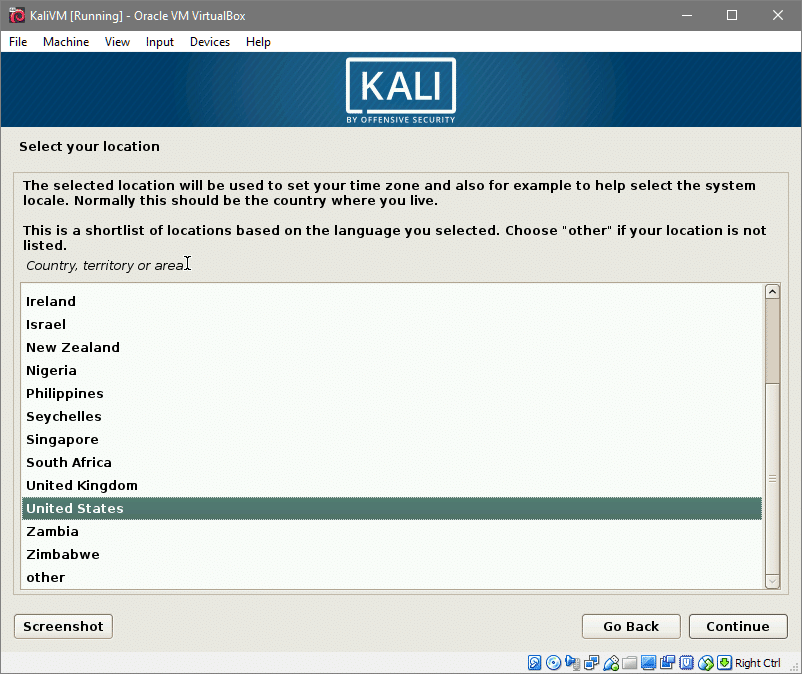
Por último, selecciona la distribución de tu teclado. Si no estás seguro, quédate con la opción de inglés americano.
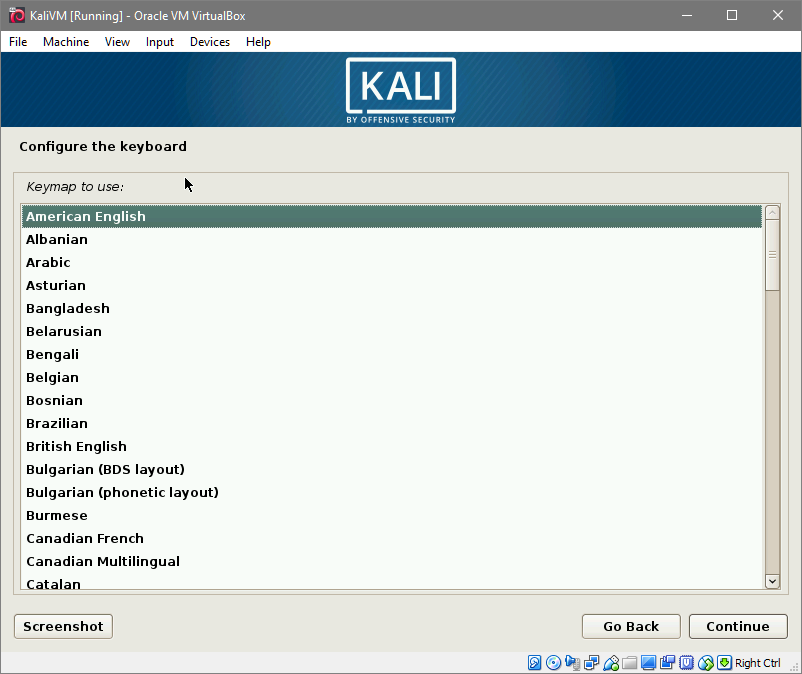
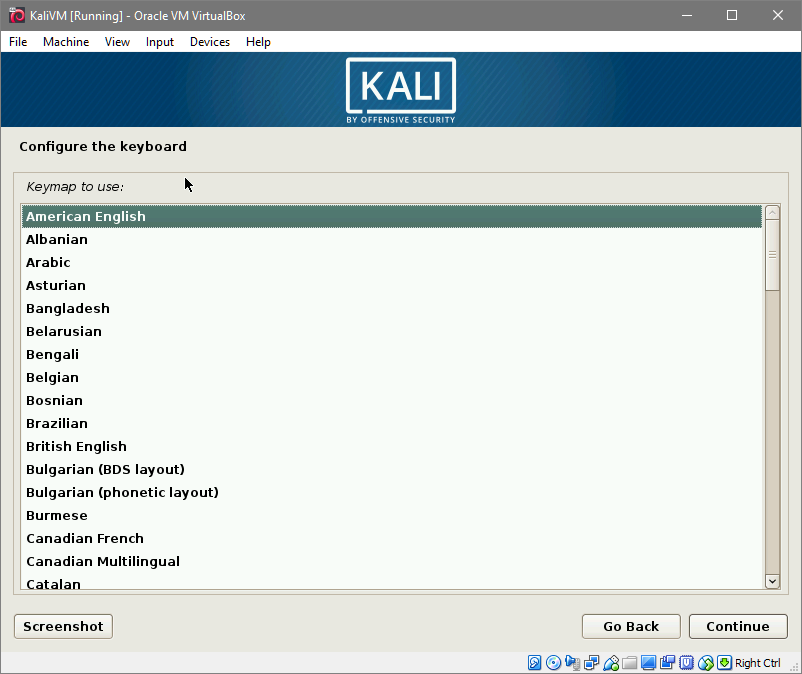
Después de hacer clic en Continuar se cargarán algunos de los componentes del instalador y las configuraciones de red. Esto puede tardar un poco. Una vez hecho esto, se le pedirá que introduzca un nombre de host y un nombre de dominio. Estamos usando kalivm como nombre de host.
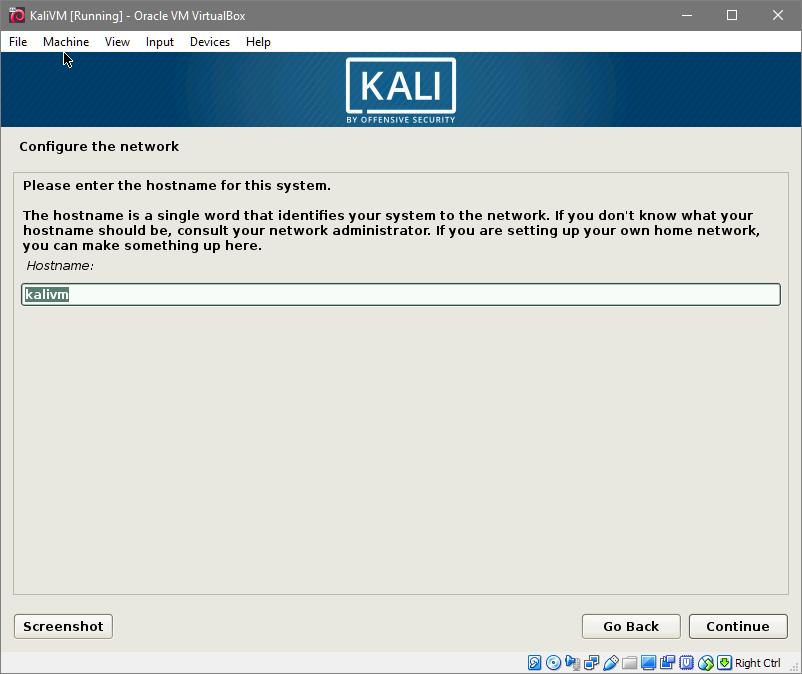
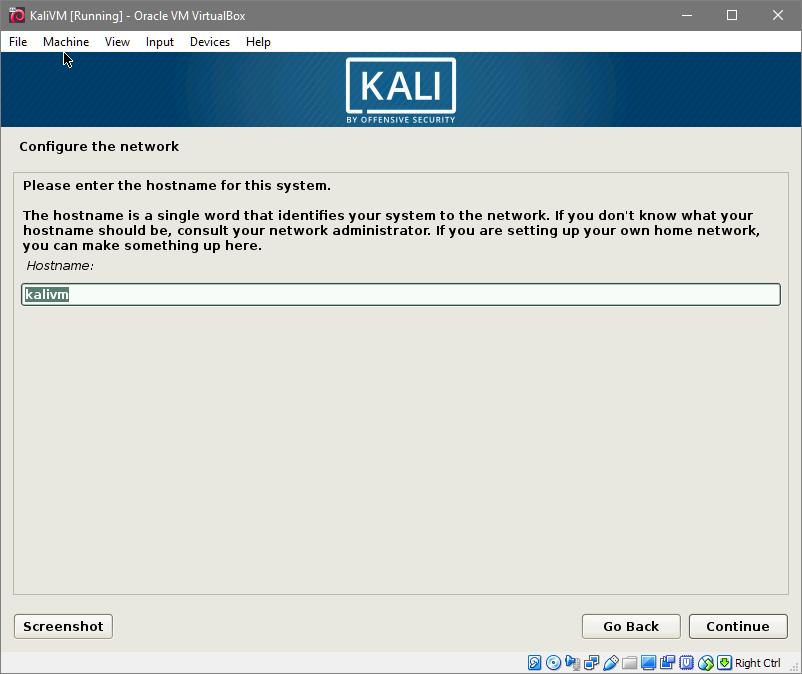
Y estamos usando kalivm.local como nombre de dominio de la VM.
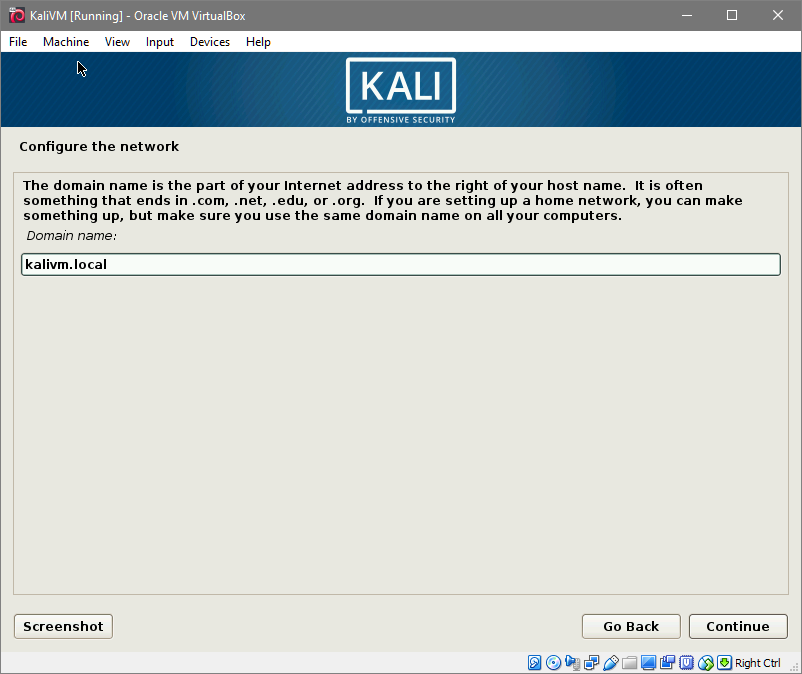
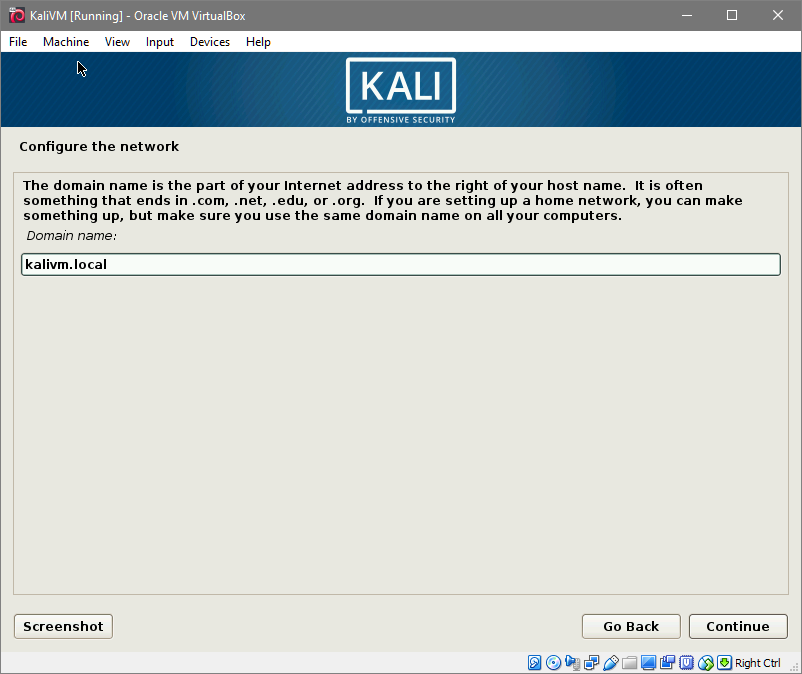
A continuación se le pedirá la contraseña de root. Introduce una contraseña segura para tu usuario root y vuelve a introducirla para confirmar el cambio y Continuar con la siguiente ventana.
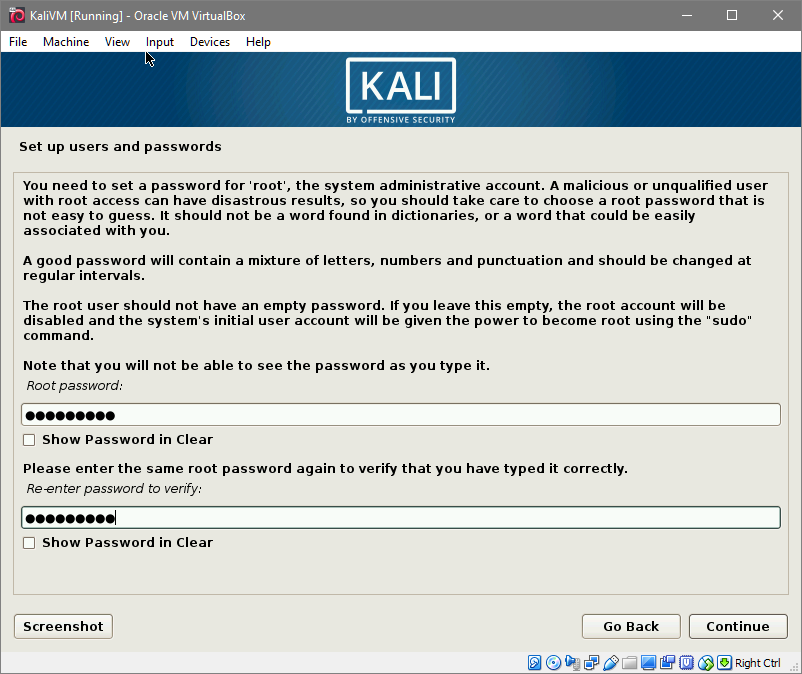
Selecciona la zona horaria que corresponda a tu ubicación previamente elegida.
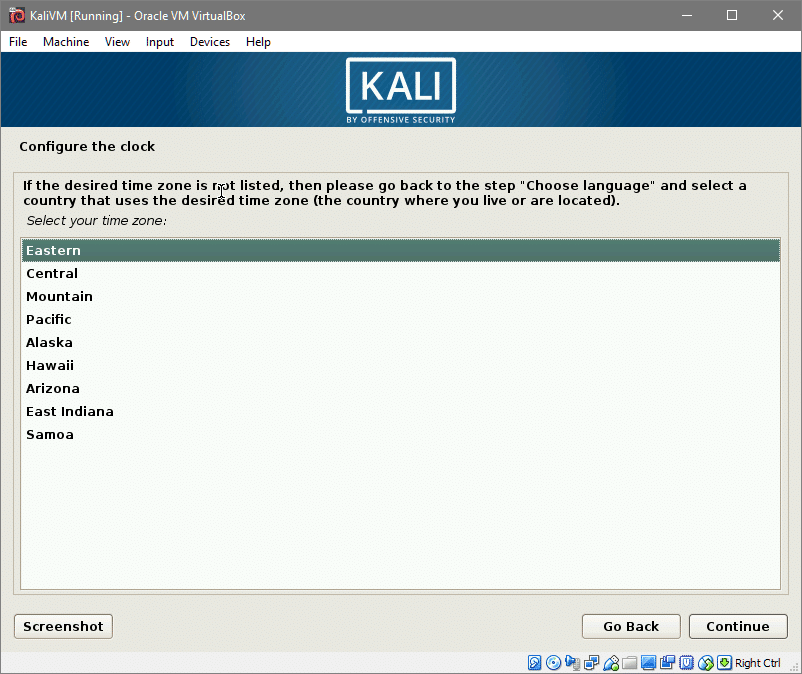
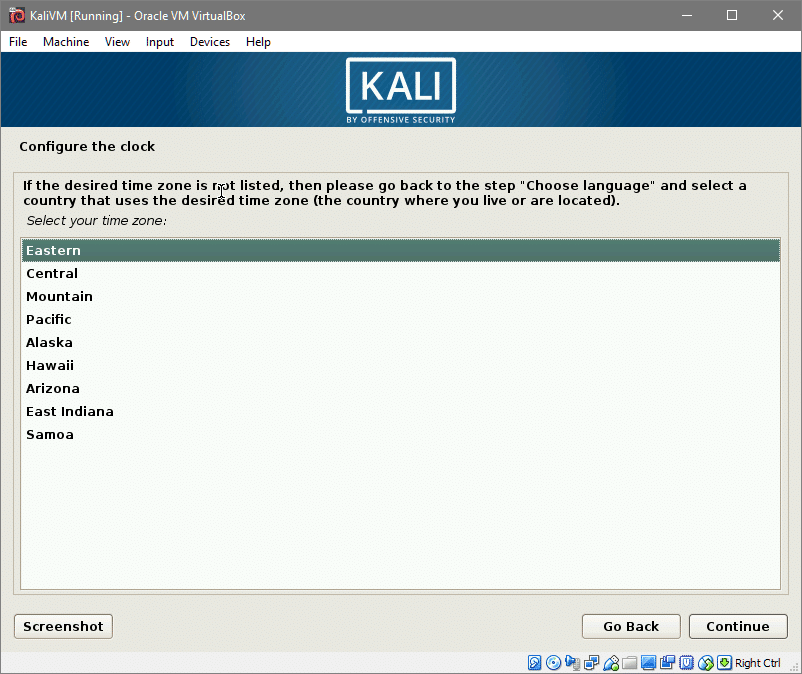
Y podemos pasar a seleccionar y particionar el disco duro.
Dado que estamos usando un único disco duro virtual recién creado, no hay datos que se puedan perder ahí, además, no vamos a hacer arranque dual ni usar LVM por lo que el particionado va a ser relativamente sencillo.
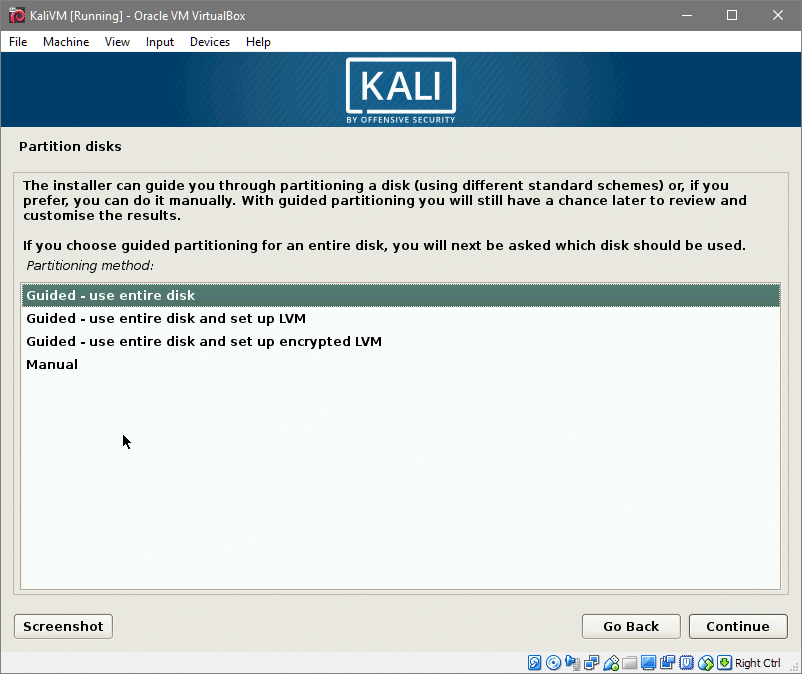
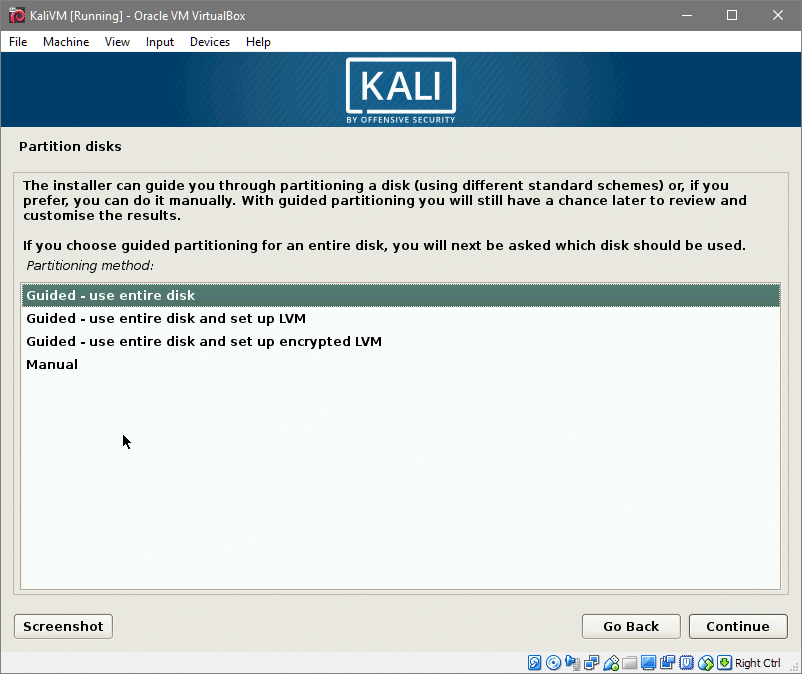
Selecciona la opción «Guided – use entire disk» y Continue. Se te mostrará la información de todos los discos duros conectados a la VM (que en nuestro caso es sólo uno).
Selecciona el único disco duro que aparece ahí, como se muestra a continuación:
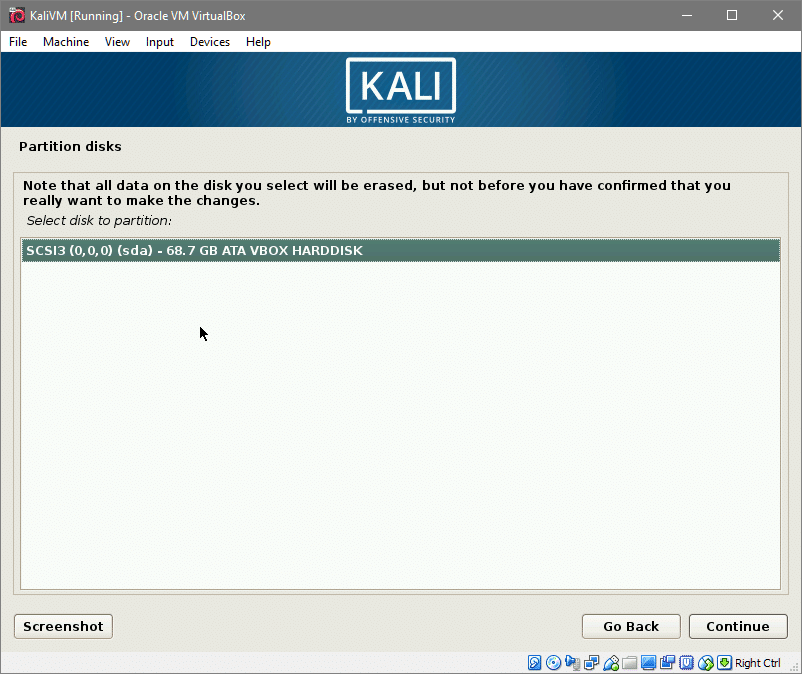
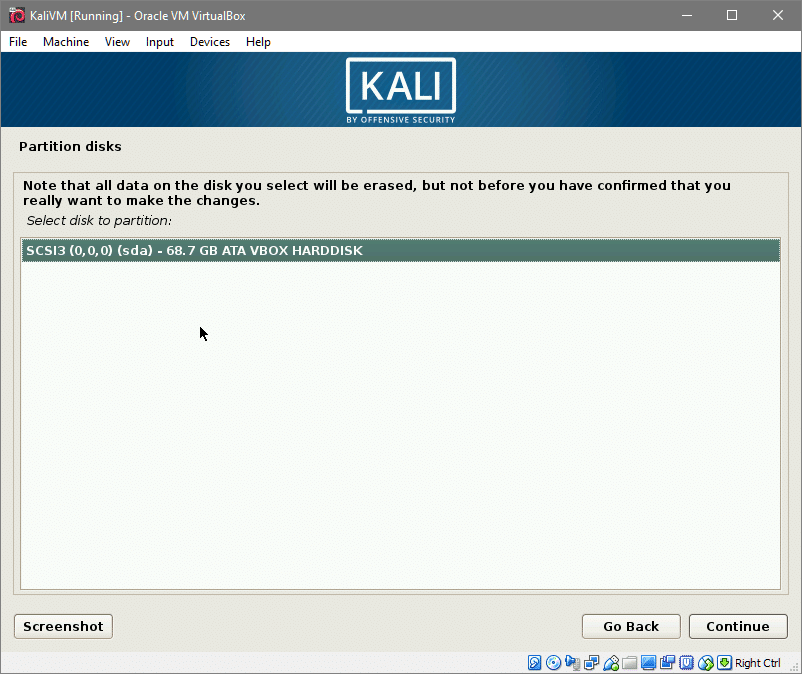
Por último, selecciona la primera opción en la que se crearía una única partición (que no sea de intercambio).
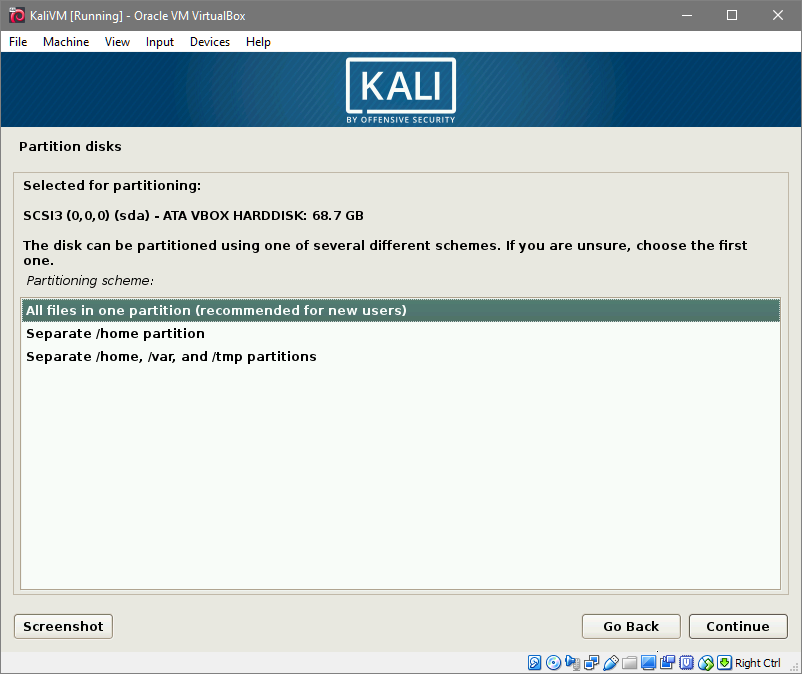
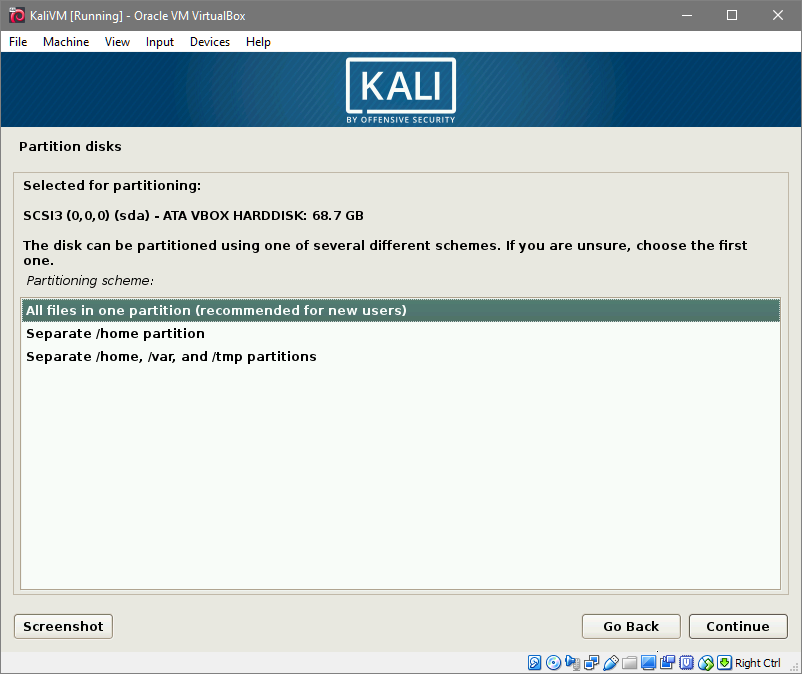
Y acepte los cambios que se harían en su disco duro virtual haciendo clic en la opción Finish Partitioning y Continue.
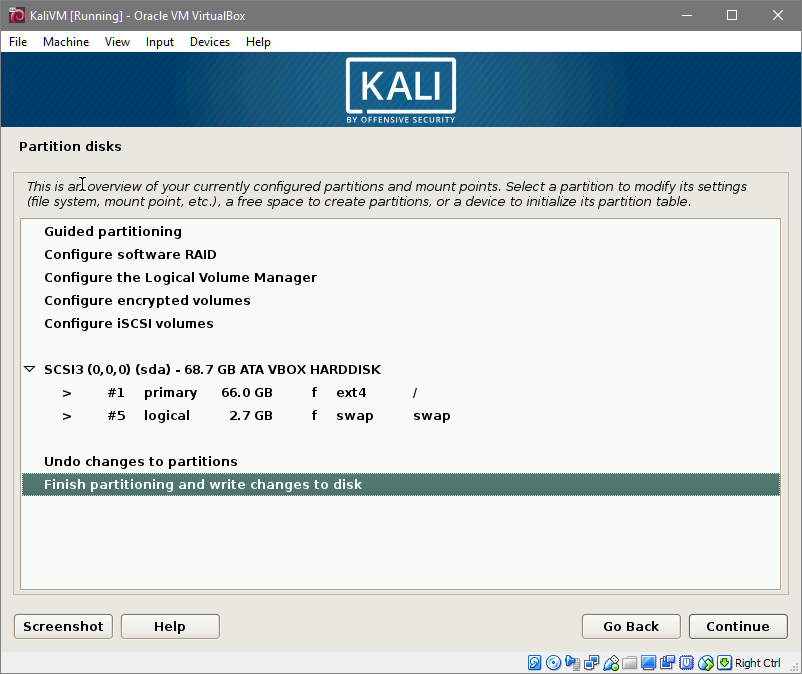
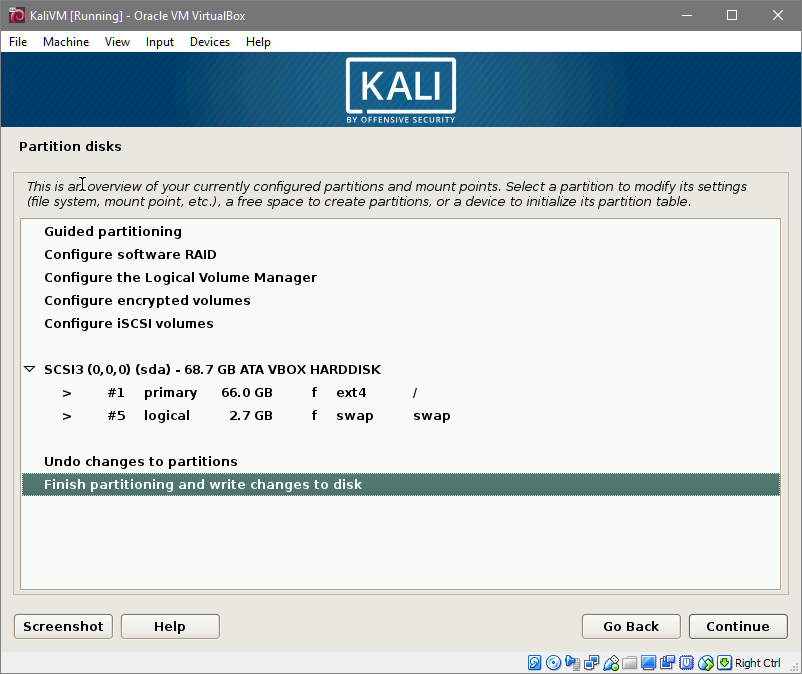
Se le pedirá una última vez que diga «sí» a los cambios. Una vez que lo hagas comenzará la instalación. Esto puede tardar un poco, así que ten paciencia. Se le pedirá tres veces en este proceso. Una vez para seleccionar una réplica del paquete, a la que debe decir que sí. Esto ayuda a mantener todos sus paquetes apt actualizados.
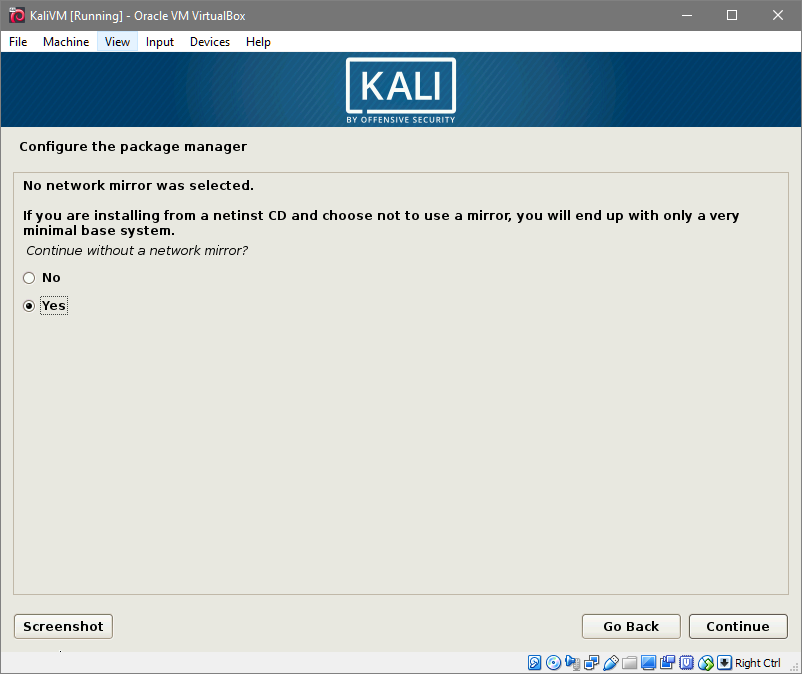
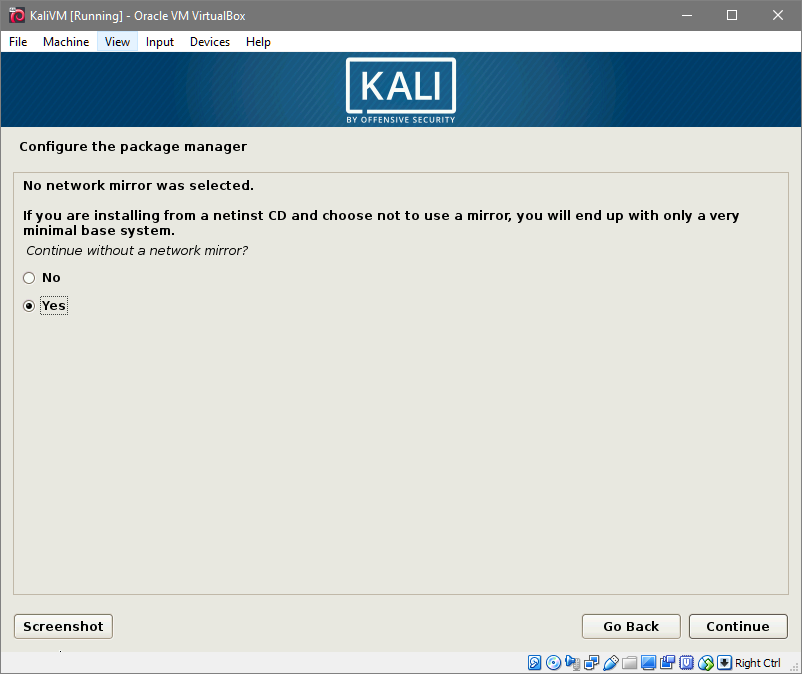
Luego habría una opción para instalar GRUB en su disco duro local. Diga que sí a esto también.
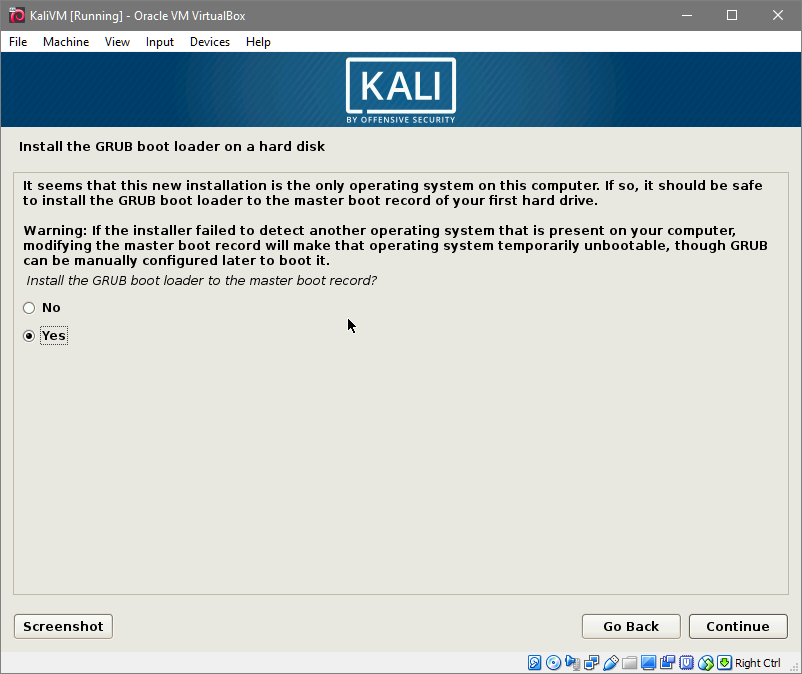
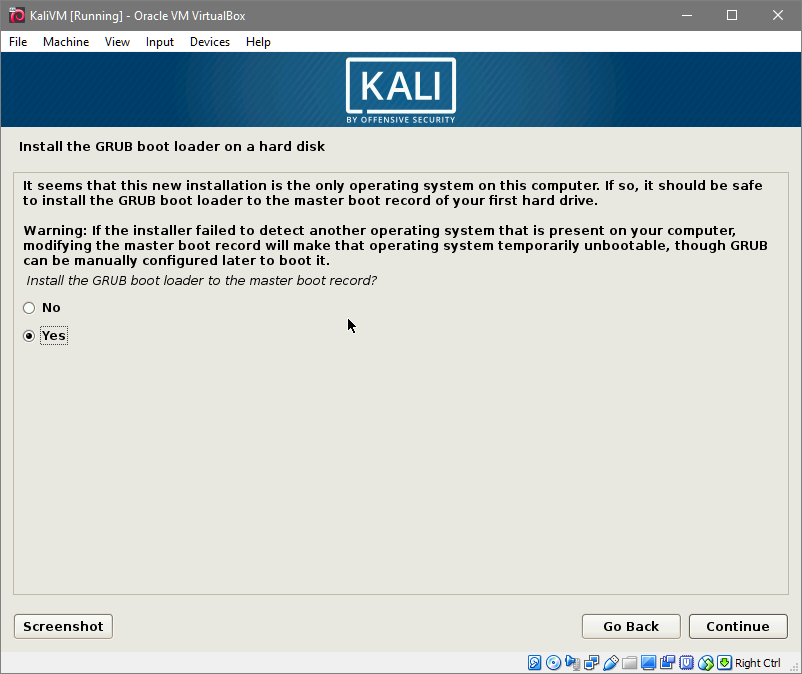
Y seleccione su disco duro virtual donde se instalará el cargador de arranque GRUB, en el siguiente aviso. Lo siguiente sería una opción para configurar un proxy. Si no está seguro de usar o no un proxy, déjelo vacío.
Una vez que haya terminado con la instalación. Te pedirá que elimines el medio del SO en vivo y reinicies el sistema. Afortunadamente, VirtualBox eliminará la iso por ti, así que no tienes que preocuparte por eso.
Al reiniciar serás recibido con tu nuevo entorno Kali Linux. Inicia sesión como usuario root con la contraseña que elegiste antes.
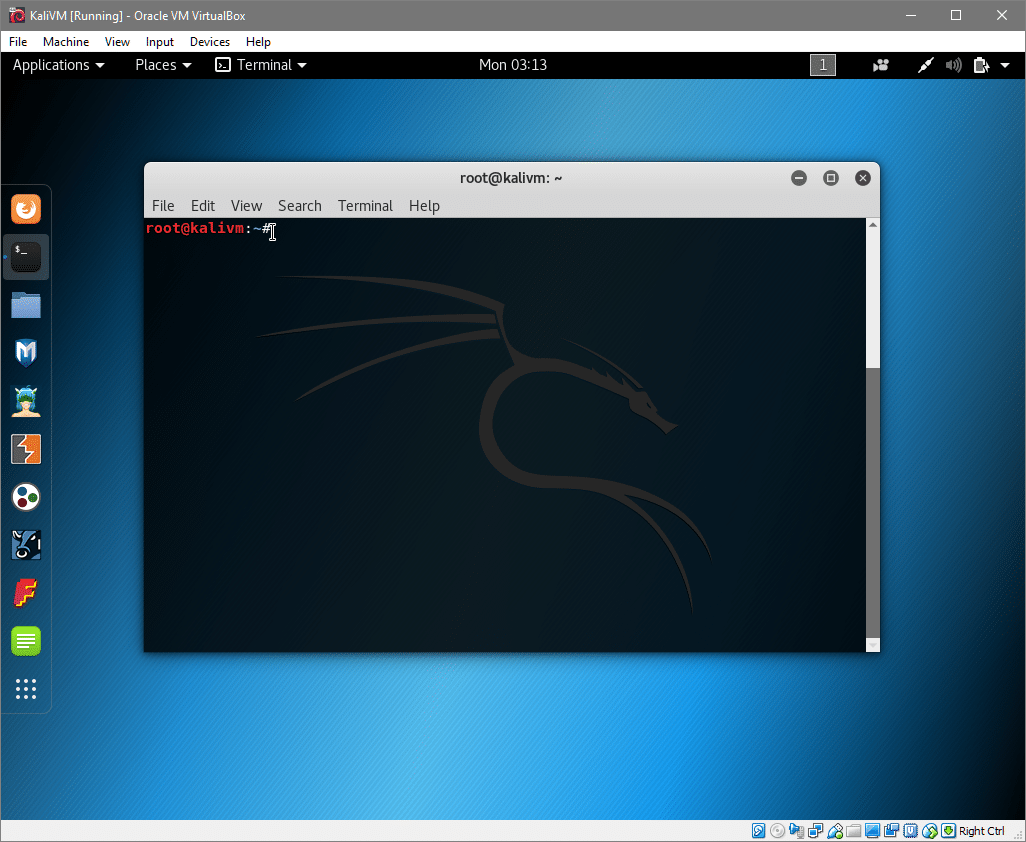
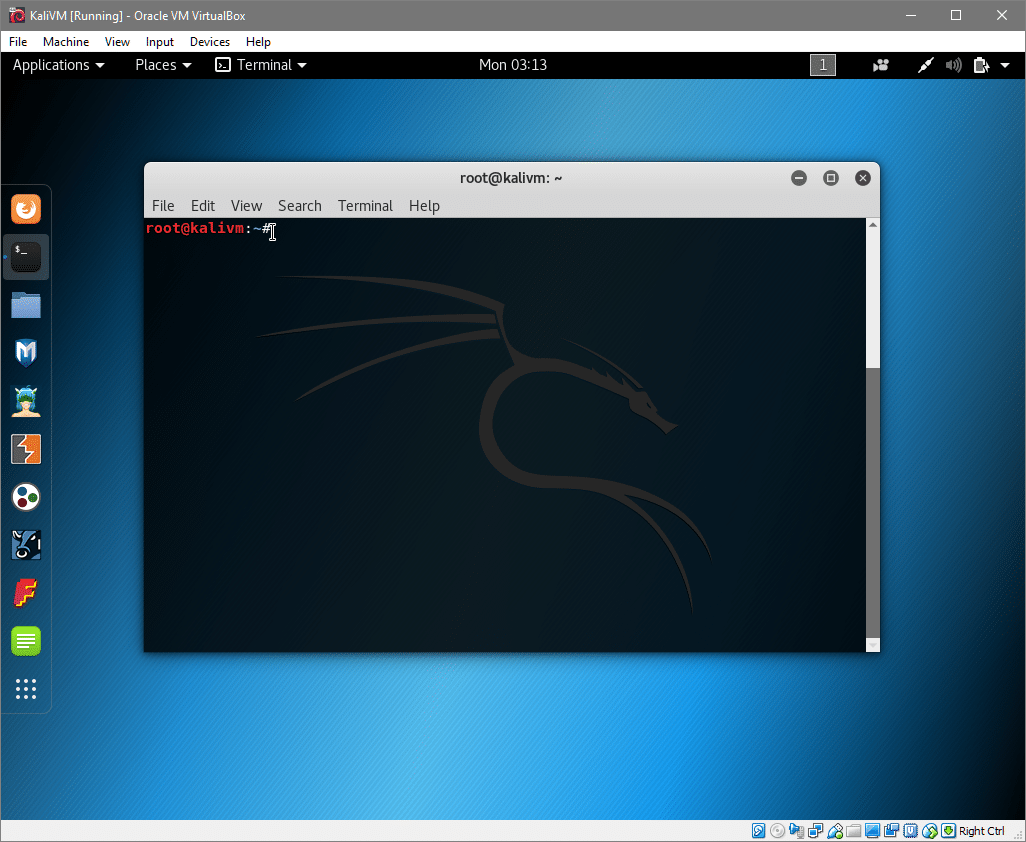
¡Ya está! Ahora estás listo para comenzar tu viaje explorando Kali Linux.
Haznos saber si el tutorial te ha resultado útil o si tienes alguna nueva petición que quieras que cubramos.
0 comentarios