Pregunta
Cuestión: ¿Cómo solucionar el error «Application.exe ha dejado de funcionar» en Windows 10?
Hola. Necesito ayuda con un error sospechoso. Me he encontrado con el error emergente «Application.exe ha dejado de funcionar» mientras trabajaba en mi ordenador con Windows 10. ¿Es necesario que haga algo con el programa que estaba utilizando?
Respuesta resuelta
«Application.exe ha dejado de funcionar» es un error de Windows que aparece cuando un programa concreto se bloquea. Este problema podría ocurrir en cualquier versión del sistema operativo. Sin embargo, recientemente hemos recibido un montón de preguntas de usuarios de Windows 10. Así, parece que la última versión del sistema operativo es la más afectada por este error.
Típicamente, la advertencia emergente aparece cuando un programa deja de ejecutarse y necesita cerrarse a la fuerza. Numerosas razones pueden causar el error «Application.exe ha dejado de funcionar». Puede estar relacionado con:
- ataque de malware,
- problemas con la configuración de compatibilidad,
- problemas con los archivos temporales,
- entradas del registro de Windows dañadas,
- archivos del sistema dañados.
- Cierre el mensaje de error.
- Abra el Administrador de tareas.
- Elimine todos los procesos relacionados con el programa que se estrelló.
- Reinicie el programa.
- Vaya a la carpeta de instalación del programa accidentado.
- Encuentre el archivo .exe. Haga clic con el botón derecho del ratón sobre él y elija Propiedades.
- Vaya a la pestaña Compatibilidad. Coloque la marca cerca de la casilla que dice «Ejecutar este programa en modo de compatibilidad para»
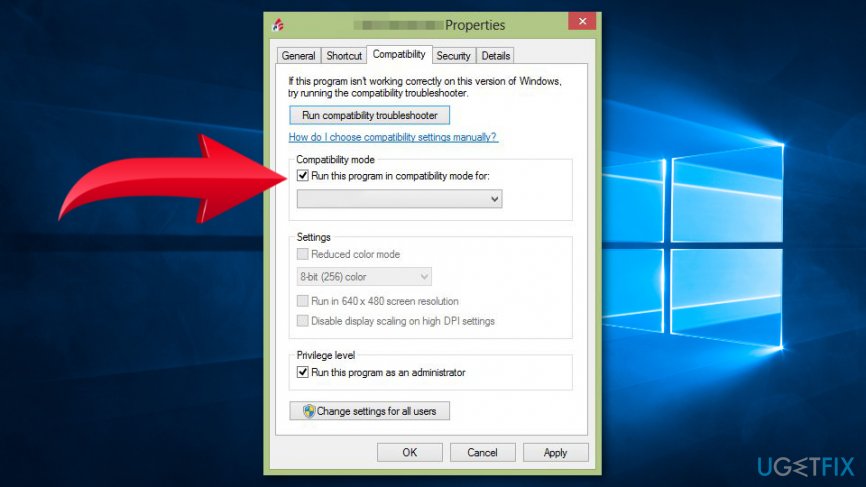 Marque la casilla «Ejecutar este programa en modo de compatibilidad para».
Marque la casilla «Ejecutar este programa en modo de compatibilidad para». - Elija otra versión de Windows en el menú desplegable.
- Haga clic en Aceptar.
- Acceda a la carpeta de instalación de la aplicación dañada.
- Busque el archivo .exe y haga clic con el botón derecho del ratón sobre él. Elige las opciones de Propiedades en la lista que aparece.
- Abre la pestaña de Compatibilidad. Marque la casilla junto a la opción «Ejecutar como administrador».
- Haga clic en Aceptar para confirmar los cambios.
- Abra este PC.
- Haga clic con el botón derecho del ratón en la partición del sistema.
- Abra Propiedades.
- Haga clic en el botón Limpieza de disco.
- En la ventana aparecida, marque las casillas junto a Archivos temporales.
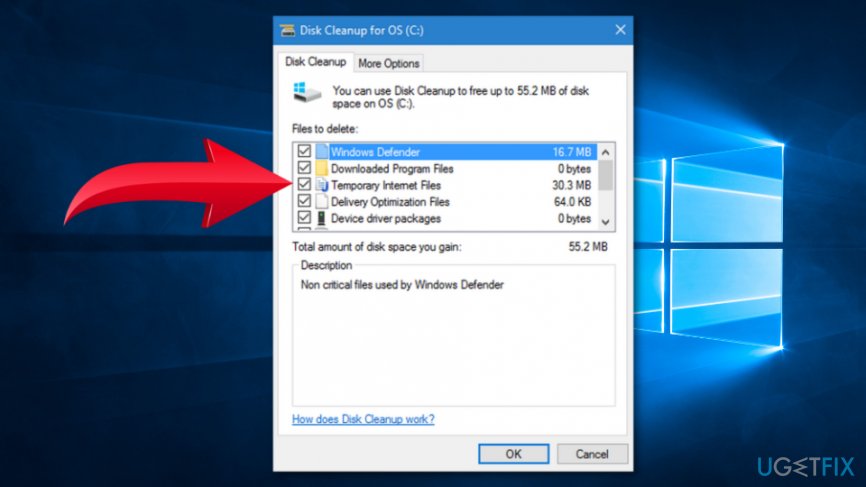 Marque la casilla junto a Archivos temporales
Marque la casilla junto a Archivos temporales - Haga clic en Aceptar para limpiar los archivos temporales.
- Haga clic con el botón derecho del ratón en Inicio.
- En la lista que aparece busque la opción Símbolo del sistema (Admin) y elíjala.
- En la línea de comandos introduzca este comando y pulse la tecla Enter:
sfc/scannow
- Espere hasta que el escáner termine el trabajo, reinicie el ordenador.
- Haga clic con el botón derecho del ratón en el menú Inicio.
- Haga clic en Símbolo del sistema (Admin).
- En la línea de comandos, introduzca este comando:
DISM.exe /Online /Cleanup-image /Restorehealth
- Abre Este PC y accede a Propiedades del Sistema.
- Desplácese a la pestaña Avanzadas > Rendimiento > Configuración.
- Abra la pestaña Prevención de ejecución de datos.
- Elija Activar DEP para todos los programas y servicios excepto los que yo seleccione.
- Haz clic en Añadir y busca en la carpeta de instalación. Debe encontrar la aplicación que causó un error y hacer clic en su archivo .exe.
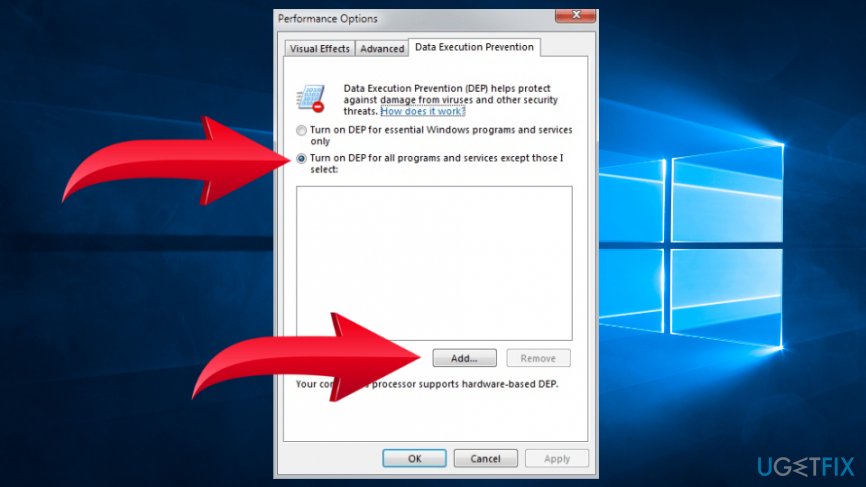 Elija la opción «Activar DEP para todos los programas y servicios excepto los que yo seleccione» y, a continuación, añada los archivos que deben establecerse como excepciones.
Elija la opción «Activar DEP para todos los programas y servicios excepto los que yo seleccione» y, a continuación, añada los archivos que deben establecerse como excepciones. - Establezca este archivo como excepción.
- Confirme los cambios.
- Abra el Administrador de dispositivos haciendo clic con el botón derecho del ratón en Inicio y eligiendo esta opción en el menú.
- Cuando esté en el Administrador de dispositivos, expanda Adaptadores de pantalla.
- Haga clic con el botón derecho del ratón en el controlador de la GPU y elija la opción Actualizar controlador.
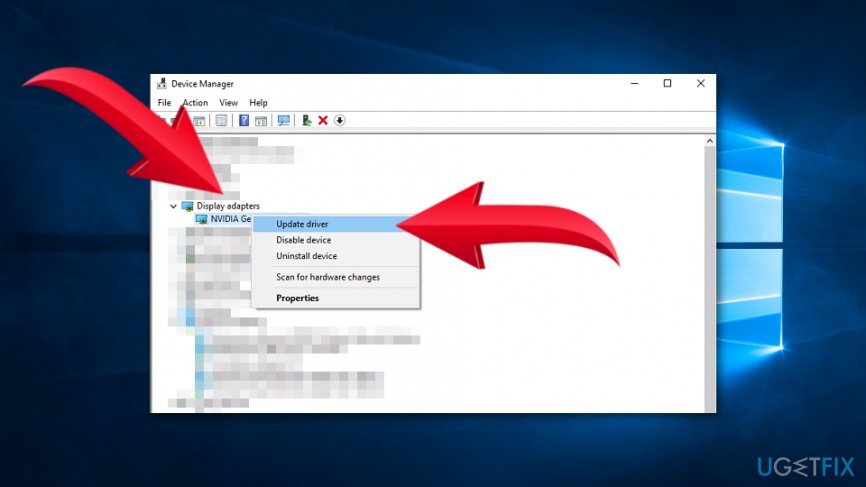 Actualice los controladores de pantalla automáticamente.
Actualice los controladores de pantalla automáticamente. - Espere hasta que Windows encuentre y sugiera instalar los controladores disponibles. A continuación, siga las instrucciones en pantalla.
Si recibe este error por primera vez, puede intentar volver a abrir el programa después de reiniciar el sistema. A veces el software se bloquea por algunos problemas temporales. Además, puede intentar instalar actualizaciones de software o actualizar el sistema operativo por completo. Sin embargo, si estas soluciones simples no ayudan a deshacerse del problema, podría estar relacionado con ataques de malware.
Comprobar el sistema con un software antimalware ayuda a averiguar si el origen del error no es algún programa malicioso que reside en el ordenador. La infiltración de varios virus a menudo hace que los programas se bloqueen y todo el sistema se congele. Por lo tanto, la limpieza del dispositivo podría ayudar a solucionar el error «Application.exe ha dejado de funcionar» en Windows 10.
Sin embargo, si no está tratando con un troyano o ransomware peligroso, y la instalación de actualizaciones no ayuda, siga los otros métodos presentados a continuación. Nuestro equipo creó una lista de posibles soluciones para deshacerse de este error de Windows.
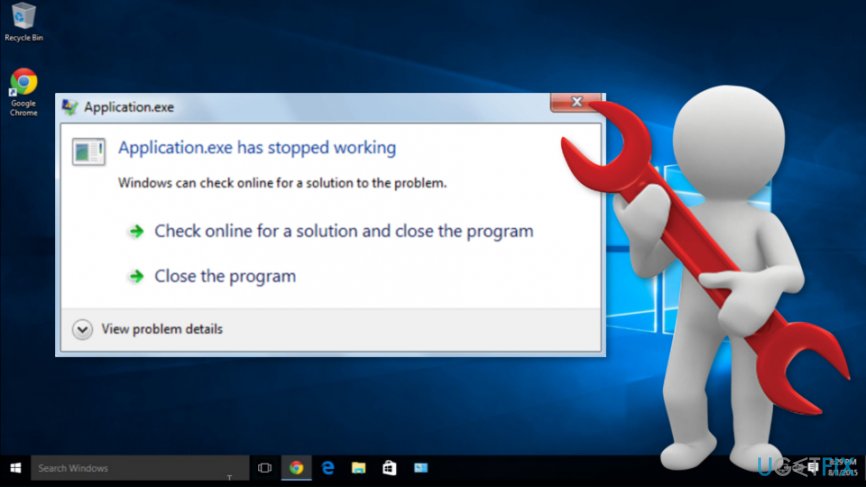 «Application.exe ha dejado de funcionar» – un error que podría aparecer al usar cualquier programa en Windows 10.
«Application.exe ha dejado de funcionar» – un error que podría aparecer al usar cualquier programa en Windows 10.
Cómo solucionar el error «Application.exe ha dejado de funcionar» en Windows 10
Antes de probar los métodos de abajo, deberías reiniciar el programa responsable del error. Puede ser un error puntual que no vuelva a aparecer. A veces ocurre cuando el dispositivo carece de recursos del sistema. Por lo tanto, tiene que cerrar el programa y detener todos los procesos que puedan estar ejecutándose en segundo plano:
Si el error no vuelve a aparecer, puede haber sido sólo un problema temporal. Por lo tanto, no es necesario tomar ninguna otra medida. En caso contrario, prueba alguna de estas opciones.
Aquí tienes el vídeo con toda la información que puedes necesitar para solucionar este error:
Busca virus informáticos y malware para solucionar el error «Application.exe ha dejado de funcionar» en Windows
Si tu ordenador está infectado con malware, puede causar fallos en el software. Como resultado aparece la alerta «Application.exe ha dejado de funcionar». Si sospecha que su dispositivo puede haber sido atacado, debería escanear el dispositivo con un software de seguridad incorporado Windows Defender o emplear Reimage o su herramienta antimalware preferida.
Configure los ajustes de compatibilidad
Si usas algún software antiguo en Windows 10, puede haber algunos problemas de compatibilidad que causen el problema «Application.exe ha dejado de funcionar». Sin embargo, puede cambiar los ajustes de compatibilidad y resolver el error:
Ejecute el programa problemático como administrador para solucionar el error «Application.exe ha dejado de funcionar»
Algunos programas pueden funcionar correctamente sólo si no tienen derechos administrativos. Por lo tanto, puede deshabilitar características particulares del programa estropeado y comprobar si era el caso.
Borre los valores del Registro
Lo que es más, también debe eliminar los archivos de la carpeta de instalación ubicada en la partición C:. Además, tiene acceso a la carpeta App Data introduciendo %appdata% en el cuadro de búsqueda de Windows.
Nota. Antes de realizar cualquier cambio en el Registro de Windows, debería hacer una copia de seguridad del mismo. Si algo va mal, podrías restaurar todo y evitar daños irreparables.
Borra los archivos temporales para solucionar el error «Application.exe ha dejado de funcionar»
Los archivos temporales pueden ser la causa de numerosos problemas, incluyendo nuestro problema comentado. Para solucionar el error «Application.exe ha dejado de funcionar», es posible que tenga que limpiar los archivos temporales:
Compruebe si hay archivos del sistema corruptos o incompletos
Los problemas con los archivos del sistema pueden ser la razón del error «Application.exe ha dejado de funcionar». Para comprobar si hay archivos dañados, tiene que ejecutar los comandos SFC y DISM utilizando el Símbolo del sistema.
Ejecute el análisis SFC:
A continuación, ejecute el comando DISM:
Cuando termine el proceso de escaneo, todos los problemas deberían estar solucionados, incluido el de «Application.exe ha dejado de funcionar.»
Cambia los permisos de Prevención de Ejecución de Datos
Si ninguno de los métodos anteriores te ha ayudado a deshacerte del error «Application.exe ha dejado de funcionar» en Windows, puedes intentar cambiar los permisos de Prevención de Ejecución de Datos (DEP) siguiendo estos pasos:
Actualice los controladores de pantalla
Otra forma de arreglar el error «Application.exe ha dejado de funcionar» es instalar las actualizaciones disponibles para los controladores de Pantalla. Siga estos pasos para hacerlo manualmente:
Si Windows no encuentra ninguna actualización disponible, debe acceder al sitio web del fabricante y descargar las actualizaciones disponibles manualmente.
Repare sus Errores automáticamente
El equipo de ugetfix.com está intentando hacer todo lo posible para ayudar a los usuarios a encontrar las mejores soluciones para eliminar sus errores. Si no quiere luchar con las técnicas de reparación manual, por favor, utilice el software automático. Todos los productos recomendados han sido probados y aprobados por nuestros profesionales. Las herramientas que puedes utilizar para reparar tu error se enumeran a continuación:
Felicidad
Garantía
¡Hazlo ahora!
Happiness
Guarantee
Si no ha podido solucionar su error usando Reimage, contacte con nuestro equipo de soporte para obtener ayuda. Por favor, haznos saber todos los detalles que creas que debemos saber sobre tu problema.
Este proceso de reparación patentado utiliza una base de datos de 25 millones de componentes que pueden reemplazar cualquier archivo dañado o faltante en el ordenador del usuario.
Para reparar el sistema dañado, tiene que comprar la versión con licencia de la herramienta de eliminación de malware Reimage.
0 comentarios