¿Has intentado alguna vez transferir archivos de tu iPhone a tu Mac? Enviándolos como archivos adjuntos a través del correo electrónico o de las apps de mensajería? Preocupado por los límites de tamaño de los archivos?
Estas formas llevan bastante tiempo y, francamente, hay una forma mucho más rápida de transferir archivos entre tus dispositivos Apple.
En 2011, Apple lanzó una función para compartir archivos entre dispositivos iOS y macOS llamada AirDrop. Esta función redujo drásticamente el tiempo que se tarda en pasar contenido de un dispositivo a otro. A continuación te explicamos cómo utilizarla.
Para empezar, tendrás que asegurarte de que AirDrop está activado en tu dispositivo. Este proceso es prácticamente el mismo tanto para iOS como para macOS.
Cómo activar AirDrop
- Conecta tu dispositivo a una red WiFi. En iOS, tener los datos celulares activados funcionará.
- Para que los archivos se transfieran, el Bluetooth tendrá que estar activado también.
- Tu dispositivo Apple debería ser ahora reconocido por AirDrop.
Ten en cuenta que Internet y el Bluetooth tendrán que estar activados en ambos dispositivos Apple para compartir archivos entre ellos. Con AirDrop activado, es hora de empezar a transferir archivos. Empecemos con el iPhone.
Cómo hacer AirDrop del iPhone al Mac
Es más probable que transfieras archivos como fotos y vídeos de tu iPhone a tu Mac, simplemente por la movilidad y el acceso rápido a una cámara.
Selecciona el archivo que quieres transferir a tu Mac. Para este ejemplo, voy a utilizar una foto que tomé en mi camino de vuelta a Chicago, y pasarla por un software de edición de fotos más tarde.
![]()
Paso 1: Pulsa el botón de compartir situado en la esquina inferior izquierda de tu iPhone.

Paso 2: Esto hará que aparezca el menú de compartir. Con AirDrop activado, busca y pulsa en el Mac con el que vas a compartir. En este caso, estoy compartiendo con el «Macbook G2 de Devin».
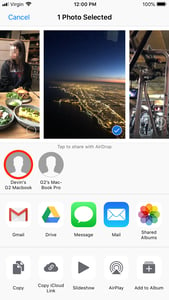
Paso 3: Tu archivo no se enviará instantáneamente sin ser aceptado por el otro dispositivo. Así que ve a tu Mac y acepta el archivo.

También puedes rechazar archivos no deseados si son de remitentes que no conoces. Esto cancelará el proceso de AirDrop.
Cómo usar AirDrop de Mac a iPhone
Si vas a transferir archivos de Mac a iPhone, el proceso es un poco diferente.
Selecciona el archivo que quieres transferir a tu iPhone. Para este ejemplo, voy a utilizar un clip pasado por algún software de edición de vídeo, para luego publicarlo en Instagram a través del móvil.
Paso 1: Haz clic con el botón derecho en el archivo, busca el menú de compartir y haz clic en AirDrop.

Paso 2: Esto hará que aparezca el menú de AirDrop y los dispositivos circundantes con los que puedes compartir archivos. En este caso, estoy compartiendo con el «iPhone de Devin»
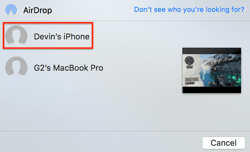
Paso 3: Tu archivo no se enviará instantáneamente sin que el otro dispositivo lo acepte. Por lo tanto, ve a tu iPhone y acepta el archivo.
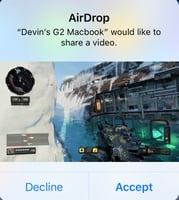
De nuevo, puedes rechazar los archivos que provengan de dispositivos desconocidos.
Cómo cambiar la configuración de AirDrop
Otra forma de proteger tu dispositivo Apple de la recepción de archivos no deseados a través de AirDrop es entrando en su configuración y cambiando su visibilidad.
Cambiar los ajustes de AirDrop en el iPhone
Despliega el centro de control del iPhone, mantén pulsado WiFi o Bluetooth para realizar un toque 3D y pulsa en AirDrop.
Desde aquí, puedes cambiar la visibilidad de tu dispositivo a completamente desactivada, sólo a tus contactos o a todos los que estén dentro del alcance de AirDrop.
Cambiar la configuración de AirDrop en Mac
Pulsa en el Finder de tu Mac y localiza el menú de AirDrop. Aquí verás los dispositivos circundantes dentro del alcance de AirDrop.

Cerca de la parte inferior de esta pantalla, haz clic en la flecha desplegable junto a Permitir que me descubran, y cambia la visibilidad de tu dispositivo.
Otras cosas que hay que saber sobre AirDrop
Ahora que sabes cómo transferir archivos sin problemas de un dispositivo Apple a otro, aquí tienes otros datos sobre la función AirDrop.
¿Cómo funciona AirDrop?
Hay una idea errónea de que AirDrop funciona con una tecnología llamada Near Field Communication, también conocida como NFC.
Aunque el concepto de compartir archivos es el mismo, AirDrop no utiliza NFC.
En su lugar, AirDrop crea una red entre pares a través de Bluetooth y una conexión a Internet. Esta red tiene un alcance de unos 9 metros para ser visible a otros dispositivos de Apple y poder enviar archivos por AirDrop.
¿Es seguro AirDrop?
En realidad es mucho más seguro que enviar archivos como adjuntos por correo electrónico.
Una vez que se establece una conexión de AirDrop entre dos dispositivos, los archivos enviados se empaquetan y encriptan para obtener la máxima privacidad y seguridad.
¿Cuál es el límite de tamaño de los archivos de AirDrop?
AirDrop no tiene límite de tamaño de los archivos, y Apple tampoco ha especificado un límite. Aunque los archivos más grandes pueden tardar más en transferirse, el tiempo suele ser bastante inferior a un minuto.
El tamaño ilimitado de los archivos es otra razón más para aprovechar AirDrop. Para ponerlo en perspectiva, compartir archivos a través de Gmail está limitado a 25MB por correo electrónico.
Utiliza AirDrop para todo
AirDrop es una gran característica para los empleados que llevan a cabo el trabajo tanto en sus iPhones como en sus Macs – normalmente en las industrias creativas que requieren compartir constantemente entre estos dispositivos.
Con la velocidad de AirDrop y las características de tamaño de archivo ilimitado, las ediciones se pueden hacer rápidamente y sobre la marcha. El protocolo de transferencia segura de archivos de AirDrop también garantiza que los ojos no deseados estén fuera de tus archivos.
Aprende más sobre el software de Apple y cómo características como AirDrop se comparan con Android en nuestro análisis del software móvil en 2018.
0 comentarios