Un ratón congelado en la laptop es una situación frustrante. Si has logrado navegar hasta aquí usando sólo las teclas de flecha y los atajos de teclado, te felicitamos por haber llegado al lugar adecuado para ayudarte a saber cómo descongelar el ratón del portátil para que puedas seguir con tu vida
8 cosas que puedes hacer si tu ratón está congelado
- Reiniciar el portátil
- Habilitar el trackpad con las teclas de función
- Acabar con el software del trackpad
- Actualizar el controlador del trackpad
- Desinstalar el controlador del trackpad
- Ejecutar un escaneo SFC
- Inspeccionar si hay daños físicos
- Utilizar un ratón externo
Si ya has probado una solución de la lista anterior, omita esa solución y pruebe las demás en orden. La lista está configurada desde la causa más probable del problema (por ejemplo, software congelado o defectuoso) hasta la causa más improbable pero plausible (por ejemplo, daño físico al trackpad como daño por líquido).
Antes de continuar, compruebe que el problema es realmente el ratón que se ha congelado. Si su portátil no responde, puede parecer que el ratón está congelado, pero tampoco podrá navegar por la página con las teclas del teclado.
Esto puede resolverse normalmente reiniciando el portátil con el botón de encendido. No siempre es recomendable reiniciar el portátil de esta manera, pero es una solución rápida para una pantalla congelada que se hace pasar por un ratón congelado.
Si sabes con certeza que tu trackpad se ha congelado (obviamente serás capaz de notar la diferencia si todavía eres capaz de navegar a esta página), entonces sigue los siguientes pasos para averiguar qué ha causado el problema y resolverlo usando nuestras soluciones.
Todas estas correcciones se pueden realizar con las teclas del teclado y le explicaremos cómo utilizarlas.
Cómo descongelar el ratón en un portátil
Reiniciar el portátil
«¿Has probado a apagarlo y volverlo a encender?». Ah, el truco informático más viejo del mundo. Mucho más fácil de hacer con un ratón, ¿verdad? A continuación te explicamos cómo hacerlo con comandos de teclado:
Paso 1: Pulsa ‘Ctrl + Alt + Suprimir’
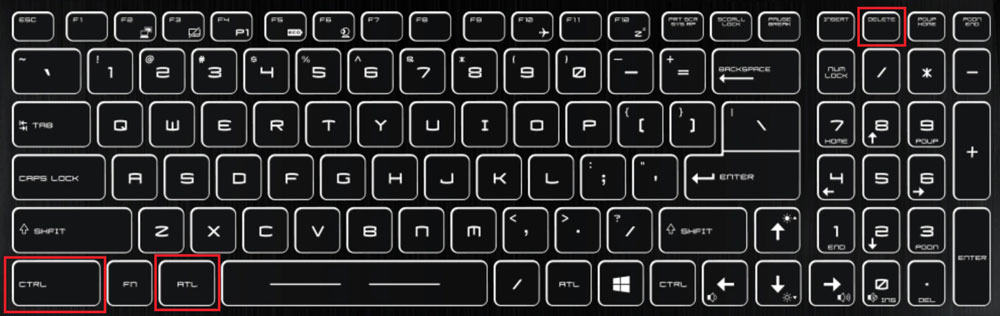
Paso 2: Pulsar ‘Alt + U’
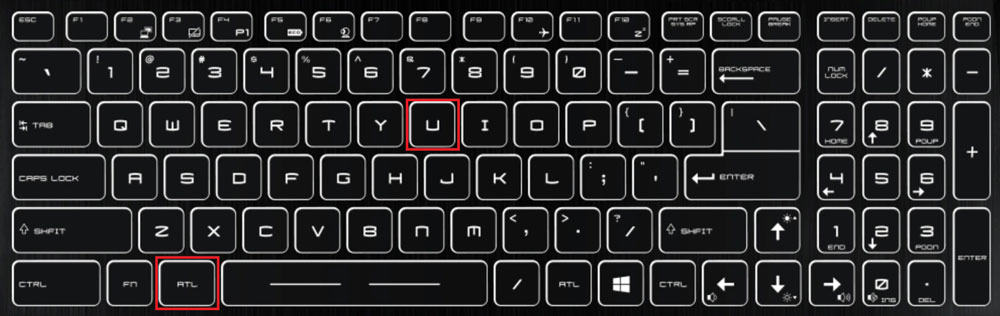
Paso 3: Pulsa ‘R’
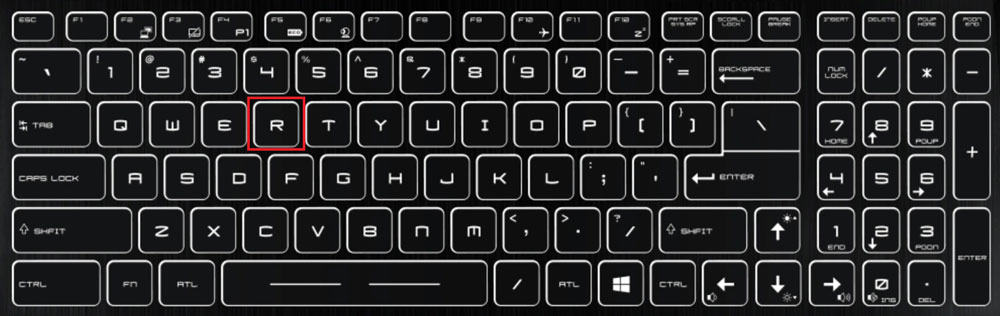
Reiniciar el portátil puede simplemente restablecer cualquier error de software o de los controladores que haya podido afectar al trackpad. Siempre es un buen punto de partida cuando algo va mal. Si el problema continúa una vez reiniciado el portátil, no te preocupes. ¡No te abandonaremos como el informático! Desplázate (con las flechas, por supuesto) hasta la siguiente solución.
Habilitar el trackpad con las teclas de función
Paso 1: Mantén pulsada la tecla ‘FN’ y toca las teclas F5, F7, F8 o F9
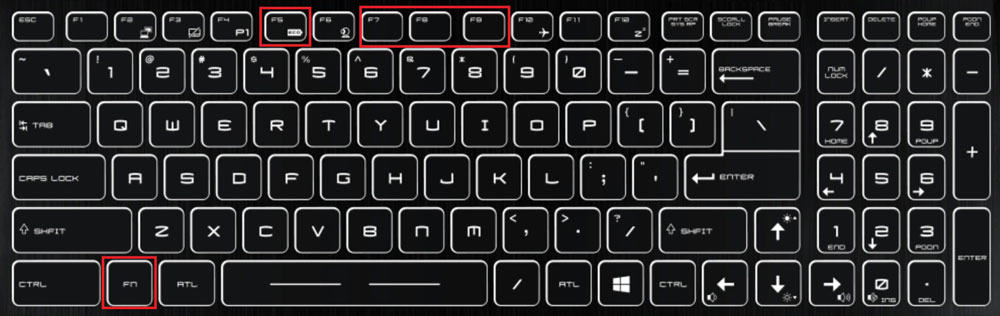
Esto debería volver a habilitar el trackpad si estaba desactivado accidentalmente.
El rango en las teclas de función a tocar se debe a la diferencia en las teclas de función de los fabricantes. Al pulsar estas teclas se pueden habilitar otras funciones que no son las de tu trackpad, por lo que es importante volver a tocar esa tecla de función (para deshabilitar esa función) si no la quieres y no volvió a habilitar tu trackpad.
Por ejemplo, la tecla de función del trackpad de mi portátil (de la marca MSI) es F7, pero si toco la tecla F5, habilito el modo de batería ecológica en mi portátil. En este caso, simplemente mantendría la tecla FN de nuevo y tocaría la tecla F5 para desactivar esa función.
Acabar con el software del trackpad
Tu software del trackpad puede estar congelado o haberse colgado por alguna razón. Terminar la tarea en el administrador de tareas y luego volver a habilitar el software puede descongelar su ratón.
Paso 1: Mantenga pulsado ‘Ctrl + Alt + Supr’, utilice las flechas para seleccionar ‘Administrador de tareas’, pulse ‘Enter’
Paso 2: Localiza el software de tu trackpad con las flechas, anota el nombre del software exactamente
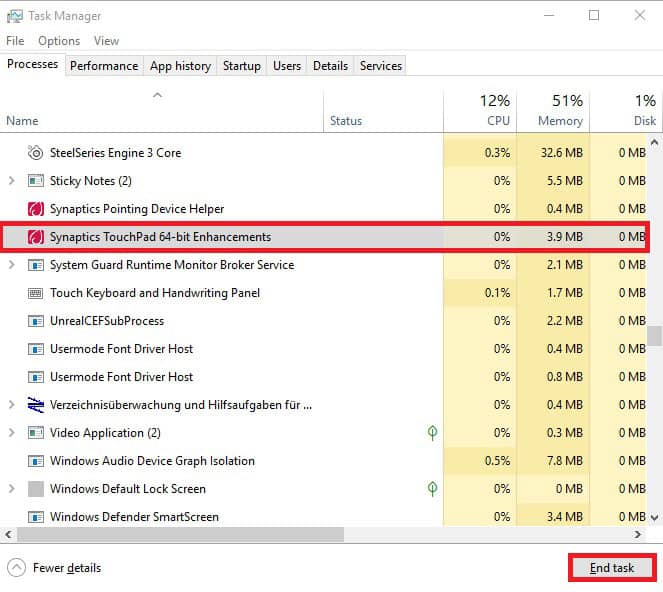
Paso 3: Pulsar la tecla ‘E’ para finalizar la tarea
Paso 4: Mantener pulsadas las teclas ‘Alt + F’ para abrir el menú Archivo del Administrador de tareas
Paso 5: Pulsar la tecla ‘N’
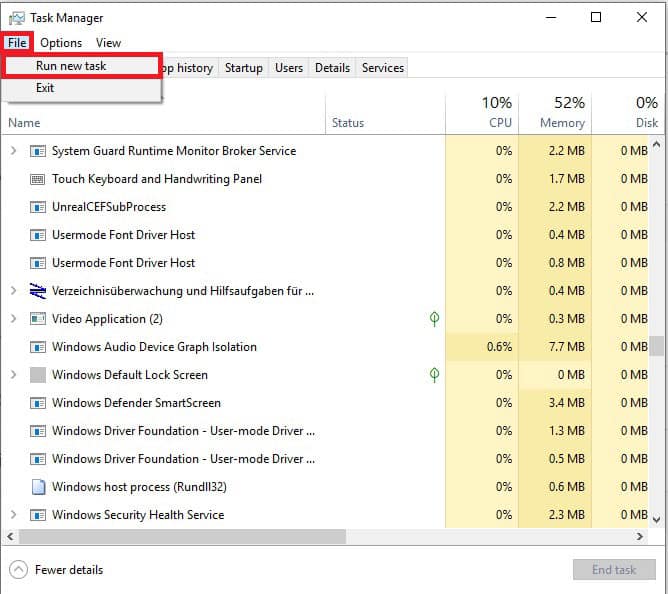
Paso 6: Escribe el nombre del software del trackpad exactamente en la línea de búsqueda
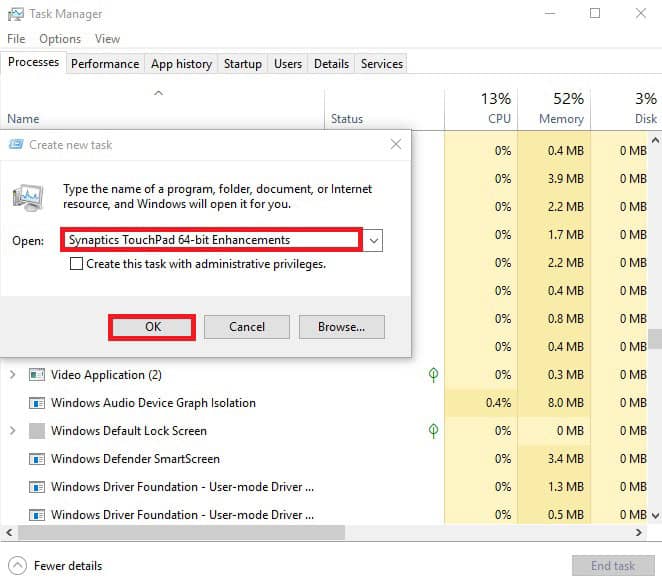
Paso 7: Pulsar ‘Enter’
Actualizar el controlador del trackpad
Los controladores del trackpad, al igual que todos los controladores de tu portátil, pueden quedar desactualizados y puede ser necesario actualizarlos para que puedas descongelar el ratón.
Paso 1: Pulsa la tecla Windows
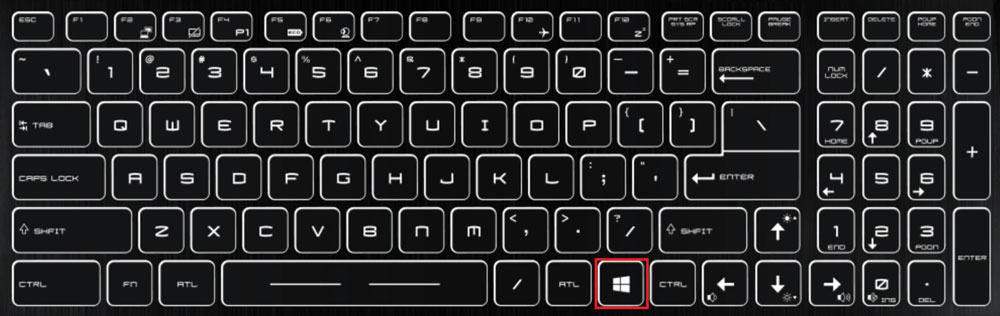
Paso 2: Escribe ‘Configuración del ratón’ en la barra de búsqueda, pulsa ‘Enter’
Paso 3: Usa ‘Tab’ para navegar hasta ‘Opciones adicionales del ratón’
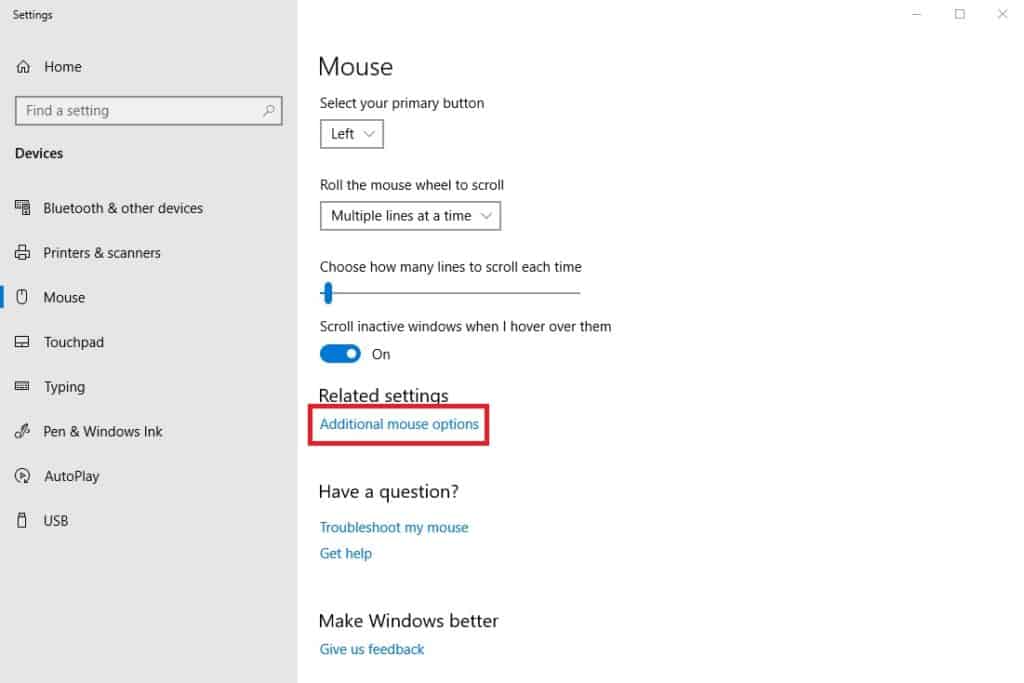
Paso 4: Usa ‘Ctrl + Shift + Tab’ para navegar a la pestaña ‘Hardware’
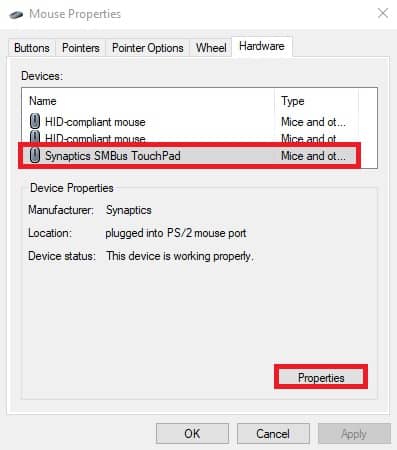
Paso 5: Utilice las teclas de flecha para resaltar su trackpad
Paso 6: ‘Tab’ hacia abajo hasta ‘Propiedades’, pulse ‘Enter’
Paso 7: Utilice ‘Ctrl + Shift + Tab’ para navegar por las pestañas hasta ‘Controladores’
Paso 8: Utiliza ‘Tab’ para navegar hasta ‘Actualizar controlador’ si está disponible para ti, pulsa ‘Enter’
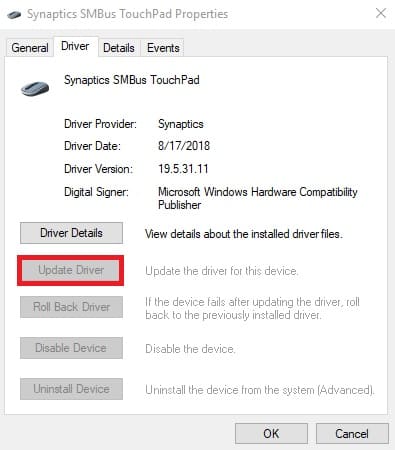
Paso 9: Reinicie su portátil pulsando ‘Ctrl + Alt + Supr’, luego ‘Alt + U’, y luego ‘R’
Desinstalar el controlador del trackpad
Paso 1: Pulsar la tecla Windows
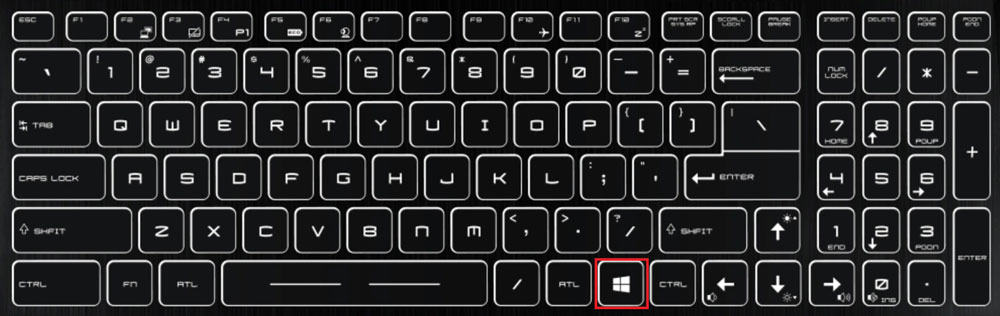
Paso 2: Escribir ‘Configuración del ratón’ en la barra de búsqueda, pulsar ‘Enter’
Paso 3: Usa ‘Tab’ para navegar hasta ‘Opciones adicionales del ratón’
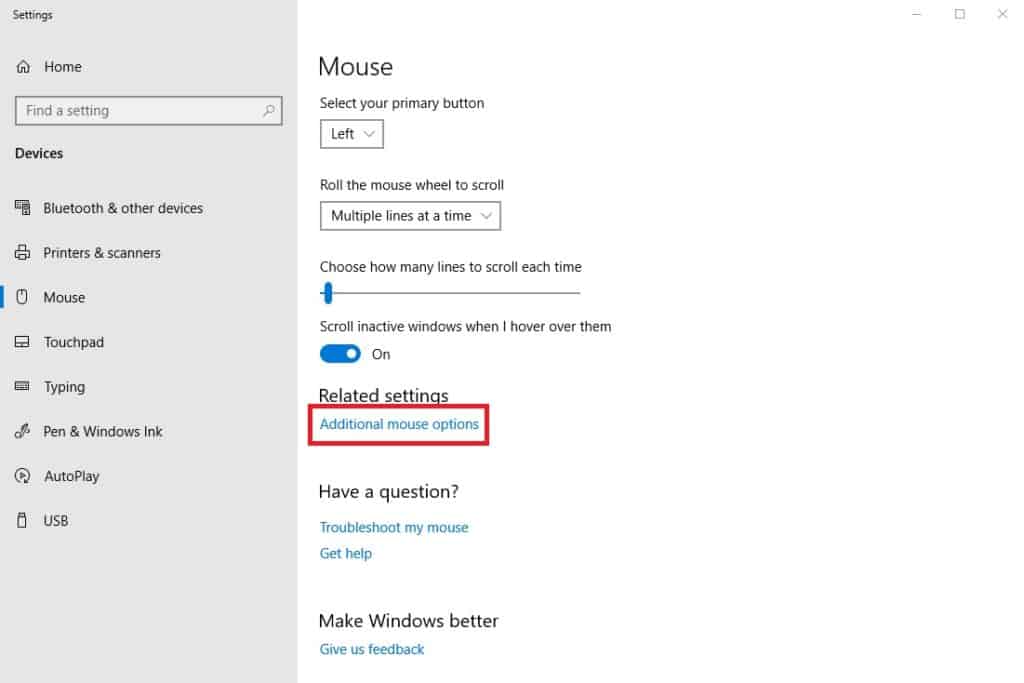
Paso 4: Utiliza ‘Ctrl + Shift + Tab’ para navegar hasta la pestaña ‘Hardware’
Paso 5: Utiliza las teclas de dirección para resaltar tu trackpad
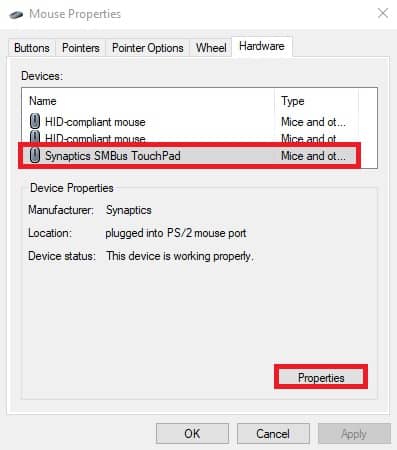
Paso 6: ‘Tab’ hacia abajo hasta ‘Propiedades’, presiona ‘Enter’
Paso 7: Usa ‘Ctrl + Shift + Tab’ para navegar por las pestañas hasta ‘Conductores’
Paso 8: Usa ‘Tab’ para navegar hacia abajo hasta ‘Desinstalar dispositivo’ si está disponible para ti, presiona ‘Enter’
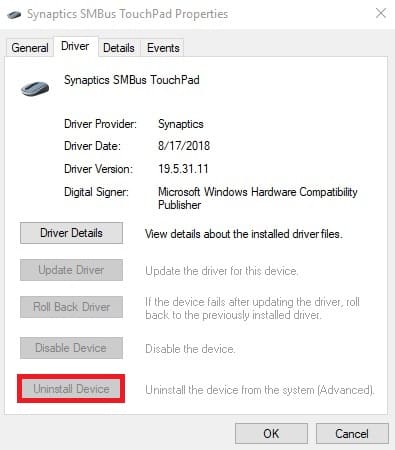
Paso 9: Reinicie su portátil presionando ‘Ctrl + Alt + Supr’, luego ‘Alt + U’, y luego ‘R’
El reinicio de su portátil después de desinstalar el controlador reinstalará un controlador genérico para su trackpad desde su sistema operativo. Esto suele ser una solución cuando los controladores se han corrompido. Con suerte, esto habrá resuelto el problema.
Ejecutar un escaneo SFC
El Comprobador de Archivos de Sistema o SFC es una función de Windows que escanea su portátil en busca de archivos de sistema corruptos o faltantes y los repara.
Paso 1: Pulse la tecla de Windows
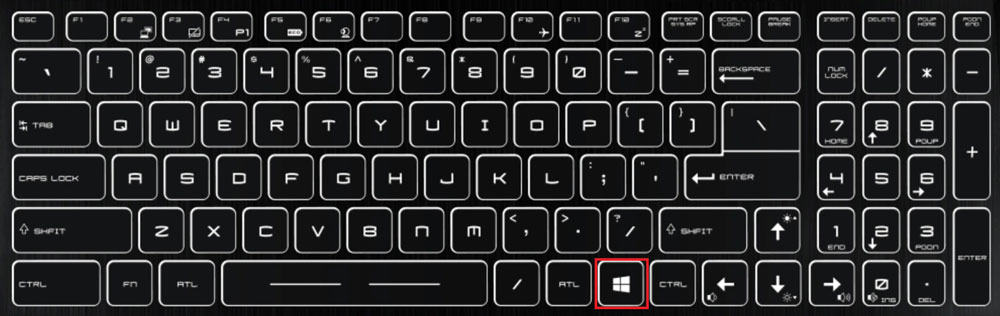
Paso 2: Escriba ‘cmd’ en la barra de búsqueda, pulse ‘Enter’
Paso 3: Cuando se abra la ventana de comandos, escribe ‘sfc /scannow’, pulsa ‘Enter’
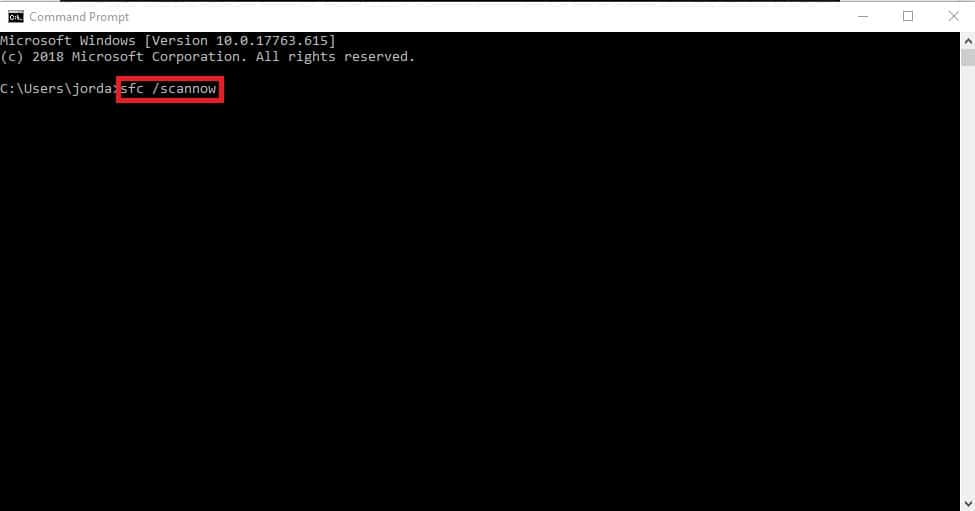
Paso 4: Reinicia tu portátil cuando el SFC haya terminado de reparar los archivos del sistema (esto puede tardar un tiempo).
Inspeccione si hay daños físicos
Si ha derramado líquido sobre el trackpad de su portátil por accidente, es posible que haya causado algún daño físico en el trackpad que sólo se puede arreglar haciéndolo cambiar. Tendrás que llevar el portátil a un profesional para que lo arregle. No es aconsejable que intentes arreglar el trackpad tú mismo, especialmente si no sabes lo que estás haciendo. Abrir el portátil usted mismo puede anular la garantía del mismo.
Si no puede ver ningún signo de daño físico pero el problema ha continuado, puede ser mejor llevar el portátil a un profesional de todos modos. Ellos pueden mirar dentro y localizar cualquier daño interno, así como reemplazar la pieza de hardware si es necesario.
Utiliza un ratón externo
Si el problema persiste y no puedes llevarlo a un profesional de inmediato, lo mejor que puedes hacer es conseguir un ratón externo para tu portátil. Los hay de muchas formas y tamaños y se conectan a través de un microUSB o por Bluetooth (si tu portátil tiene esa funcionalidad). Estos ratones no tienen nada que ver con el trackpad incorporado, así que te permitirán mover el cursor por la pantalla.
0 comentarios