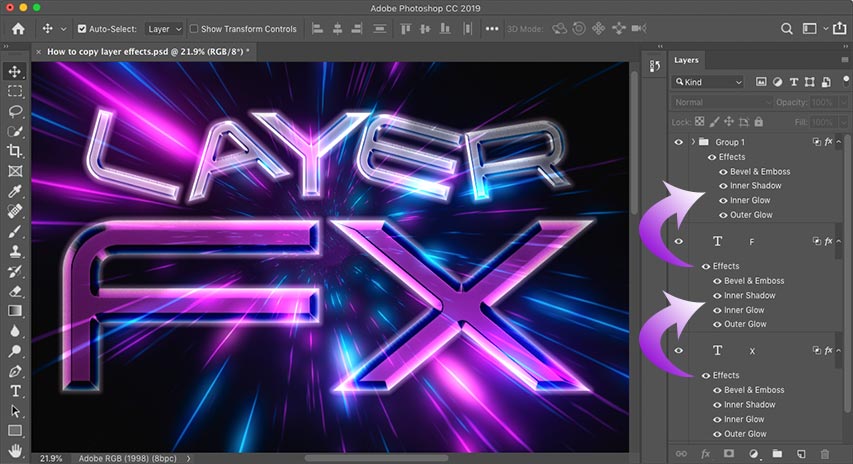
¡Este tutorial muestra cómo copiar rápidamente los efectos y estilos de capa de Photoshop de una capa a otra! Para Photoshop CC y anteriores.
Los estilos de capa de Photoshop son una forma fácil de crear efectos divertidos e impresionantes que serían casi imposibles de crear sin ellos. Pero una vez que has añadido tus trazos, sombras, brillos y demás a una capa, ¿cómo consigues esos mismos efectos en otras capas sin tener que rehacer todo el efecto desde cero? En realidad es muy sencillo.
En este tutorial, te muestro cómo copiar efectos de capa de una capa a otra, incluyendo cómo copiar un solo efecto y cómo copiar varios efectos de capa a la vez. También te muestro cómo copiar y pegar un estilo de capa completo, que incluye cualquier efecto de capa que hayas añadido, además de cualquier opción de mezcla. Y aprenderás a ahorrar tiempo combinando varias capas en un grupo de capas y luego copiando y pegando tus efectos de capa en el grupo.
Estoy usando Photoshop CC pero puedes seguirlo con cualquier versión reciente de Photoshop. Comencemos
Agregando los efectos de capa iniciales
Aquí hay un diseño de estilo retro en el que estoy trabajando en Photoshop, y la mayor parte del trabajo se hará usando efectos de capa. He descargado la imagen de fondo de Adobe Stock, y he añadido las palabras «LAYER FX» delante de ella.
La fuente que estoy utilizando es Tachyon que he descargado de Adobe Typekit. Y fíjate que ya me he adelantado y he añadido mis efectos de capa a la letra «F» de la parte inferior. Como el efecto ya ha sido creado una vez, copiarlo a las otras capas será fácil:

En el panel Capas, vemos mis efectos de capa listados debajo de esa única capa Type. Observe que he colocado cada letra del diseño en su propia capa separada para poder girar o cambiar el tamaño de cada letra por separado. Pero esto significa que necesito una forma de llevar los efectos de esa primera capa a otras seis capas:
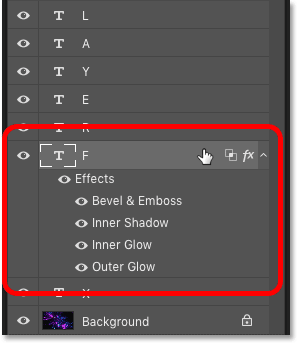
Relacionado: Crea un efecto de texto retro de los 80 en Photoshop
Cómo copiar un efecto de una capa a otra capa
Empezaremos aprendiendo a copiar un efecto de una capa a otra, y luego te mostraré cómo copiar varios efectos de capa a la vez.
En lugar de copiar todos los efectos de capa de la lista, puedes copiar un efecto a la vez. Sólo tienes que mantener pulsada la tecla Alt (Win) / Opción (Mac) de tu teclado, y luego hacer clic directamente en el efecto de capa que quieres copiar y arrastrarlo encima de la capa donde quieres pegarlo.
Aquí estoy manteniendo Alt (Win) / Opción (Mac) y arrastrando el efecto de capa Bisel & Relieve de la letra «F» hacia abajo sobre la letra «X»:

Suelta el botón del ratón y Photoshop deja caer una copia de ese único efecto en la otra capa. Ahora tengo los cuatro efectos (Bisel & Relieve, Sombra interior, Resplandor interior y Resplandor exterior) todavía aplicados a la capa original, y sólo uno de esos efectos (Bisel & Relieve) aplicado a la otra:

Y en el documento, sólo vemos el efecto Bisel & Emboss aplicado a la letra «X». Por supuesto, eso no es lo que quería hacer, así que deshago mi último paso pulsando Ctrl+Z (Win) / Comando+Z (Mac) en mi teclado:

Relación: Aprende a usar las capas en Photoshop
Cómo copiar todos los efectos de capa a otra capa
Para copiar cada efecto de capa de una capa a otra, vuelve a mantener pulsada la tecla Alt (Win) / Opción (Mac) de tu teclado. A continuación, haga clic en la palabra «Efectos» que se encuentra sobre la lista de efectos individuales de la capa y arrástrela a la otra capa:

Suelte el botón del ratón y Photoshop copiará toda la lista de efectos a la nueva capa:

Pero en el documento, algo sigue sin estar bien. Aunque he copiado todos los efectos de capa de la primera capa a la segunda, las dos letras siguen sin tener el mismo aspecto:

Efectos de capa vs estilos de capa en Photoshop
La razón por la que no se ven igual incluso con todos los efectos de capa copiados es que a la segunda capa le sigue faltando el efecto de transparencia de la primera. Y esto nos lleva a la diferencia entre los efectos de capa y los estilos de capa.
Los efectos de capa son los efectos propiamente dichos, como Bisel y Relieve, Trazo, Sombra, etc. Pero un estilo de capa incluye no sólo los efectos de capa, sino también cualquier efecto de mezcla que haya aplicado a la capa. Los efectos de fusión incluyen los valores de Opacidad y Relleno, el modo de fusión y cualquier otra opción de fusión que haya establecido en el cuadro de diálogo Estilo de capa.
El valor de Relleno
En el panel Capas, haré clic en la capa «F» para seleccionarla. Y fíjate que, además de aplicar los efectos de capa, también he bajado el valor de Relleno al 0%. Esto significa que el contenido de la capa es transparente y todo lo que estamos viendo en el documento son los propios efectos de capa:

Pero si selecciono la capa «X», el valor de Relleno sigue siendo del 100%. Así que los efectos se copiaron, pero el valor de Relleno no:

Cómo eliminar los efectos de capa
Como copiar los efectos de capa no me ha dado el resultado que necesitaba, voy a eliminar los efectos de la capa «X». Para eliminar todos los efectos de capa a la vez, haz clic en la palabra «Efectos» y arrástrala hasta la papelera:

Cómo copiar un estilo de capa a otra capa
Entonces, ¿cómo podemos copiar todo el estilo de capa de una capa a otra, de forma que estemos obteniendo tanto los efectos de capa como los efectos de fusión?
Para copiar un estilo de capa, haga clic con el botón derecho del ratón (Win) / Control-clic (Mac) en la capa que contiene los efectos:

Y a continuación elegir Copiar estilo de capa en el menú:

A continuación, haga clic con el botón derecho del ratón (Win) / Control-clic (Mac) en la capa en la que desea pegar los efectos:

Y elegir Pegar estilo de capa:

Esta vez, no sólo se copian los efectos de capa, sino también los efectos de fusión. En este caso, el valor de Relleno se ha ajustado correctamente al 0%:

Y en el documento, las dos letras, la «F» y la «X», tienen ahora finalmente el mismo aspecto:

Cómo copiar un estilo de capa en varias capas a la vez
Así que ahora que sabemos cómo copiar efectos y estilos de capa en una sola capa, vamos a aprender a copiarlos en varias capas a la vez.
De vuelta al panel Capas, vemos que cada letra de la palabra «LAYER» aparece en su propia capa. De nuevo lo hice para poder rotar o cambiar el tamaño de cada letra de la palabra por separado. Pero esto significa que necesito una forma de copiar y pegar el estilo de capa en cinco capas más:

Una forma de hacerlo sería seleccionar las cinco capas a la vez, y luego copiar y pegar el estilo de capa en ellas.
Paso 1: Copiar el estilo de capa
Primero, copie su estilo de capa como hicimos antes haciendo clic con el botón derecho (Win) / Control-clic (Mac) en la capa que contiene los efectos y eligiendo Copiar estilo de capa en el menú:

Paso 2: Selecciona tus capas
Entonces, para seleccionar varias capas a la vez, haz clic en la capa superior que quieras seleccionar:

Y luego mantén la tecla Mayúsculas y haz clic en la capa inferior. Esto selecciona ambas capas más todas las capas intermedias:

Relacionado: Aprende más trucos y consejos para trabajar con capas!
Paso 3: Pegar el estilo de capa
Con las capas seleccionadas, haz clic con el botón derecho del ratón (Win) / Control-clic (Mac) en cualquiera de las capas y elige Pegar estilo de capa en el menú:

Esto añade una copia tanto de los efectos de capa como de los efectos de fusión a cada capa individual. Aquí he dividido el panel Capas en dos columnas porque la lista de efectos de capa es ahora muy larga:

Y en el documento, vemos que la palabra «LAYER» tiene ahora los mismos efectos aplicados que la «F» y la «X»:

El problema de copiar un estilo de capa a múltiples capas
Pero aquí hay un problema con el que te puedes encontrar al usar los mismos efectos de capa o estilo de capa en múltiples capas separadas. Qué pasa si necesitas hacer un cambio en el efecto?
Por ejemplo, ¿qué pasa si necesito cambiar el efecto que se está aplicando a cada letra de la palabra «LAYER»? Digamos que quiero desactivar el efecto Bevel & Emboss para toda la palabra. Puedo desactivar Bevel & Emboss para la capa «L» haciendo clic en su icono de visibilidad:

Pero eso desactiva el efecto sólo para esa capa. Las otras capas no se ven afectadas:

Cómo copiar un estilo de capa a un grupo de capas
Una forma mejor de trabajar sería colocar las capas en un grupo de capas y luego copiar el estilo de capa en el propio grupo. Y aquí se explica cómo hacerlo.
Paso 1: Seleccionar las capas que se van a colocar en el grupo
Primero, seleccione las capas que necesita agrupar haciendo clic en la capa superior, manteniendo pulsada la tecla Mayúsculas y, a continuación, haciendo clic en la capa inferior:

Paso 2: Elegir «Nuevo grupo de capas»
Con las capas seleccionadas, hacer clic en el icono de menú de la parte superior derecha del panel Capas:
![]()
Y elegir Nuevo grupo a partir de capas:

Dar un nombre al grupo, o simplemente aceptar el nombre por defecto, y hacer clic en Aceptar:

Y en el panel Capas, las cinco capas están ahora dentro del grupo:

Paso 3: Copiar el estilo de capa
Haga clic con el botón derecho del ratón (Win) / Control-clic (Mac) en la capa que contiene los efectos que desea copiar:

Y elegir Copiar estilo de capa:

Paso 4: Pegar el estilo de capa en el grupo
Y luego hacer clic con el botón derecho del ratón (Win) / Control-clic (Mac) en el grupo de capas:

Y elegir Pegar estilo de capa:

Esta vez, en lugar de aplicar el estilo de capa a un montón de capas separadas, lo hemos aplicado al propio grupo:

Cómo editar el estilo de capa del grupo
Con el estilo de capa copiado al grupo, cualquier cambio que hagas en los efectos se aplicará a todas las capas del grupo.
Editaré los ajustes de Bisel y Relieve haciendo doble clic en el nombre del efecto:

Y luego, en el cuadro de diálogo Estilo de capa, haré algunos cambios. Voy a bajar el valor de Tamaño de 60 px a 20 px. Luego voy a cambiar el color de resaltado de rosa a blanco. Y bajaré la Opacidad del Resaltado de 100% a 70%.
Como esto no es un tutorial sobre cómo crear un efecto específico, he pasado por estos cambios rápidamente. El objetivo aquí es sólo mostrar lo fácil que es editar los efectos de capa cuando se aplican a un grupo de capas:

Haré clic en Aceptar para cerrar el cuadro de diálogo Estilo de capa. Y al instante, todas las capas del grupo se actualizan. Cambiando sólo un efecto, he podido cambiar el aspecto de varias capas a la vez:

¡Y ahí lo tenemos! ¡Así es como se copian los efectos y estilos de capa a capas individuales, capas múltiples y grupos de capas en Photoshop!
Consulta nuestra sección de Conceptos Básicos de Photoshop para ver más tutoriales, o nuestra sección de Efectos de Texto para ver más efectos que puedes crear con estilos de capa. Y no olvides que todos nuestros tutoriales están ahora disponibles para su descarga en formato PDF!
0 comentarios