A veces el sistema operativo Windows 7 o Win 8 no lee el perfil de usuario correctamente, por lo tanto, se cargará con un perfil temporal que parecerá un perfil de usuario completamente nuevo. Si no es consciente de que se trata de un perfil temporal en su ordenador portátil o de sobremesa con Windows, entonces se sorprenderá al ver el nuevo escritorio sin sus archivos, carpetas, iconos de acceso directo a programas y configuraciones personalizadas. Esta guía paso a paso le muestra cómo solucionar el problema del perfil temporal en Windows 7/8.1/10 y Windows Vista también.
«Ha iniciado sesión con el perfil temporal»- ese es el famoso mensaje de Windows 7 que verá cuando tenga este problema. Esta guía ha sido actualizada con varios métodos, más información, aportes, enlaces relacionados y la experiencia que tuve sobre este mismo problema en un entorno de dominio y grupo de trabajo.

Por qué Windows 7/8.1 (& Vista) se carga con un perfil temporal?
Obviamente, tu perfil (los archivos y carpetas ubicados en C:\Nnombre_del_usuario) está dañado. Hay otra posibilidad que es un retraso en la lectura de sus archivos de perfil debido a un escaneo antivirus o algo más durante el arranque. Por lo general, después de escribir su nombre de usuario y contraseña Windows intenta leer y cargar su perfil si se corrompe o se retrasa en la lectura, Windows cargará con un perfil temporal para dar acceso temporal en el equipo.
Problema de perfil temporal en Windows 10 y 8.1
Es raro que los equipos con Windows 10 o 8.1 carguen con el perfil temporal. Estos sistemas operativos manejan mejor este problema que el antiguo Windows 7. Con las últimas actualizaciones de Windows y un buen hardware de ordenador, dudo que te enfrentes a este problema en los últimos Sistemas Operativos. En caso de que se enfrente al mismo problema del perfil temporal en Windows 10 o 8.1, puede seguir los mismos pasos que se indican a continuación. La modificación del registro debería arreglar el problema fácilmente.
Cómo arreglar el problema de temp de Windows 7 en un entorno de grupo de trabajo y dominio
Las siguientes capturas de pantalla tomadas de sistemas operativos mixtos, siguen siendo válidas para todos los sistemas operativos de escritorio de Windows.
1) Antes de hacer nada, reinicie el ordenador 2 o 3 veces para ver si vuelve a su antiguo perfil correcto. Vaya al siguiente paso si esto no funciona.
Modificación del registro
2) Cambie el nombre del registro del perfil temporal y revierta la antigua configuración del registro para el perfil correcto. Lo más probable es que este método solucione el problema.
a) Inicie la sesión en el ordenador con el perfil temporal.
b) Inicie el editor del registro escribiendo regedit en el cuadro de búsqueda de Windows 7/8.1 o Windows 10.
c) Navegue por la siguiente ubicación.
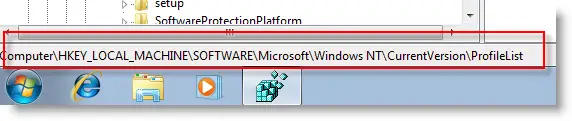
) Verás claves similares bajo la lista de perfiles, pero una con .bak, como se muestra a continuación.
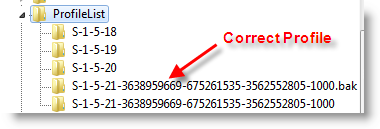
e) La clave con .bak es su antiguo perfil de usuario correcto. Actualmente, tu ordenador con Windows 7/8.1 ha iniciado la sesión con un perfil nuevo (temporal) con la misma clave. Por lo tanto, cambie el nombre de la nueva clave del perfil (que no tiene.bak) y elimine .bak de la clave del perfil correcto.
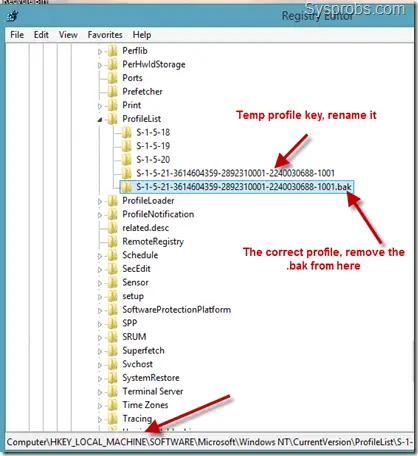
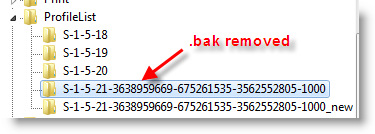
f) Eso es todo. Cierra la sesión y entra (o reinicia) con tu nombre de usuario y contraseña. Debes recuperar tu perfil correcto con los iconos y la configuración del perfil en Windows 7 si tienes suerte.
Aún así, si el portátil Windows 7 se carga con el perfil temporal y crea una clave de registro con .bak, eso significa que el perfil de usuario está corrompido de mala manera y el Sistema Operativo no lo está leyendo correctamente.
3) Pocas veces me ha funcionado este método, reparar los archivos corruptos. Generalmente, los archivos ‘Ntuser’ corruptos causan este problema. Por lo tanto, ejecute el disco de verificación para la partición que tiene el perfil de usuario.
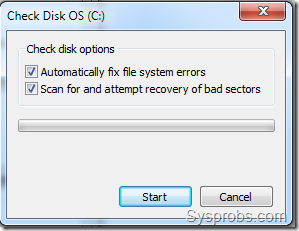
Después de reiniciar el ordenador para ejecutar la comprobación del disco, si ve las entradas corruptas y el proceso de reparación dentro de su carpeta de perfil de usuario, entonces puede esperar una buena noticia. Si encuentra y repara los archivos, especialmente los archivos Ntuser, puede recuperar su antiguo perfil de Windows 7.
Reparar el disco en Windows 8.1/10
Aunque Windows 8 y Windows 8.1 hace la comprobación de errores de disco automáticamente como parte del ‘Mantenimiento automático’, todavía se puede ejecutar manualmente cuando se enfrenta a este problema de perfil temporal. Si se encuentra alguna corrupción en los archivos del sistema, se solucionará durante el análisis.
a) Haga clic con el botón derecho en la unidad C, Herramientas y Comprobación de errores.
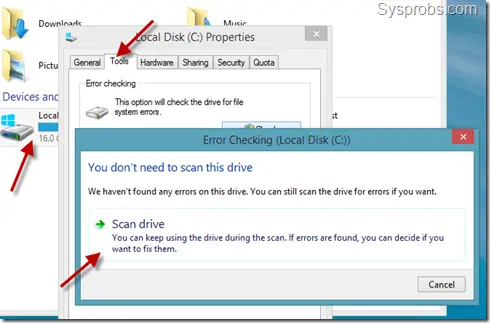
b) La forma recomendada para encontrar y reemplazar los archivos corruptos en Windows 8 y 8.1 es ejecutar el escaneo ‘SFC’.
Inicie el símbolo del sistema como administrador como se muestra a continuación (busque cmd, haz clic con el botón derecho y selecciona ‘Ejecutar como administrador’)
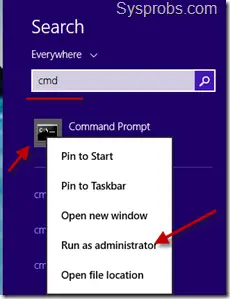
Escribe sfc /scannow y pulsa enter para iniciar el proceso. Es posible que necesites tener el DVD de instalación de Windows contigo para este proceso, es necesario para reemplazar los archivos corruptos del medio de instalación original.
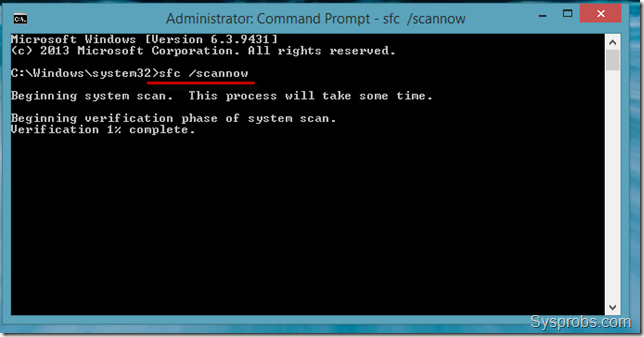
Reinicie el PC después de reparar/sustituir los archivos corruptos (si se encuentran), posiblemente esto podría arreglar el problema.
Prueba la restauración del sistema
La restauración del sistema es otra solución que puedes probar antes de ir al siguiente paso. Como la restauración del sistema no afecta a los archivos de usuario, devolverá el estado del sistema (con los cambios en el sistema) a una fecha determinada en la que funcionaba perfectamente.
Pocos usuarios informaron de este método como solución para el problema de carga temporal de perfiles en equipos con Windows 8.1/10 y Win 7.
También puedes probar a restaurar el sistema o reinstalar (reparar) todo el sistema operativo Windows 8 si ninguno de los pasos te funciona.
Si los pasos anteriores no te ayudan, entonces tenemos que crear un nuevo perfil con el nuevo nombre de usuario.
Crear una nueva cuenta de usuario
Básicamente, tenemos que crear una nueva cuenta de usuario, iniciar sesión con ella y transferir los datos del antiguo perfil de usuario al nuevo perfil de usuario. Es fácil en un entorno de grupo de trabajo (PCs domésticos e individuales) ya que se puede crear un nuevo nombre de usuario localmente, pero es complicado en el entorno de dominio. Porque la cuenta de usuario existente ya está ahí en el servidor de dominio y no hay nada malo en ello. Además, la creación de una nueva cuenta de usuario de dominio diferente causará problemas en los correos electrónicos corporativos, la pertenencia a grupos de dominio y los permisos compartidos.
Así que tenemos que tratar ambos casos por separado.
4) Cree un nuevo nombre de usuario en el entorno que no es de dominio (grupo de trabajo) desde el panel de control o la administración de equipos. Asegúrate de añadir el nuevo usuario al grupo de administradores.
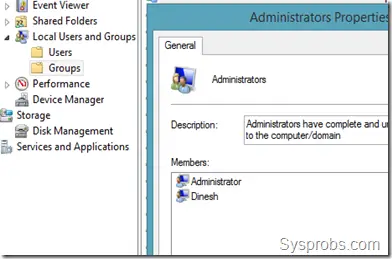
Ingresa con el nuevo nombre de usuario y empieza a copiar tus antiguos datos del antiguo perfil. Yo normalmente copio los siguientes datos,
a) Mis Documentos (Música, vídeos y descargas)
b) Escritorio
c) Favoritos
d) Cualquier archivo PST de outlook (encuentra más información sobre la ubicación de los archivos PST aquí)
Pero Microsoft sugiere copiar todo el perfil de usuario antiguo (excepto 3 archivos) como se muestra en este enlace del sitio oficial.
5) Nuevo perfil de usuario en el entorno del dominio.
Dado que no podemos eliminar y crear la nueva cuenta de usuario del dominio para este propósito, vamos a jugar sólo con el equipo cliente. Vamos a eliminar completamente el perfil de usuario y volver a crearlo.
Copie los datos importantes del usuario (de la a a la d en el paso 4 anterior) o las carpetas completas del perfil dañado a la nueva ubicación (como la unidad D o una carpeta diferente en la unidad C), compruebe dos veces que ha copiado todas las carpetas y archivos necesarios del perfil antiguo porque ahora vamos a eliminar la carpeta original.
Vaya a la configuración avanzada del sistema como se muestra a continuación, haga clic en Configuración (perfiles de usuario), seleccione el perfil de usuario dañado que no se carga correctamente en Windows 7, y luego pulse el botón Eliminar. El botón de eliminar estará habilitado sólo si inicias sesión con la cuenta de usuario diferente.
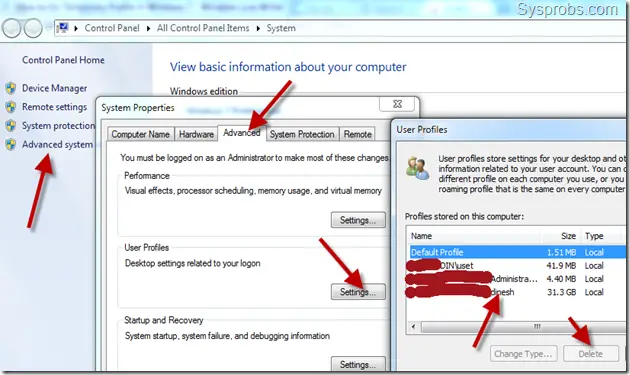
Esto eliminará todo el perfil de usuario y el SID de usuario relacionado del ordenador incluyendo las claves de registro de las que hablamos anteriormente. Puedes comprobar la correcta eliminación de una cuenta de usuario (SID) comprobando la carpeta C:\NUsers. Una vez eliminada correctamente, reinicie el ordenador e inicie sesión con el mismo nombre de usuario (que no estaba cargando antes). El ordenador debería crear un nuevo perfil de usuario como la primera vez que el usuario está iniciando sesión.
Tiene que copiar de nuevo sus antiguos datos importantes al nuevo perfil y configurar los clientes de Outlook de correo electrónico, etc., si es necesario.
Estoy seguro de que uno de los pasos anteriores solucionará el problema del perfil temporal en el ordenador con Windows. Háganos saber cuál le ha funcionado.
0 comentarios