Que vous soyez designer ou que vous receviez un design, il est important de connaître la différence entre les modes de couleurs RVB et CMYK afin de pouvoir planifier et optimiser chaque étape du processus de conception. Il ne s’agit pas seulement de connaître la signification des lettres – alerte spoiler : il s’agit surtout de couleurs – mais plutôt de savoir lequel est le meilleur pour votre projet. Selon l’endroit et la manière dont le résultat final sera affiché, un espace colorimétrique est toujours meilleur que l’autre.
Ne craignez plus jamais ces acronymes ! Nous allons vous expliquer ce que sont les modes de couleurs RVB et CMJN, comment ils fonctionnent et quand il est préférable d’utiliser chacun d’eux.
Quelle est la différence entre RVB et CMJN?-
RVB et CMJN sont tous deux des modes de mélange des couleurs dans la conception graphique. À titre de référence rapide, le mode de couleur RVB est le meilleur pour les travaux numériques, tandis que le mode CMJN est utilisé pour les produits imprimés. Mais pour optimiser pleinement votre conception, vous devez comprendre les mécanismes derrière chacun. Plongeons plus profondément.
Qu’est-ce que le RVB ?
Le RVB (rouge, vert et bleu) est l’espace couleur des images numériques. Utilisez le mode de couleur RVB si votre conception est censée être affichée sur tout type d’écran.
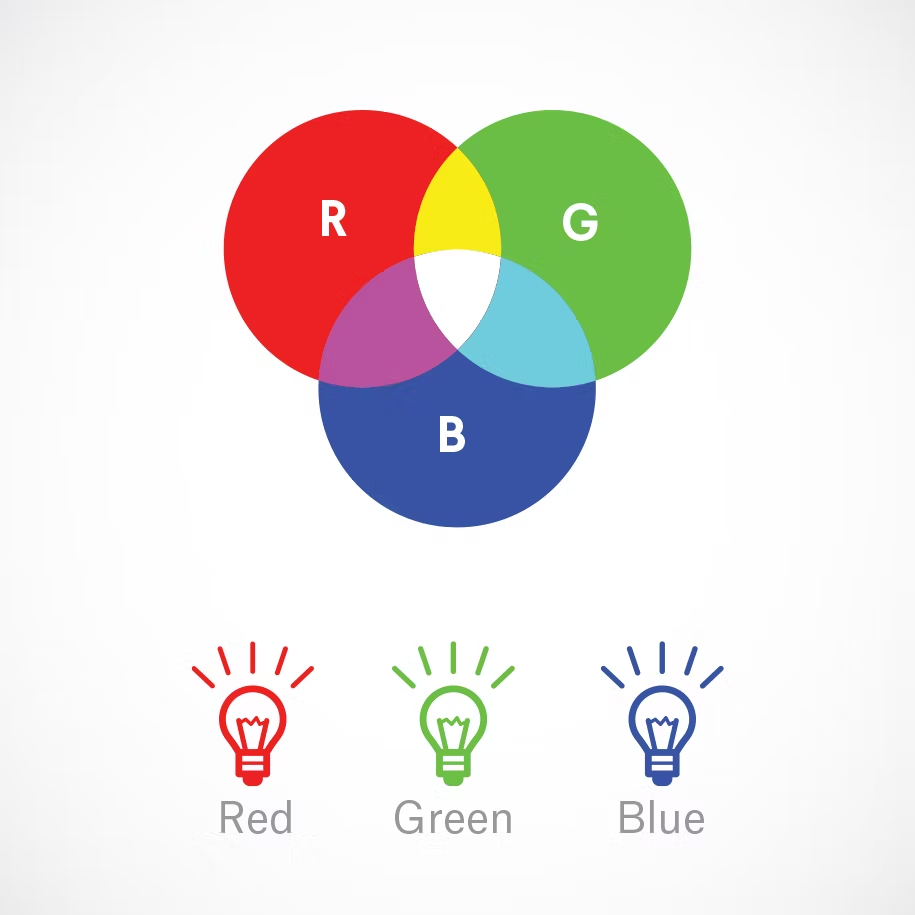
Une source lumineuse à l’intérieur d’un appareil crée n’importe quelle couleur dont vous avez besoin en mélangeant le rouge, le vert et le bleu et en variant leur intensité. C’est ce que l’on appelle le mélange additif : toutes les couleurs commencent par un noir obscur, puis les lumières rouge, verte et bleue sont ajoutées les unes aux autres pour l’éclaircir et créer le pigment parfait. Lorsque les lumières rouge, verte et bleue sont mélangées à intensité égale, elles créent un blanc pur.
Les concepteurs peuvent contrôler des aspects comme la saturation, la vibrance et l’ombrage en modifiant l’une des trois couleurs sources. Comme c’est fait numériquement, le concepteur manipule la façon dont la lumière sur l’écran se manifeste pour créer la couleur qu’il souhaite.
Quand utiliser le mode RVB ?
Si la destination finale de votre projet de conception est un écran numérique, utilisez le mode de couleur RVB. Cela vaudrait pour tout ce qui concerne les ordinateurs, les smartphones, les tablettes, les téléviseurs, les appareils photo, etc.
Tournez vers le mode RVB si votre projet de conception implique :
- web & conception d’applications
- icônes
- boutons
- graphiques
.
- marque
- logos en ligne
- publicités en ligne
- vidéo
- graphiques numériques
- infographiques
- photographies pour le site web, médias sociaux ou applications
Quels sont les meilleurs formats de fichiers pour le RVB ?
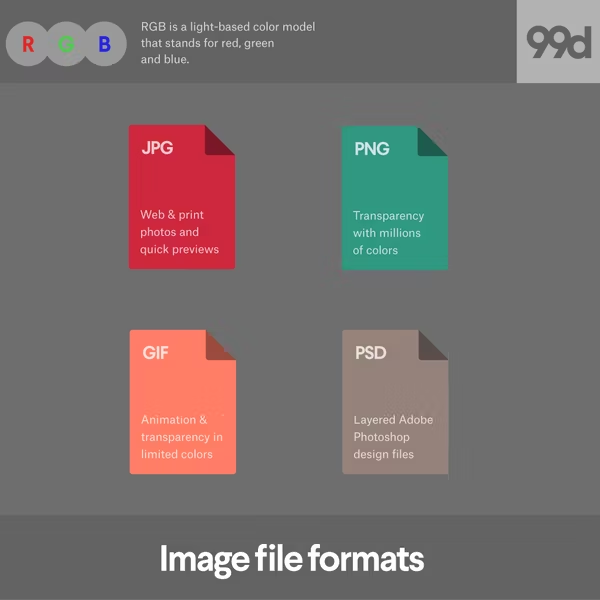
Les JPEG sont idéaux pour les fichiers RVB car ils constituent un bon compromis entre la taille du fichier et la qualité, et ils sont lisibles presque partout.
Le PSD est le fichier source standard pour les documents RVB, en supposant que tous les membres de l’équipe travaillent avec Adobe Photoshop.
Les PNG prennent en charge la transparence et sont meilleurs pour les graphiques qui doivent être superposés à d’autres. Envisagez ce type de fichier pour les éléments d’interface comme les boutons, les icônes ou les bannières.
Les GIF capturent le mouvement, donc si vous utilisez un élément animé, comme un logo en mouvement ou une icône rebondissante, ce type de fichier serait idéal.
Il vaut mieux éviter les formats TIFF, EPS, PDF et BMP à des fins de RVB. Ces formats ne sont pas compatibles avec la plupart des logiciels, sans compter qu’ils peuvent être inutilement volumineux en termes de données.
Qu’est-ce que le CMYK ?-
Le CMYK (Cyan, Magenta, Jaune, Clé/Noir) est l’espace couleur des documents imprimés.
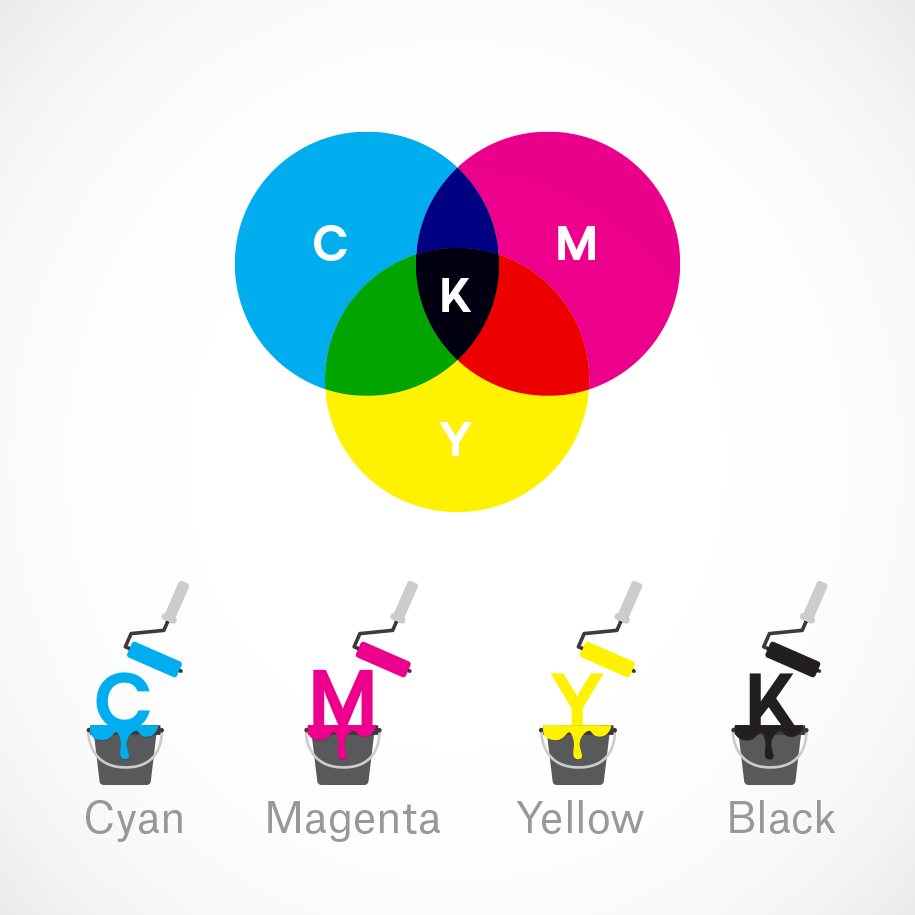
Une machine à imprimer crée des images en combinant les couleurs CMJN à des degrés divers avec de l’encre physique. C’est ce qu’on appelle le mélange soustractif. Toutes les couleurs commencent par un blanc vierge, et chaque couche d’encre réduit la luminosité initiale pour créer la couleur préférée. Lorsque toutes les couleurs sont mélangées, elles créent du noir pur.
Quand utiliser le CMJN ?
Utilisez le CMJN pour toute conception de projet qui sera imprimée physiquement, et non visualisée sur un écran. Si vous devez recréer votre conception à l’encre ou à la peinture, le mode couleur CMYK vous donnera des résultats plus précis.
Tournez vers le mode CMYK si votre projet implique :
- Branding
- cartes de visite
- stationnaires
- autocollants
- signaux & vitrines
- Publicité
- panneaux d’affichage
- affiches
- prospectus
- enveloppes de véhicules
- brochures
- Marchandises
- t-…chemises, casquettes et autres vêtements de marque
- swag promotionnels (stylos, tasses, etc.)
- emballages de produits
- menus de restaurants
.
Matériels essentiels
Quels sont les meilleurs formats de fichiers pour le CMJN ?
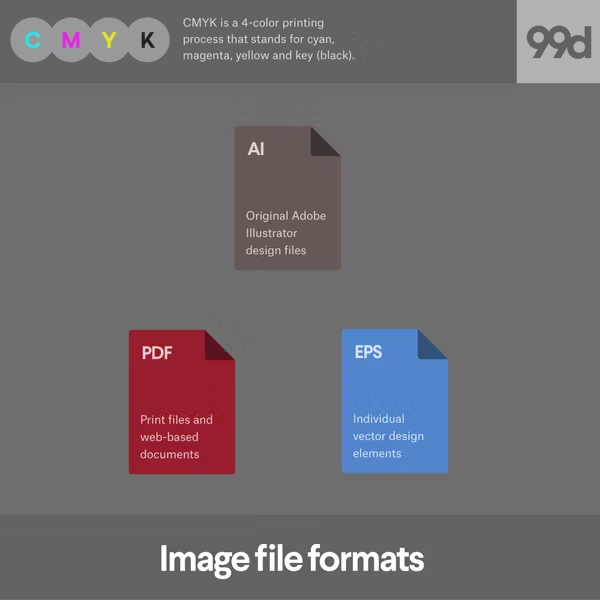
Les PDF sont idéaux pour les fichiers CMJN, car ils sont compatibles avec la plupart des programmes.
AI est le fichier source standard pour le CMJN, en supposant que tous les membres de l’équipe travaillent avec Adobe Illustrator.
EPS peut être une excellente alternative au fichier source AI, car il est compatible avec d’autres programmes vectoriels.
Tout bien considéré, il est toujours préférable de consulter votre imprimeur au préalable pour savoir quel format de fichier il préfère.
Comment configurer les modes couleur RVB et CMJN dans les programmes de conception-
Si vous utilisez un logiciel Adobe, voici comment configurer votre mode couleur pour un nouveau projet.
Comment définir le mode de couleur dans Photoshop
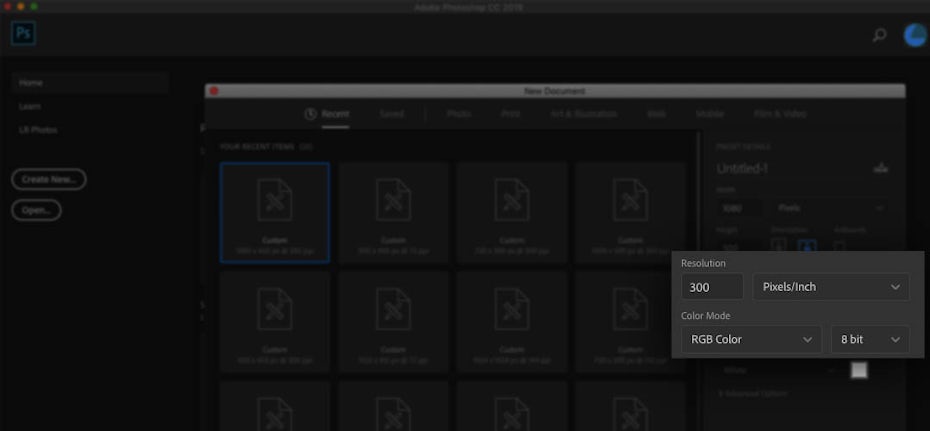
Lorsque vous créez un nouveau document dans Photoshop, l’option Mode couleur sera incluse avec d’autres paramètres dans la fenêtre Nouveau document.
Comment définir le mode de couleur dans Illustrator
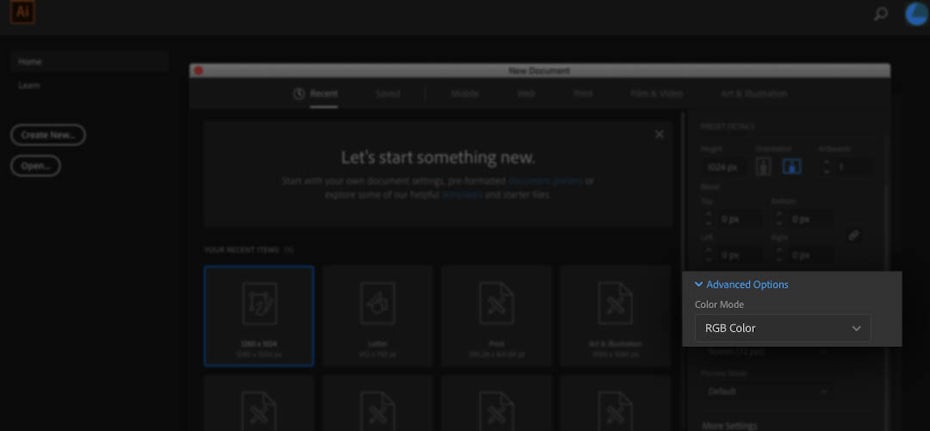
Lorsque vous créez un nouveau document dans Illustrator, l’option Mode de couleur sera cachée sous le menu rétractable Options avancées. Cliquez sur la flèche pour développer ce menu.
Comment définir le mode de couleur dans InDesign
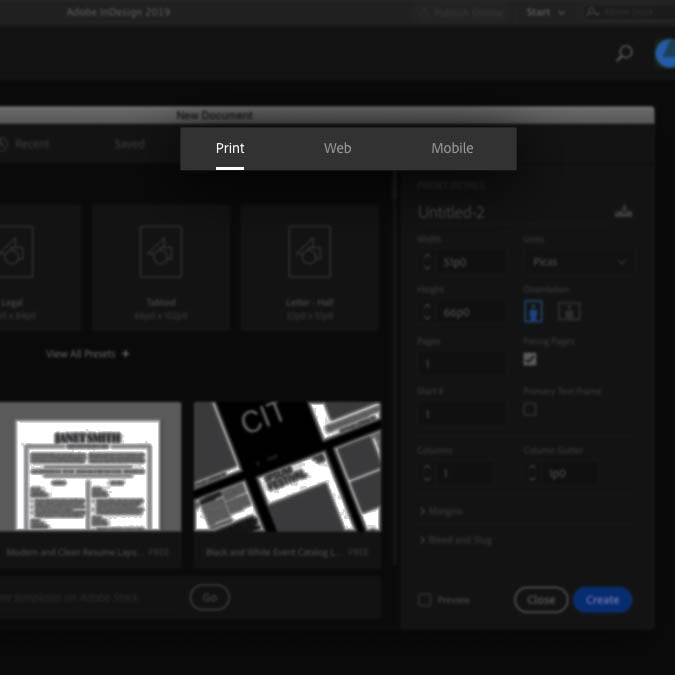
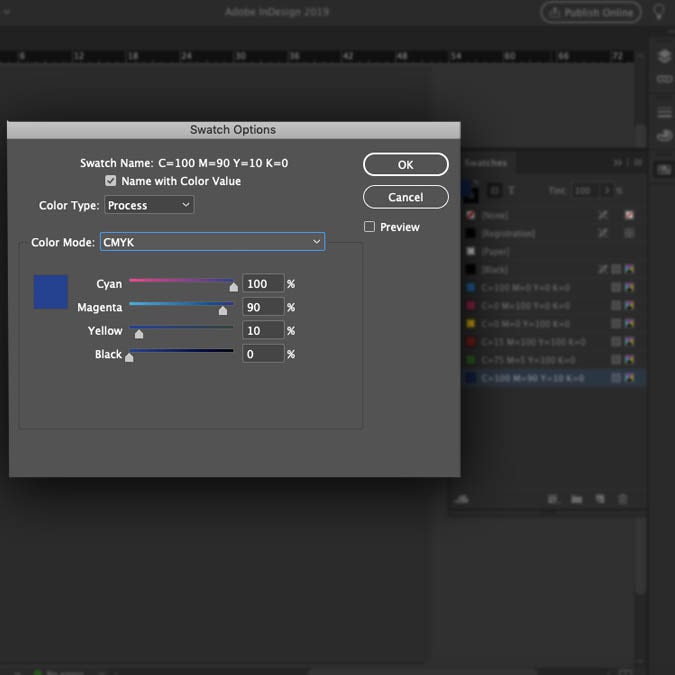
InDesign définit automatiquement le mode de couleur par défaut en fonction du type de document que vous choisissez (soit dans la catégorie Impression ou Web/Mobile, qui se traduisent respectivement par CMYK ou RGB).
Lorsque vous travaillez avec des couleurs à l’intérieur du programme, vous remarquerez que les nuanciers seront déjà mesurés en valeurs RVB ou CMJN selon le type de document dans lequel vous travaillez. Étant donné qu’InDesign vous permet de mélanger les espaces de couleurs, vous pouvez modifier le mode de couleur de chaque nuance chaque fois que vous en créez une, mais en général, il est préférable de garder des couleurs cohérentes.
Comment vérifier si votre document est en mode RVB ou CMJN-
Si vous ne vous souvenez pas du mode sur lequel vous avez réglé votre document ou si vous travaillez avec le fichier de quelqu’un d’autre, voici comment vérifier le mode de couleur.
Comment vérifier le mode couleur dans Photoshop
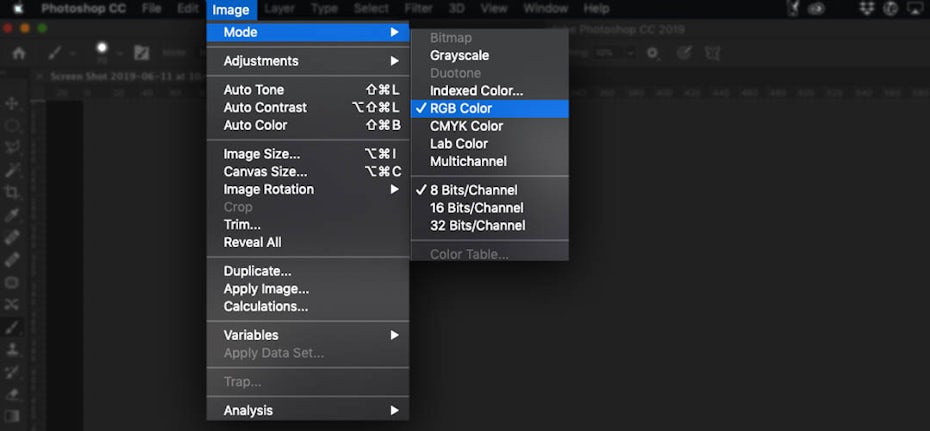
Dans Photoshop, le mode de couleur est indiqué entre parenthèses dans l’onglet du document. Vous pouvez également le trouver en naviguant vers Image > Mode. Le mode de couleur du document aura une coche à côté.
Comment vérifier le mode couleur dans Illustrator
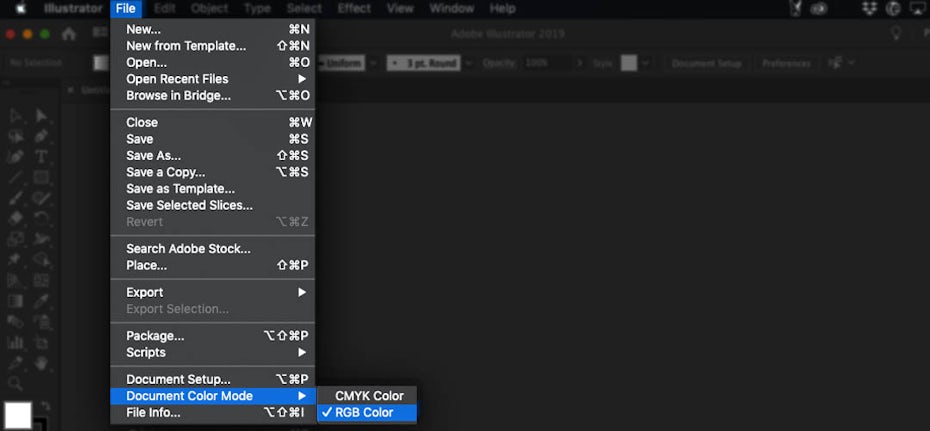
Dans Illustrator, le mode de couleur est indiqué entre parenthèses dans l’onglet du document. Vous pouvez également le trouver en naviguant vers Fichier > Mode couleur du document. Le mode de couleur du document aura une coche à côté.
Comment vérifier le mode de couleur dans InDesign
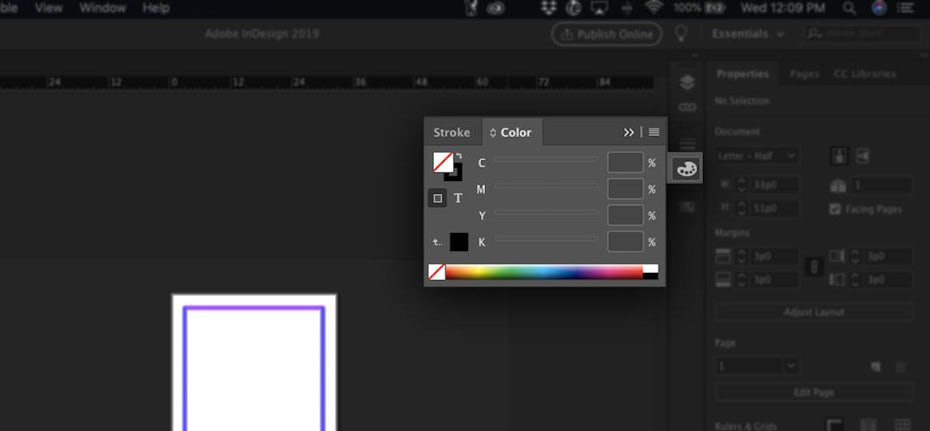
Une façon simple de vérifier le mode couleur dans InDesign est d’utiliser le panneau Couleurs. Naviguez vers Fenêtre > Couleur > Couleur pour faire apparaître le panneau Couleur s’il n’est pas déjà ouvert. Vous verrez les couleurs mesurées en pourcentages individuels de CMYK ou de RGB, selon le mode de couleur de votre document.
Comment convertir entre RGB et CMYK-
Certains d’entre vous se disent peut-être : » Eh bien, cet article m’aurait été utile lorsque j’ai commencé le projet ! «
Ne désespérez pas. Oui, il est important de commencer un projet dans le bon format, mais il est toujours possible de convertir entre RVB et CMJN si vous en avez besoin.
Soyez prêt à ce que les couleurs aient l’air différentes (plus sombres ou plus claires en raison d’un mélange additif ou soustractif). Si vous êtes un concepteur, vous devrez expliquer cela à votre client. Et en plus de modifier l’espace colorimétrique du document, vous devrez peut-être modifier les couleurs elles-mêmes pour trouver une approximation de ce que vous aviez auparavant.
Voici comment utiliser un logiciel de conception pour convertir les modes de couleurs RVB et CMJN.
Comment changer l’espace colorimétrique dans Photoshop
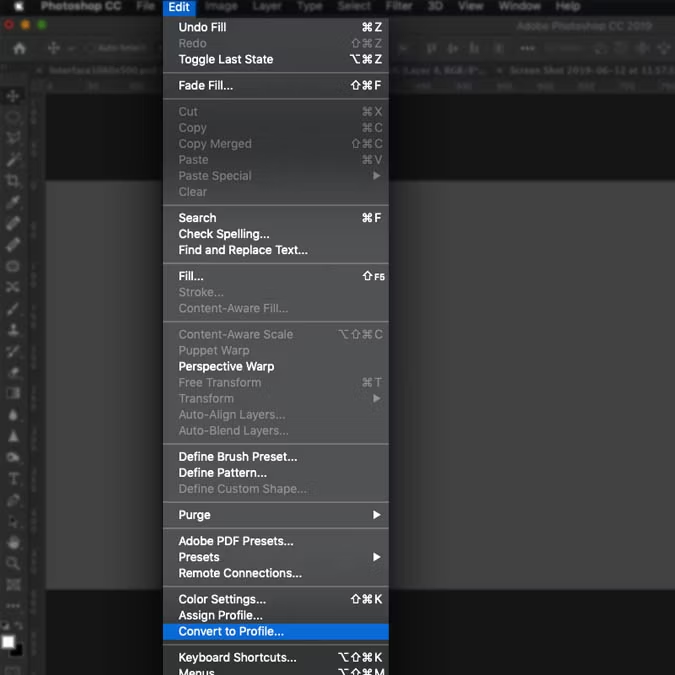
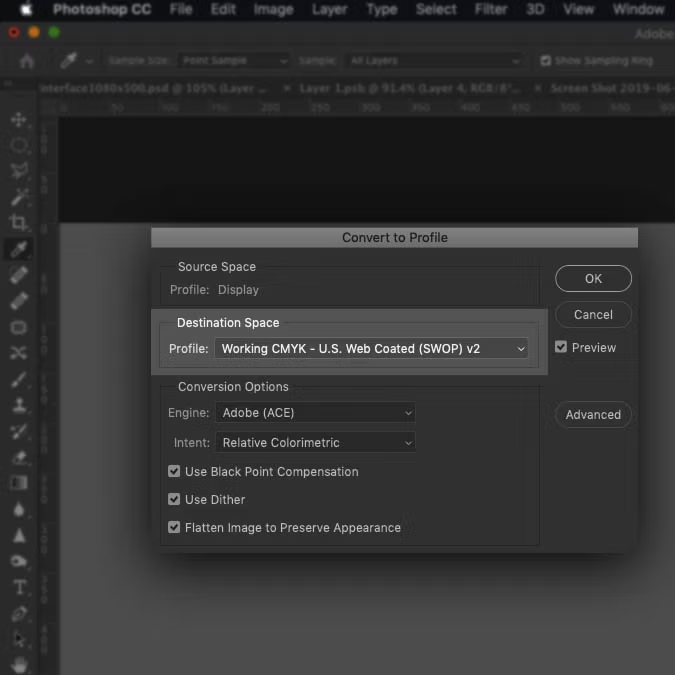
Pour changer le mode de couleur de votre document Photoshop, naviguez vers Édition > Convertir en profil. Cela fera apparaître une boîte de dialogue. Ce à quoi vous voulez prêter attention est le champ Espace de destination. Utilisez la liste déroulante pour sélectionner votre mode de couleur souhaité.
Il existe différentes bibliothèques de couleurs RVB et CMJN, c’est pourquoi vous verrez plusieurs options. À des fins générales, les deux premières options conviennent, mais vous pouvez vérifier au préalable avec votre imprimeur pour être sûr de ce dont il a besoin.
Si votre image n’est pas déjà aplatie, cochez la case Aplatir l’image pour préserver l’apparence car vos couleurs peuvent ne pas ressortir aussi bien dans plusieurs couches avec un mélange/transparence entre elles. Une fois que vous êtes prêt, appuyez sur OK et vous verrez les informations sur le mode de couleur changer dans l’onglet en haut de votre document.
Comment changer l’espace couleur dans Illustrator
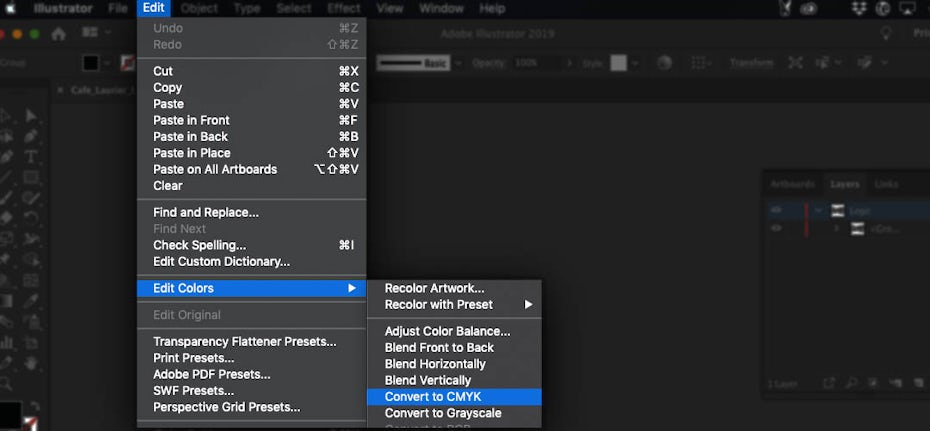
Pour modifier le mode couleur de votre fichier Illustrator, sélectionnez tous les objets de votre document. Naviguez jusqu’à Editer > Editer les couleurs et sélectionnez l’espace couleur de votre choix.
Comment modifier l’espace couleur dans InDesign
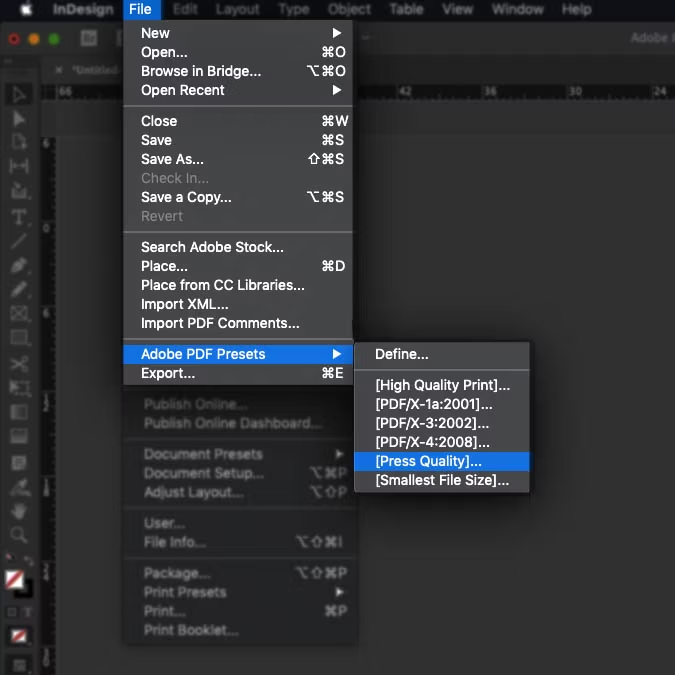
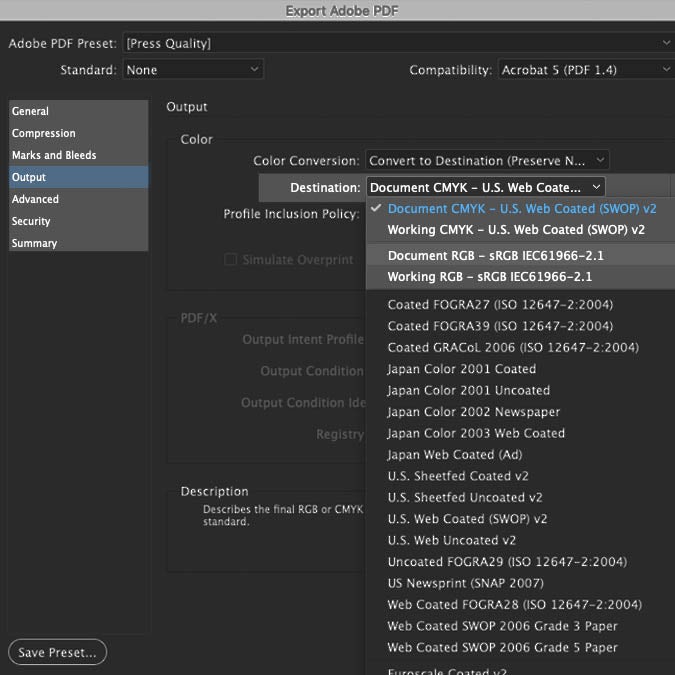
Vous pouvez modifier le mode de couleur de votre document InDesign dans le processus d’exportation. Naviguez vers Fichier > Préréglages Adobe PDF > et sélectionnez une destination d’enregistrement. Dans la fenêtre contextuelle Exporter Adobe PDF, sélectionnez Sortie sur le côté gauche et utilisez le menu déroulant Destination dans la section Couleur pour choisir le mode de couleur souhaité.
Cette méthode peut être utile en cas de pincement, mais si vous travaillez avec beaucoup d’images différentes, il est préférable de modifier le mode de couleur de l’image via leurs programmes natifs (comme Photoshop ou Illustrator) en supposant que vous les ayez liés.
Connaître vos modes de couleurs
Savoir comment les couleurs interagissent pour définir un pigment peut vous donner un plus grand contrôle sur l’apparence de la couleur finale, et donc un plus grand contrôle sur votre conception finale. Plus vous travaillez dans un mode de couleur particulier, plus vous arriverez à prédire comment le fichier de conception se traduira en un produit final. C’est pourquoi, si vous voulez des couleurs parfaites à chaque fois, il est préférable de faire appel à un designer professionnel.
Vous voulez l’expertise en matière de couleurs d’un professionnel du design ?
Trouver un designer aujourd’hui !
.
0 commentaire