FaceTime, Skype, Siri, Photo Booth, e chamadas telefónicas. Estamos sempre a falar com os nossos computadores, por isso o que pode fazer se o seu microfone MacBook parar de funcionar?
O seu MacBook tem um microfone incorporado. É assim que é capaz de fazer todas aquelas coisas fantásticas como conversar sobre o FaceTime, fazer chamadas telefónicas, gravar vídeos, ou fazer perguntas à Siri num Mac.
Então o que é que pode fazer se o seu microfone MacBook deixar de funcionar?
É uma situação infeliz, mas estamos aqui para ajudar. Abaixo encontrará as nossas melhores dicas para fixar o seu microfone MacBook listadas desde o mais simples até ao mais demorado.
- Como fazer uma chamada em conferência utilizando o Group FaceTime no iPhone, iPad, e Mac
- Como limpar o altifalante e microfone do seu iPhone
- Problemas de som do MacBook, Guia para Configuração e Resolução de Problemas de Áudio
- Como desactivar a Câmara Incorporada no seu MacBook
Limpe os microfones internos do seu Mac
A localização do(s) microfone(s) do seu Mac não é muito óbvia e muitas vezes muito difícil de encontrar, especialmente quando não sabe onde procurar! Os microfones internos embutidos nos computadores são quase invisíveis – eles são tão pequenos! 
Localize os microfones do seu Mac, revendo as especificações técnicas e diagramas para o seu modelo exacto de MacBook, iMac, ou Mac desktop. Os microfones em Macs são normalmente pequenos orifícios de pinos nos lados do seu MacBook, dentro da grelha do altifalante perto do teclado, ou o minúsculo orifício junto à câmara FaceTime ou iSight do seu iMac.
Localização localizada, use um pano em microfibra ou sem pêlos e limpe o microfone para remover quaisquer detritos que o possam estar a bloquear. Também pode usar suavemente ar comprimido para remover qualquer cotão ou pó que possa estar a interferir com a capacidade do microfone para captar som.
alguns leitores recomendam a utilização de uma escova de dentes muito macia para remover qualquer cotão, sujidade ou pó.
Configurar o Microfone
Vamos começar por entrar nas suas definições para assegurar que o seu microfone MacBook é reconhecido e seleccionado.
No seu Mac, abra a aplicação Preferências do Sistema e clique no ícone Som. Seleccione Input a partir dos separadores no topo da janela. Deverá ver ‘Microfone Interno’ listado na tabela – é o microfone incorporado no seu MacBook.
Seleccionar o ‘Microfone Interno’ e começar a dizer algo em voz alta para fazer um som. Por baixo da caixa de selecção de entrada deverá ver algumas barras cinzentas a iluminarem-se para mostrar o nível de entrada. Arraste a barra deslizante de volume de Entrada por cima de modo a que o volume do microfone seja suficientemente alto.
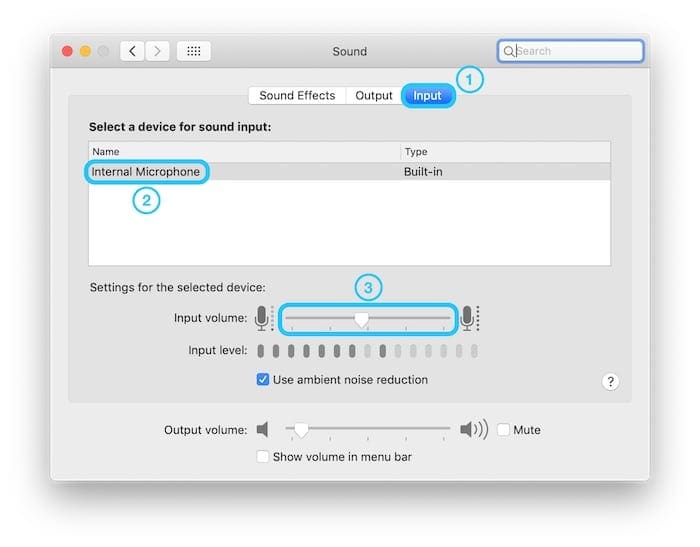
Se não conseguir ver ‘Microfone Interno’ na lista então o seu Mac não está a reconhecer o seu próprio microfone. Alguns dos passos abaixo podem ajudar nisso. Se o ‘Microfone Interno’ estiver presente e os indicadores de Nível de Entrada estiverem a funcionar, então a aplicação com que está a tentar usar o microfone é o problema.
Voltar no Ditado
Voltar no Ditado não só lhe permite ditar ao seu MacBook e tê-lo digitado para si, mas também descarregar drivers relevantes que podem resolver quaisquer problemas de microfone.
Abrir Preferências do Sistema e ir para a janela do Teclado. Clique no separador Ditado à direita e seleccione o botão Ligar. O seu Mac irá procurar por pacotes de idiomas e controladores relevantes para descarregar automaticamente.
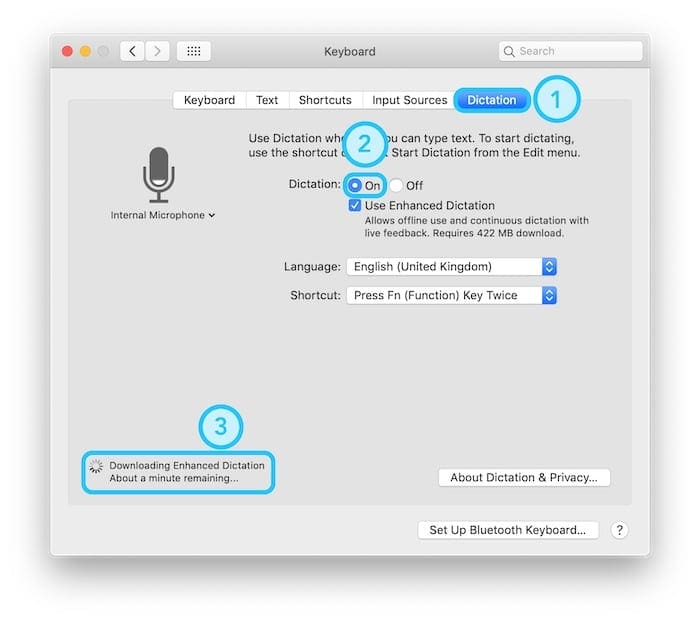
Após os descarregamentos estarem completos – mostrados por uma caixa giratória por baixo da opção Ditado – tente novamente usando o seu microfone para ver se o problema foi resolvido.
Reinicie a sua PRAM
A PRAM, ou parâmetro RAM, armazena muitas pequenas configurações para o seu MacBook. Estas incluem configurações de brilho, volume, disco de arranque, e algumas configurações de microfone.
Quando reiniciar a PRAM no seu MacBook todas estas configurações voltarão ao seu padrão, resolvendo potencialmente os problemas de microfone do seu MacBook. Terá também de entrar em Preferências do Sistema para colocar outras configurações de volta como gosta delas.
Como efectuar um reset de PRAM:
- Clique no ícone Apple no canto superior esquerdo e seleccione Shut Down
- Espere que o MacBook termine de desligar
- Pressione o botão de alimentação e mantenha premido cmd+alt+P+R
- Calme os botões premidos durante 20 segundos ou até ouve um toque
- Li>Li>Livre os botões e espere que o seu MacBook comece normalmente
Teste uma Nova Conta
Poderia ser que o seu microfone MacBook tenha parado de funcionar devido a uma falha na sua conta de utilizador. É fácil testar esta teoria criando uma nova conta e vendo se o microfone funciona nisso.
- Como verificar e corrigir contas de utilizador corrompidas no seu MacBook
Para o fazer, abra o aplicativo System Preferences app e clique Users & Groups. Clique no cadeado e introduza a sua palavra-passe de Administrador para permitir alterações. Depois clique no ícone mais na parte inferior esquerda e introduza os detalhes para uma nova conta de utilizador.
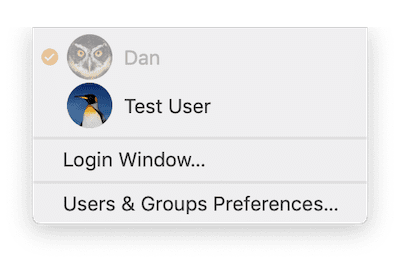
Com a nova conta criada, saia da sua conta actual utilizando o ícone Apple na parte superior esquerda do seu Mac. É importante que termine a sessão, em vez de mudar de utilizador para que isto funcione. Depois de o ter feito, inicie sessão na nova conta e abra para testar novamente o microfone.
Se o microfone funcionar na sua nova conta, pode transferir todos os seus dados para uma nova conta e apagar a antiga, ou restaurar o seu macbook às definições de fábrica e recuperar os seus dados através de uma cópia de segurança.
Dúvidas sobre macOS Mojave ou macOS Catalina
Existe um problema único que vimos em macOS Mojave e Catalina betas. O microfone no MacBook funciona bem na sua maioria, excepto em certas aplicações. Vimos este problema relatado por utilizadores que utilizam o microfone com aplicações Game.
Tente este simples comando terminal se se deparar com problemas de microfone em macOS Mojave ou Catalina.
- Abrir aplicação Terminal da pasta Utilities
- Tipo em rm -rf ~/Biblioteca/aplicação\ Suporte/com.apple.TCC
- Pressione enter
- Enter credentials when prompted
- Restart Mac
No caso do comando terminal acima não funcionar para si, tente novamente adicionando um ‘Sudo’ na frente do comando. As aplicações que não foram capazes de utilizar o microfone podem requerer novamente permissões, mas funciona depois disso. Essencialmente, o comando reinicia as permissões e faz o pedido de permissões de aplicações novamente.
Reinstalar a aplicação ou Obter Suporte
Se o microfone MacBook deixou de funcionar para apenas uma aplicação, é provável que se trate de uma falha com a própria aplicação. Deve apagar a aplicação e reinstalá-la novamente, e se isso falhar contacte o programador para obter o seu suporte.
Pode apagar uma aplicação abrindo a pasta Aplicações no Finder e arrastando o ícone da aplicação relevante para a Lixeira. Certifique-se de esvaziar a Lixeira e reiniciar o seu MacBook antes de tentar instalar novamente a aplicação, assegurando que todos os seus dados foram apagados.
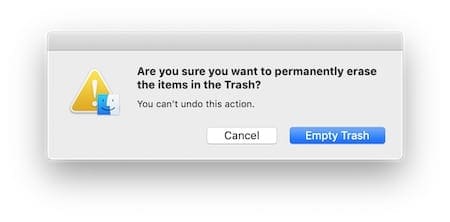
Contact Apple Support
Se nenhuma das etapas acima mencionadas tiver ajudado, há uma hipótese do seu microfone MacBook ter sido danificado fisicamente de alguma forma. Deve contactar o suporte da Apple para conselhos mais detalhados sobre resolução de problemas ou para marcar uma consulta com um prestador de serviços autorizado Apple.
- Como conversar directamente com o suporte da Apple
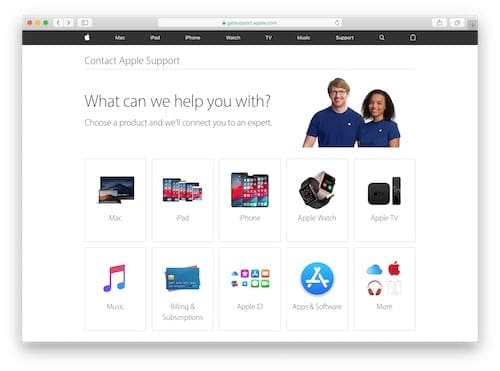
Deixe-nos saber nos comentários que dicas funcionaram para si!

Dan escreve tutoriais e guias de resolução de problemas para ajudar as pessoas a tirar o máximo partido da sua tecnologia. Antes de se tornar escritor, ganhou um BSc em Sound Technology, supervisionou reparações numa Apple Store, e até ensinou inglês na China.
0 comentários