Se estiver a testar as águas na indústria de infosec, então poderá encontrar-se na necessidade de uma pletora de ferramentas e serviços. Compreensivelmente, não quer poluir o seu sistema operativo principal de secretária com pacotes inchados e directórios desnecessários. Portanto, vamos instalar o Kali Linux como uma VM usando a VirtualBox e certificarmo-nos de que pode ser colocado na sua LAN para pentesting e outros fins.
Para obter a sua cópia do Kali Linux, visite o seu site oficial e obtenha uma cópia que vem com uma GUI de preferência. Estamos a escolher a opção stock, que está listada no topo.
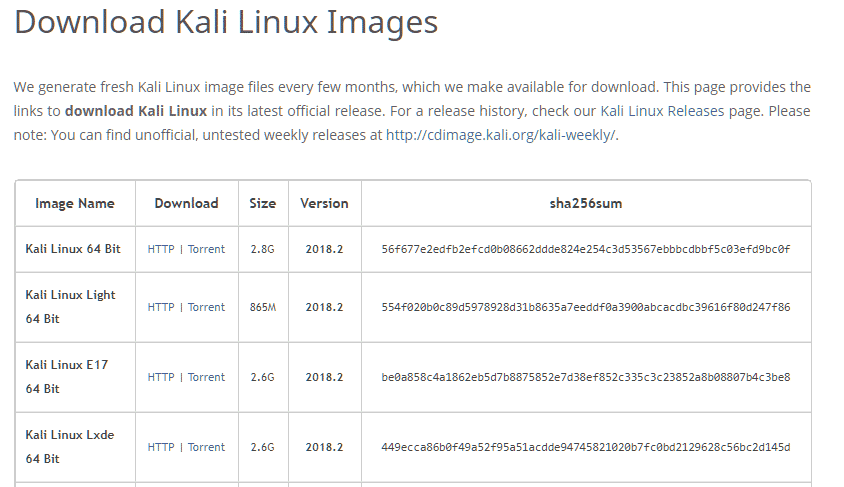
O ficheiro tem quase 3 GB de tamanho e pode demorar algum tempo a descarregar. Uma vez descarregado o iso, estamos prontos para o instalar dentro de um VM.
Criar um VM
Open VirtualBox manager no seu anfitrião. Clique no botão “Novo” a partir do canto superior esquerdo. Na janela “Criar Máquina Virtual”, dê ao seu VM um nome razoável. Estamos a escolher o nome “KaliVM”. Seleccione o Tipo como “Linux” e Versão como “Debian (64-bit)”. Atribua também uma quantidade considerável de RAM a este VM. Qualquer coisa acima de 2GB resultaria num desempenho decente. Finalmente, para armazenamento seleccione a opção “Criar um disco rígido virtual agora” como mostrado abaixo e clique em “Create”.
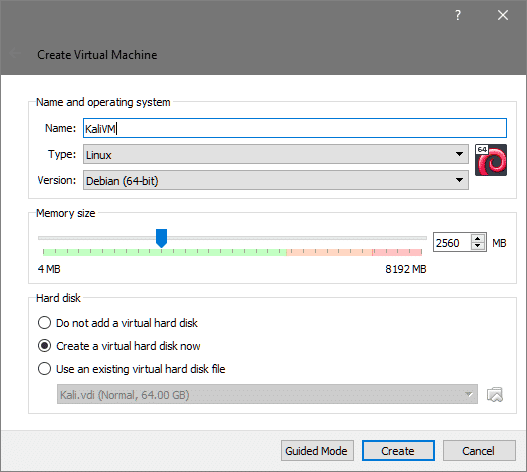
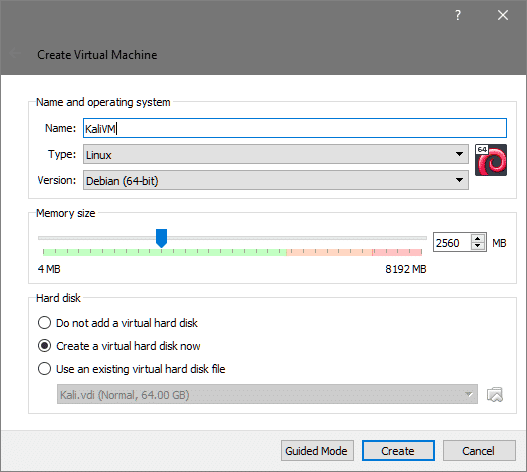
Kali recomenda um tamanho mínimo de disco de 20GB, e para fins práticos quereria algo maior do que 40GB de tamanho. Seleccione um tamanho que funcione para si, ao criar o seu Disco Virtual.
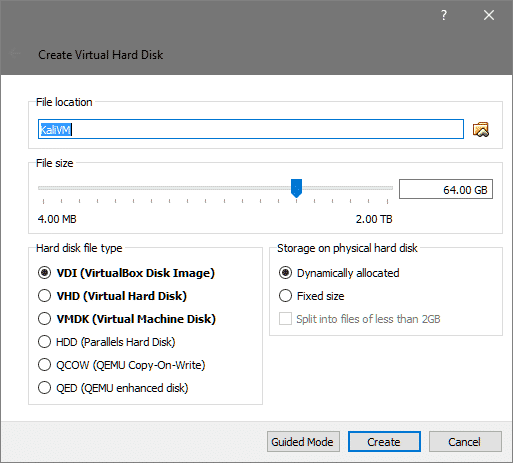
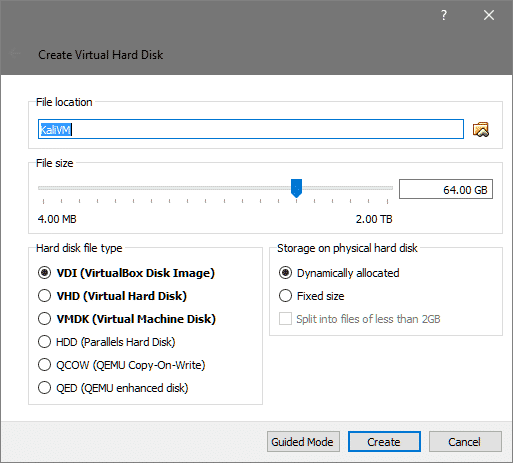
Kali recomenda um tamanho mínimo de disco rígido como VDI e definir o tipo de ficheiro a ser dinamicamente atribuído. Ao fazer isto, o seu VM não ocupará todo o tamanho atribuído de uma só vez, mas preferiria crescer gradualmente à medida que e quando necessitar de mais espaço. Clique em “Criar” uma última vez e a VM é criada.
Antes de iniciar a instalação, pode também querer afinar as definições da VM. Basta clicar com o botão direito do rato sobre a VM e seleccionar “Settings”. Vá ao separador Sistemas no menu Definições e aí seleccione o separador Processador.
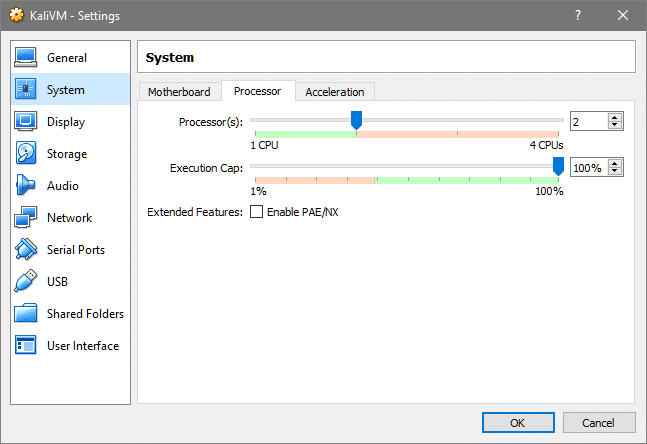
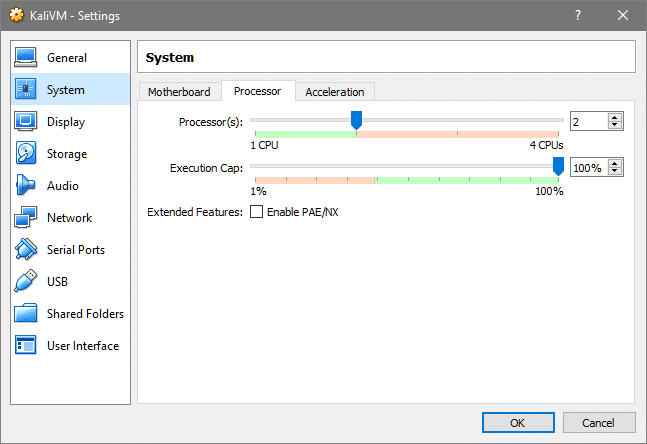
Incrementar o número de processadores a uma quantidade razoável para que a VM tenha um melhor desempenho. Além disso, se planeia utilizar a VM para lidar com o tráfego que flui através da LAN à qual o seu anfitrião está ligado, pode ir ao separador Network e seleccionar Bridge Networking para que a sua VM apareça no seu servidor DHCP local como um dispositivo físico como qualquer outro desktop, telefone ou tablet.
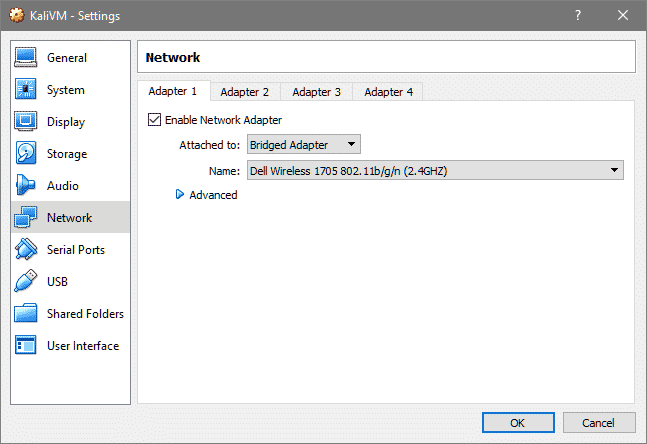
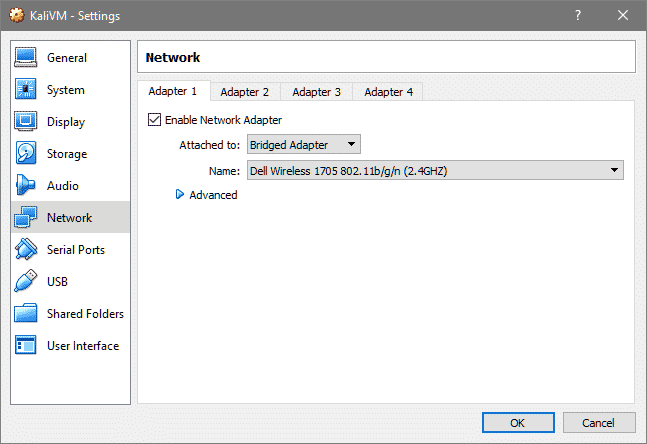
É tudo o que existe para a configuração da VM, vamos instalar o SO Kali em cima desta VM.
Instalação do Kali
Abrir o gestor da VirtualBox e clicar duas vezes no KaliVM para o arrancar. Uma vez que o Disco Rígido Virtual não tem um SO instalado nele, ainda não é inicializável. A VirtualBox pedir-nos-á para seleccionar um suporte de arranque para arrancar o VM com.
Utilizando a janela do explorador de ficheiros que aparece, localizar o ficheiro Kali ISO que descarregou anteriormente.
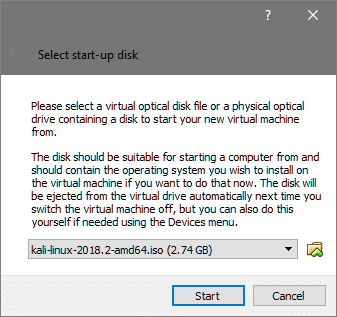
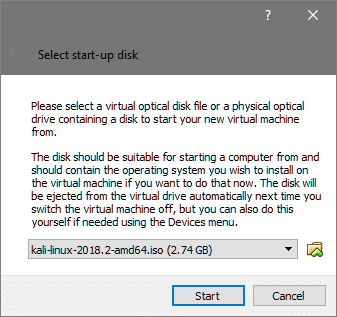
Então clique em Start para arrancar o suporte de instalação. No Menu Boot seleccionar a opção Instalação Gráfica para uma experiência de instalação simples e sem complicações e premir Enter.
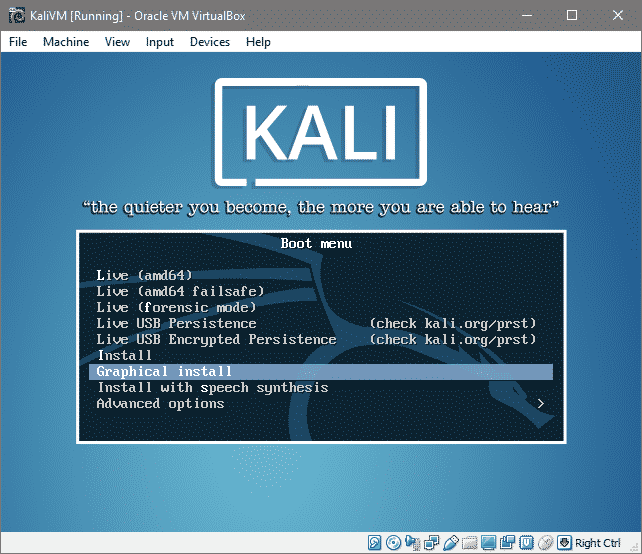
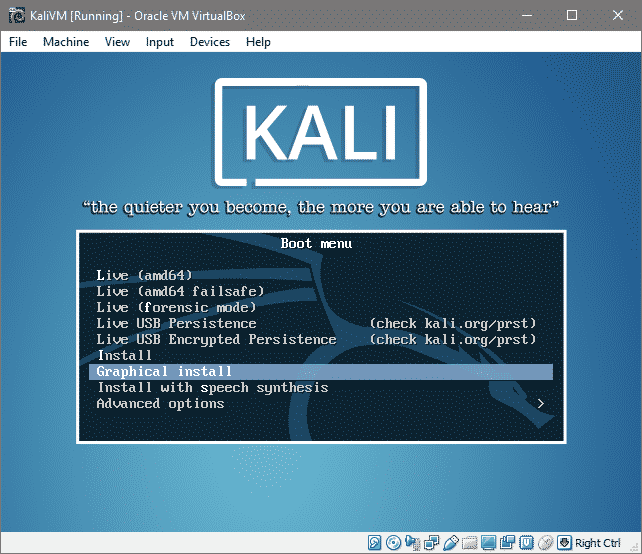
P>As próximas instruções seleccionariam as preferências de idioma, a disposição do teclado e a sua localização, conforme mostrado abaixo:
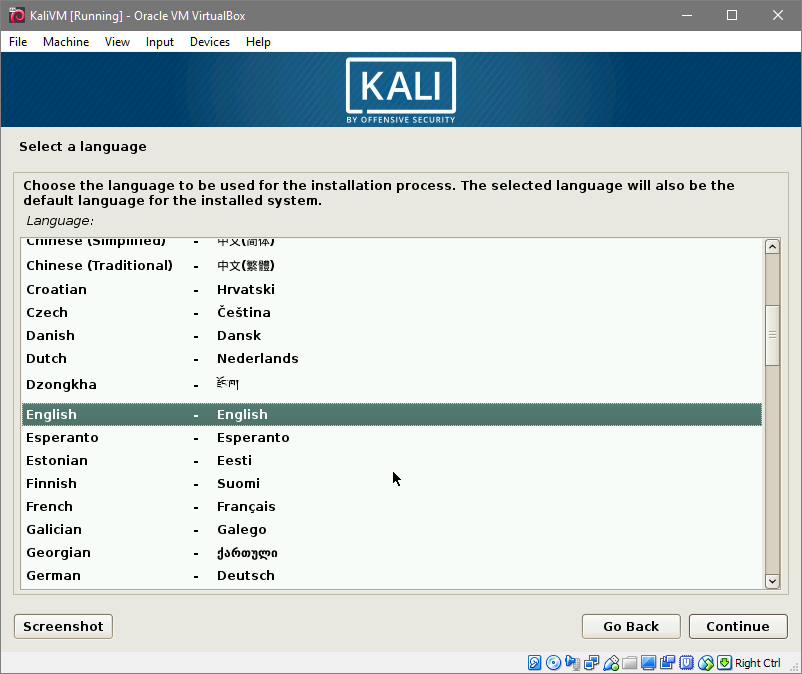
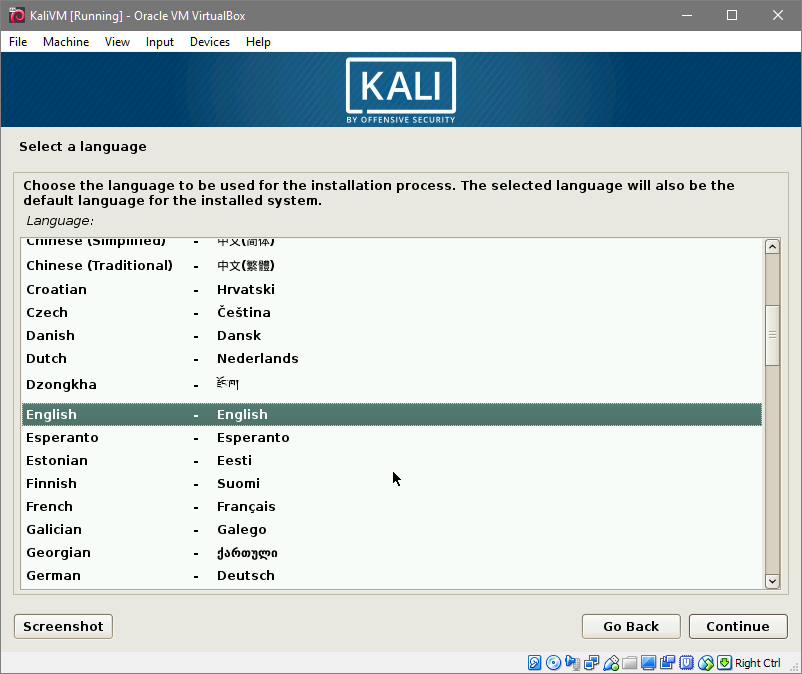
Selecione a sua língua e clique em Continuar.
Seleccione a sua localização preferida.
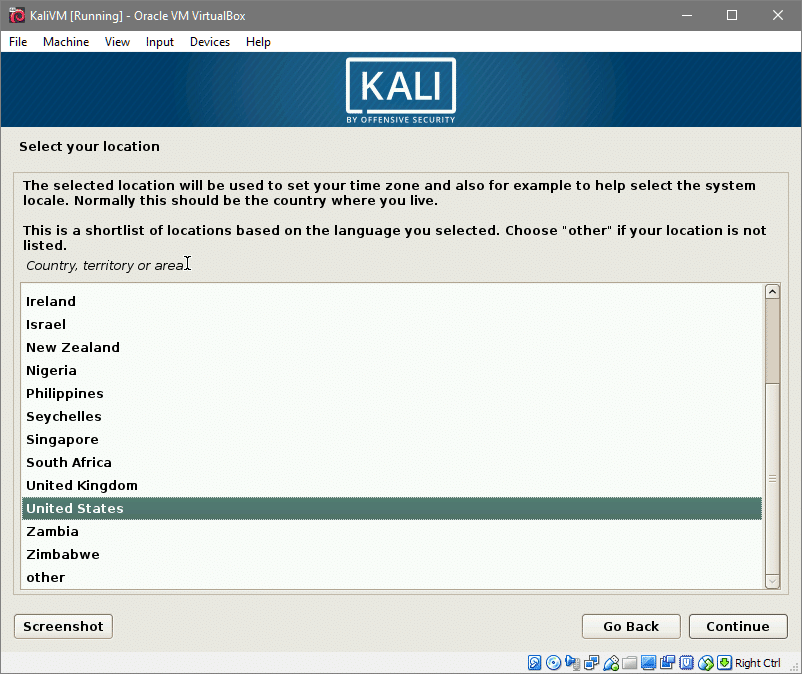
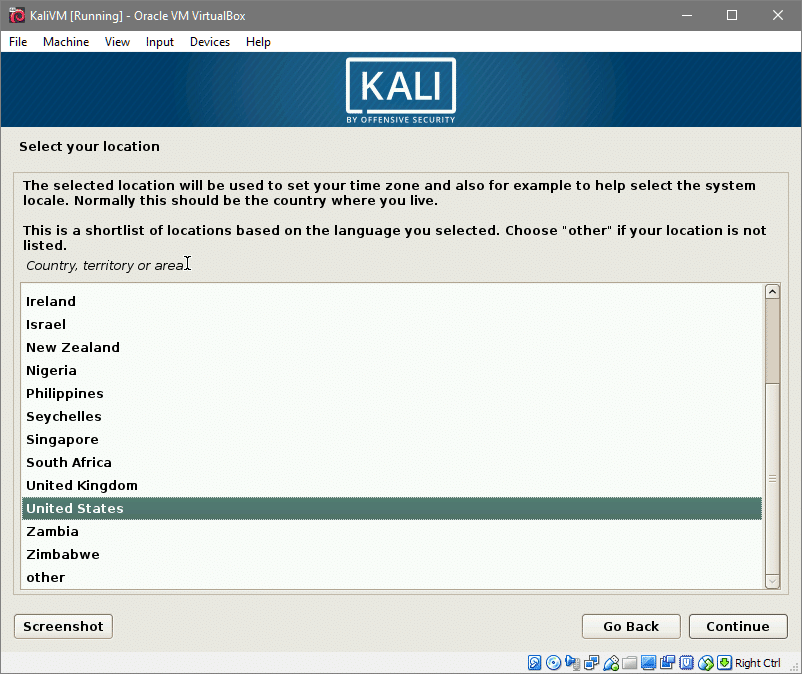
P>Por último, seleccione a disposição do seu teclado. Se não tiver a certeza, mantenha a opção americana em inglês.
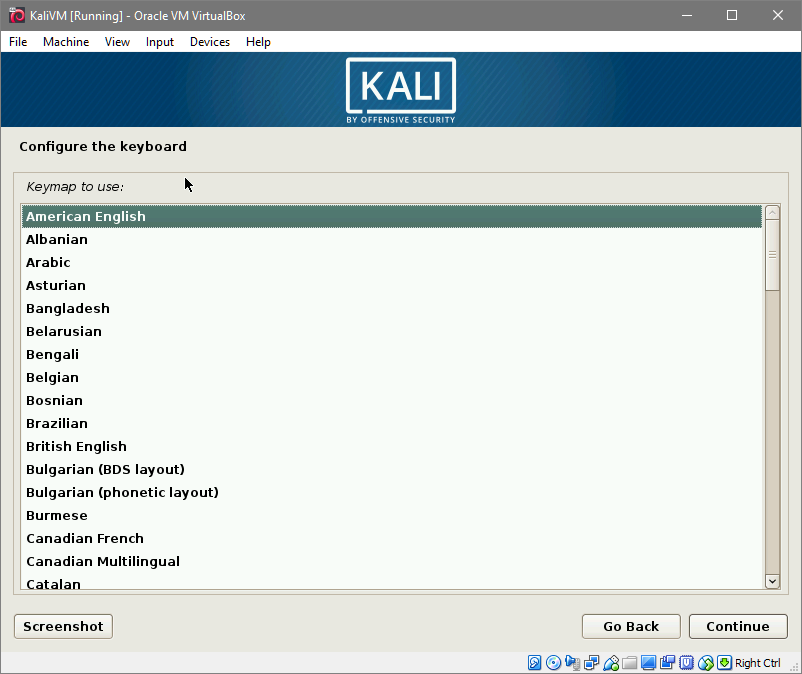
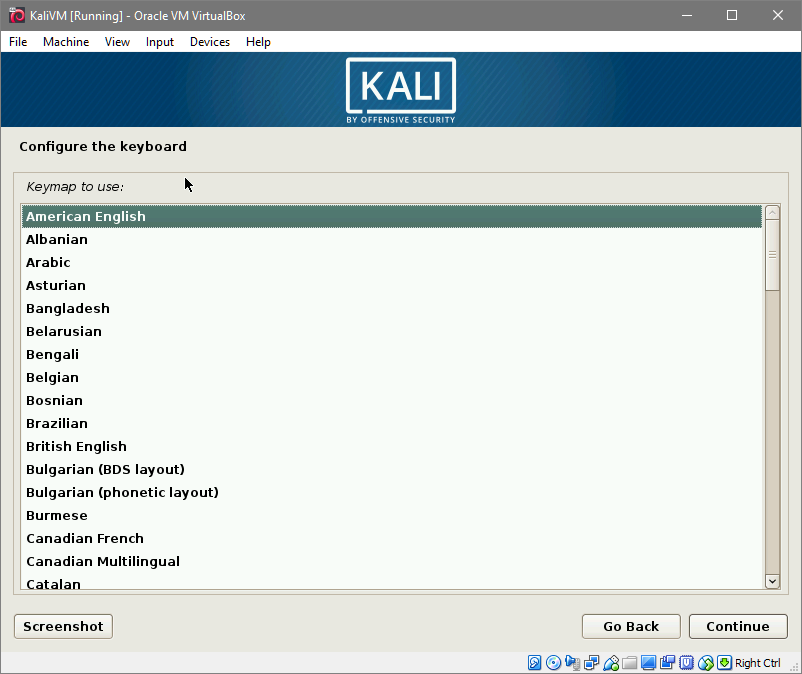
Após clicar em Continuar alguns dos componentes do instalador e configurações de rede serão carregados. Isto pode demorar algum tempo. Uma vez isso feito, ser-lhe-á pedido para introduzir um nome de anfitrião e um nome de domínio. Estamos a utilizar kalivm como o nosso hostname.
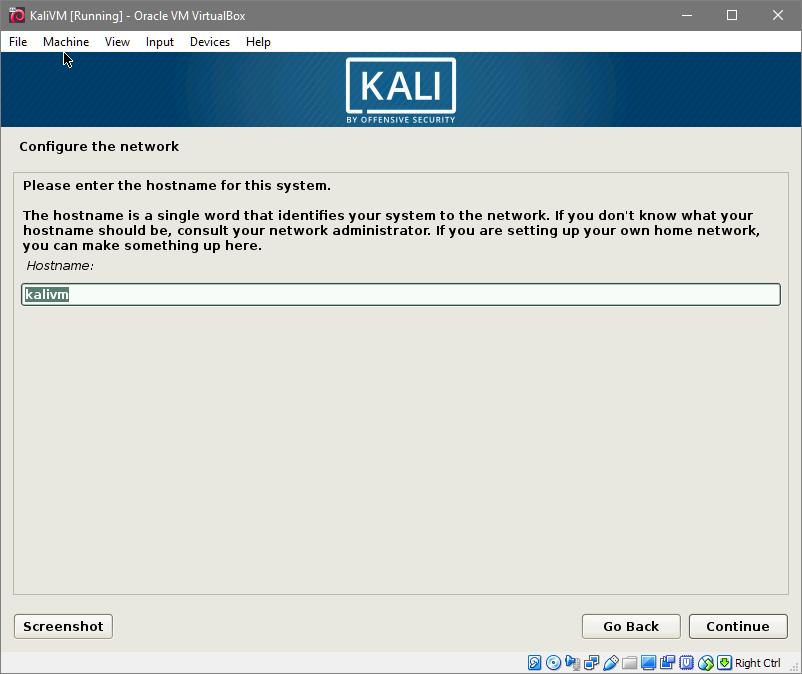
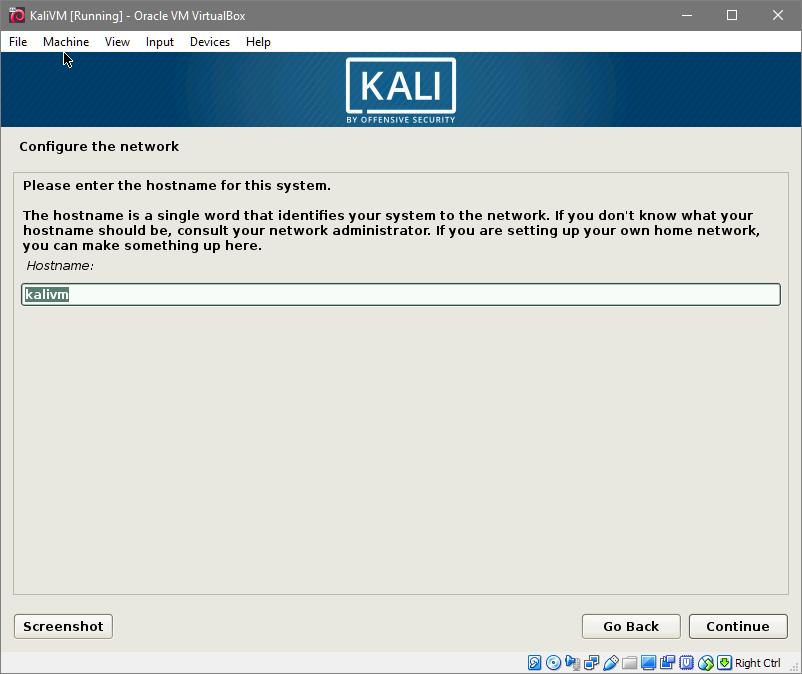
E estamos a utilizar kalivm.local como nome de domínio da VM.
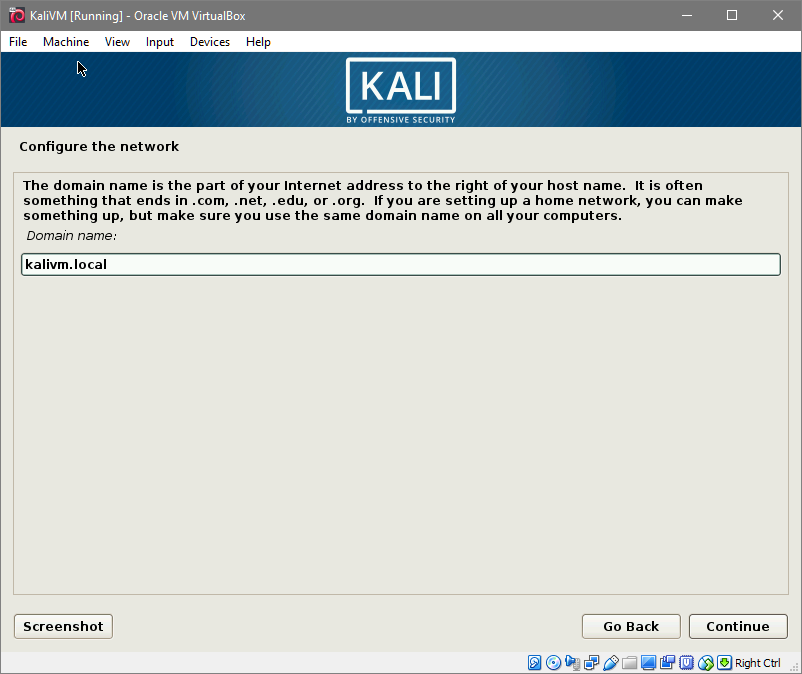
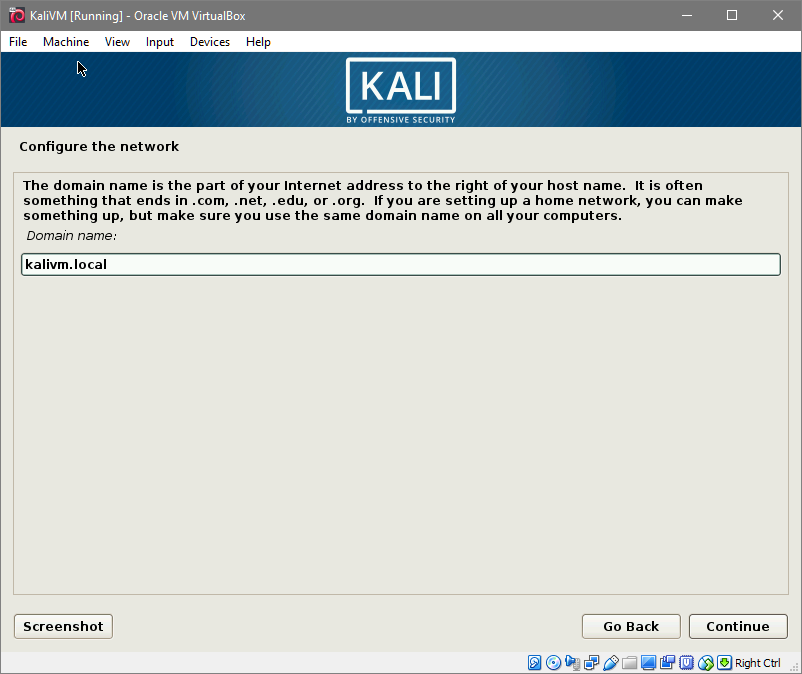
P>P>Próximo, ser-lhe-á pedida a palavra-passe de raiz. Introduza uma palavra-passe segura para o seu utilizador root e reintroduza-a para confirmar a alteração e Continue para a janela seguinte.
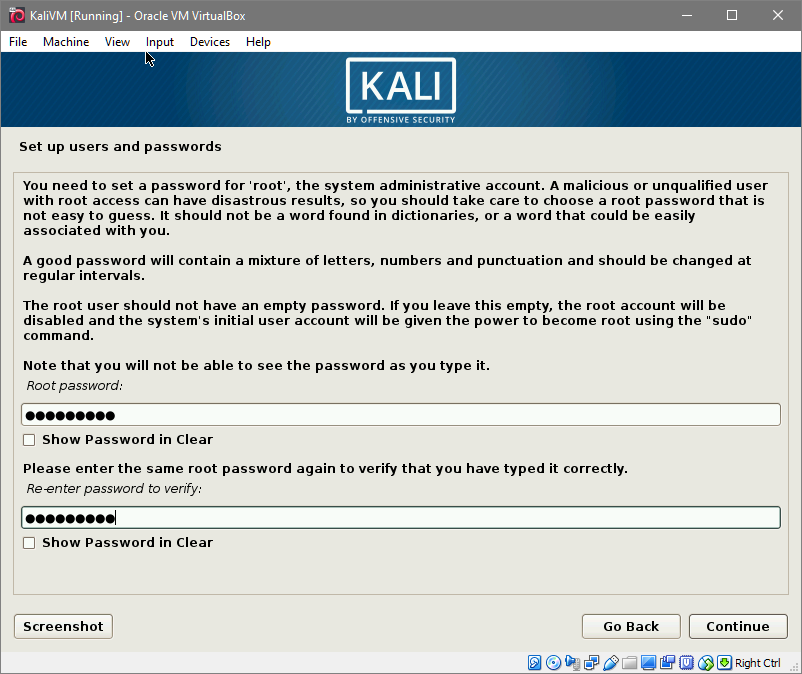
Selecione o fuso horário que é relevante para o seu local previamente escolhido.
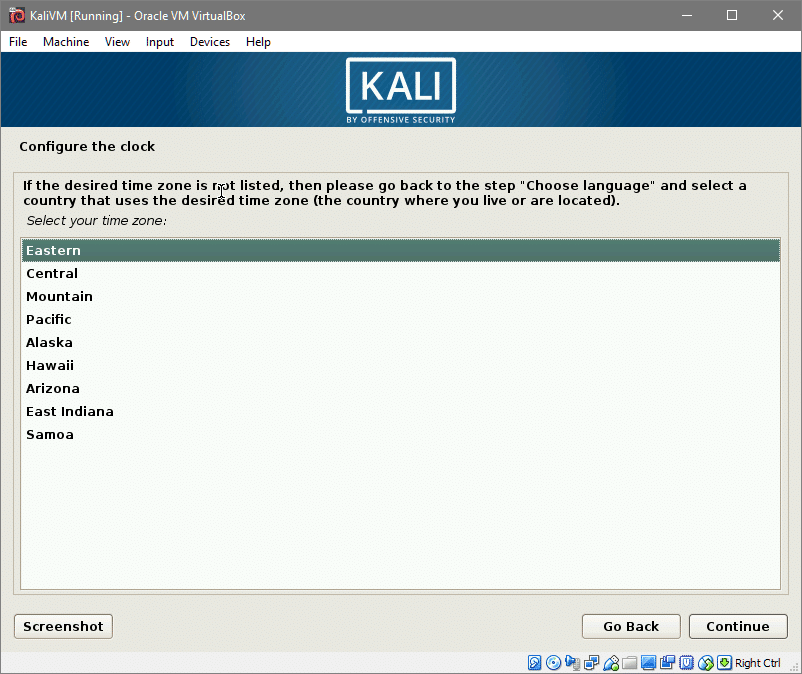
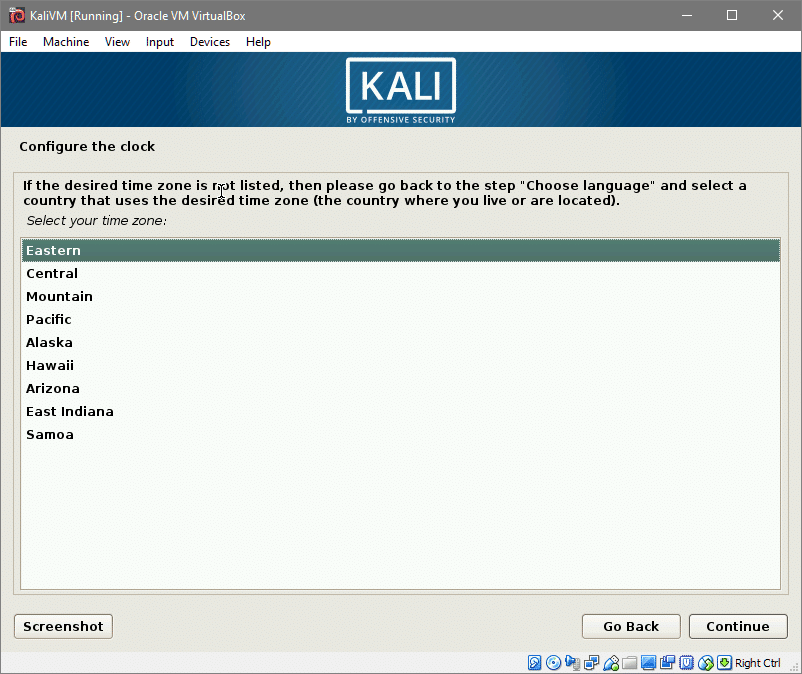
E podemos passar à selecção e partição do disco rígido.
Desde que estamos a utilizar um único disco rígido virtual recém-criado, não há dados a perder ali, além disso, não vamos para dual-boot ou utilizar LVM, pelo que o particionamento vai ser relativamente fácil.
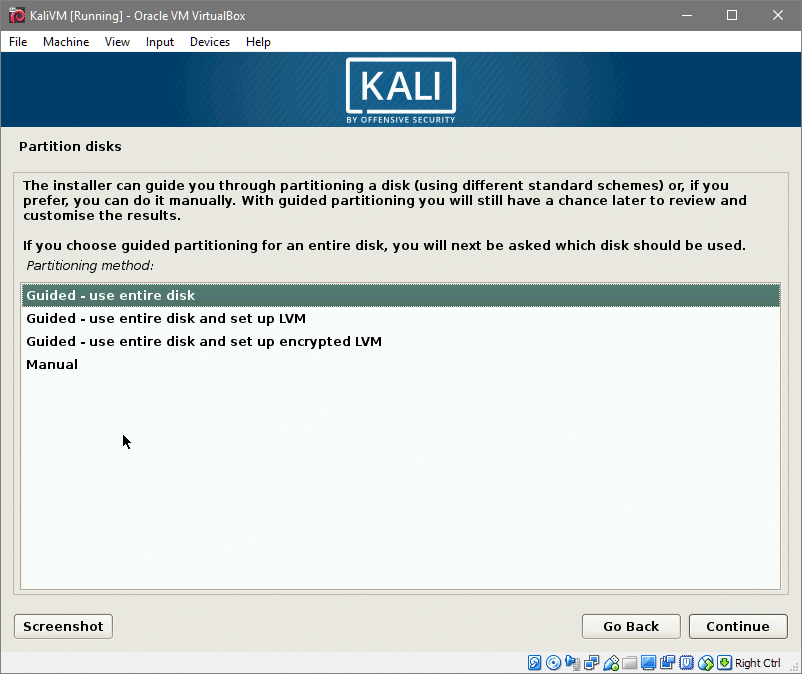
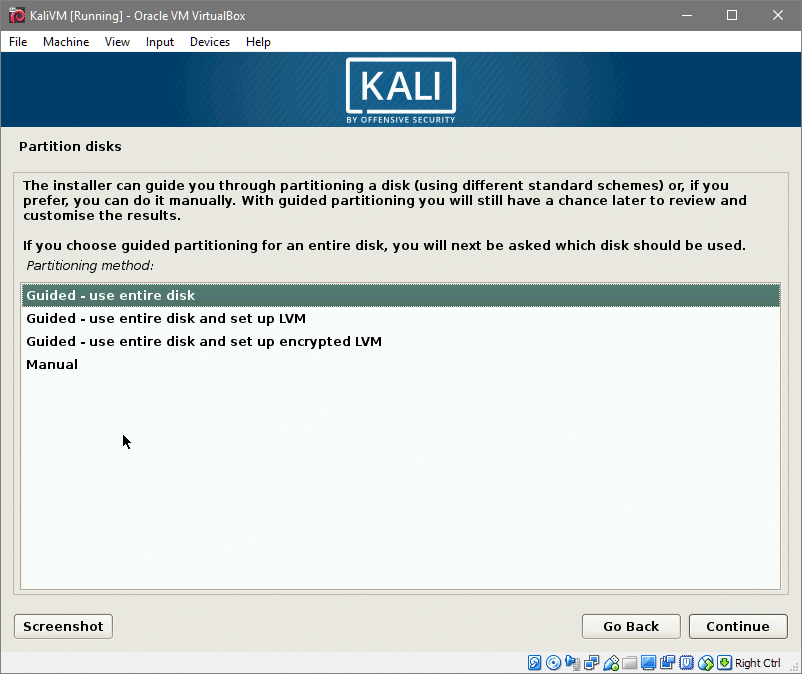
Seleccionar a opção “Guided – use whole disk” e Continuar. Ser-lhe-á mostrada a informação de todos os discos rígidos ligados ao VM (que no nosso caso é apenas um).
Seleccionar o único disco rígido que lá aparece, como mostrado abaixo:
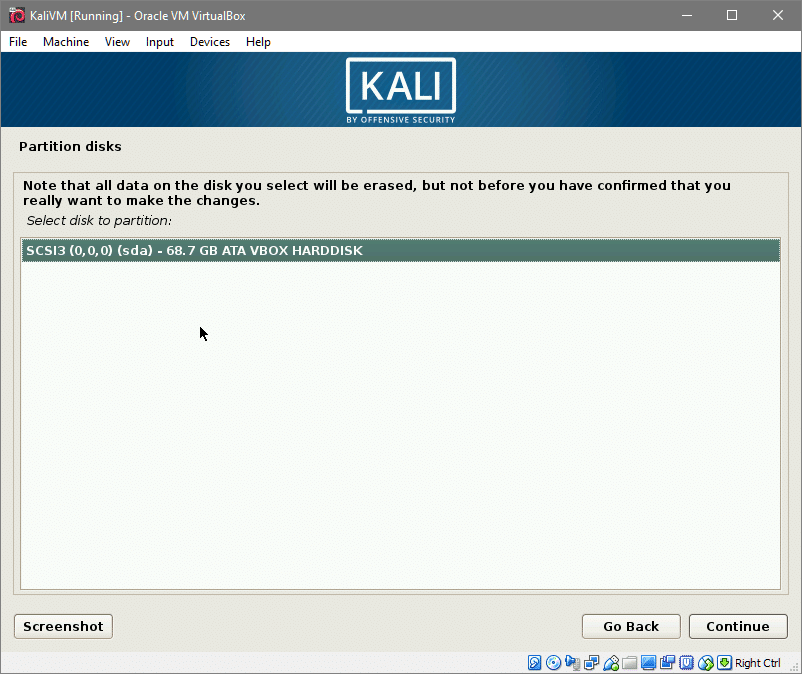
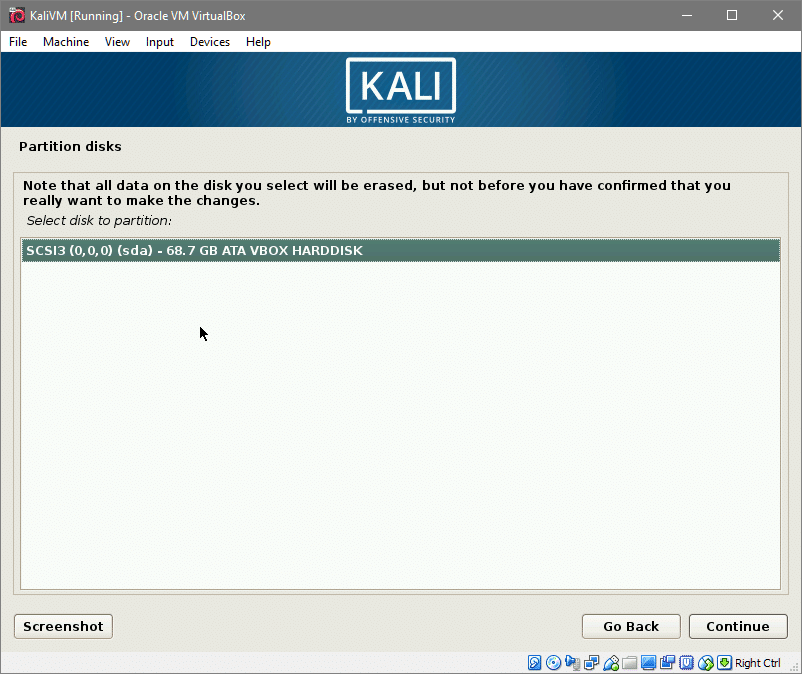
Por último, seleccionar a primeira opção onde uma única partição (que não seja uma partição swap) seria criada.
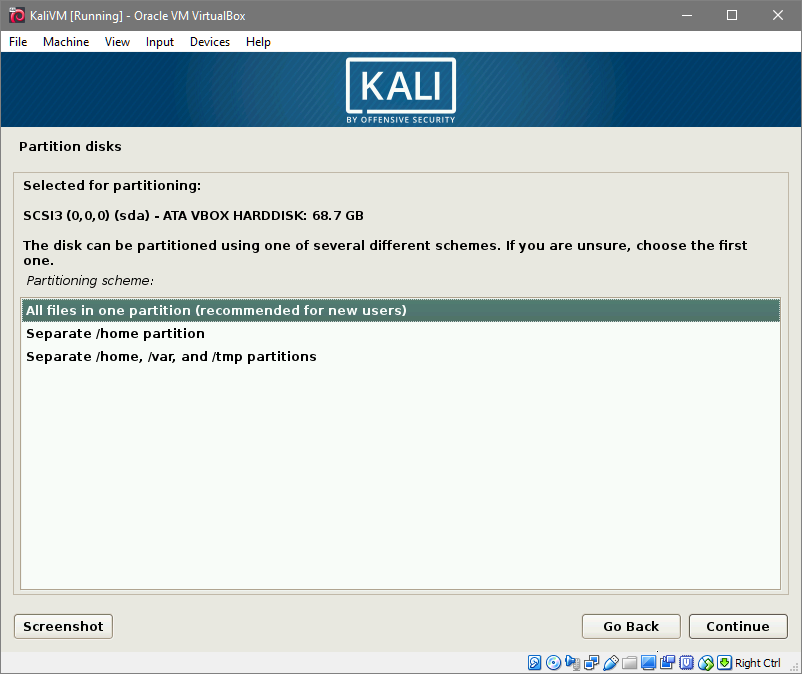
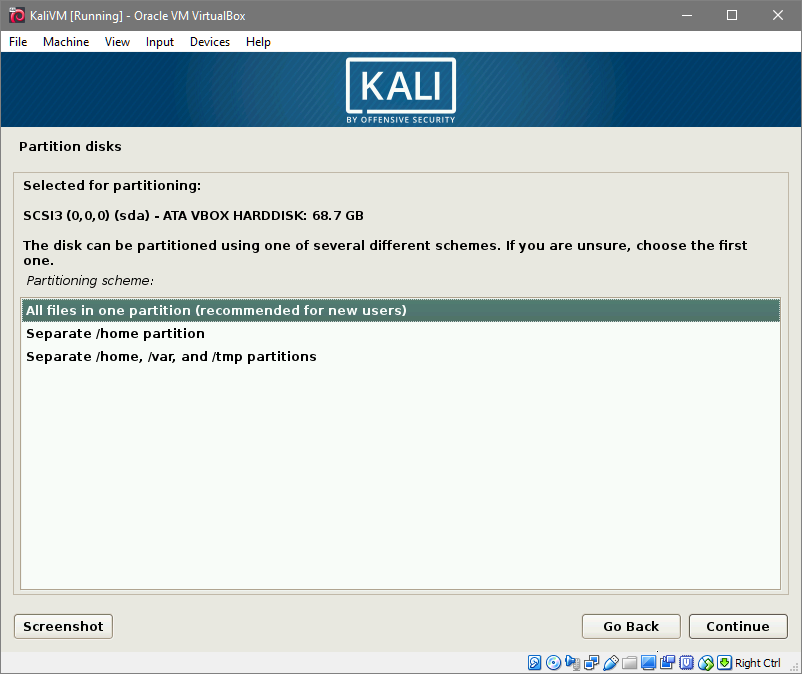
e aceite as alterações que seriam feitas ao seu disco rígido virtual, clicando na opção Finalizar Partição e Continuar.
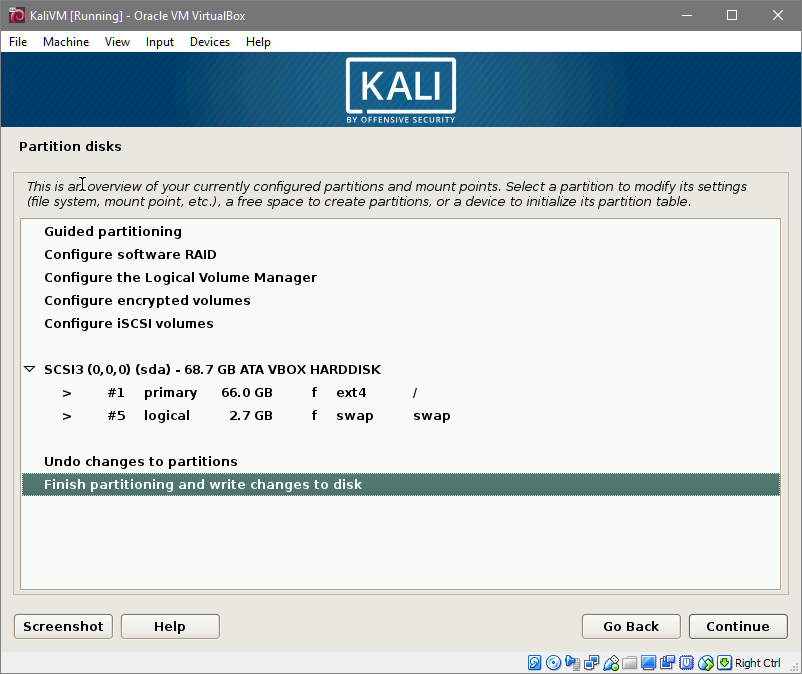
Ser-lhe-á pedido uma última vez que diga “sim” às alterações. Uma vez feito isso, a instalação começaria. Isto pode demorar algum tempo, por isso seja paciente. Ser-lhe-á pedido três vezes neste processo. Uma vez para seleccionar um espelho de pacote, ao qual deverá dizer “sim”. Isto ajuda a manter todos os seus pacotes aptos actualizados.
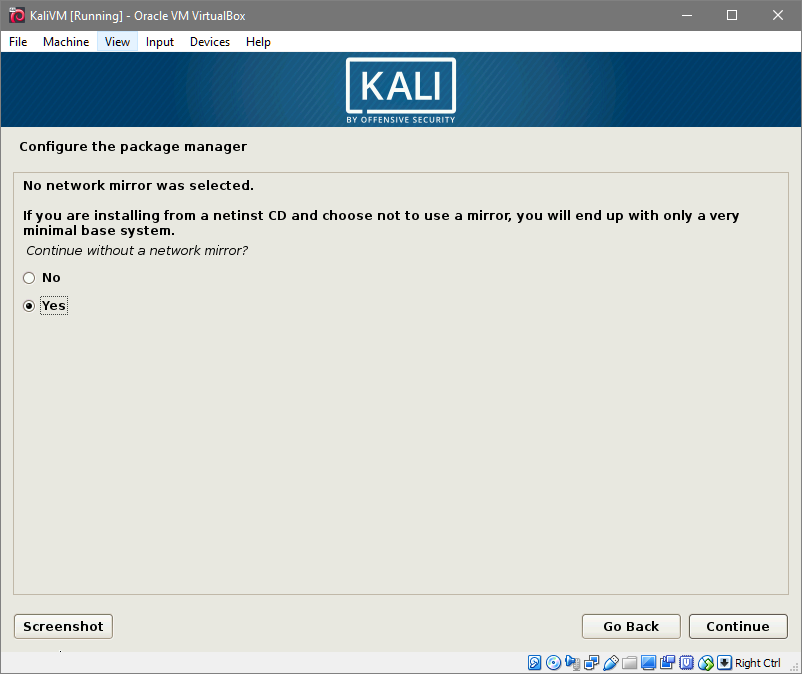
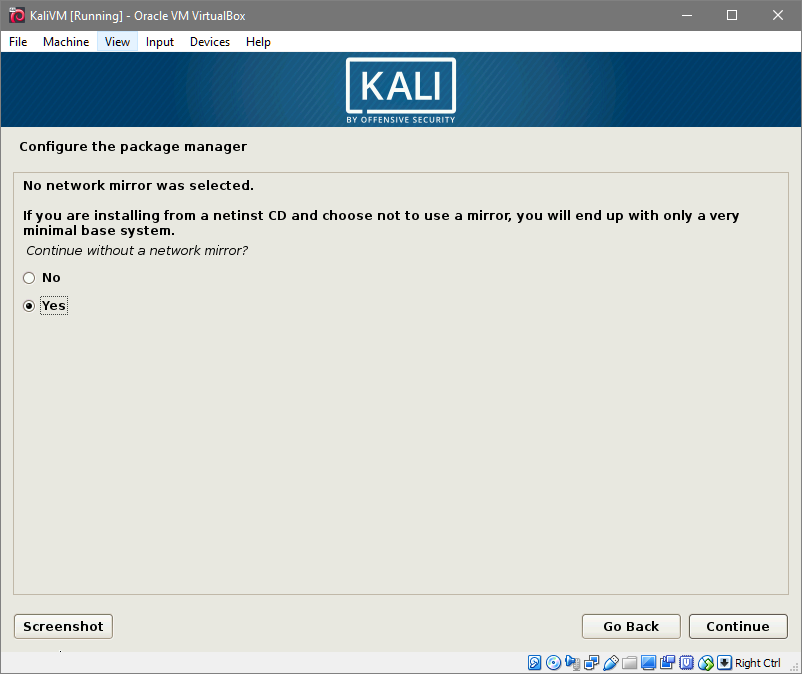
Next seria uma opção para instalar o GRUB no seu disco rígido local. Diga também que sim a isto.
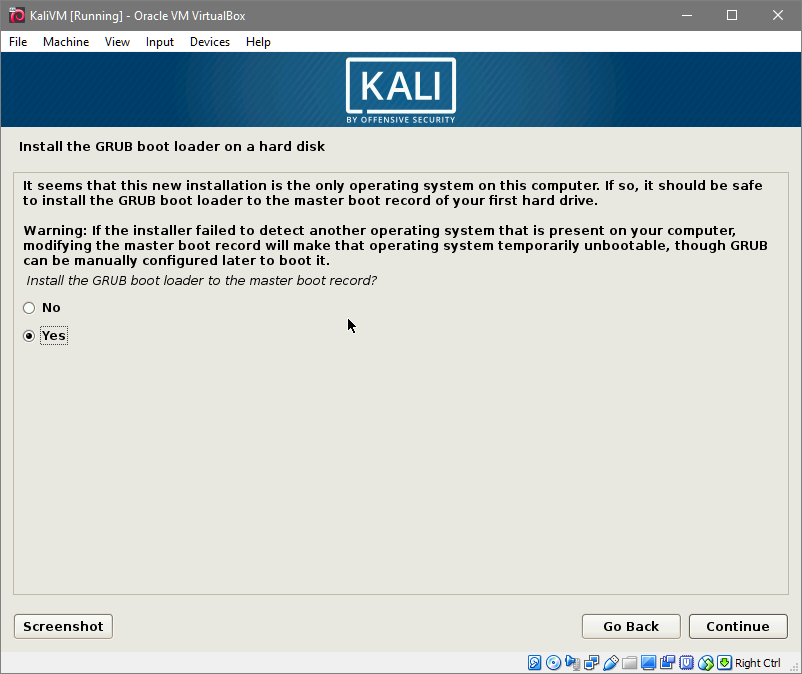
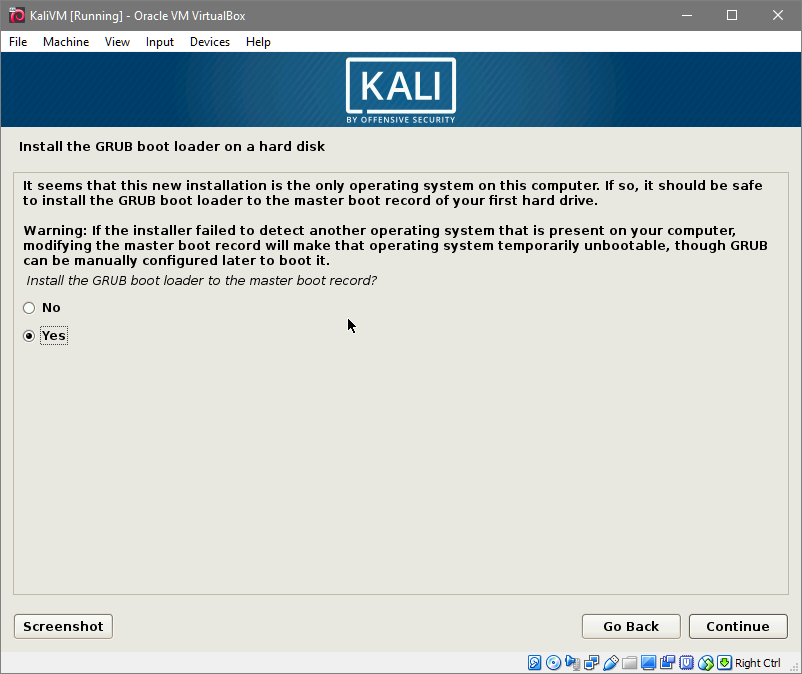
E seleccione o seu disco rígido virtual onde o carregador de arranque GRUB seria instalado, no prompt seguinte. A seguir, seria uma opção para configurar um proxy. Se não tiver a certeza se utiliza ou não um proxy, deixe-o vazio.
Após ter terminado a instalação. Pedir-lhe-á para remover os suportes de SO ao vivo e reiniciar o sistema. Felizmente, a VirtualBox irá remover a iso para si, para que não tenha de se preocupar com isso.
Repor a reinicialização do sistema será saudado com o seu novo ambiente Kali Linux. Entre como utilizador root com a palavra-passe que escolheu antes.
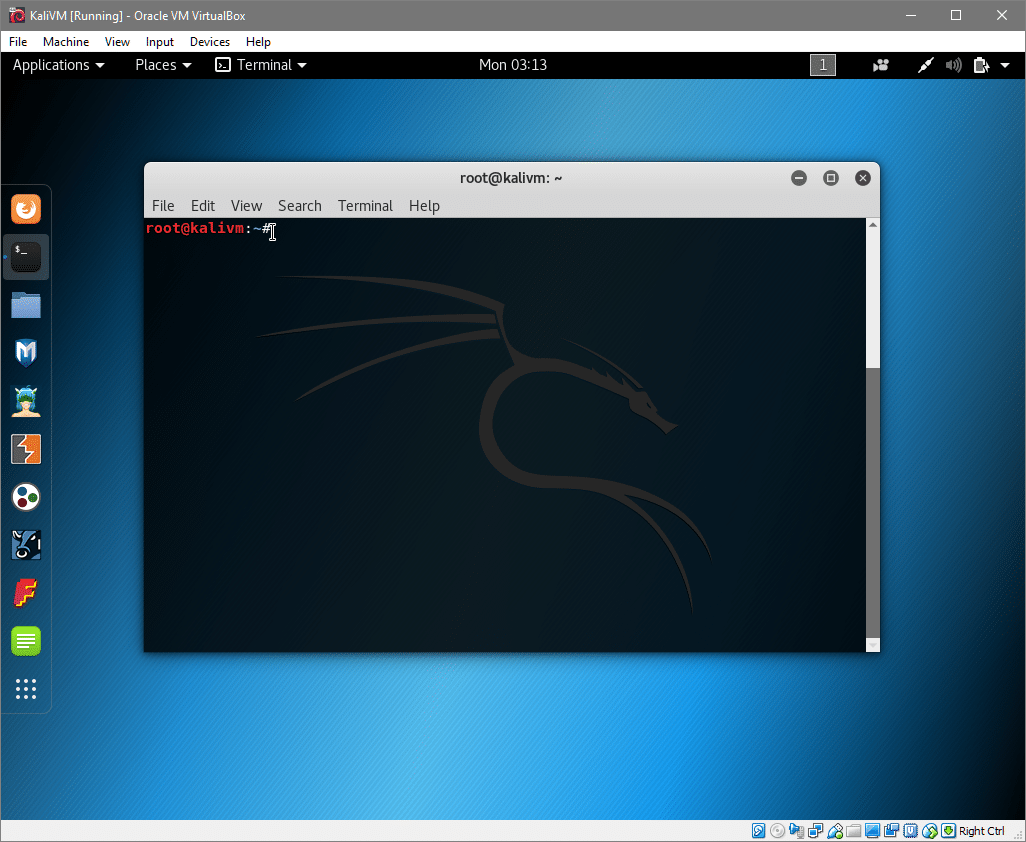
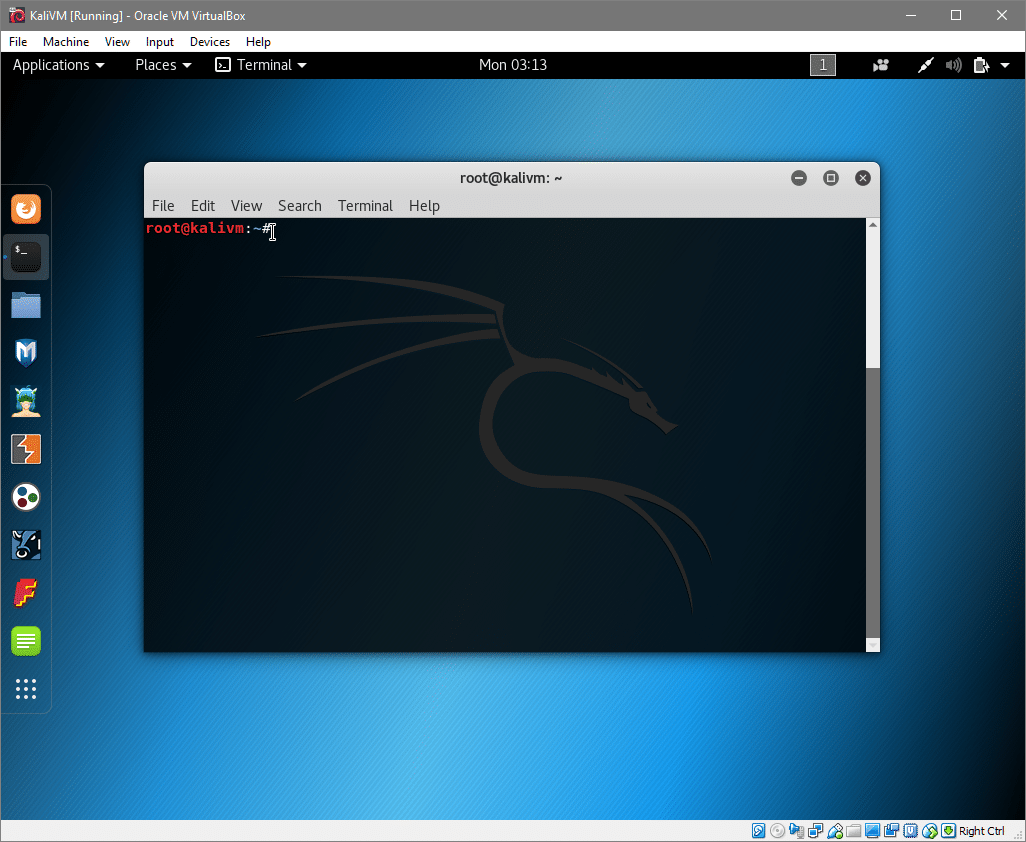
Aí está! Está agora pronto para começar a sua viagem explorando Kali Linux.
Deixe-nos saber se achou o tutorial útil ou se tem algum novo pedido que possa querer que nós abranjamos.
0 comentários