Netflix, Hulu e Amazon Video podem ser as formas mais fáceis de transmitir conteúdo, mas podem não ter exactamente o que se quer ver. Se passou os últimos anos a construir a sua própria colecção de conteúdos digitais, pode ver o que quiser, mas colocá-lo no seu televisor de ecrã grande nem sempre é o processo mais simples.

ul>
p>Se quiser saber como transmitir conteúdo do seu portátil, desktop, telefone ou tablet para a sua TV, leia para uma variedade de opções.
Dois Métodos Principais
Em geral, há duas formas convenientes de obter conteúdo do seu computador ou dispositivo móvel para a sua TV: espelhamento de ecrã e servidores de media. (Também poderia simplesmente tomar o caminho de menor resistência e ligar o seu dispositivo à sua TV via HDMI, mas não precisa de um guia de como fazê-lo.)
O espelhamento de ecrã é exactamente o que parece: O que quer que esteja no seu computador ou no ecrã do seu telemóvel aparece no ecrã da sua televisão sem fios. Os benefícios desta abordagem são óbvios, mas não é tão infalível como pode soar. Nem todos os protocolos de espelhamento de ecrã são criados de forma igual, e necessitará de uma ligação Wi-Fi bastante estelar para assistir com perfeita fidelidade. (Verifique os nossos routers 802.11ac de topo para obter o melhor desempenho.)
MAIS: Os melhores dispositivos de Streaming
Servidores multimédia são a solução mais tradicional, mais fiável e mais envolvida. Ao executar software no seu computador ou dispositivo móvel, pode efectivamente transformá-lo num servidor remoto. Depois, pode transmitir conteúdos para a sua televisão facilmente e sem perda de qualidade, desde que se encontre na mesma rede. A sua configuração requer algum trabalho de perna, embora.
METHOD 1: SCREEN MIRRORING
Screen mirroring é a opção mais rápida, por isso cobriremos isso primeiro. Tenha em mente, no entanto, que se vai transmitir coisas do seu computador ou dispositivo móvel numa base regular, pode poupar muito tempo e esforço a longo prazo através da criação de um servidor de media. Desça para mais informações sobre como o fazer.
Existem três tipos principais de protocolos de espelhamento de ecrã, e necessitará de hardware e software diferentes, dependendo do que pretende utilizar. Cada uma destas explicações assume que já ligou o receptor necessário à sua TV e que passou por quaisquer procedimentos de configuração necessários.
Google Cast
Transmissor requerido: Dispositivo Android
Receptor requerido: Google Chromecast ou dispositivo de TV Android
Arguivelmente o melhor (e definitivamente o mais acessível e fiável) método de espelhamento de ecrã é o Google Cast. Este protocolo funciona com praticamente qualquer dispositivo moderno Android, tornando-o uma solução extremamente acessível. Também precisará de uma TV Android ou um dispositivo Chromecast como receptor, mas considerando que os Chromecasts começam em $35, é uma das soluções mais acessíveis.
Há também um número razoável de televisores inteligentes alimentados por Android TV, tais como a Vizio SmartCast P-Series.

Chromecast 2View Deal
Her como fazê-lo:
1. Abrir a aplicação inicial do Google.
A aplicação vem pré-instalada em dispositivos Android; os dispositivos iOS podem obtê-la na Apple App Store.

2. Abrir o menu.
O menu está localizado no canto superior direito do ecrã e parece-se com três linhas horizontais paralelas.
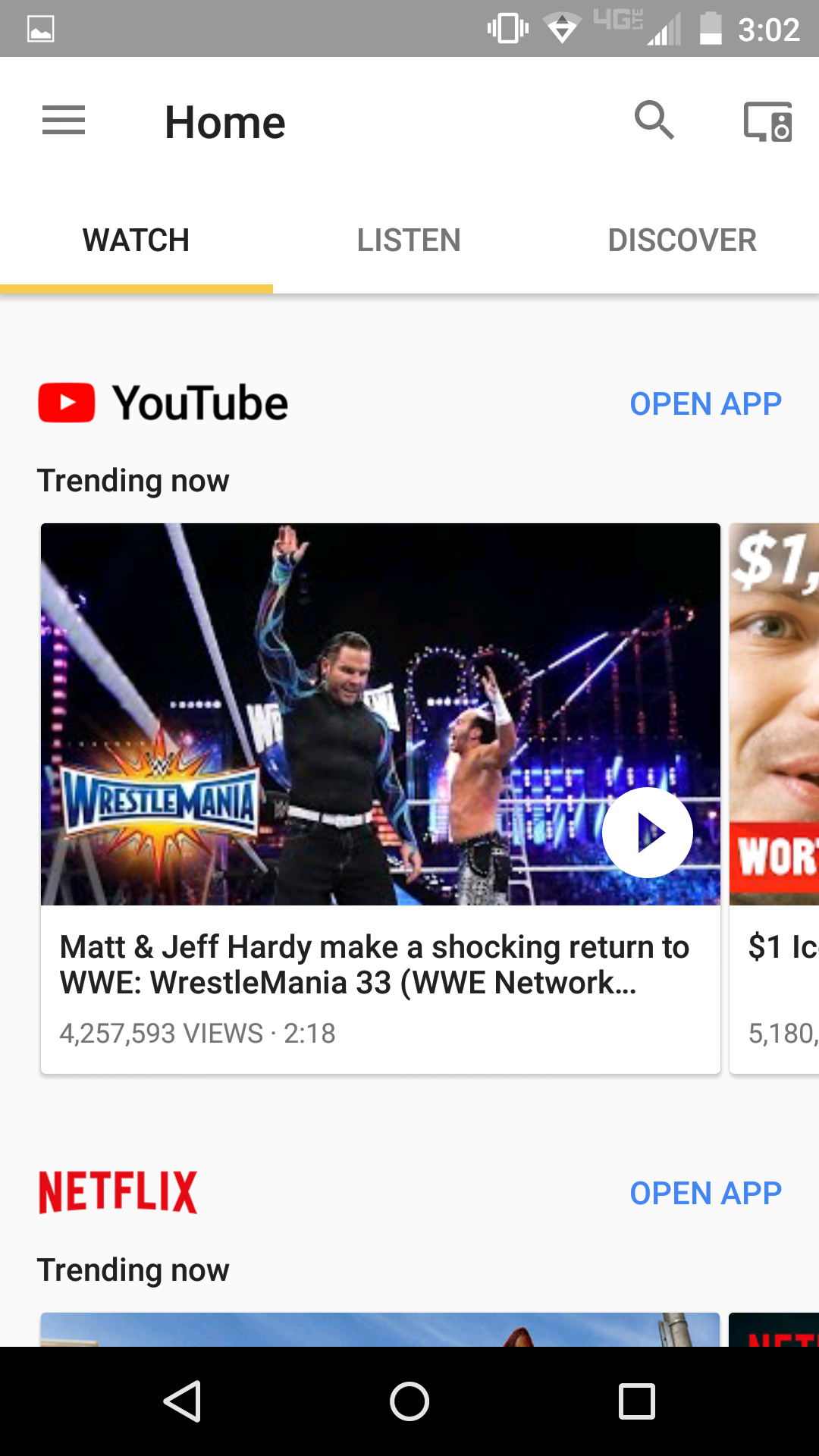
3. Seleccione Cast Screen.
Your screen should now be mirrored on your TV.
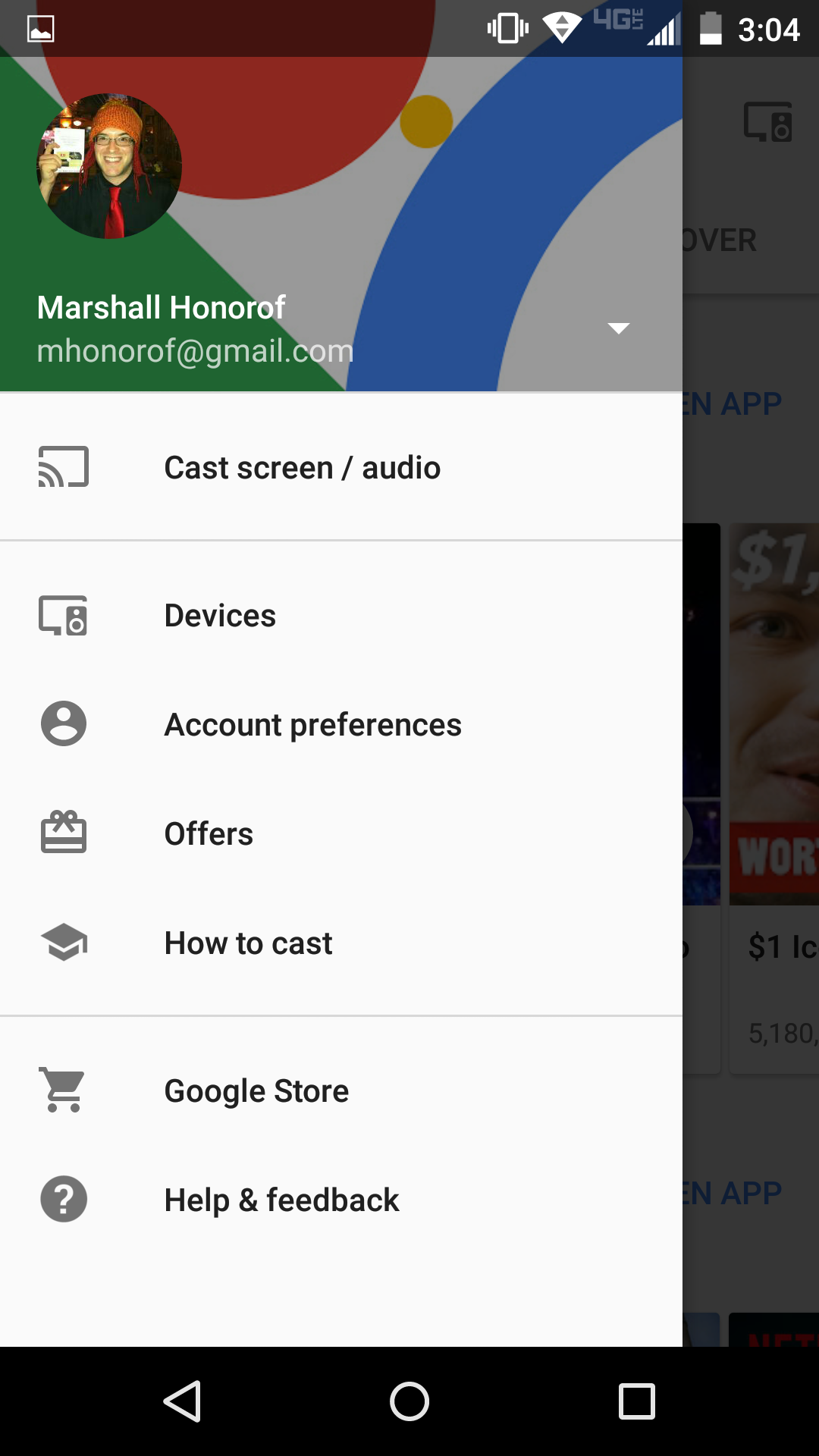
4. Veja o vídeo como normalmente o faria.
P>P>Pera operar o seu telefone ou tablet normalmente, e tudo o que fizer aparecerá no ecrã. Quando terminar, pode voltar à aplicação Home do Google e desligar da mesma forma que ligou.
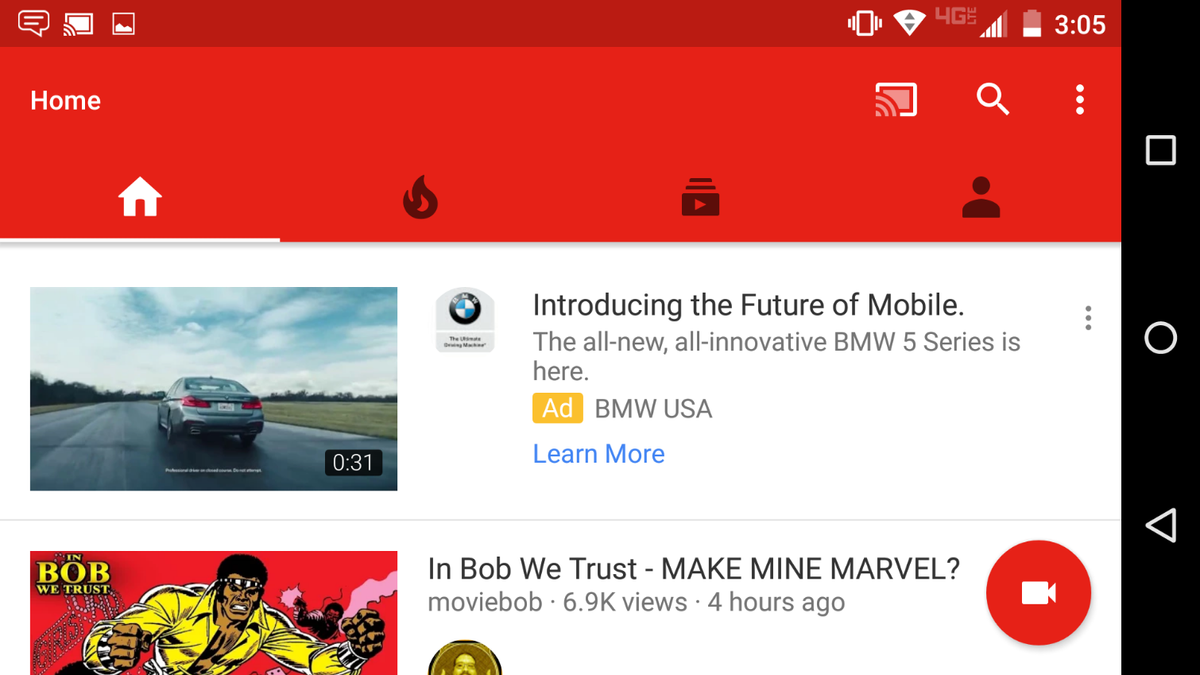
Apple AirPlay
Transmissor requerido: dispositivo iOS ou computador macOS
Receptor requerido: Apple TV ou Apple TV 4K
Se for investido no ecossistema Apple, o AirPlay será o seu protocolo de espelhamento do ecrã.
Embora não seja tão acessível nem tão robusto como o Google Cast, é uma solução suficientemente decente – desde que tenha pelo menos dois gadgets Apple muito caros à sua disposição. Para utilizar AirPlay, comece com um iPhone, iPad ou MacBook perto de si, e uma Apple TV ligada à sua televisão. Depois, siga estes passos:
iOS
1. Abra o Centro de Controlo.
p> Pode fazê-lo deslizando para cima a partir da parte inferior do seu ecrã.
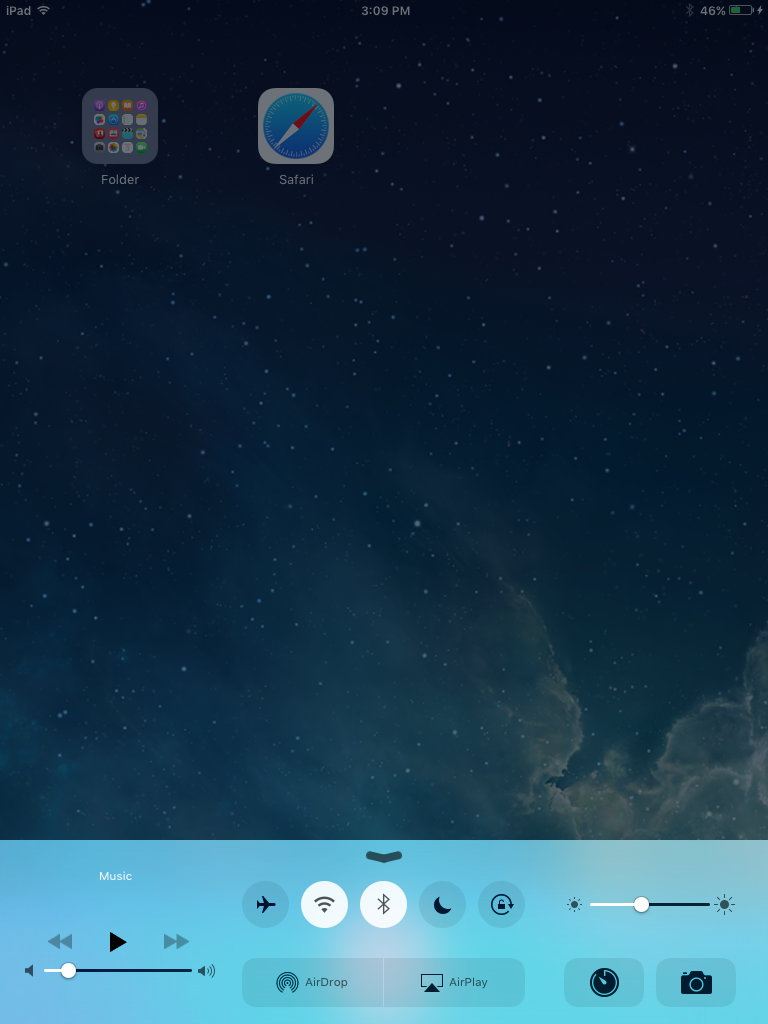
2. Toque no símbolo de espelhamento AirPlay.
Parece um ecrã de TV com um triângulo no meio.
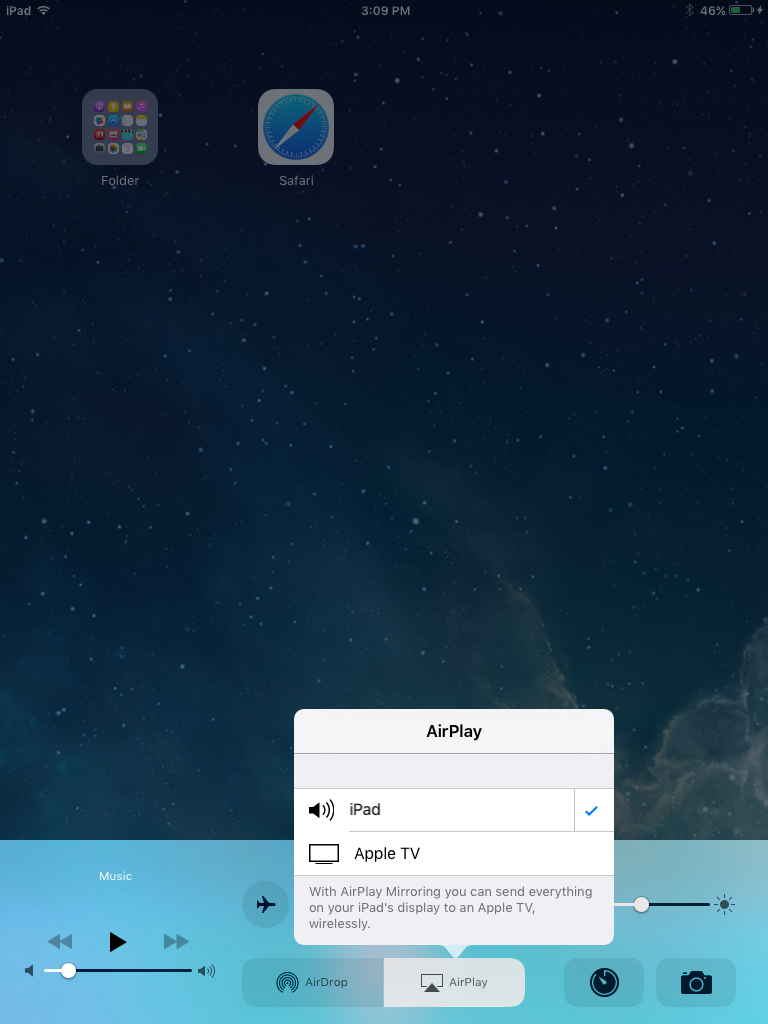
3. Introduza a palavra-passe.
p> Pode ter de introduzir uma palavra-passe no seu iPhone ou iPad. A palavra-passe será exibida na sua TV.
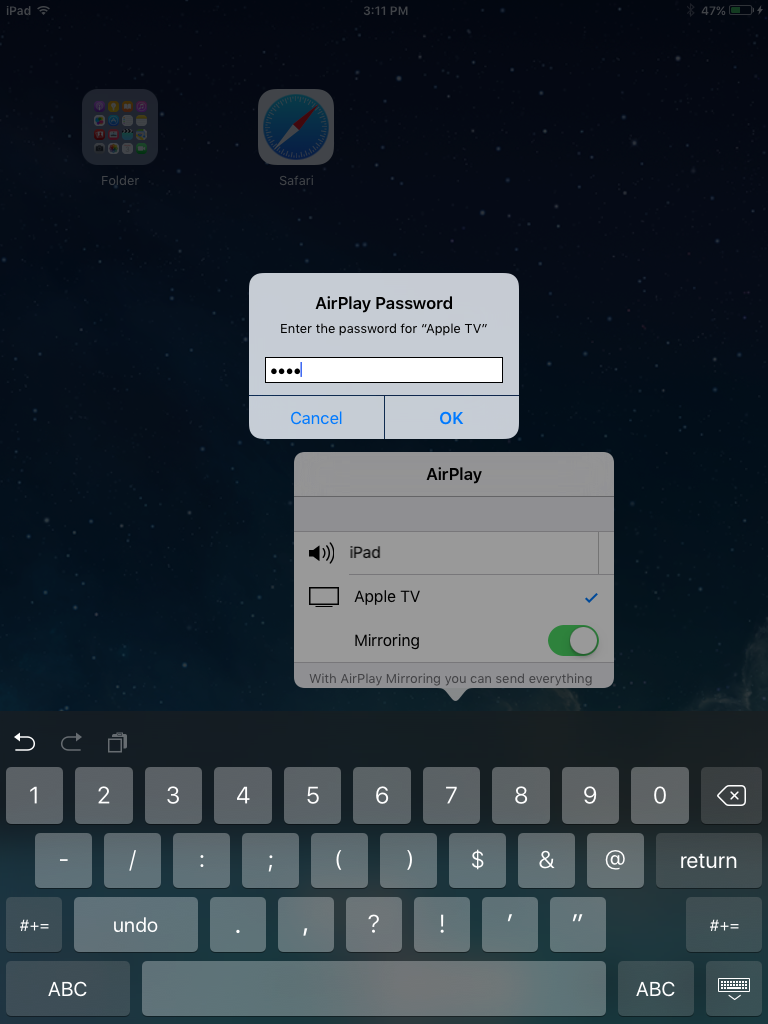
4. Veja o vídeo como normalmente o faria.
p>Veja o vídeo da mesma forma como normalmente o faria no seu telefone ou tablet. Quando tiver terminado, pode reabrir o Centro de Controlo e parar de espelhar da mesma forma que o iniciou.
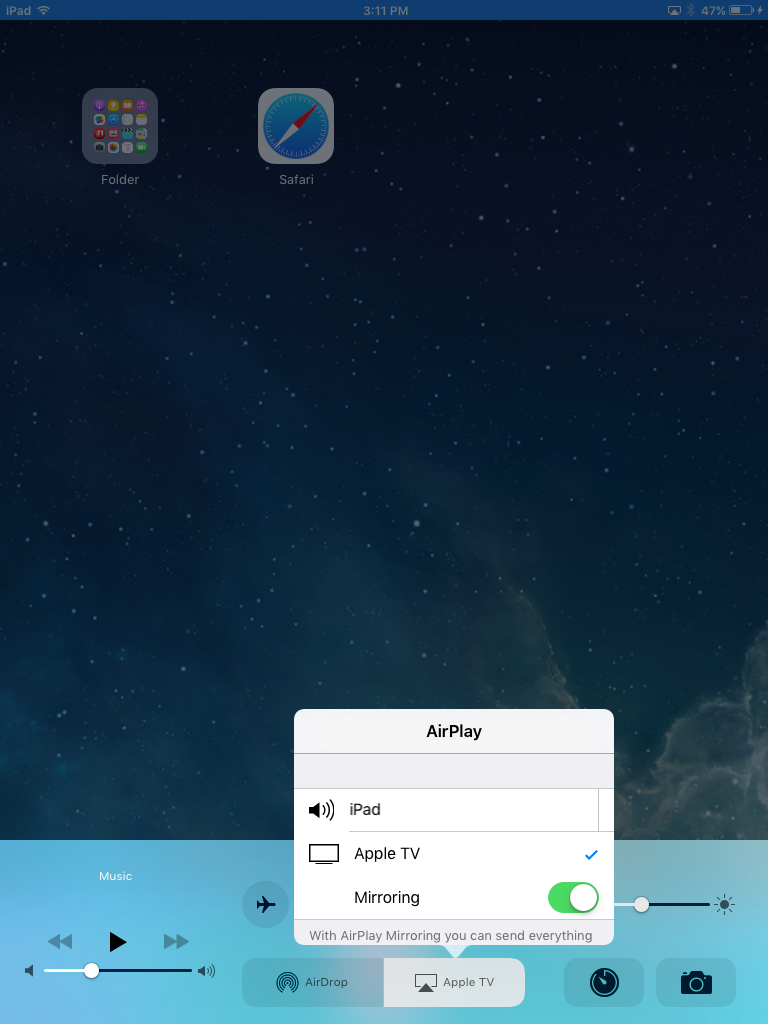
macOS
1. Seleccione AirPlay a partir da barra de menu.
É realmente tudo o que tem de fazer. Pode controlar o espelhamento do ecrã directamente a partir do ecrã inicial. Desligue-o da mesma maneira.
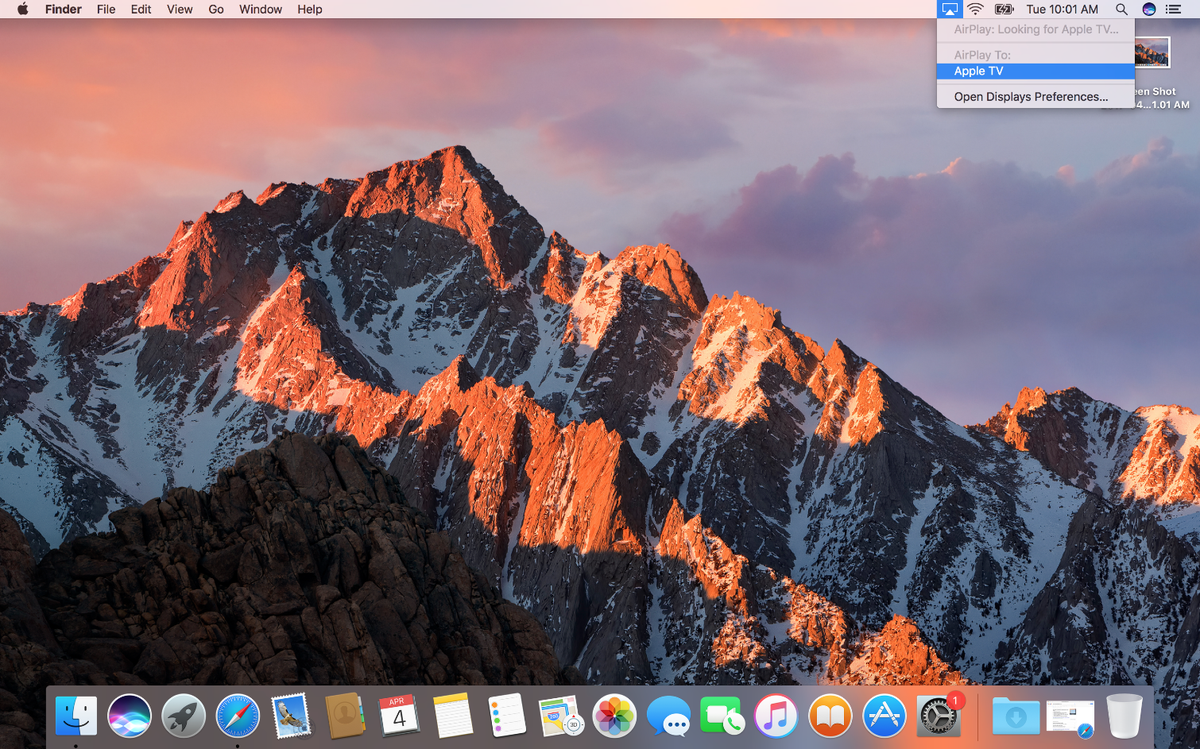
Miracast
Transmissor Requerido: Dispositivo Android ou Windows 8.1+ computador
Receptores requeridos: Qualquer receptor Miracast (incluindo Amazon Fire TV e Roku)
Miracast era suposto ser uma solução simples e unificadora de espelhamento de ecrã; em vez disso, funciona, mais ou menos, quase como pretendido. Em teoria, é extremamente simples: Basta lançar o seu ecrã a partir de um dispositivo Android ou Windows, e ele aparece na sua televisão. Na prática, porém, precisa de uma rede Wi-Fi absolutamente impecável e um pouco de sorte. Seja como for, utilizar o Miracast não é difícil; só não se surpreenda se não funcionar muito bem.
Mobile
1. Abra o menu Definições.
Todos os telefones Android são um pouco diferentes, e o seu pode ter uma forma mais simples de o fazer. Mas encontrará definitivamente as opções que necessita em Settings.
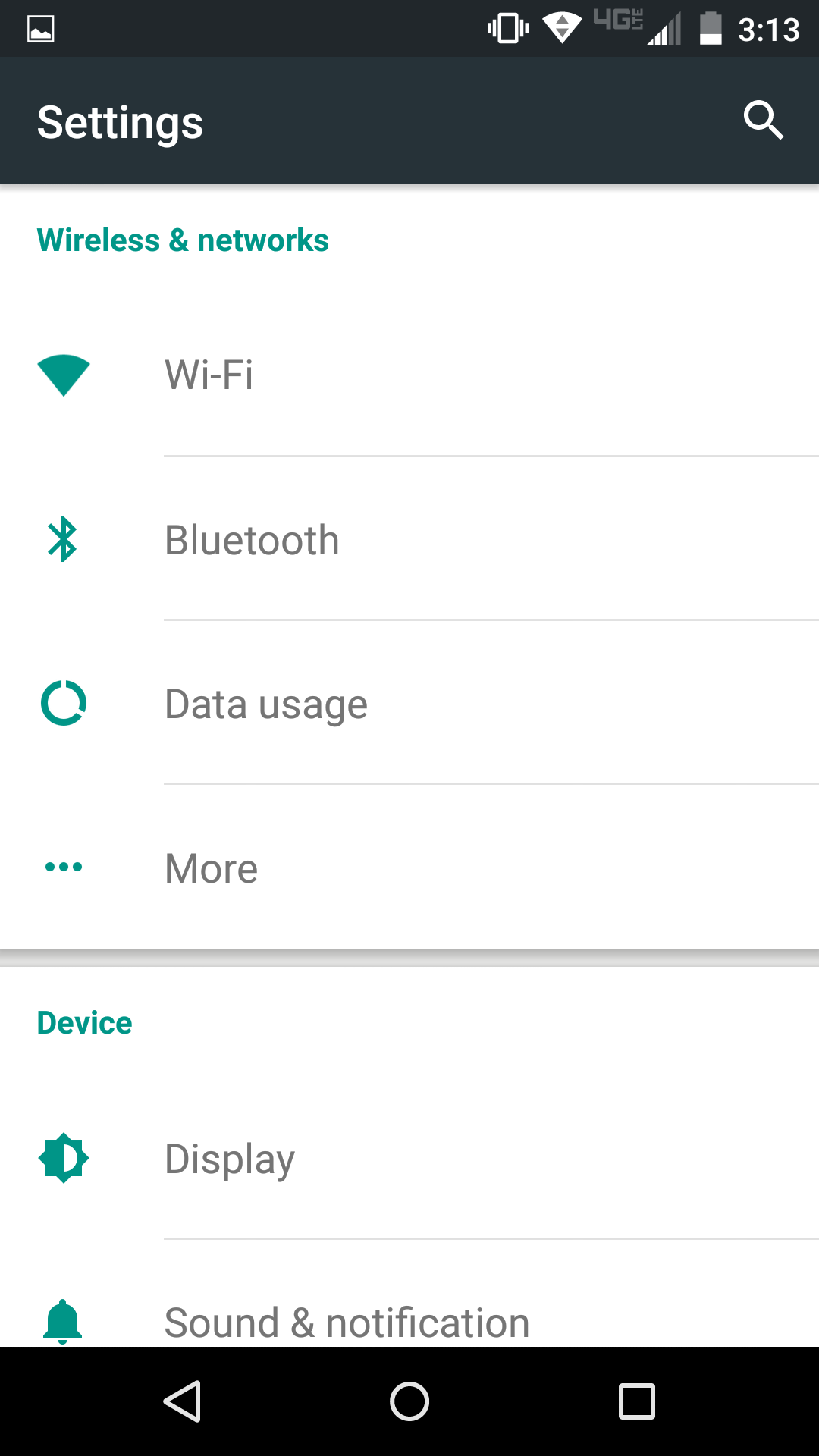
2. Seleccione Display.
Again, a localização varia, por isso percorra até o encontrar.
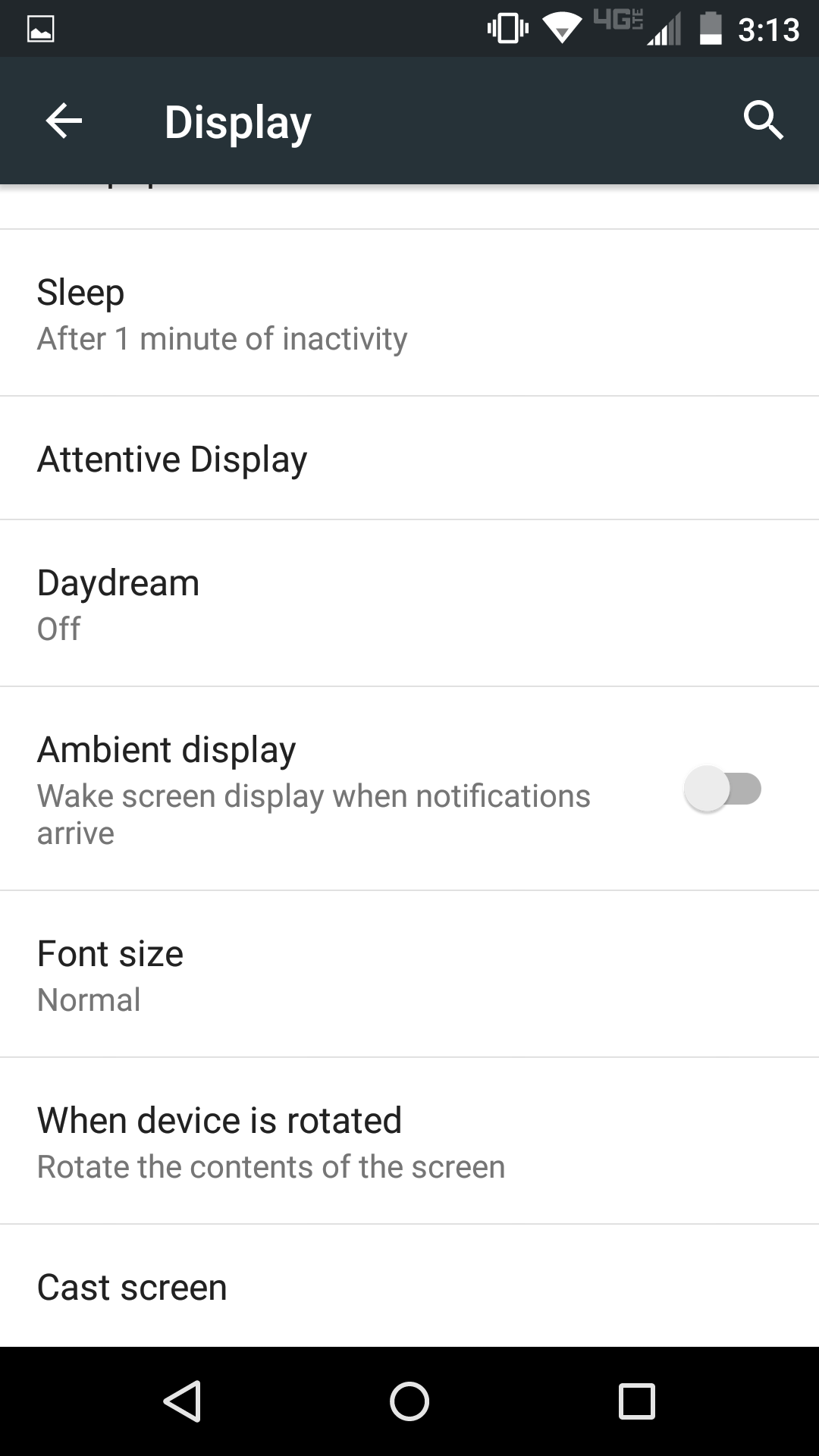
3. Escolher Cast Screen.
Incidentalmente, se vir uma opção Cast Screen noutro local no seu telefone (como na barra de ferramentas), ela faz a mesma coisa. Talvez não tenha de mergulhar no menu Definições.
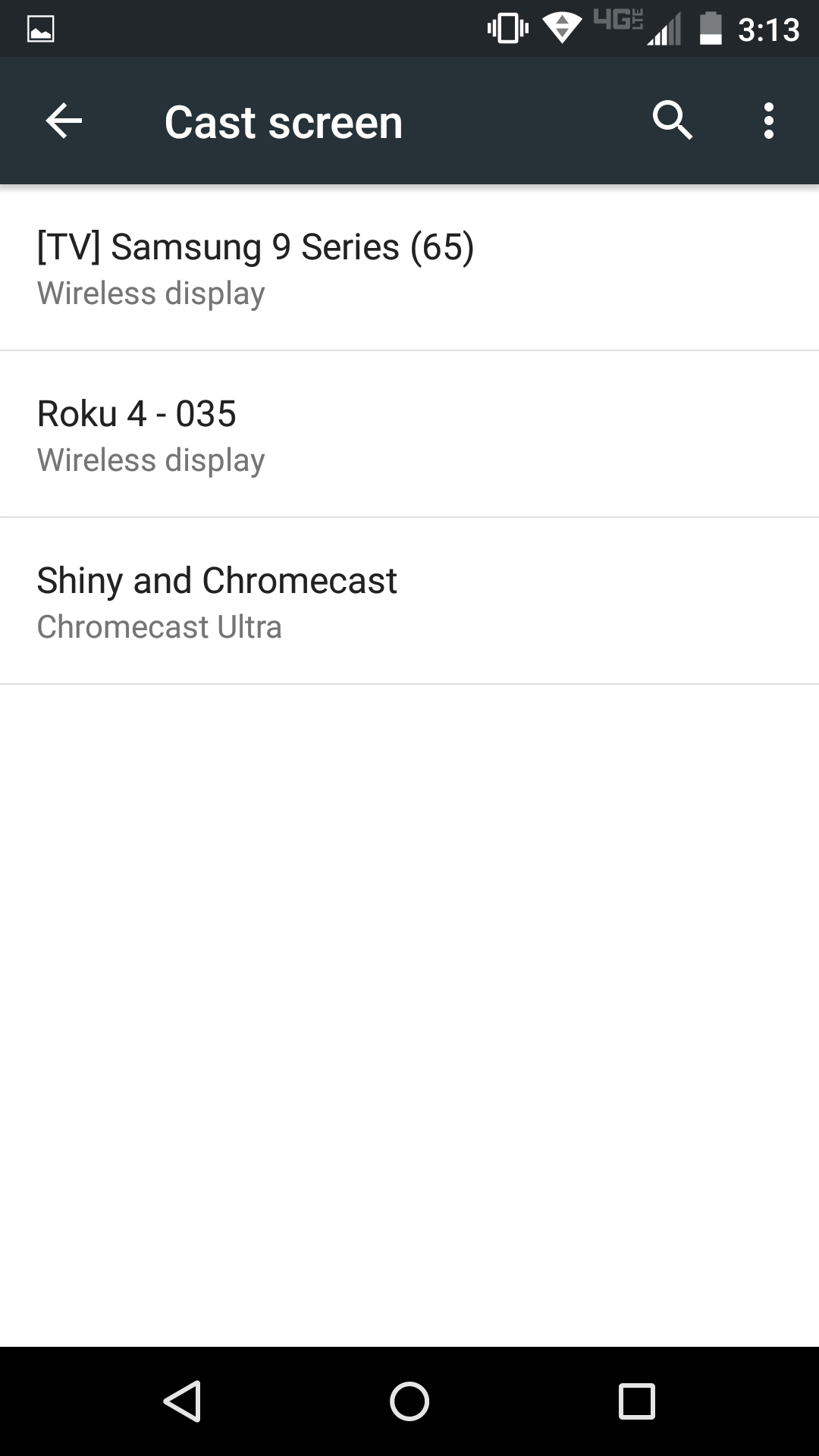
4. Escolha o seu receptor.
O seu ecrã de telefone ou de tablet deve agora ser espelhado na TV. Se quiser interromper a ligação, basta voltar às opções Cast Screen, e escolher Disconnect.
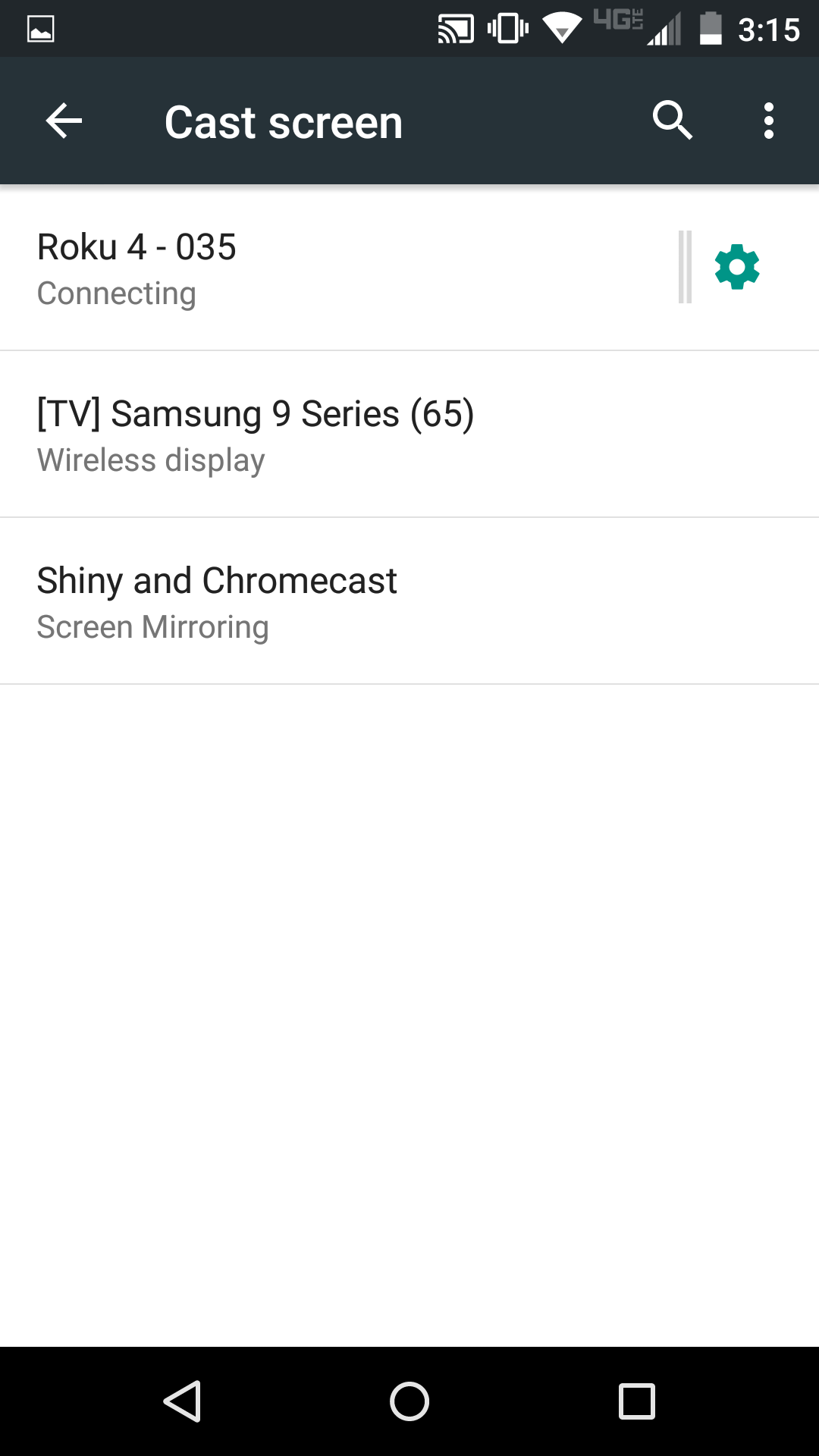
Windows PC
NOTE: Nem todos os PC estão optimizados para a transmissão de Miracast. Máquinas mais recentes com Windows 8.1 e Windows 10 são normalmente capazes disso, mas a única maneira de saber ao certo é testá-lo.
1. Abrir o menu Configurações.
p>Pode procurar na barra de pesquisa do Windows ou abrir a partir do menu Iniciar.
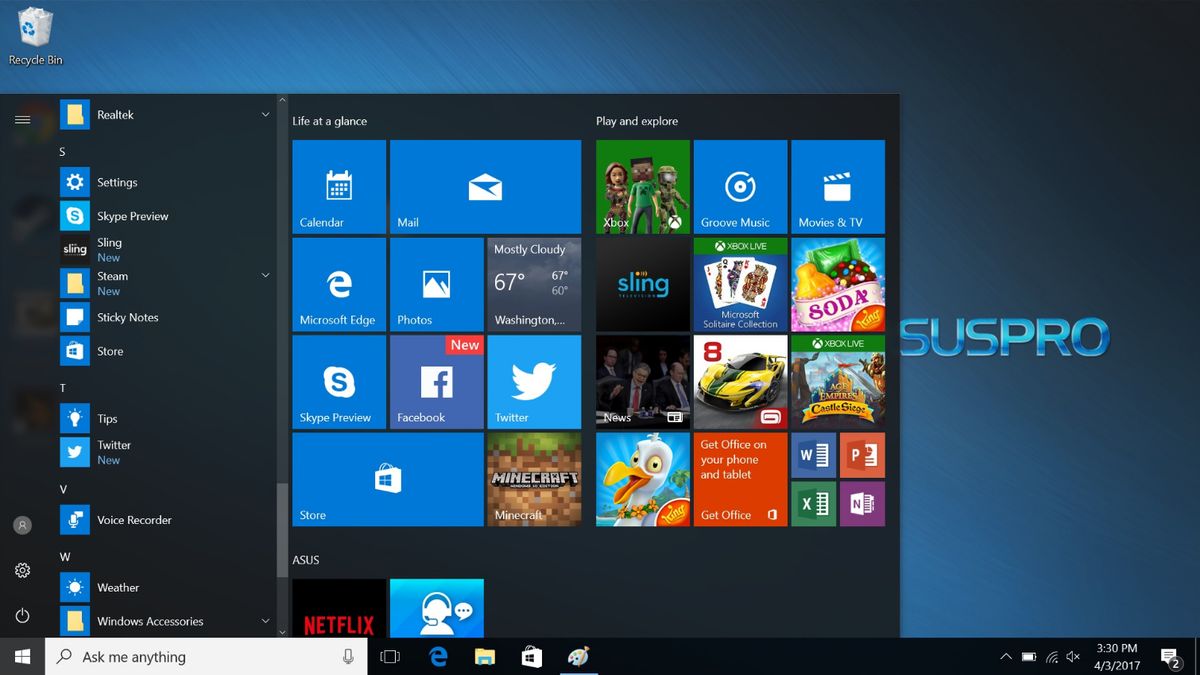
2. Seleccionar Sistema.
Deve ser o primeiro ícone no menu, e parece um computador.
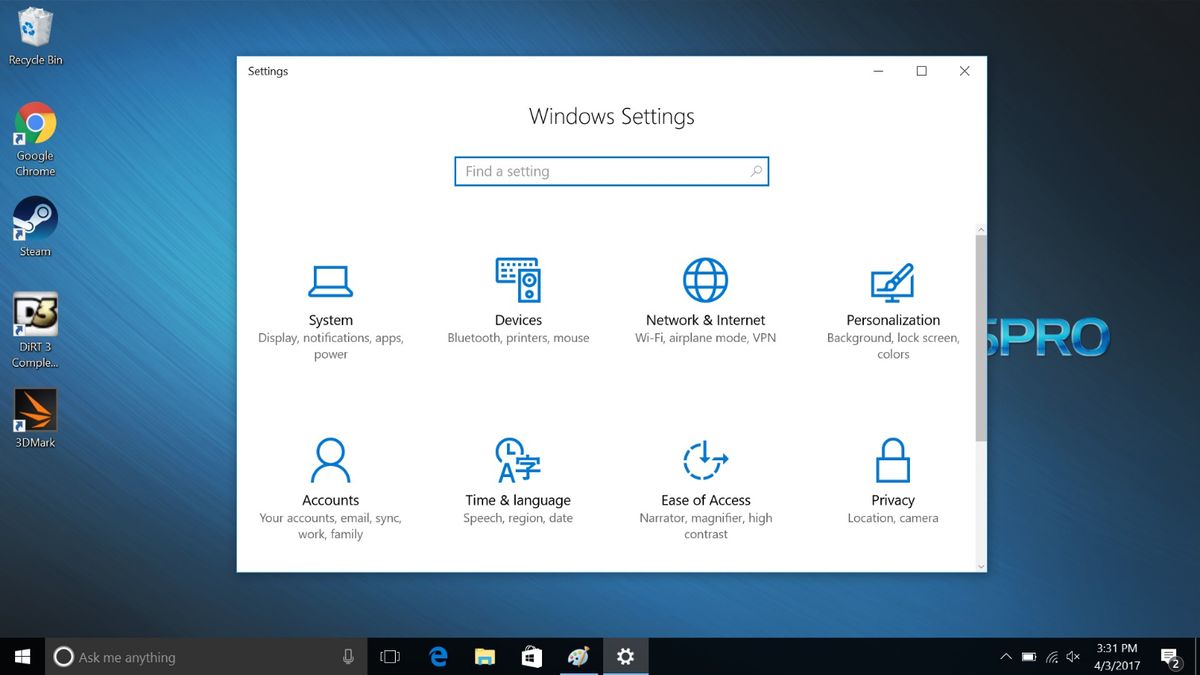
3. Certifique-se de que está no menu Exibir.
Deve ser levado aqui automaticamente, mas se não, é a primeira opção do lado esquerdo do ecrã.
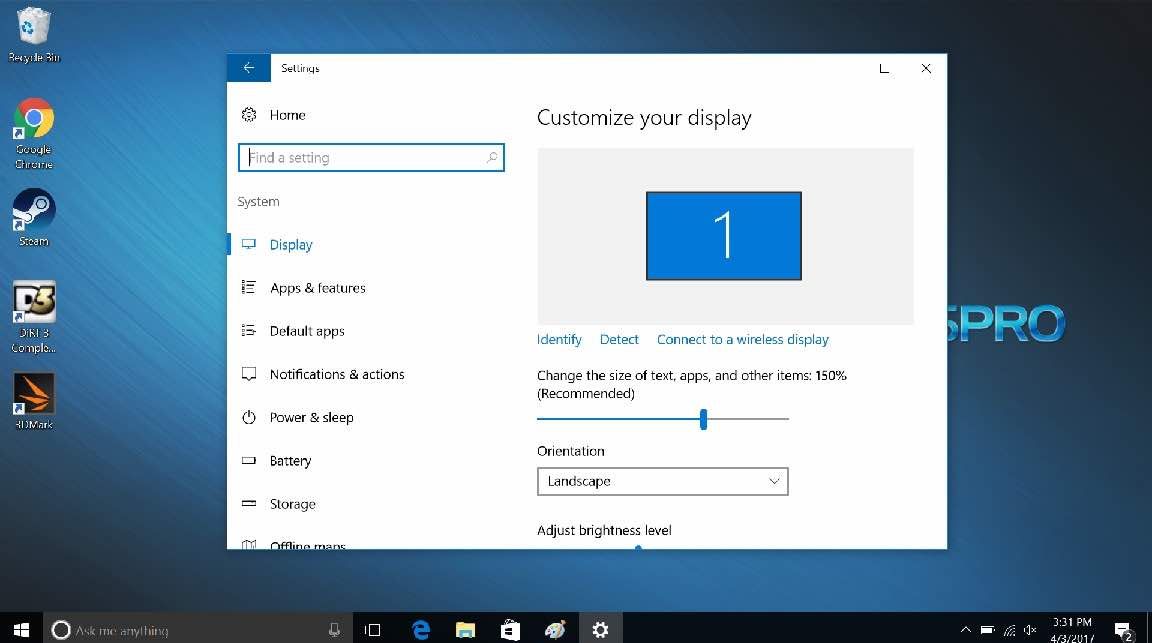
4. Clique em “Connect to a wireless display.”
O seu computador irá agora procurar qualquer receptor Miracast dentro do alcance.

5. Escolha o seu receptor.
Seu ecrã deve agora ser espelhado na sua TV. Para desligar, basta clicar novamente no dispositivo no ecrã ligado.
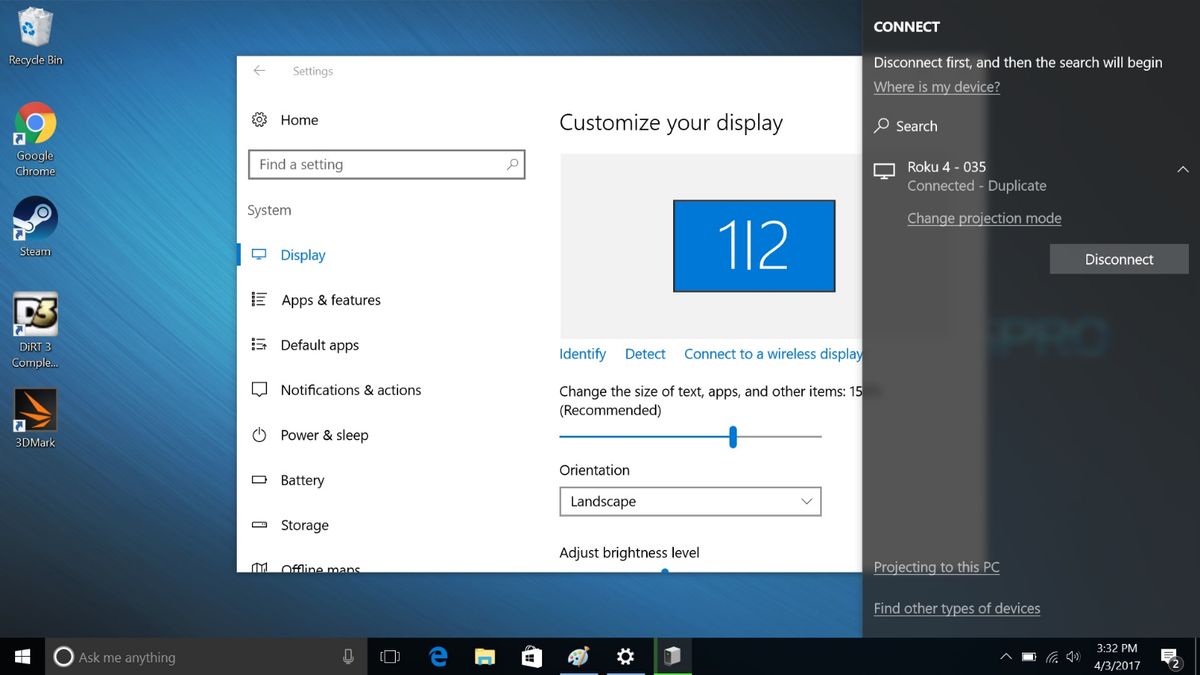
METHOD 2: MEDIA SERVERS
Emissor requerido: PC, Mac, dispositivo Android ou dispositivo iOS
Receptores requeridos: Quase todos os computadores, dispositivos móveis, leitores de streaming ou consolas de jogos
Servidores de media requerem alguns minutos (ou algumas horas, dependendo de quantos media acumulou) para configurar, são uma forma muito mais fiável e eficiente de transmitir conteúdos do que o espelhamento de ecrã é.
Programas de servidor de media transformam essencialmente o seu PC num servidor remoto que transmite vídeo para um receptor que está ligado à sua TV. Os receptores irão muitas vezes optimizar o streaming de vídeo a partir de servidores de media, independentemente do formato em que é guardado, tornando-o uma boa escolha para qualquer pessoa com uma ligação Wi-Fi que não seja suficientemente fiável para um espelhamento perfeito do ecrã. (Claro, ter uma poderosa ligação Wi-Fi não fará qualquer mal.)
MAIS: Como comprar um Streaming Media Player
Programas de servidores de qualidade de media são um cêntimo a dúzia, especialmente em Windows e Android. Embora não possamos discutir as especificidades de cada programa no mercado, daremos uma recomendação de software gratuito por sistema. Se estiver curioso sobre outras opções, basta procurar por “servidor de media” no Google e ver o que vem no seu caminho. (Para opções pagas, gostamos de Plex e PlayOn, mas nenhuma delas é necessária.)
Não importa qual o sistema que utiliza, tenho uma recomendação: Coloque todos os seus media num único local fácil de encontrar; chame-lhe algo como “Media,””Media Server” ou “Video Collection”. Manter tudo num único local tornará o seu servidor de media fácil de navegar, e manterá de fora todos os ficheiros de vídeo e áudio auxiliares de outros locais no seu sistema.
Tenha também em mente que tal como a transmissão de conteúdos de um servidor de media é diferente de cada dispositivo, assim também o está a receber. De um modo geral, vai querer procurar a aplicação padrão do leitor multimédia do seu dispositivo e depois seleccionar o seu PC a partir de uma lista de possíveis fontes de difusão. Se não o conseguir encontrar facilmente, faça uma pesquisa no Google por ” servidor de media”. Existem muito poucos dispositivos modernos que não conseguem aceder ao conteúdo dos servidores de media.
Windows
1. Abra o Windows Media Player.
P>Pode encontrar o Windows Media Player em Acessórios do Windows no menu Iniciar. Ou, pode apenas procurar por ele. Existem por aí melhores programas Windows Media Server (por exemplo, VLC), mas este já está na sua máquina, e a configuração é infalível.
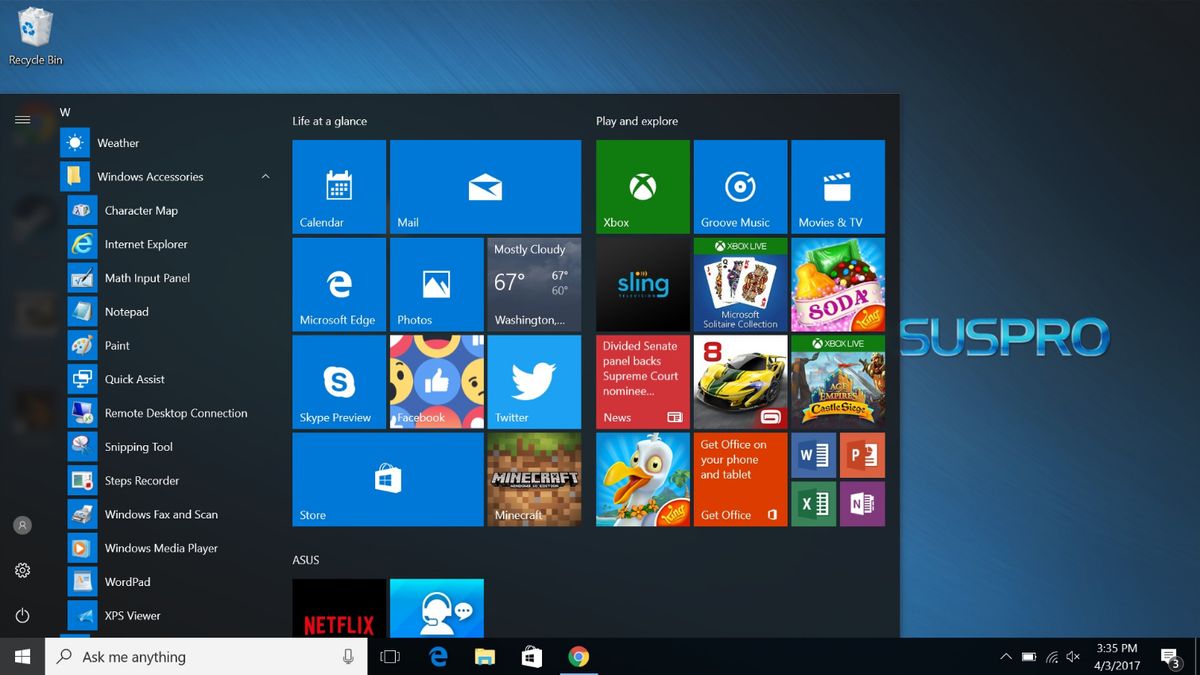
2. Clique em Stream.
Deve ser em direcção ao topo do programa, mesmo por baixo da Biblioteca.
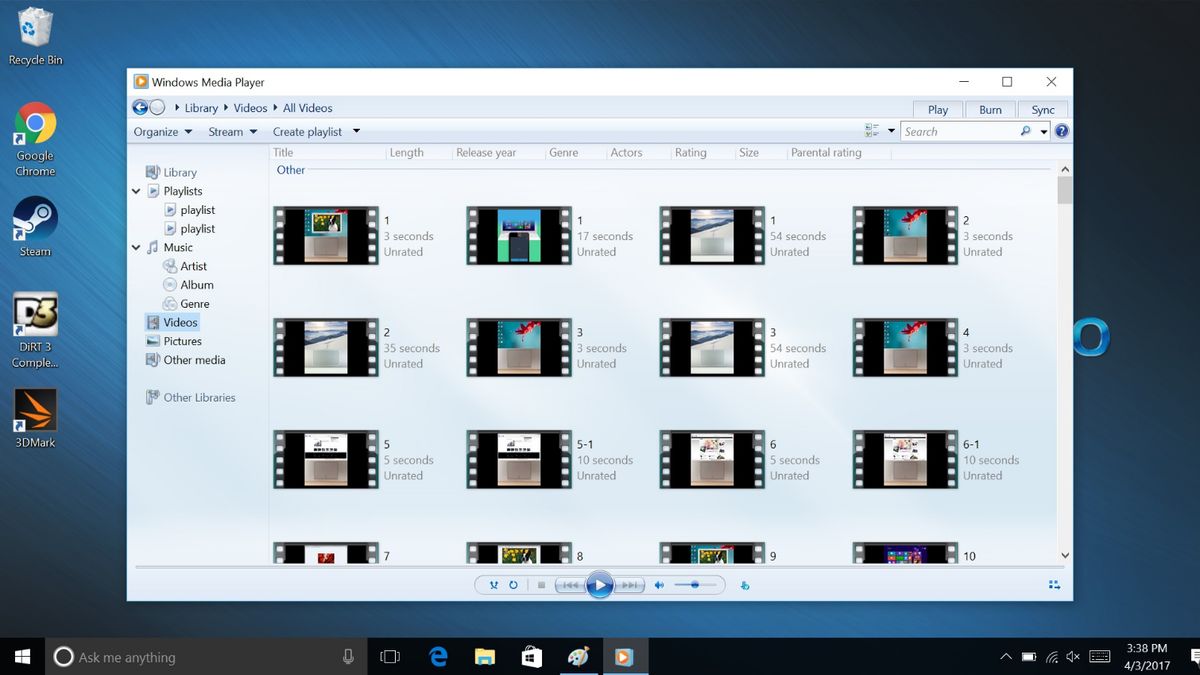
3. Seleccione “Ligar streaming de media”
Isto deve abrir uma janela pop-up no Explorador do Windows.

4. Confirme a sua escolha.
Clique no botão cinzento que diz “Ligar o fluxo de media”. Depois, prima OK.

5. Gerir os seus meios de comunicação. (opcional)
se ainda não tiver o Windows Media Player configurado para incluir a sua biblioteca de vídeo, terá de levar alguns minutos para o fazer. Primeiro, clique em Organizar, localizado na parte superior do ecrã; depois clique em “Gerir bibliotecas e vídeo”. Agora, basta adicionar a pasta onde reuniu os seus ficheiros de vídeo, e estará pronto a partir daí. Basta ser paciente enquanto o programa constrói a sua biblioteca.
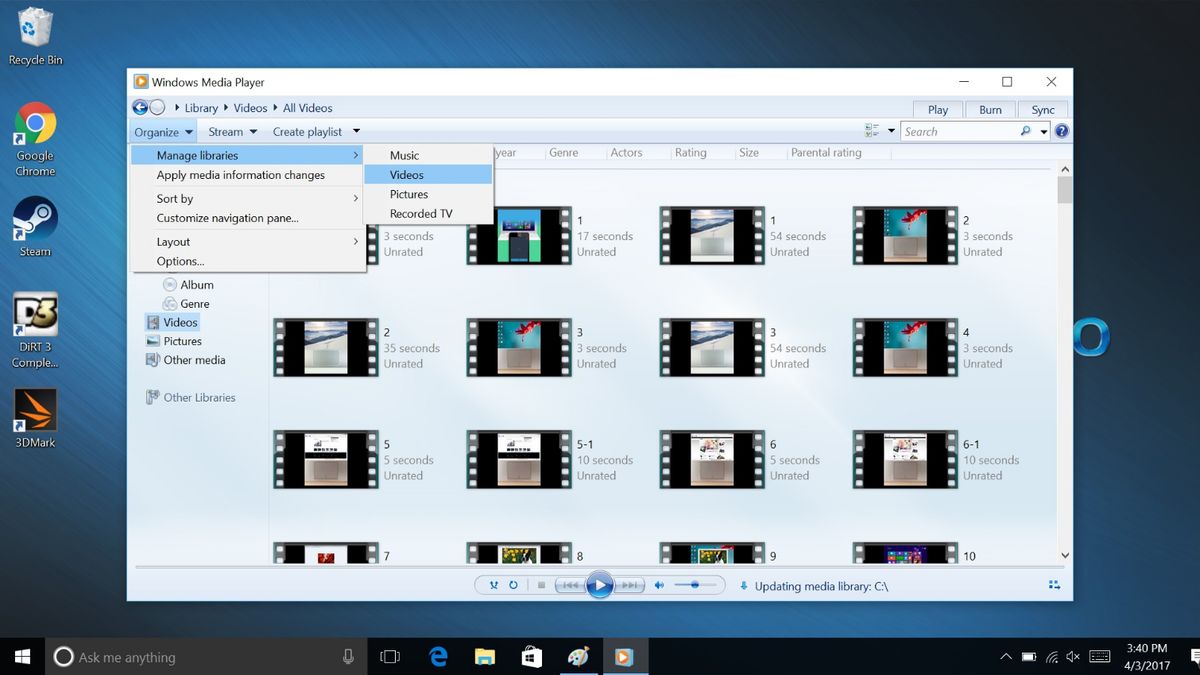
macOS
1. Descarregar e instalar o Servidor Universal Media Server.
Seguir o link para adquirir este programa de servidor de media gratuito e sem filtros. Depois, abra-o.

2. Clique em Navigation/Share Settings.
Este separador estará no meio superior do programa.

3. Adicione a sua pasta multimédia.
clique no ícone da pasta; depois adicione o(s) local(is) onde tem o seu meio de armazenamento.
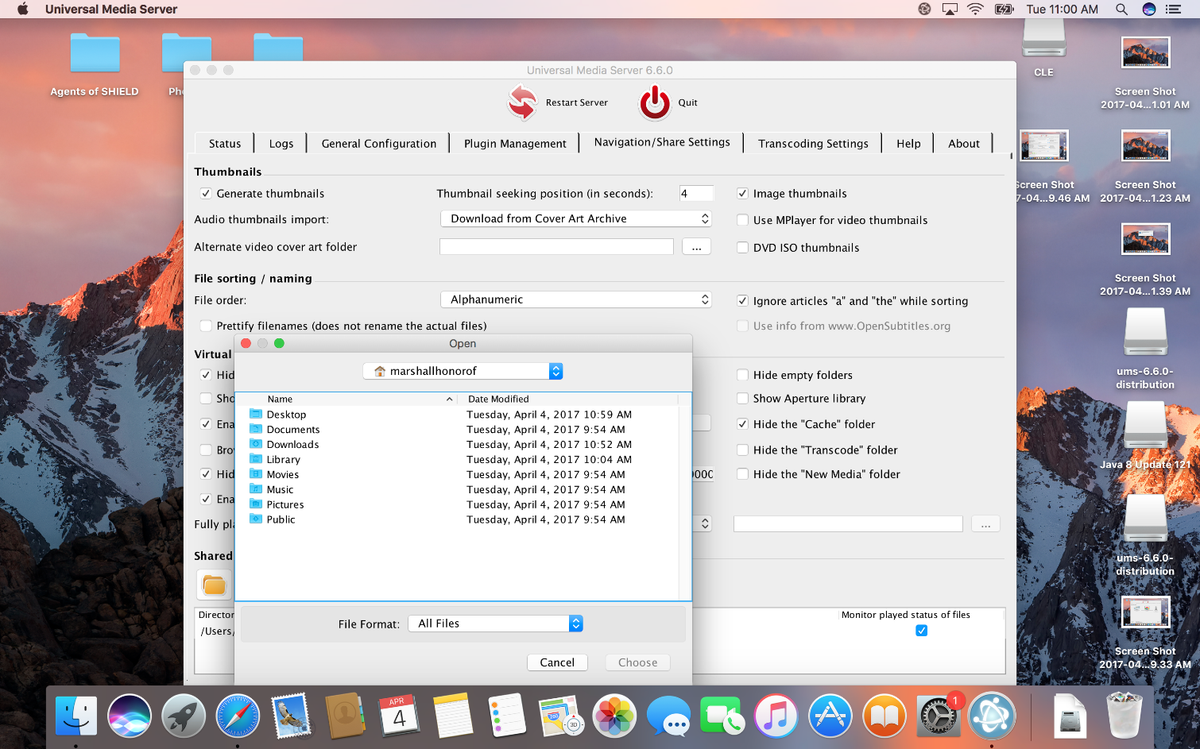
4. Verifique se o seu receptor está ligado.
Abaixo do separador Status, deverá ver todos os dispositivos da sua rede que estão prontos para receber o que está a transmitir. (Se, por alguma razão, o programa não transmitir automaticamente, clique em Reiniciar Servidor no topo). Deve ser bom ir.
Keep, tendo em mente que embora o Universal Media Server seja muito simples, não é necessariamente o programa mais fácil de usar, especialmente se tiver muitos ficheiros AVI. Se for esse o caso, provavelmente é melhor pagar pelo Plex, que funciona muito bem com Macs (bem como PCs).
Android
1. Instale o BubbleUPnP da loja Google Play.
Like Windows, Android tem uma pletora de bons servidores de media disponíveis. Descobri que o BubbleuPnP é o mais simples, mas vale a pena experimentar com algumas opções gratuitas ou gastar alguns dólares se se quiser algo bonito.
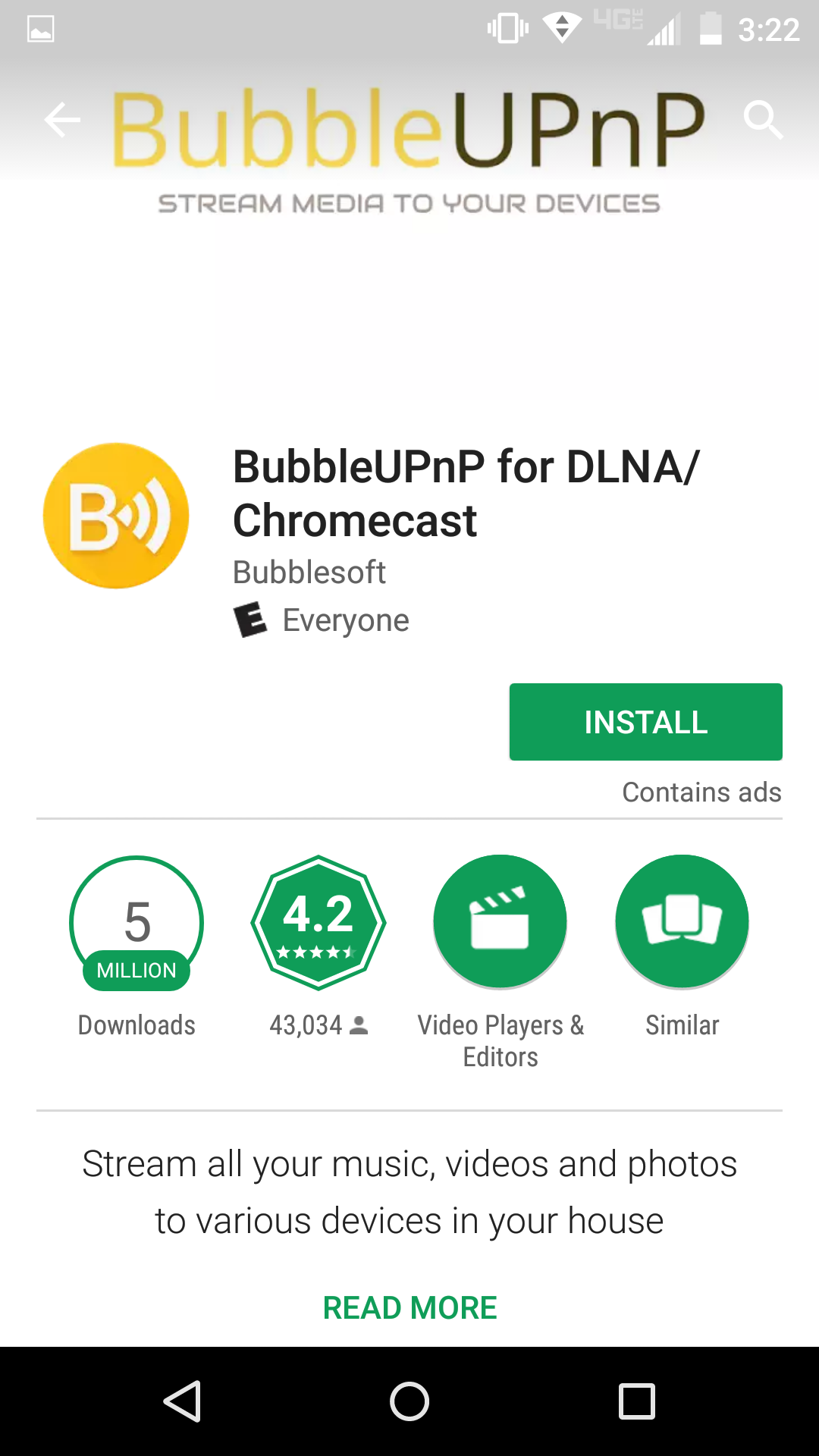
2. Abra o menu.
BubbleUPnP deve encontrar automaticamente todas as suas pastas multimédia, por isso tudo o que tem de fazer é abrir o menu no canto superior esquerdo. Parecem-se três linhas paralelas.
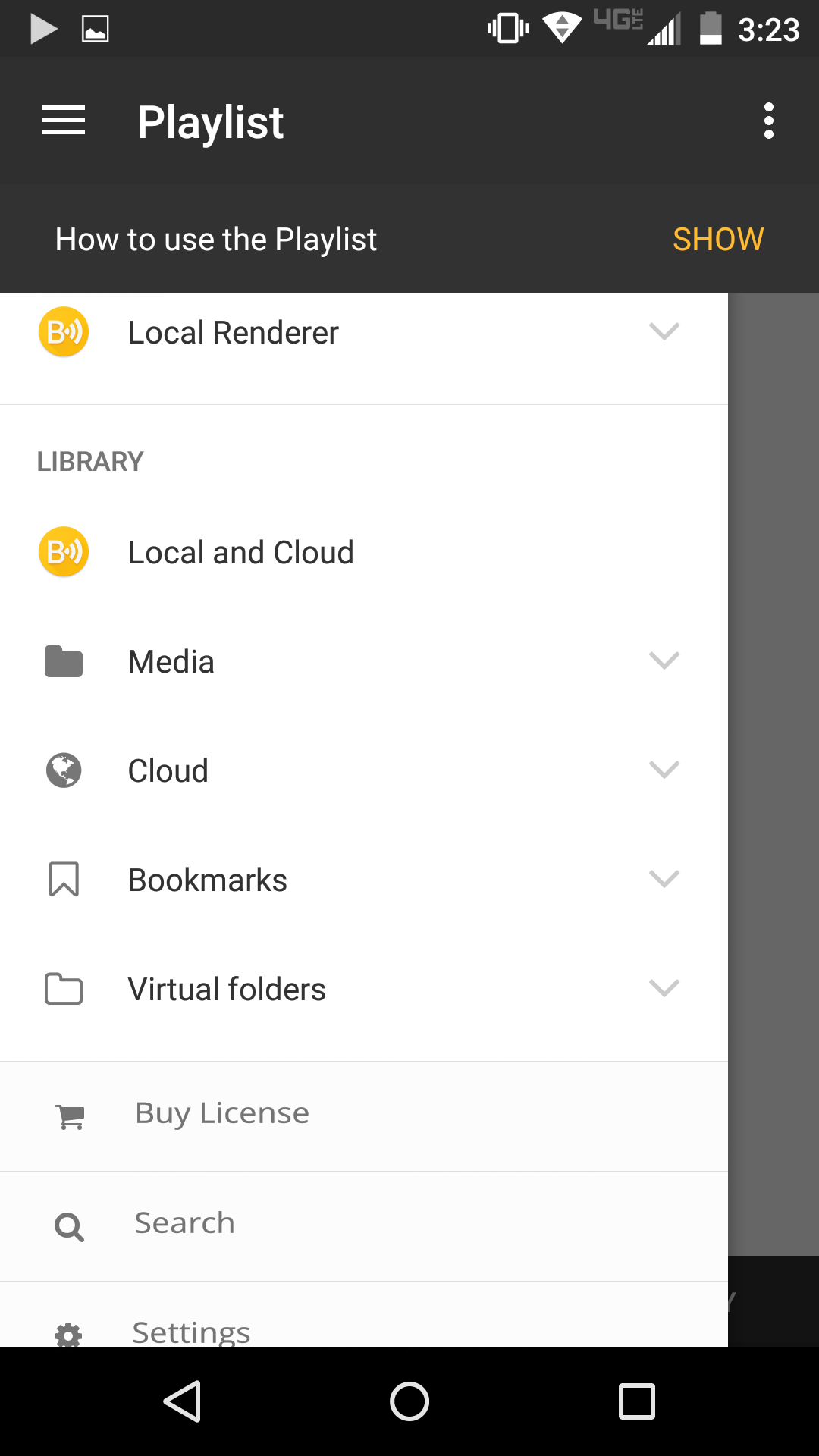
3. Seleccione Local Renderer.
Und Local Renderer, deverá ver todos os receptores disponíveis, tais como Chromecasts e PS4s. Tenha em mente que este passo pode não ser necessário; BubbleUPnP tende a começar a transmitir assim que o liga.
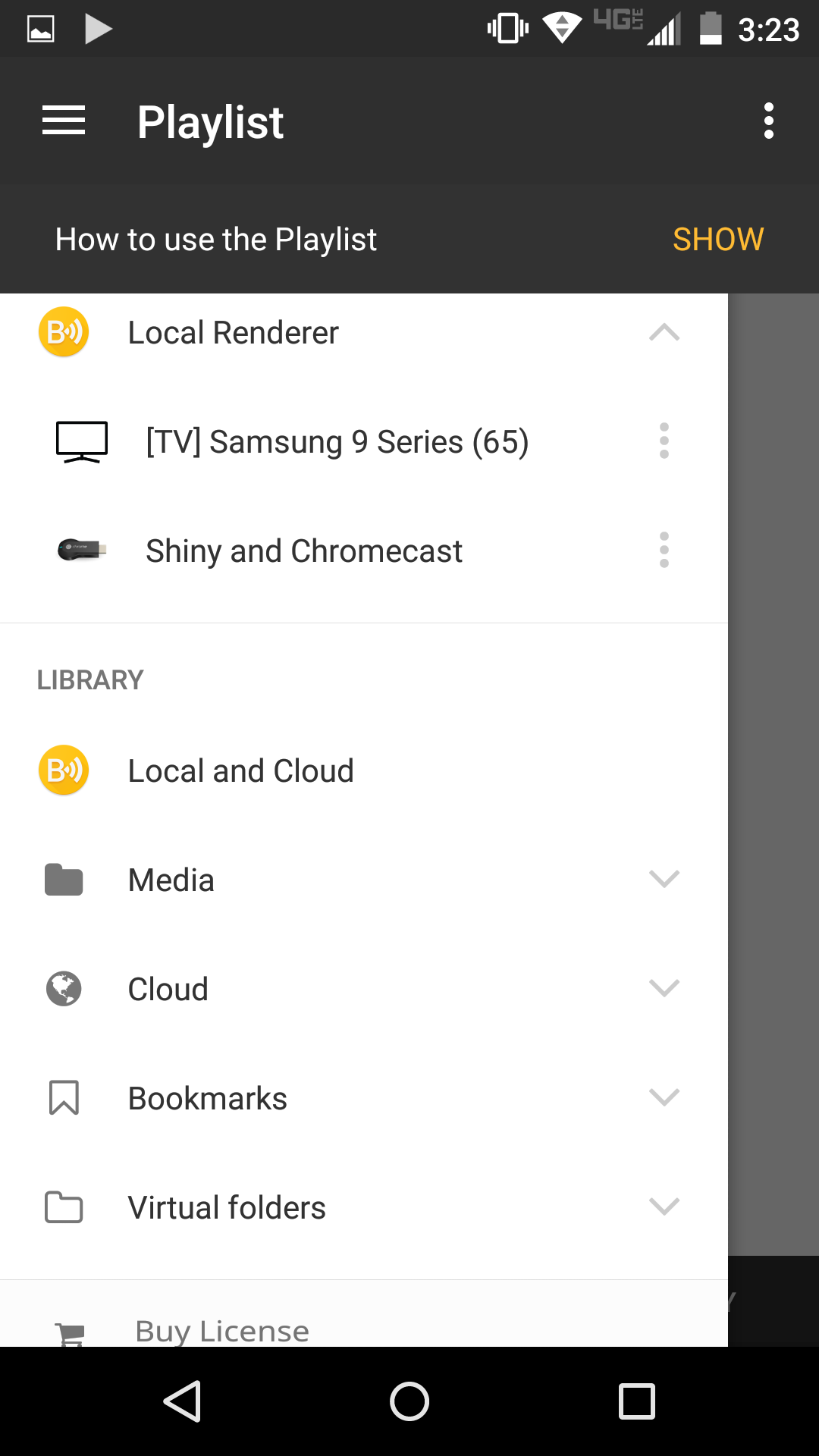
4. Seleccione o seu receptor.
Again, pode não ter de o fazer, mas se estiver a lidar com um receptor que não tenha uma interface navegável (como um Chromecast), pode apenas seleccionar o seu receptor e o vídeo que gostaria de ver. Deverá começar a transmitir no seu ecrã de TV.
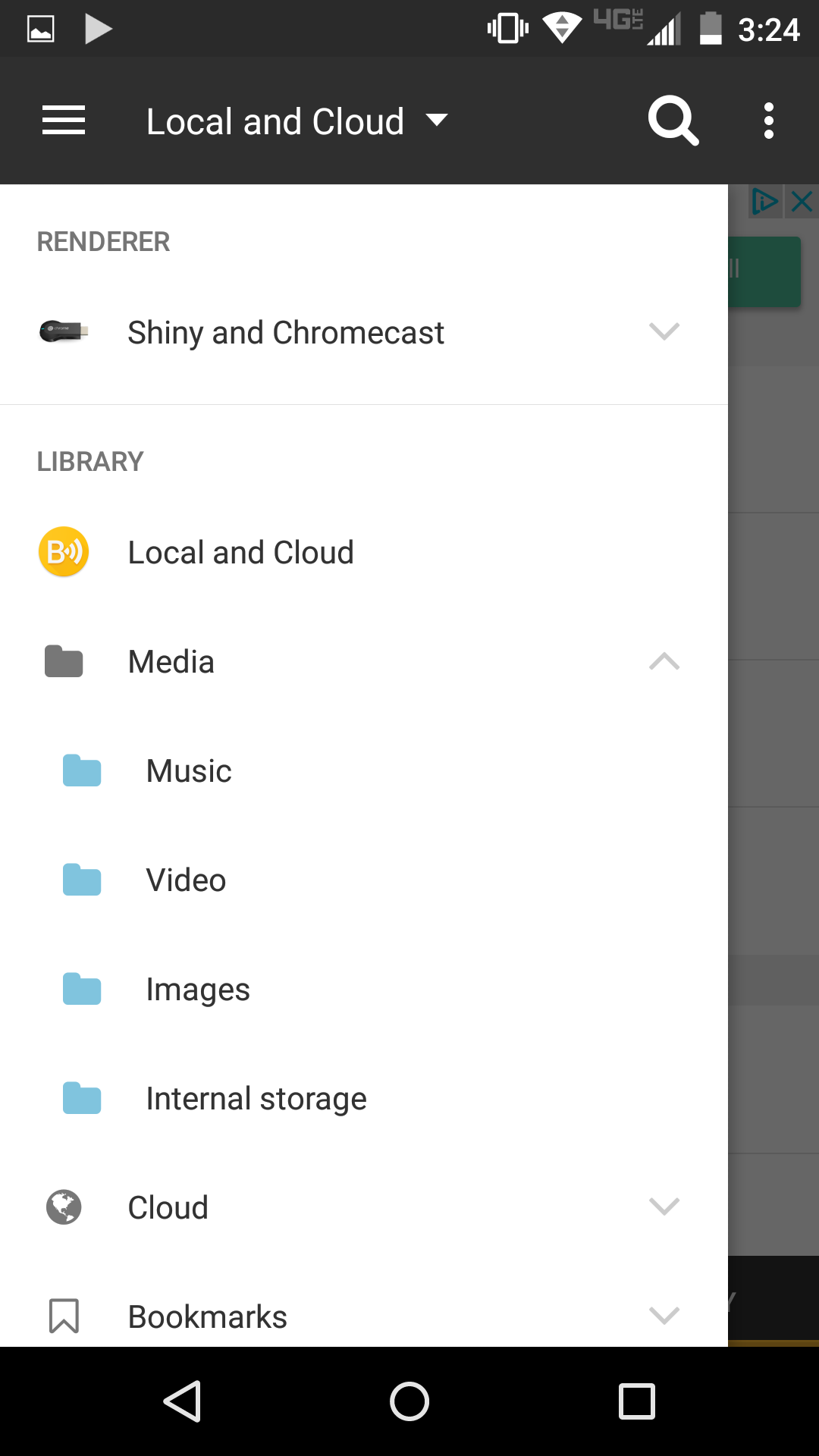
iOS
1. Descarregar e instalar o ArkMC.
iOS media servers são relativamente poucos e distantes, mas o ArkMC faz o que anuncia sem muito alarido.
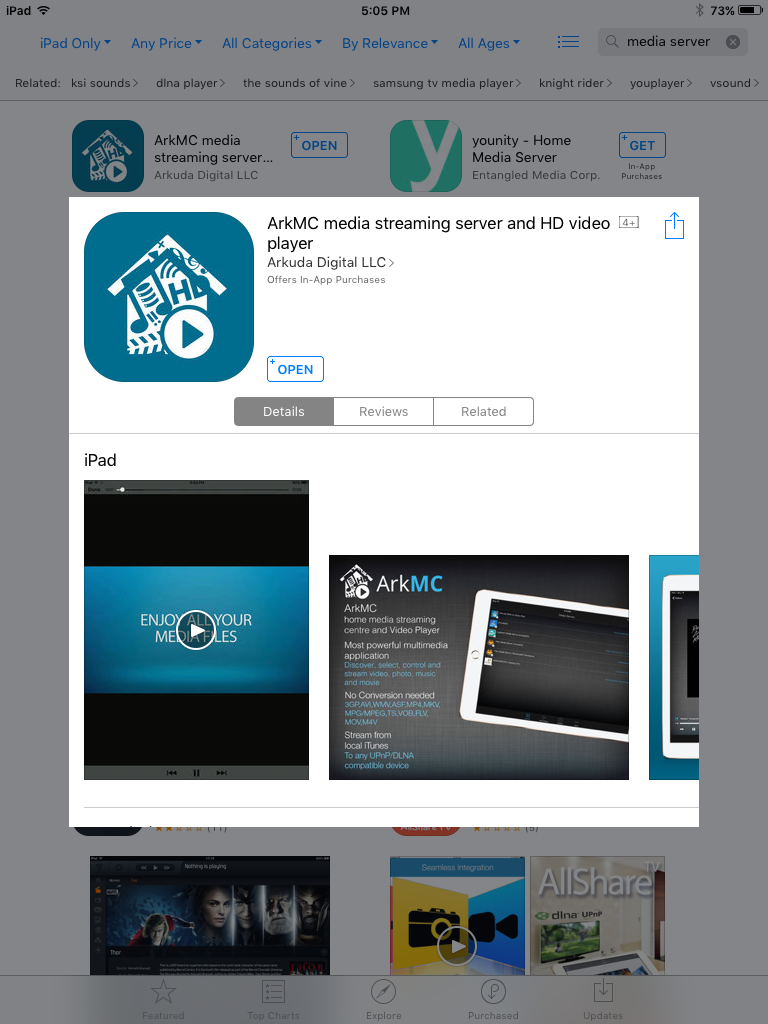
2. Abra o programa, e deixe-o fluir.
Like BubbleUPnP, assim que o ArkMC abra, deverá automaticamente encontrar os seus meios de comunicação e começar a transmiti-lo a potenciais receptores. Procure o seu dispositivo iOS no seu receptor, e deverá ser capaz de reproduzir qualquer media que tenha armazenado.
Apenas tenha em mente que não será capaz de reproduzir quaisquer ficheiros do iTunes porque estão sujeitos à protecção contra cópia da Apple. Se quiser transmitir títulos do iTunes, precisará de uma Apple TV e AirPlay.
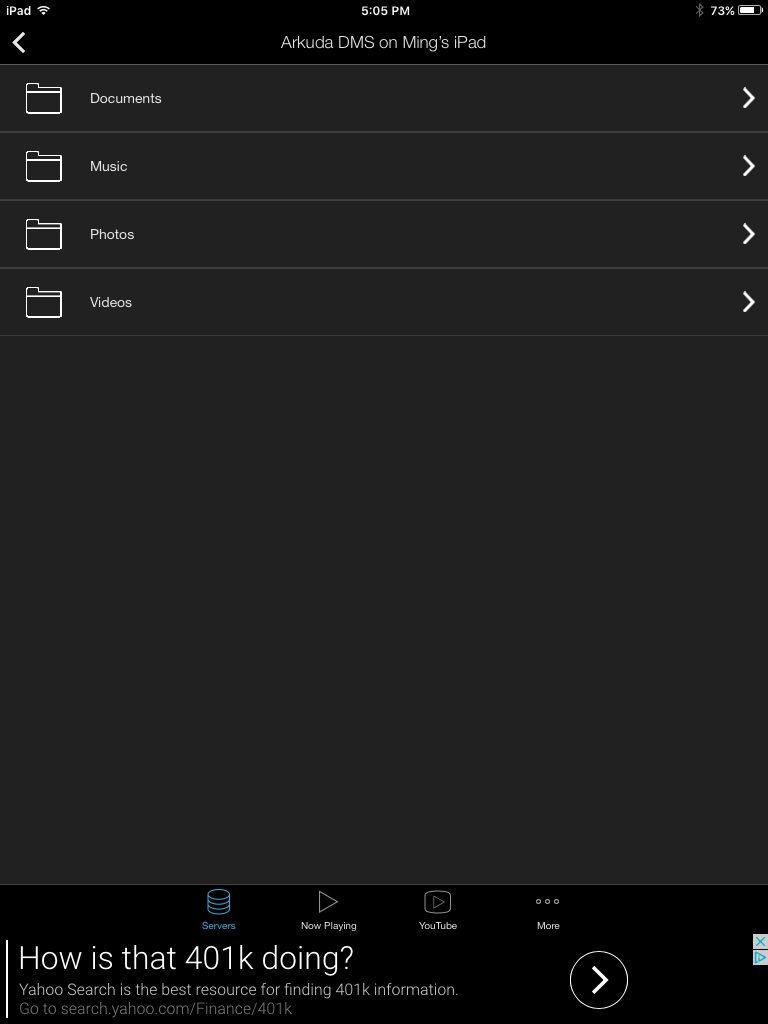
Screenshots: Tom’s Guide
![]()
Stick de Streaming Roku+
O Stick de Streaming Roku+ é simplesmente o mais completo dispositivo de streaming HDR de 4K que se pode obter pelo preço.
![]()
Google Chromecast (3rd Generation)
O novo Google Chromecast é rápido e intuitivo, mas o pequeno e atractivo dongle está atrasado em relação aos tempos.
![]()
Amazon Fire TV Cube
The Amazon Fire TV Cube is an excellent marriage of an Echo speaker and a Fire TV device that’s able to control your living room.
br>>p> Os Melhores Leitores de Meios de Transmissão
br>p> Os Melhores Receptores de Miracast
/p>>br>>p> Melhor Ecrã Sem Fios…Dispositivos de Espelhamento
br>p> Como Escolher a Caixa Superior Certa
/p>>br>
Notícias recentes
0 comentários