Ninguém gosta de chegar atrasado a nada, seja uma reunião, uma data, ou a primeira actuação de melhoria do seu amigo. É aí que entra em jogo o humilde calendário.
Como todos os calendários, o Google Calendar é, ostensivamente, suposto mantê-lo no bom caminho e a tempo. Pelo menos, se souber como utilizá-lo. Mesmo que seja alguém que agenda tudo, desde o jantar até ao devaneio, levar horas a aprender sobre todas as funcionalidades do Calendário Google ou gema oculta pode interferir com a sua já ocupada agenda.
Então, aqui estão algumas das dicas e truques mais importantes do Calendário Google de que precisa para recuperar o seu tempo, mitigar reuniões sem sentido, e manter todos actualizados sem uma constante barragem de textos ou notificações. Quem sabe: depois de aprender as entradas e saídas do Calendário Google, poderá afinal encontrar o tempo necessário para chegar àquela noite de improviso de microfone aberto.
Saber as suas Notificações
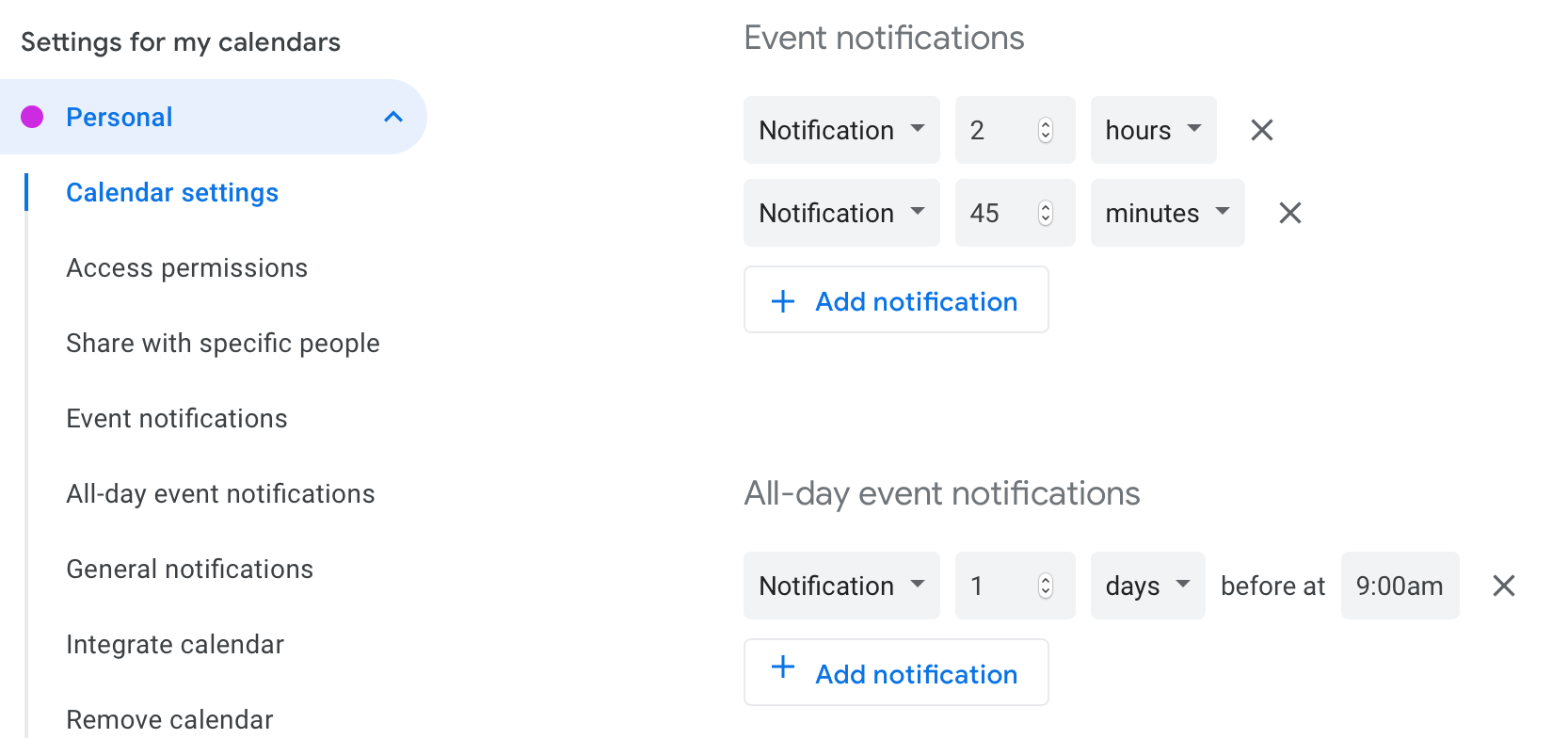
A obtenção de um pop-up 48 horas antes da sua marcação não é exactamente útil, nem um 10 minutos antes de se dever estar no aeroporto. Portanto, trate das suas notificações antes de as começar a fazer.
Pode personalizar cada uma das notificações dos seus calendários clicando no ícone Definições e seleccionando o seu calendário. Verá a opção de adicionar tantos (ou poucos) alertas de notificação quantos desejar, e especificar se eles aparecem no seu dispositivo ou como um e-mail na sua caixa de entrada. Adicionar notificações para eventos de todo o dia é igualmente simples, caso se esqueça da reunião familiar este sábado.
Além disso, pode activar notificações por e-mail alertando-o para modificações no seu evento, quer seja um cancelamento ou uma alteração no local.
Cheque o calendário por defeito do seu dispositivo
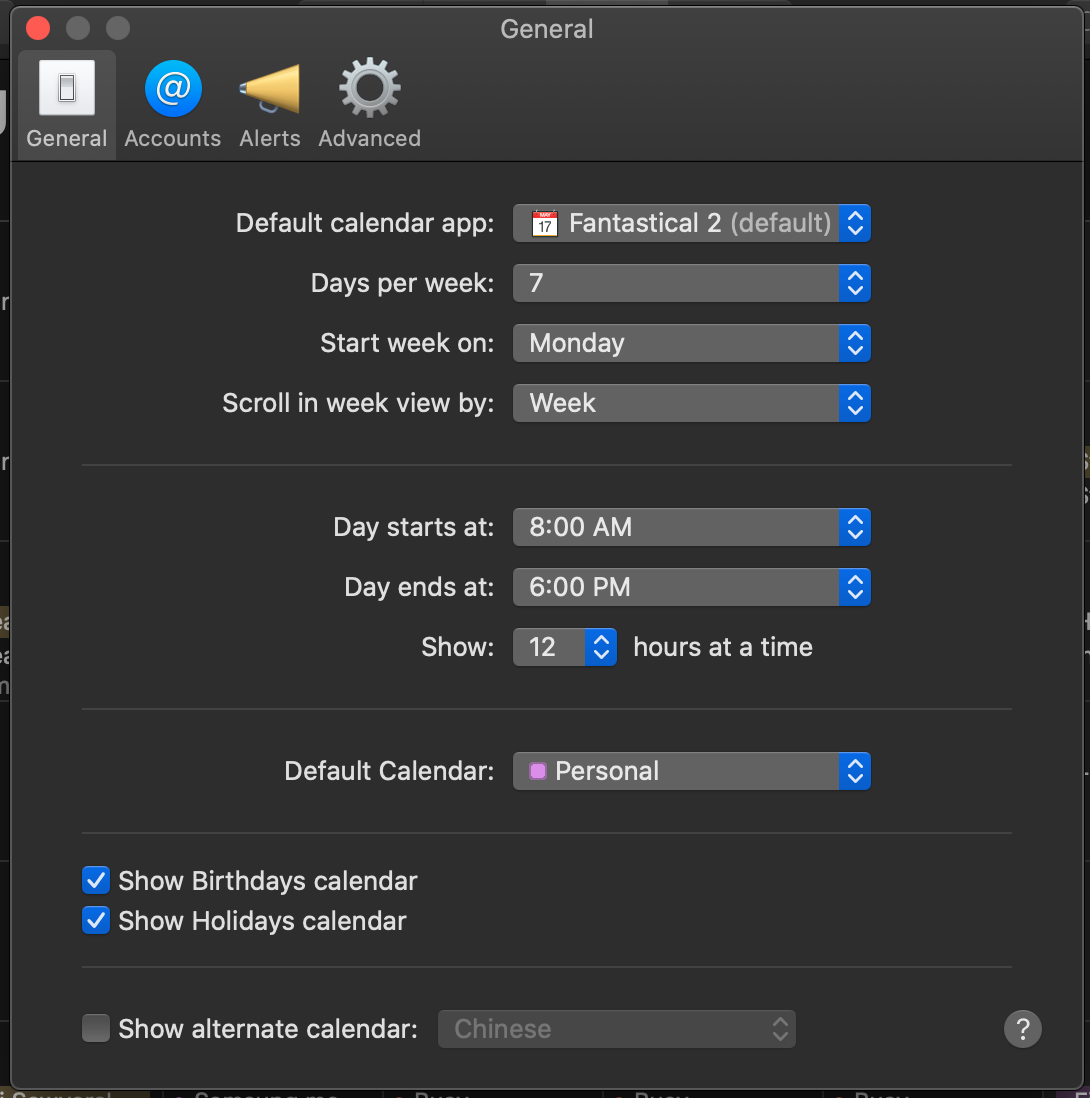
Se se encontrou a adicionar um evento ao seu calendário apenas para não o ver onde esperava, pode estar a lidar com um calendário por defeito incorrectamente atribuído. Isto é um problema se estiver a utilizar a aplicação de calendário padrão num dispositivo Mac ou iOS, pois o calendário padrão iCloud pode não ser a sua escolha principal.
No iOS, é fácil modificar o seu calendário predefinido. Visite as Definições > Calendário, e seleccione Calendário por defeito para ver os calendários disponíveis fornecidos pelas contas na secção Senhas das Definições & Contas. Num Mac, abra a aplicação Calendário e seleccione Calendário no canto superior esquerdo da barra de menu. A partir daí, pode alterar o seu calendário padrão e a sua aplicação de calendário padrão, bem como quaisquer alertas que deseje (ou não deseje).
Partilhar o seu calendário com familiares
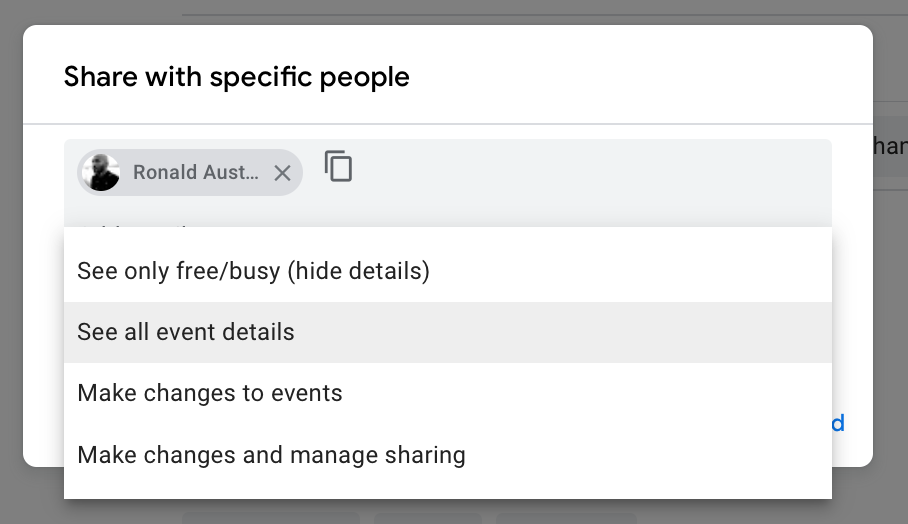
Quer manter a sua família ou amigos actualizados sobre os últimos acontecimentos da sua vida – ou pelo menos facilitar-lhes o conhecimento quando estiver livre para jantar? Porque não remover todas as adivinhações e voltar atrás, e simplesmente partilhar a sua agenda com eles?
Selecione o seu calendário em Definições e desça até à secção “Partilhar com pessoas específicas”. Aí pode convidar as pessoas a dar uma vista de olhos ao seu calendário, e dar-lhes privilégios como a capacidade de modificar datas ou simplesmente ver as partes mais básicas do seu calendário.
Adicionar objectivos do seu Smartphone para se manter no caminho
Quer voltar ao seu treino sentado, ou estudar um pouco mais de francês antes da sua viagem ao estrangeiro? Se tiver um smartphone, o Google pode ajudar a arranjar tempo na sua agenda para as coisas que realmente importam.
No Google Calendar apps no iOS e Android, pode adicionar o evento “Goal” reactivo, que analisa a sua agenda para adicionar automaticamente compromissos recorrentes para exercício, leitura, ou para fazer aquela carga semanal de lavandaria (também pode criar os seus próprios objectivos). Atributos como a hora ou frequência de início também podem ser personalizados, dando ao seu calendário mais informações para melhor se adaptar à sua agenda.
Quanto mais completar (ou adiar) os seus objectivos, melhor será o Calendário Google a escolher as horas nobres para se manter no bom caminho. Pense nisto como o seu treinador de vida personalizável.
Deixe o seu calendário coordenar as suas reuniões
Sem partilhar a sua agenda com todos com quem interage, agendar reuniões com mais do que uma pessoa pode ser um exercício de frustração. Assim, em vez de acabar com uma cadeia de correio electrónico tão longa como um recibo CVS, deixe ao Google para encontrar algumas horas perfeitas para todos.
Quando criar o seu evento, seleccione a secção “Find a Time” ao lado de “Event Details,” e adicione os convidados que gostaria de incluir no seu processo de agendamento. Se estiverem a partilhar consigo até informações básicas de calendário, poderá ver quando estão ocupados ou livres, e escolher uma vaga que acomode as vagas de todos. Abaixo da lista de convidados, pode até verificar os horários de reunião sugeridos pelo Google, se preferir deixar a máquina assumir o controlo.
Utilize a sua voz para controlar o seu calendário
As casas e os assistentes de voz são concebidos para retirar o trabalho grunhido das tarefas do dia-a-dia, impedindo-o de confiar no seu cérebro falhado para saber o que está no seu calendário, e quando. Ao sincronizar o seu calendário Google com o Google Assistant, pode simplesmente perguntar sobre o seu dia, quanto tempo levará para chegar a um evento, ou adicionar novos compromissos ao seu dia sem olhar para um ecrã.
Necessitará primeiro da aplicação Home do Google no seu smartphone. A partir daí, carregue em Definições, depois seleccione “Mais Definições” na parte inferior da página. No separador Assistente, pode percorrer para baixo para ver a sua lista de dispositivos e activar resultados pessoais, o que dará ao seu dispositivo acesso a contactos, calendários e lembretes. No separador Serviços, pode definir o seu calendário padrão, e escolher quais são mostrados em dispositivos como o Google Home Hub.
Own Your Working Hours, e facilitar as marcações
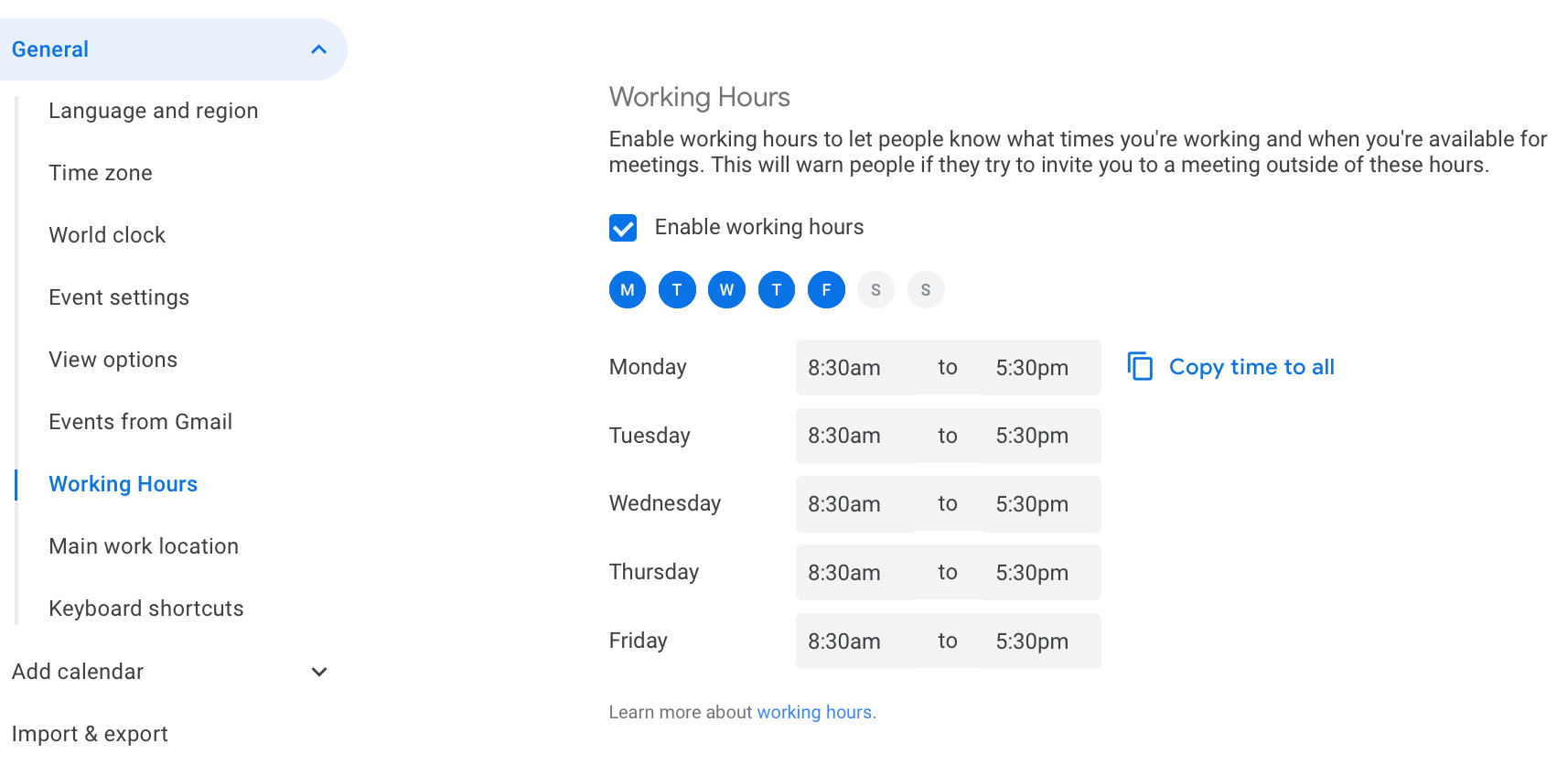
É difícil bater o relógio quando qualquer pessoa pode entrar em contacto e impor o seu próprio horário ao seu. Embora obviamente não tenha de aceitar cada marcação de calendário que lhe é enviada, a definição do seu horário de trabalho torna mais fácil para aqueles que enviam convites de calendário reconsiderarem se está pronto para se juntar a uma reunião cinco minutos antes de precisar de sair pela porta.
Fendas de marcação tornam mais fácil para os outros saberem quando está livre para um chat, também, poupando tempo de ambos os lados. Adicionar ambos os seus horários é ideal, e pode fazê-lo se tiver uma conta G-Suite paga (como a que obteria no seu local de trabalho ou escola), o que proporciona mais algumas funcionalidades em comparação com a sua conta padrão no Google.
Don’t Let Time Zones Trip You Up
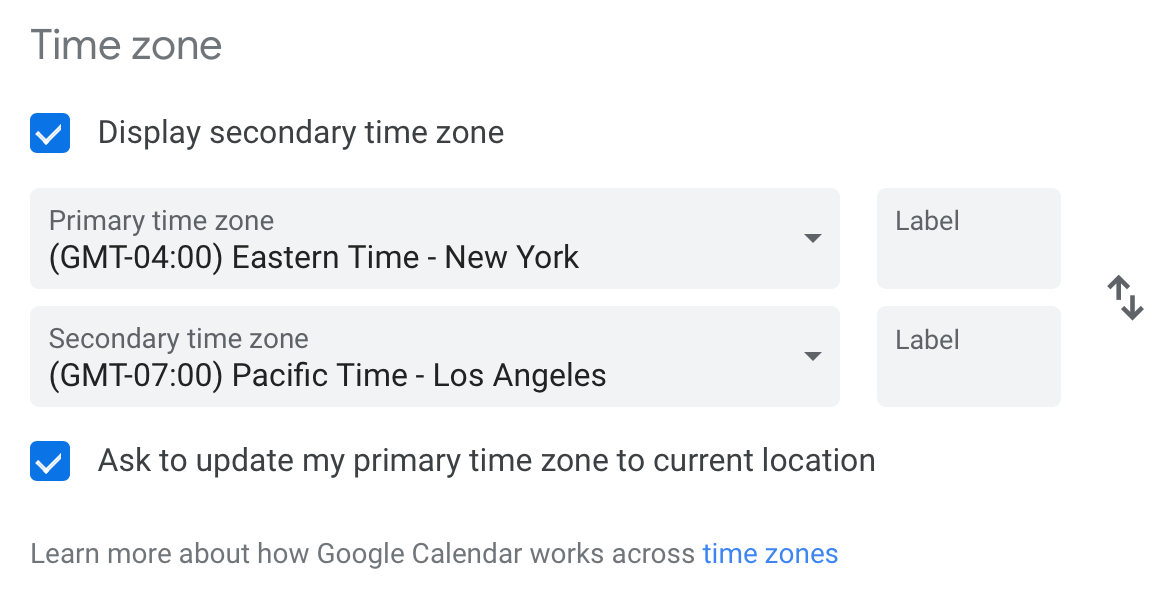
Estar horas atrasado para uma chamada com alguém a meio mundo não só o deixará frustrado, mas provavelmente também um pouco exausto. Se os fusos horários não forem o seu forte, pode obter uma pequena ajuda quando se trata de agendar correctamente conversas internacionais ou entre países. Carregue no ícone Definições e desça para “Fuso horário”, onde pode activar a opção de mostrar tanto um fuso horário como um relógio mundial na versão web do Google Calendar.
E enquanto pode alterar completamente o fuso horário se estiver a mover-se pelo país, pode facilmente alterar o fuso horário de um único calendário, talvez um que partilhe com alguém noutro país, ou para as suas férias especialmente longas.
Calendários Temporários São um Sonho de Planificador Esquecido
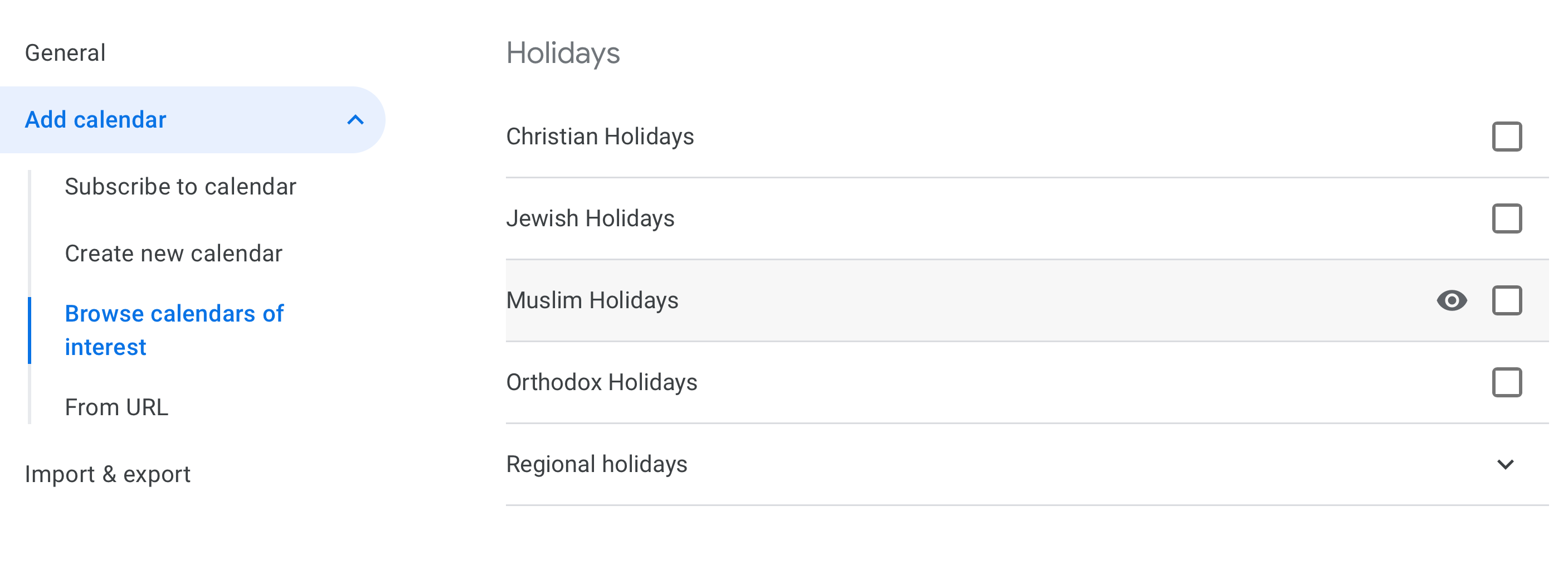
Sempre esquecendo quando o Dia do Trabalho é como alguém que não tem um calendário? O mesmo aqui, e é por isso que a lista de “calendários de interesse” do Google é a adição perfeita ao seu próprio estábulo de calendários. Na secção “Outros calendários”, abaixo dos seus calendários criados pelo utilizador, pode subscrever, ou importar outros calendários de toda a web.
Os calendários de interesse do Google são principalmente relacionados com férias e desporto, e oferecem diferentes níveis de ajuda, dependendo da equipa pela qual está a torcer ou das suas crenças religiosas.
Pressed for Time? Aprenda os Atalhos de Teclado
Os atalhos de teclado do Google são salva-vidas para aqueles que odeiam arrastar e largar, clicar, ou simplesmente mexer no fluxo quando está a tentar optimizar o tempo gasto dentro (ou fora) do seu calendário. Tal como a expansão de texto, aprender a usar atalhos para adicionar eventos, percorrer datas, livrar-se de compromissos, ou saltar para a agenda de hoje pode poupar-lhe alguns minutos todos os dias, o que se soma. Veja a lista de atalhos do Google quando estiver pronto para dar o salto e largar o rato para uma forma mais refinada de gestão do calendário.
Escreva para Patrick Lucas Austin em [email protected].
0 comentários