Tente transferir ficheiros do seu iPhone para o seu Mac? Enviá-los como anexos via e-mail ou aplicações de mensagens? Preocupando-se com os limites de tamanho dos ficheiros?
Estas formas levam bastante tempo, e francamente, existe uma forma muito mais rápida de transferir ficheiros através dos seus dispositivos Apple.
Em 2011, a Apple lançou uma funcionalidade de partilha de ficheiros entre dispositivos iOS e macOS chamada AirDrop. Esta funcionalidade reduziu drasticamente o tempo necessário para obter conteúdo de um dispositivo para outro. Eis como utilizá-lo.
Para começar, terá de se certificar de que AirDrop está activado no seu dispositivo. Este processo é praticamente o mesmo tanto para iOS como para macOS.
Como ligar AirDrop
- Conecte o seu dispositivo a uma rede WiFi. No iOS, ter os dados celulares ligados funcionará.
- Para que os ficheiros sejam transferidos, o Bluetooth também terá de ser activado.
- O seu dispositivo Apple deve agora ser reconhecido por AirDrop.
Keep, a Internet e o Bluetooth terão de estar ligados a ambos os dispositivos Apple para partilhar ficheiros entre eles. Com o AirDrop ligado, é altura de começar a transferir ficheiros. Vamos começar com o iPhone.
Como fazer AirDrop do iPhone para Mac
É mais provável que esteja a transferir ficheiros como imagens e vídeos do seu iPhone e para o seu Mac, simplesmente devido à mobilidade e acesso rápido a uma câmara.
Seleccione o ficheiro que gostaria de transferir para o seu Mac. Para este exemplo, vou utilizar uma fotografia que tirei no meu regresso a Chicago, e passarei mais tarde por algum software de edição de fotografia.
![]()
Passo 1: Clique no botão de partilha localizado no canto inferior esquerdo do seu iPhone.

Passo 2: Isto fará surgir o menu de partilha. Com o AirDrop activado, encontre e clique no Mac com o qual vai partilhar. Neste caso, estou a partilhar com “Devin’s G2 Macbook”
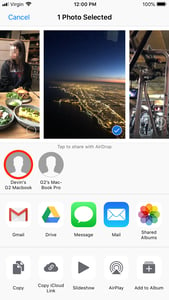
Step 3: O seu ficheiro não será enviado instantaneamente sem ser aceite pelo outro dispositivo. Portanto, vá ao seu Mac e aceite o ficheiro.

Também pode recusar ficheiros indesejados se forem de remetentes que não conhece. Isto irá cancelar o processo AirDrop.
Como fazer AirDrop de Mac para iPhone
Se estiver a transferir ficheiros de Mac para iPhone, o processo é um pouco diferente.
Seleccione o ficheiro que gostaria de transferir para o seu iPhone. Para este exemplo, vou utilizar um clip executado através de algum software de edição de vídeo, e depois publicar no Instagram via mobile.
P>Passo 1: Clique com o botão direito do rato no ficheiro, encontre o menu de partilha e clique em AirDrop.
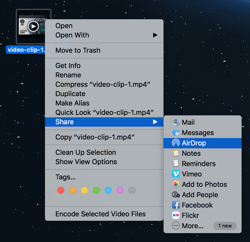
P>Passo 2: Isto irá trazer à tona o menu AirDrop e os dispositivos circundantes com os quais pode partilhar ficheiros. Neste caso, vou partilhar com “Devin’s iPhone”
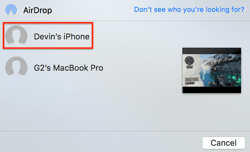
Passo 3: O seu ficheiro não será enviado instantaneamente sem ser aceite pelo outro dispositivo. Portanto, vá ao seu iPhone e aceite o ficheiro.
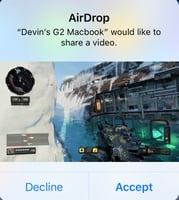
Again, pode recusar ficheiros provenientes de dispositivos desconhecidos.
Como alterar as definições do AirDrop
Outra forma de proteger o seu dispositivo Apple de receber ficheiros indesejados através do AirDrop é indo às suas definições e alterando a sua visibilidade.
Alterar definições AirDrop no iPhone
Puxar para cima o centro de controlo do iPhone, pressionar e manter pressionado WiFi ou Bluetooth para efectuar um toque 3D, e clicar em AirDrop.
A partir daqui, pode alterar a visibilidade do seu dispositivo para completamente desligado, apenas os seus contactos, ou todos dentro do alcance do AirDrop.
Alterar configurações do AirDrop no Mac
Clique no seu Mac’s Finder e localize o menu AirDrop. Aqui, verá os dispositivos circundantes dentro da gama do AirDrop.
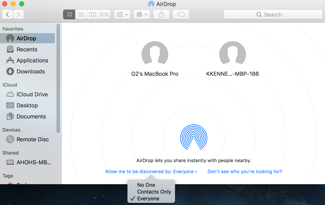
Near a parte inferior deste ecrã, clicar na seta descendente ao lado de “Allow me to be discovered by”, e alterar a visibilidade do seu dispositivo.
Outras coisas a saber sobre o AirDrop
Agora que saiba como transferir sem problemas ficheiros de um dispositivo Apple para outro, aqui estão algumas outras informações sobre a funcionalidade AirDrop.
Como funciona AirDrop?
Existe uma concepção errada comum de que AirDrop funciona com uma tecnologia chamada Near Field Communication, também referida como NFC.
Embora o conceito de partilha de ficheiros seja o mesmo, AirDrop não utiliza NFC.
Em vez disso, AirDrop cria uma rede peer-to-peer através de Bluetooth e uma ligação à Internet. Esta rede tem um alcance de cerca de 30 pés por ser visível para outros dispositivos Apple e poder enviar ficheiros AirDrop.
Is AirDrop seguro?
É na realidade muito mais seguro do que enviar ficheiros como anexos via email.
Após uma ligação AirDrop é feita entre dois dispositivos, os ficheiros enviados são empacotados e encriptados para máxima privacidade e segurança.
Qual é o limite de tamanho de ficheiro do AirDrop?
AirDrop não tem limite de tamanho de ficheiro, e a Apple também não especificou um limite. Embora os ficheiros maiores possam demorar mais tempo a transferir, o tempo é normalmente bem inferior a um minuto.
O tamanho de ficheiro ilimitado é mais uma razão pela qual se deve tirar partido da AirDrop. Para colocar em perspectiva, a partilha de ficheiros sobre Gmail é limitada a 25MB por e-mail.
Utilizar AirDrop para tudo
AirDrop é uma óptima funcionalidade para funcionários que realizam trabalhos tanto nos seus iPhones como nos seus Macs – tipicamente em indústrias criativas que requerem partilha constante entre estes dispositivos.
Com a velocidade do AirDrop e características ilimitadas de tamanho de ficheiro, as edições podem ser feitas rapidamente e em movimento. O protocolo seguro de transferência de ficheiros do AirDrop também assegura que os seus ficheiros não sejam vistos de forma indesejada.
Saiba mais sobre o software da Apple e como funcionalidades como o AirDrop se acumulam contra o Android na nossa análise do software móvel em 2018.
0 comentários