Utilizo Lightroom para muito do meu pós-processamento de fotografia. Mas uma das razões que me leva a utilizar imagens de ida e volta no Photoshop é a utilização de ferramentas Content-Aware Fill. O Lightroom tem uma ferramenta de remoção de pontos, mas o Photoshop ainda é o líder na mudança de pixels.



O que é Content-Preenchimento consciente?
Photoshop tem muitas ferramentas para mover ou remover objectos indesejados de uma fotografia. Com Content-Aware Fill, eu digo ao Photoshop o que quero mover ou remover, e o software faz o resto. O Photoshop selecciona pixels à volta do objecto que pode funcionar no espaço.
Um algoritmo avançado alimenta o Content-Aware Fill in Photoshop. Com cada versão do Photoshop, estas ferramentas tornam-se mais poderosas. Algumas das ferramentas que vos vou mostrar só estão disponíveis nas versões mais recentes do Photoshop. Se ainda não actualizou para o Photoshop 2020, agora é a altura de o fazer!
P>Primeiro, vou mostrar-lhe a opção Content-Aware Fill dentro da ferramenta Patch. Depois passarei para a ferramenta Content-Aware Move. Finalmente, mostrar-vos-ei a mais recente adição, o espaço de trabalho Content-Aware Fill. Este espaço de trabalho foi introduzido na versão CC 2019 do Photoshop.
When to Use Content-Aware Fill
Existem muitas ferramentas e técnicas do Photoshop para mover ou remover objectos. A dificuldade é aprender qual a ferramenta que funcionará na fotografia que tem. O Spot Healing Brush funciona bem para remover manchas ou pequenos objectos. Concentrei-me nesta ferramenta para remover manchas num retrato no meu artigo “How to Smooth Skin in Photoshop”.
Content-Aware Fill in Photoshop é útil ao remover objectos de uma cena. Quando as cores e texturas são consistentes, o Photoshop faz um bom trabalho substituindo os pixels.
Em imagens mais complexas, o Photoshop pode lutar e criar efeitos estranhos na sua imagem. A ferramenta Patch permite-lhe seleccionar os pixels de substituição. O novo espaço de trabalho Content-Aware Fill foi concebido para um nível de controlo mais elevado. O espaço de trabalho permite-lhe uma grande flexibilidade na escolha dos pixels de substituição. Compare a imagem antes e depois.
Mover objectos para uma parte diferente de uma imagem, ou uma imagem diferente, torna-se fácil com a ferramenta Content-Aware Move. O objecto seleccionado é movido e integrado na imagem. O Photoshop utiliza então o Content-Aware Fill para remendar sobre o buraco deixado para trás.
Como em qualquer tutorial, é melhor seguir juntamente com uma imagem sua. Encontre uma imagem para trabalhar, abra a versão mais recente do Photoshop e vamos divertir-nos a mover e remover!
Como usar o Content-Aware Fill
Localizar as ferramentas de preenchimento de Content-Aware
Comecemos por localizar as ferramentas de preenchimento de Content-Aware que vamos usar. A ferramenta Patch e a ferramenta Content-Aware Move estão localizadas na barra de ferramentas. O ícone da ferramenta Patch é um rectângulo com linhas a bisseccionar cada aresta. A ferramenta Content-Aware Move é um par de setas cruzadas com a forma de um “X”.
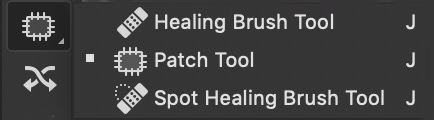
Se a sua barra de ferramentas não estiver visível, vá para o menu pendente do Windows e coloque uma marca de verificação ao lado de “Tools” (Ferramentas). Se eu mencionar uma ferramenta do Photoshop que não possa ver na sua barra de ferramentas, vá a Edit>Toolbar. Arraste as ferramentas escondidas da coluna da direita para a coluna da esquerda. Pode agrupar as ferramentas de uma forma que faça sentido para si.
Quando seleccionar a ferramenta Patch, escolha Content-Aware Fill in the Options bar. Tanto a ferramenta Patch como a ferramenta Content-Aware Move também têm definições de “estrutura” e “cor”. Falarei mais tarde sobre elas no artigo.

Para abrir o espaço de trabalho Content-Aware Fill primeiro faça uma selecção em torno de um objecto. Depois vá a Edit>Content-Aware Fill… Se a opção Content-Aware Fill estiver cinzenta, use uma ferramenta de selecção como o laço (atalho de teclado “L”) para destacar o seu conteúdo. Isto deve activar o comando.
P>Damos início à aprendizagem de como usar a opção Content-Aware Fill na ferramenta Patch.
Content-Aware Patch Tool
Uma das primeiras ferramentas que alcanço ao remover algo de uma imagem é a ferramenta Patch.
Passo 1 – Selecção
Primeiro, crio uma cópia da minha imagem numa nova camada. Criar uma nova camada com cada mudança é um bom hábito para se entrar. Isto assegura-lhe sempre a possibilidade de voltar à sua imagem original. Se ainda não criou uma camada duplicada, vá a Layers>Duplicate Layer (Ctrl ou ⌘J).
Nesta nova camada, escolho a ferramenta Patch (hotkey J) e desenho um laço solto à volta do objecto que quero remover.
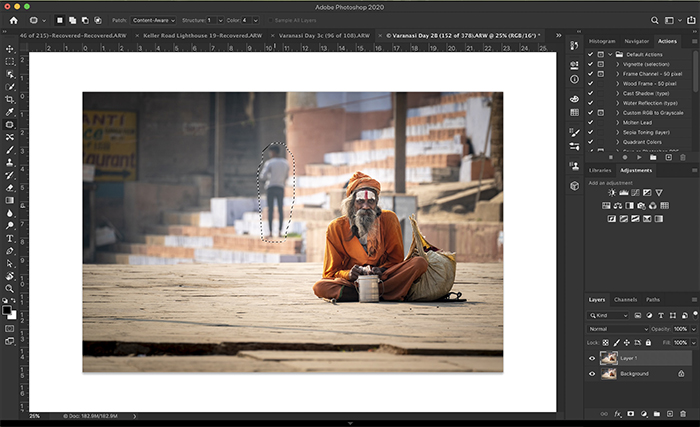
Cheque para se certificar de que a opção Content-Aware está seleccionada na barra Opções.
Passo 2 – Arrastar para Substituir Pixels
Grab a área seleccionada e arrastá-la para uma área de amostragem. Tento fazer corresponder quaisquer linhas óbvias se puder.
Quando liberto, o Photoshop pega nesta sugestão e usa Content-Aware Fill para encaixar os novos pixels no espaço.
Se não gostar do resultado, desfaço a alteração. Seleccione Edit>Undo Patch Selection (Ctrl ou ⌘Z). Depois arraste o patch para um local diferente.
Eu tenho mais duas definições de preenchimento na barra de opções de Patch: estrutura e cor. Com a estrutura, estou a dizer ao Photoshop o quão próximo devo aderir às formas no novo conteúdo. 7 significa ser fiel às formas. 0 significa interpretar vagamente as formas.
Para cor, estou a seleccionar a quantidade de mistura de cores que quero que o Photoshop faça. 10 é o máximo. 0 significa que não quero nenhuma mistura de cor.
Deixe-me mostrar-lhe os resultados quando uso diferentes combinações de estrutura e cor.
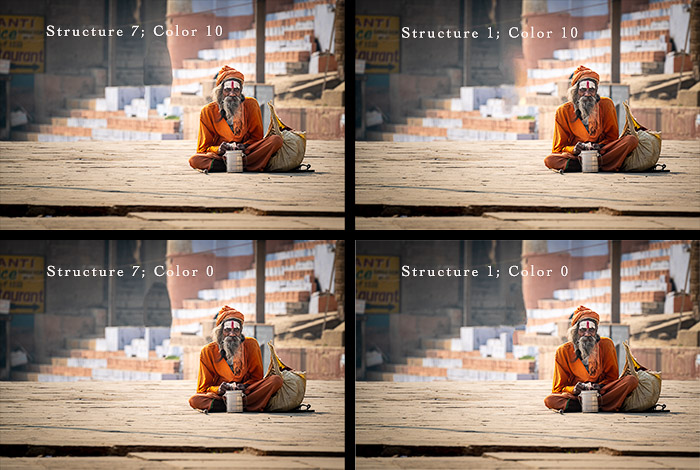
O patch não é assim tão diferente nesta imagem. Alguns são mais desfocados. Outros têm uma borda mais dura à volta do patch.
A ferramenta Patch funciona melhor em imagens menos complicadas como esta. Para imagens mais complicadas, descobri que remendar o objecto em secções mais pequenas funciona melhor.
Content-Aware Move Tool
Content-Aware Fill é útil para remover objectos, mas também para os mover. Movi algumas pessoas nesta foto tirada em Varanasi, Índia, para adicionar mais espaço. Comparar a imagem antes e depois.
Passo 1 – Selecção
Criar uma cópia da imagem numa nova camada, escolhendo o menu pendente Layers e Duplicate Layer (Ctrl ou ⌘J).
Seleccionar a camada e clicar na ferramenta Content-Aware Move. Desenhe um laço solto à volta do objecto que deseja mover.
Passo 2 – Arraste para Mover Pixels
Grab a área seleccionada e arraste-a para o local que deseja mover.
Quando soltar, aparecerá uma caixa de transformação à volta da sua selecção. Isto permite-lhe rodar o conteúdo para melhor caber no novo espaço.
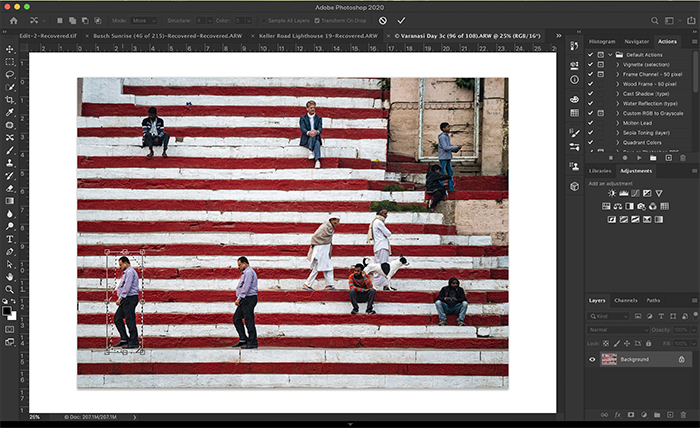
Click Return ou a marca de verificação na barra de Opções para aceitar quaisquer alterações. O Photoshop move os pixels seleccionados para o espaço e corrige o espaço original.
Como com a ferramenta Patch, tenho duas configurações de preenchimento: estrutura e cor. Funcionam de forma semelhante nesta ferramenta para remendar o buraco deixado movendo o objecto.
Content-Aware Fill Workspace
A ferramenta Patch funciona bem para edições simples, mas o Content-Aware Fill Workspace dá-me mais controlo.
A ferramenta anterior Content-Aware Fill ainda está disponível Edit>Fill>Content-Aware Fill. Isto abrirá o painel de preenchimento e poderá seleccionar Content-Aware. Mas esta ferramenta foi, em geral, substituída pelo espaço de trabalho.
Deixe-me mostrar-lhe o espaço de trabalho Content-Aware Fill. Vou usar esta ferramenta para remover uma placa de auto-estrada desta imagem.

Passo 1 – Selecção
Começo por seleccionar o objecto que pretendo remover com a ferramenta laço. Depois selecciono Edit>Content-Aware Fill… Isto abre o espaço de trabalho.
Existem três secções a este espaço de trabalho.
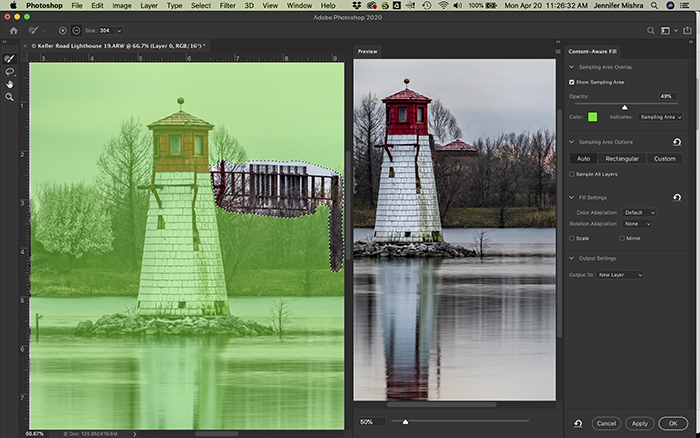
O painel central é a minha imagem. O Photoshop já aplicou uma pré-visualização do Content-Aware Fill. Não está a substituir o sinal com a informação correcta. Mostrarei como alterar isto num minuto.
O painel da extrema esquerda, coberto por uma sobreposição verde, destaca a área de amostragem do Photoshop. O refinamento da área de amostragem dar-me-á melhores resultados.
Tambem tenho uma barra de ferramentas na extrema esquerda que inclui uma ferramenta de escova de amostragem, uma ferramenta de laço, uma ferramenta de mão, e uma ferramenta de zoom.
O painel da extrema direita dá-me opções adicionais.
Notificação no painel de Pré-visualização de que o Photoshop está a substituir o sinal por parte do telhado do farol. Eu só quero árvores e céu ao fundo. Eis como alterar isto.
Passo 2 – Refinar Área de Amostragem
Usando a ferramenta de escova de amostragem definida para menos na barra de Opções superior, apago a sobreposição verde na área de amostragem. Não quero que o Photoshop utilize estas partes da imagem como pixels de substituição.
Nota no vídeo do meu ecrã que o Photoshop actualiza os pixels de substituição enquanto pinto.
Se eu remover demasiado, mudo a ferramenta do pincel de amostragem para o sinal de mais na barra Opção.
Por defeito, o Photoshop selecciona automaticamente a área de amostragem. Mas eu posso controlar a escolha no painel da direita. Selecciono Rectângulo se quiser apenas que o Photoshop escolha entre os pixéis à volta da minha selecção. Selecciono Personalizado para controlar completamente a área de amostragem. A partir daí, utilizo a ferramenta de pincel de amostragem definida para mais e pinto a área de amostragem.
Numa imagem mais complexa, posso querer aumentar a adaptação da cor. Tenho uma escolha de nenhuma, por defeito, alta e muito alta.
Se a minha selecção estiver num ângulo, posso querer aplicar uma adaptação de rotação. Tenho uma escolha de nenhuma, baixa, média, alta e completa. Também tenho a opção de escalar a imagem ou espelho.
Quando altero estas configurações, o Photoshop avisa-me que os resultados podem ser inesperados. Se não gostar do resultado, simplesmente desfaço-o com Edit>Undo (Ctrl ou ⌘Z).
Quando estou satisfeito com as alterações no painel de Pré-visualização, clico OK. Por defeito, a área seleccionada com as alterações do Content-Aware Fill são guardadas numa nova camada.
Após um pouco mais de trabalho de limpeza, aqui está a minha imagem final. Acho que o Content-Aware Fill in Photoshop por vezes remove texturas que eu quero manter. Utilizo a ferramenta Clone Stamp para substituir a textura.
Conclusão
Fotoshop ferramentas de preenchimento ajudam-no a mover ou remover objectos nas suas imagens. Content-Aware Fill utiliza tecnologia AI para seleccionar e misturar os melhores pixels de substituição.
A ferramenta Patch permite-me seleccionar um objecto e escolher pixels para colocar no seu lugar. A ferramenta Content-Aware Move permite-me mover um objecto seleccionado, integra o objecto na sua nova casa e remende o espaço deixado para trás. O espaço de trabalho Content-Aware Fill permite-me controlar a área de amostragem. Esta ferramenta de preenchimento do Photoshop é muito mais subtil e sensível do que a ferramenta Patch.
A tecnologia Content-Aware no Photoshop tem melhorado muito ao longo dos anos, mas não é infalível. Pode ter algum trabalho de limpeza a fazer depois de mover ou remover um objecto.
Pode remover objectos e pessoas de fundos ocupados. Nunca ninguém saberá que o fez.
Se quiser tornar-se um especialista em edição, experimente hoje o nosso curso de Edição sem Esforço com Lightroom!




0 comentários