Acesso ao melhor canal wifi na sua casa ou escritório (ou escritório em casa!) pode fazer toda a diferença no mundo. A maioria dos routers tem vários canais wifi, mas nem todos têm a mesma força de sinal ou alcance.
Seleccionar o canal wifi certo nem sempre é tão fácil como parece. A força do sinal é apenas uma métrica para medir o desempenho. Dependendo do tamanho e disposição do seu edifício, há uma boa probabilidade de o sinal mais forte nem sequer ser o mais adequado para si!
De alguma forma, um sinal wifi rápido tornou-se a mais recente métrica de vaidade tecnológica. Aqui, vamos mostrar-lhe como verificar os canais wifi, analisar a força e fiabilidade do seu sinal, e falar-lhe sobre uma aplicação analisadora WiFi de que realmente gostamos.
>br>>>>h2> Qual o melhor canal para WiFi
Decidir qual o melhor canal wifi é a melhor opção é altamente subjectivo. Existem inúmeros factores que podem influenciar qual o melhor sinal para si.
Há duas grandes bandas wifi: 2,4GHz, e 5GHz. A banda de 2,4GHz é tecnicamente mais lenta, mas tem a vantagem distinta de poder chegar mais longe do que a banda de 5GHz.
E a banda de 5GHz é muito mais rápida do que a banda de 2,4GHz, mas tem de estar bastante perto do router, e a banda wifi de 5GHz tem problemas com objectos como paredes ou portas. Se estiver na mesma sala do router, e a sua máquina tiver uma linha de visão directa, 5GHz é tipicamente a sua melhor aposta.
Porque a banda de 2,4GHz chega mais longe, há uma hipótese de ver interferência, embora isto seja tipicamente um problema para routers mais antigos.
Como procurar canais WiFi
A sua primeira opção é identificar que sinais wifi estão disponíveis para si. Eis como verificar as redes disponíveis no seu Mac:
- Da sua barra de menu, clique no logótipo da Apple > Preferências do sistema.
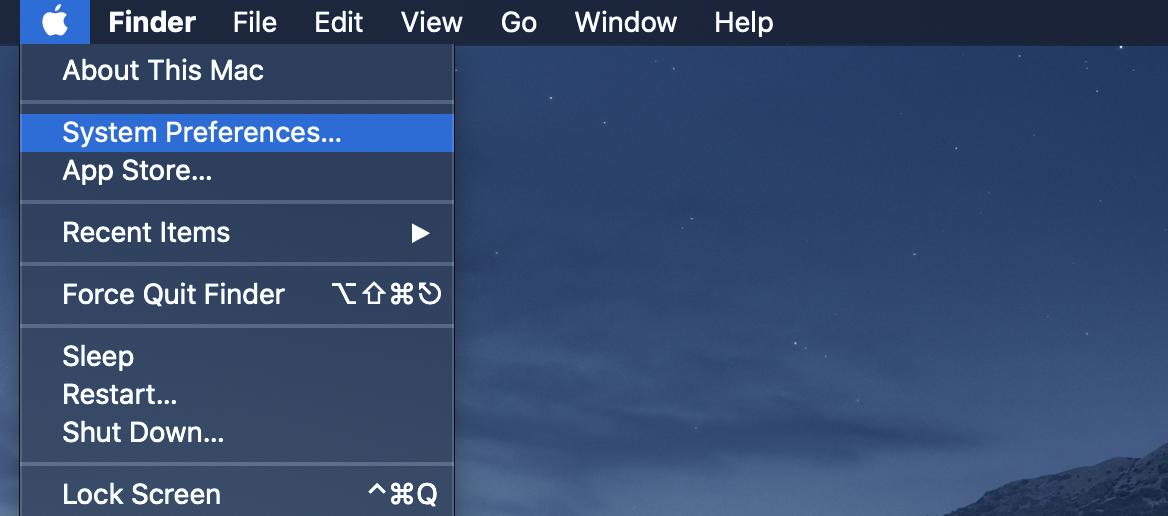
- Seleccionar ‘Rede’
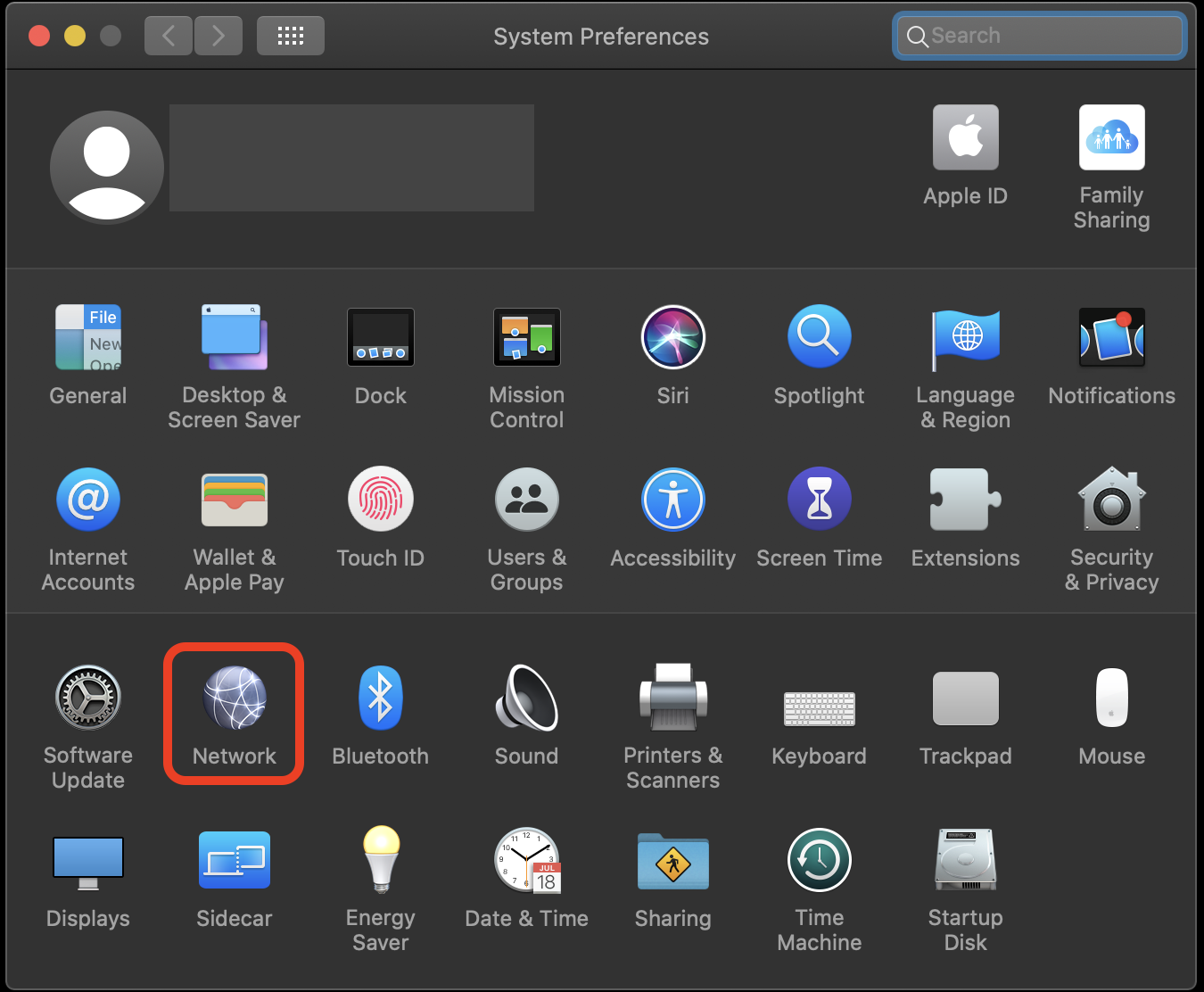
- Verifica todos os wifi redes à sua disposição clicando no seu Nome de Rede
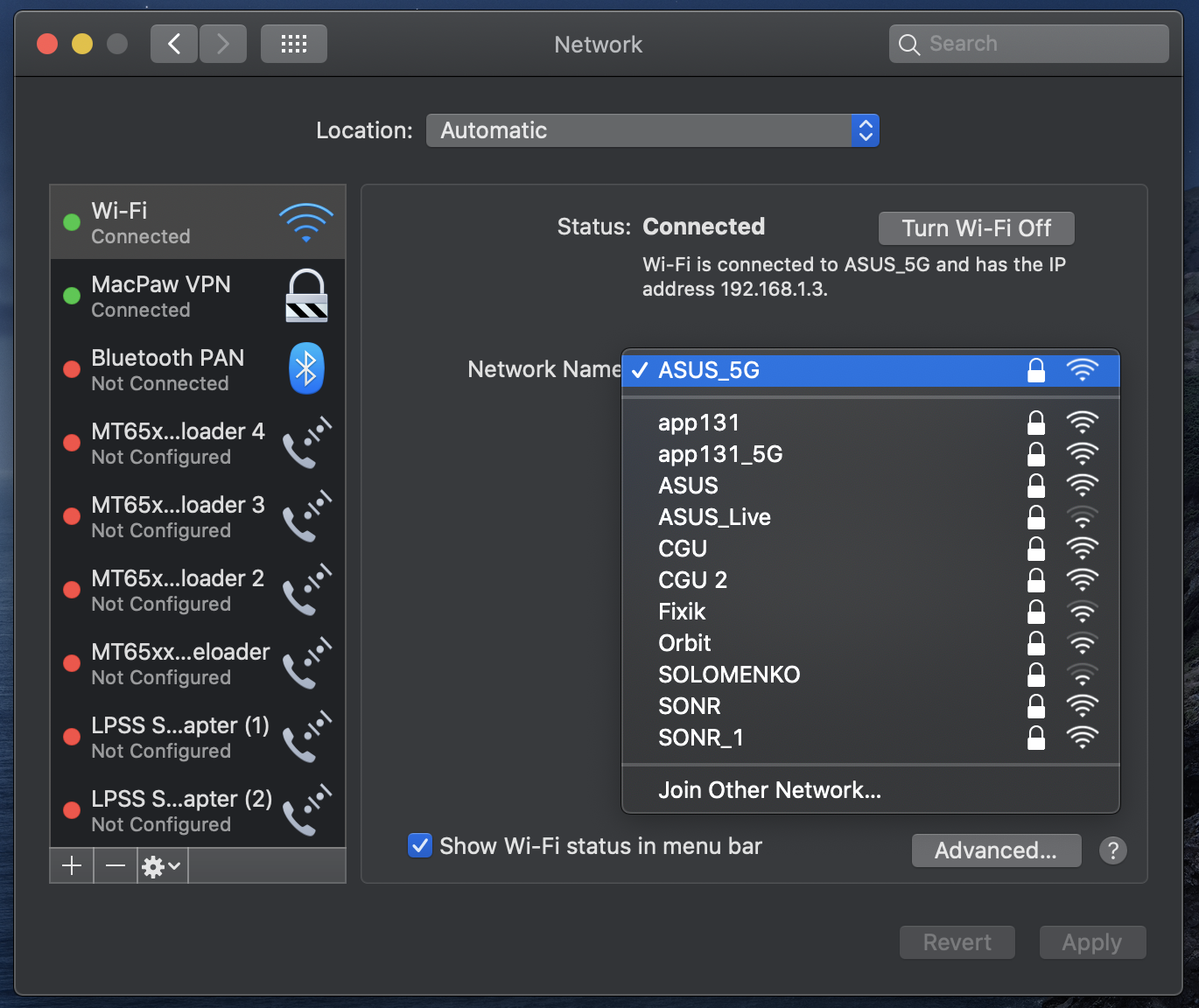 Cheque as redes wifi disponíveis em Preferências de Rede br>Certifique-se de ‘mostrar wi-O “estado na barra de menu” é seleccionado para que possa verificar estas redes directamente da barra de menu, basta seleccionar o menu pendente sob o ícone wifi.
Cheque as redes wifi disponíveis em Preferências de Rede br>Certifique-se de ‘mostrar wi-O “estado na barra de menu” é seleccionado para que possa verificar estas redes directamente da barra de menu, basta seleccionar o menu pendente sob o ícone wifi.
Esta é a forma de ver todas as redes wifi disponíveis para si. Como pode ver na imagem de ecrã acima, um ambiente normal terá toneladas de sinais wifi disponíveis para o seu Mac. A maioria está provavelmente bloqueada, pois são privadas, mas isto é uma boa ilustração de como as ondas de rádio estão congestionadas para sinais wifi.
O analisador wifi incorporado no seu Mac é óptimo para identificar quais os canais disponíveis para si, mas ir além disso requer muito mexer em definições com as quais a maioria de nós não se sentirá confortável. Em vez disso, temos duas opções que vai querer verificar: NetSpot, e Wifi Explorer.
NetSpot é um robusto scanner de canais wifi que devolve uma tonelada de dados. No seu ecrã principal, verá todas as redes disponíveis na sua área. Isto é útil, mas o NetSpot leva-o um passo à frente ao oferecer detalhes granulares sobre os seus sinais.
Para além das bandas, os canais são críticos. Na imagem abaixo, focaremos duas áreas: canal, e nível (SNR).
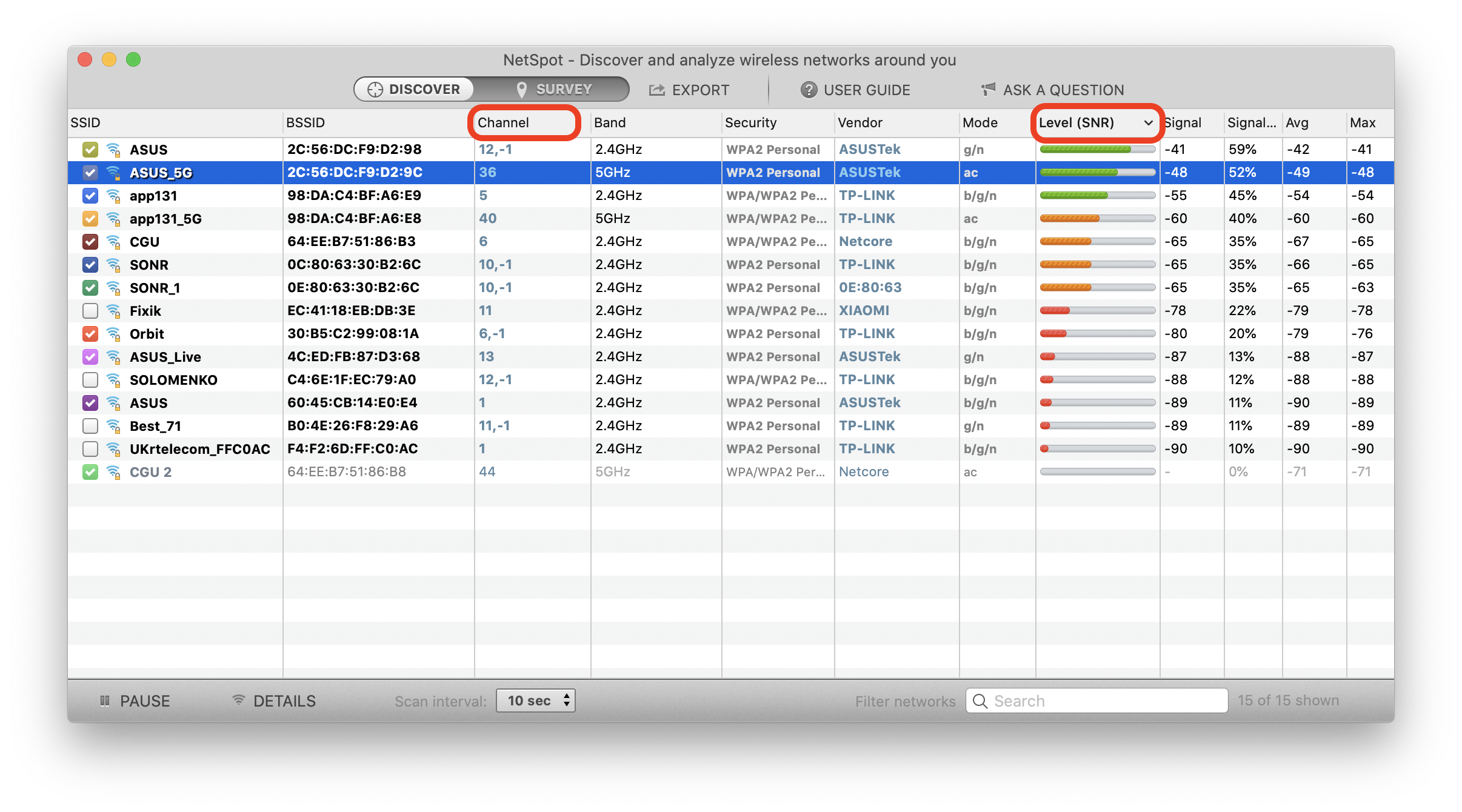
Os canais são como afinações para bandas wifi. Como exemplo, se toda a sua vizinhança estivesse numa banda de 2,4GHz, e todos estivessem no canal 6, haveria muita interferência. Toda a gente está na mesma banda, no mesmo canal, e o canal fica barulhento.
As bandas também têm canais únicos à sua disposição, e cada canal tem uma ressonância única. Em NetSpot, navegar para ‘Discover > Show details of selected networks’ a partir da barra de menu traz à tona uma nova janela.

Navigar para os separadores de canais específicos dá-lhe detalhes sobre a frequência do canal da banda:
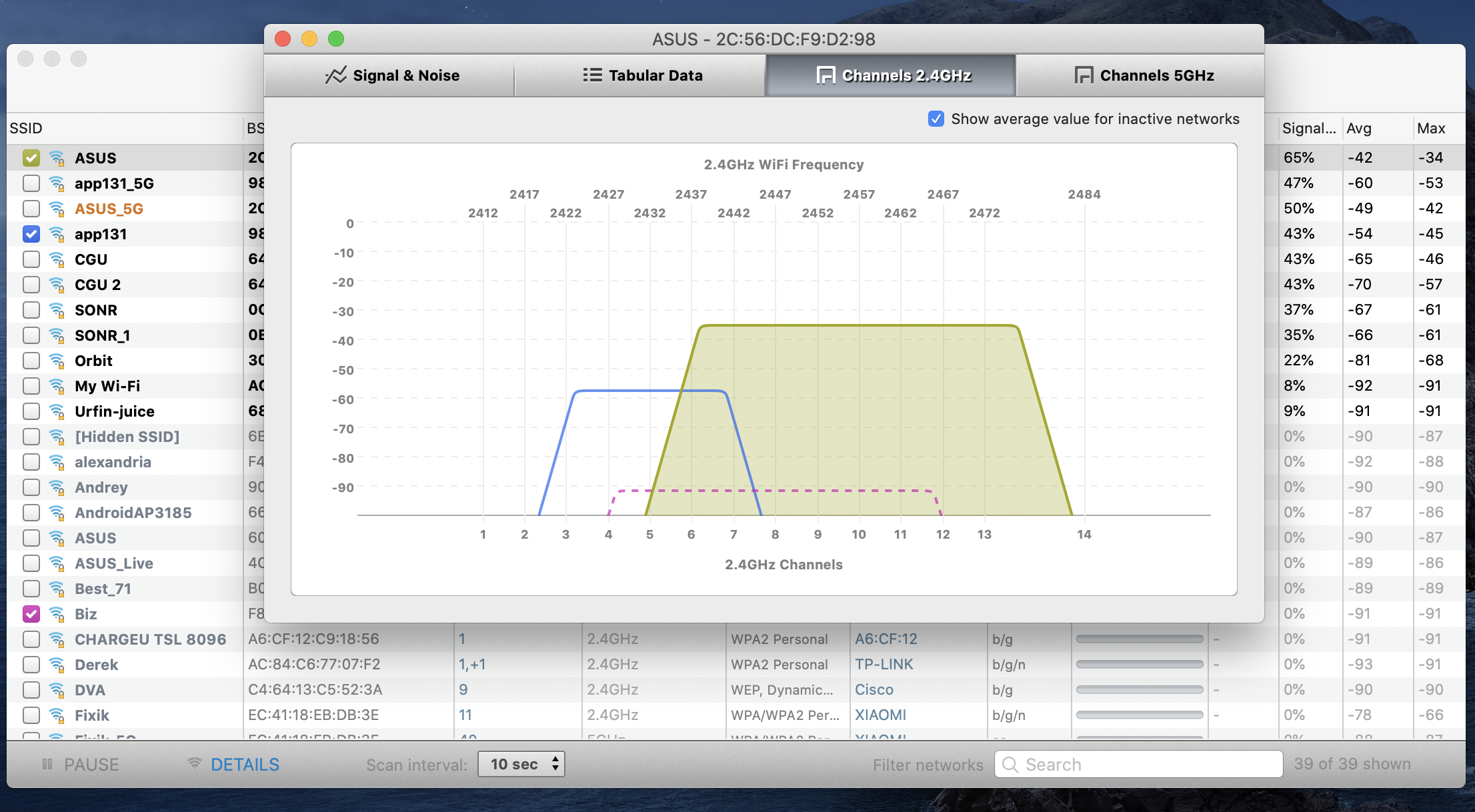 Mostrar detalhes de sinal de redes de pontos de rede
Mostrar detalhes de sinal de redes de pontos de rede
Aqui podemos ver o 2.A banda de 4GHz está disponível nos canais 2-14, e a mais forte nos canais 5-14.
P>Vamos dar um passo em frente. Se isolarmos o NetSpot para uma banda wifi, podemos ver o seu canal, e a força do sinal mostrada tanto no menu como no gráfico. Estamos no canal 10, e a força do nosso sinal é -41. (Para a força do sinal, os números são negativos, e zero é o melhor que se pode obter.)
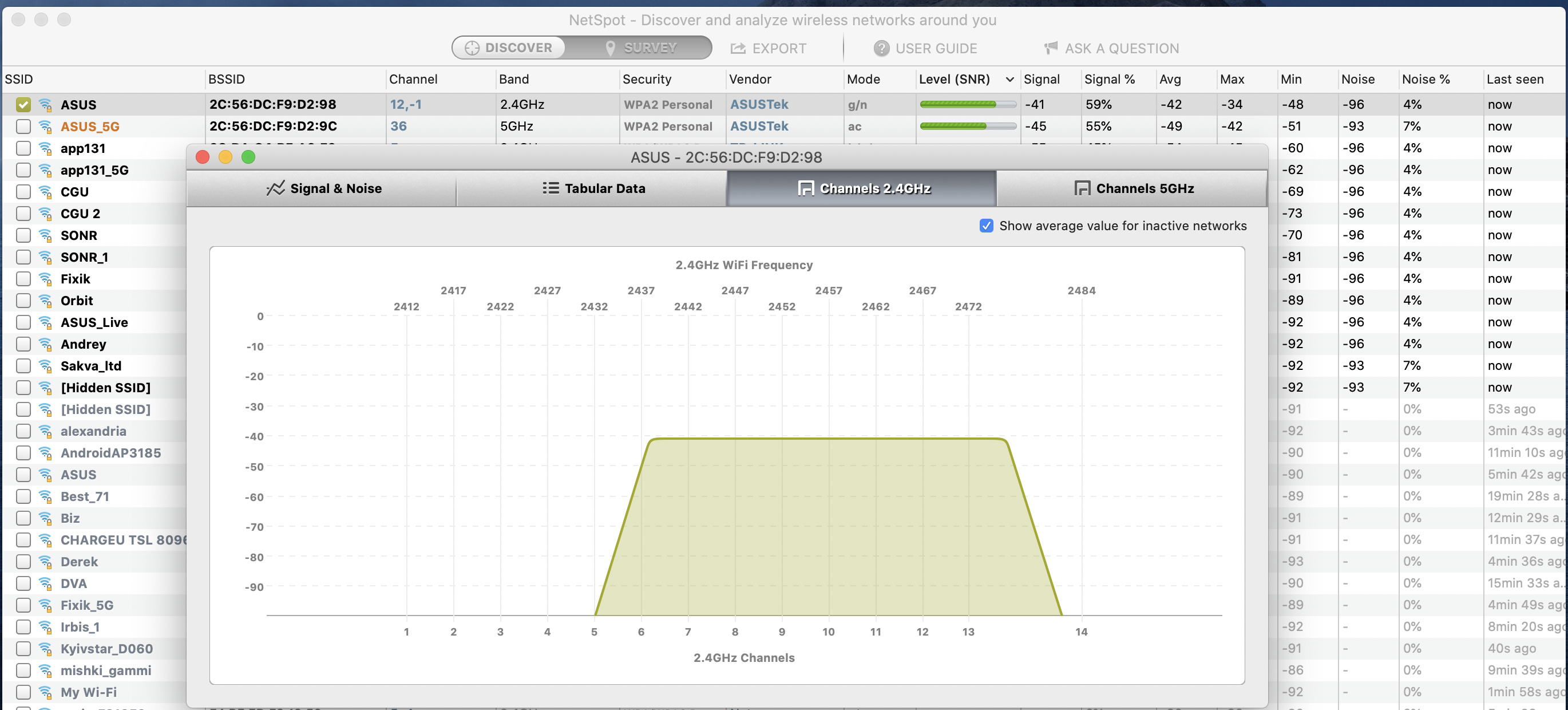 Cheque a força da sua rede
Cheque a força da sua rede
P>Aumentando o NetSpot um passo mais à frente, alternando para o separador ‘survey’ no topo da janela, surge a opção de adicionar um mapa do seu quarto, casa, ou escritório. Isto permite-lhe criar um mapa de aquecimento da sua área, que analisa a sua casa ou escritório (ou neste caso, o escritório em casa) para ver onde o sinal é mais forte.
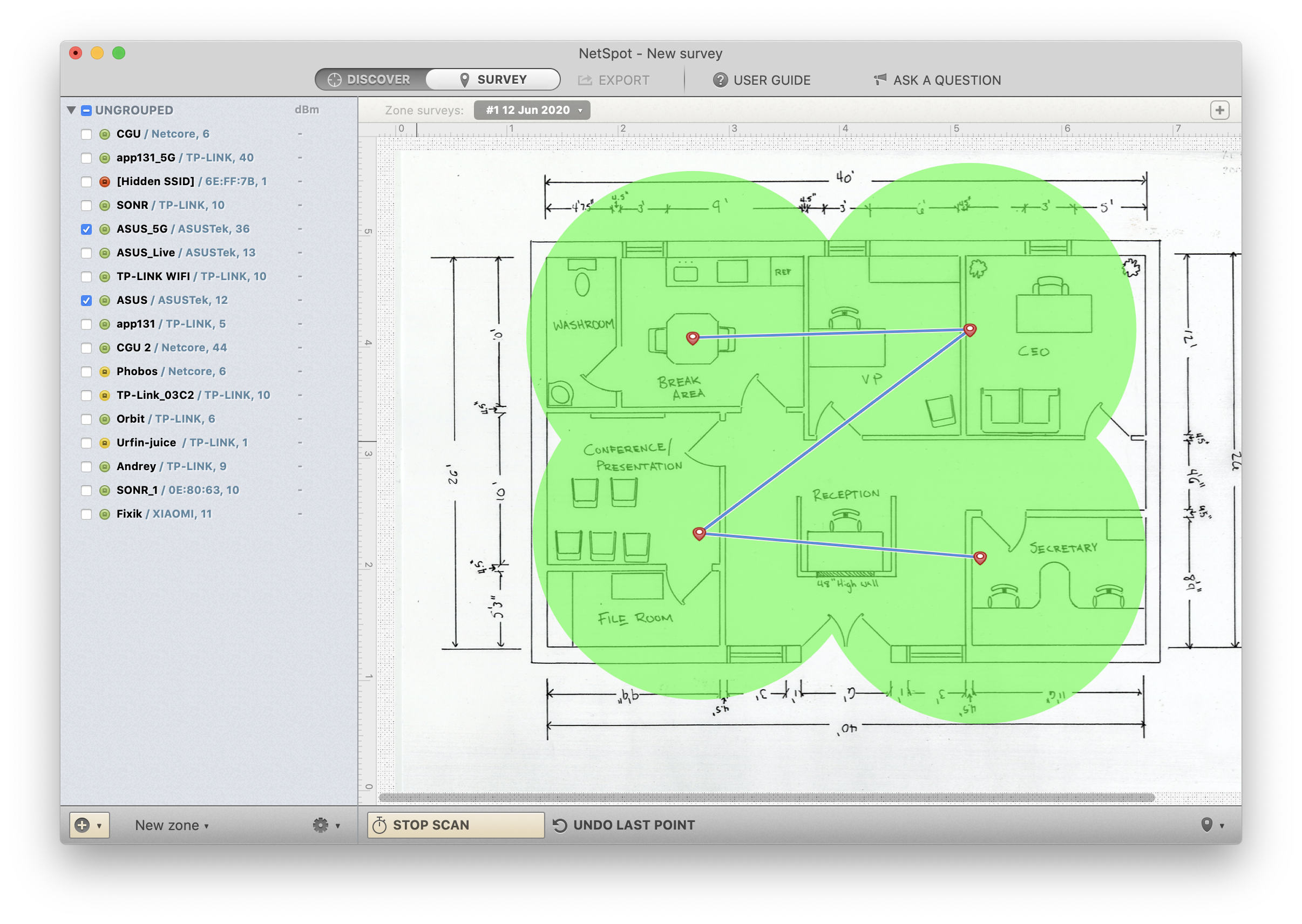
Isto ajuda por algumas razões. Primeiro, pode descobrir que o seu router não se encontra na localização ideal. Segundo, poderá ter de criar uma rede de malha adequada para saturar o seu ambiente com o sinal mais forte. (O nosso exemplo é um pouco enviesado; o router está na mesma sala, por isso o nosso sinal é realmente forte!)
Wifi Explorer dá uma grande quantidade de informação, tal como o NetSpot. É um analisador de canais wifi e scanner de canais sem fios realmente forte, e desfrutamos da sua interface mínima.
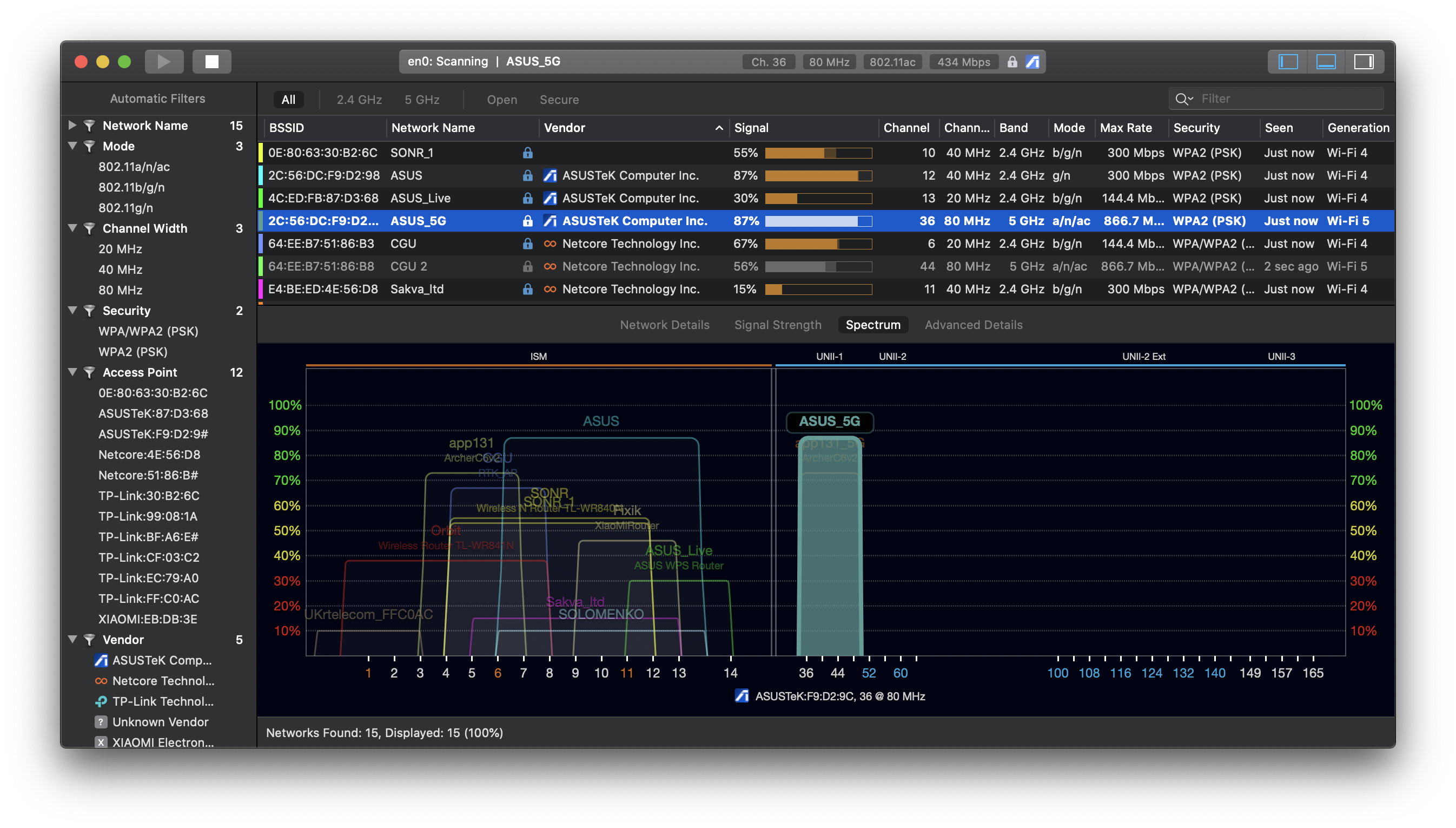
mas também devolve uma tonelada de informação. Como testador wifi, é uma aplicação realmente forte; verá muitos dados sobre as suas redes. Há uma opção para alternar vistas adicionais no canto superior direito da janela do Wifi Explorer, o que traz algumas vistas úteis.
Pode filtrar resultados com base no nome da rede, modo, canais, segurança, pontos de acesso, e fornecedor do lado esquerdo. O lado direito do ecrã pode mostrar quaisquer problemas de rede conhecidos.
O pop-up inferior é onde se vislumbra um grande valor. Isto mostra-lhe a força do seu sinal, e que bandas e canais estão disponíveis. Cada ‘torre’ no segmento de banda é um router; cada torre na parte dos canais é uma rede.
Esta vista mostra-lhe imediatamente, e em tempo real, quais as bandas e canais que está a utilizar, e quais são os mais fortes. A vista principal fornece todos os mesmos dados que NetSpot.
Qual é o melhor canal WiFi?
O melhor canal wifi é aquele que tem o sinal mais forte e ruído limitado. O seu router deve automaticamente emergir à superfície a combinação banda/canal mais forte para si. Se precisa de saber como mudar o canal wifi para o seu Mac, não é simples. Tem essencialmente de criar uma rede a partir do zero e atribuir-lhe um canal. As hipóteses são, simplesmente alternar a sua rede wifi ou reiniciar o seu router irá tratar de quaisquer problemas, e ambos são muito mais simples do que configurar uma nova rede.
Se quiser mudar de rede, isso é simples. Na barra de menu do seu Mac, seleccione o ícone wifi, e basta clicar na rede wifi a que pretende aderir.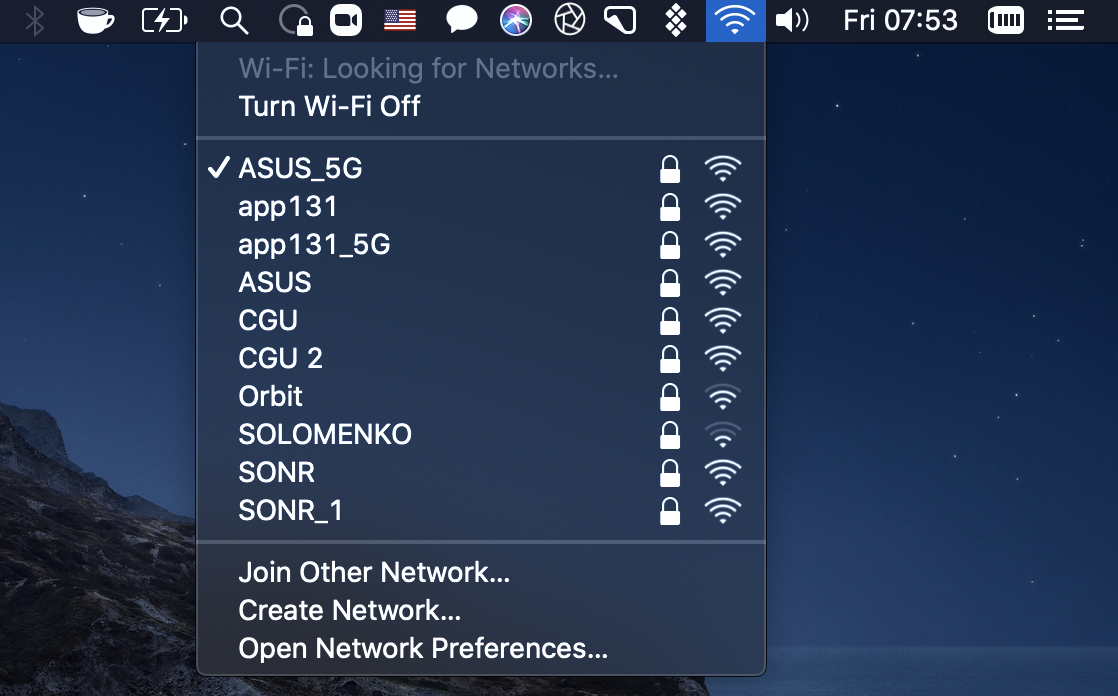
Geralmente falando, o 2.A banda de 4GHz funciona nos canais 8-13, enquanto a banda de 5GHz utiliza os canais 35-165.
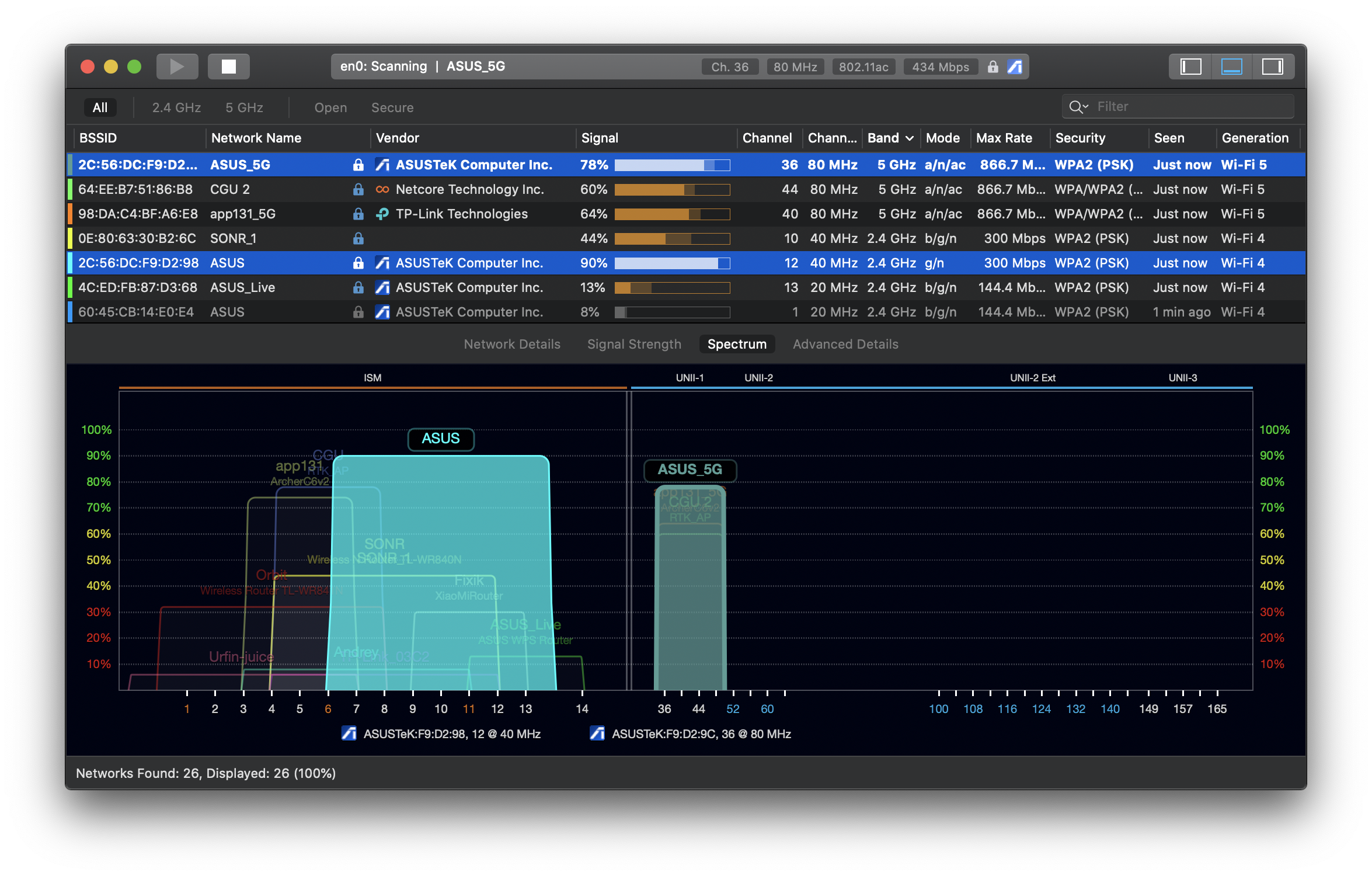
br>>
Se estiver à procura de um scanner de canais wifi online, não existem serviços que tenhamos encontrado que devam ser recomendados. Como a wifi é uma ligação de rede, é difícil de identificar a partir de um local remoto, e realmente deve ser feito localmente.
Num mundo ligado sem fios, encontrar a melhor banda e canal wifi é importante. Tipicamente, as que estão disponíveis na sua máquina são as melhores opções.
Descobrir quais são realmente as melhores pode ser complicado, a menos que tenha NetSpot ou Wifi Explorer. Muitas vezes, as pessoas mudam de rede e esperam o melhor, mas pode fazer melhor. Tanto o NetSpot como o Wifi Explorer fornecem dados críticos sobre as suas redes wifi, o que é muito mais inteligente do que dar uma facada no escuro para melhorar a sua conectividade.
Apreciamos também que o NetSpot e o Wifi Explorer sejam gratuitos! Ambos estão incluídos com um teste gratuito de sete dias de Setapp, a suite de produtividade líder para o seu Mac. A biblioteca em crescimento da Setapp já consiste em dezenas de títulos de aplicações que abrangem praticamente todos os casos de uso imagináveis. Design, desenvolvimento, e-mail, notícias, educação, finanças – o que quiser!
0 comentários