Descrição do Tutorial Desfocar Fundos no Photoshop
Disparar um fundo suave e desfocado é uma forma extremamente eficaz de desenhar o olhar do espectador para o seu assunto e é também um olhar muito procurado que deve fazer parte do conjunto de competências de cada fotógrafo. Como sempre, a melhor maneira de o fazer é dentro da câmara. Por isso, quando for para este olhar, tente usar uma lente com uma abertura máxima larga – como uma 50mm f/ 1.2 ou f/ 1.4 que são ambas fantásticas para fotografar retratos com uma profundidade de campo pouco profunda.
Por vezes, porém, pode não ter a lente certa ou não ser capaz de fotografar com essa abertura por causa das condições de iluminação. É aqui que o Photoshop pode salvar o dia e desfocar perfeitamente o fundo de qualquer imagem.
Criar uma Profundidade Realista de Efeito de Campo no Photoshop
Esta técnica envolve fazer uma selecção precisa do(s) assunto(s) na fotografia, duplicando-os, retirando-os do fundo original, desfocando o fundo, e depois colocando-os de volta na imagem. Demora um pouco de tempo mas o efeito é realista e pode facilmente transformar uma imagem numa que o seu cliente vai adorar!
Tutorial de desfocagem passo a passo do fundo
Download das imagens de amostra
Download
Abrir as imagens de amostra no Photoshop
P>Primeiro, colocar o_como_criar_a_sonho_background_background_na_fotoshop.jpg no Photoshop indo a File and Open… ou arrastando e largando os ficheiros no espaço de trabalho.
Sample Edit: Applying Gaussian Blur
Duplicar a camada de Fundo, premindo CMD ou CTRL + J no teclado ou clicando e arrastando a camada de Fundo para o símbolo da Nova Camada na parte inferior do Painel de Camadas para duplicar a camada.
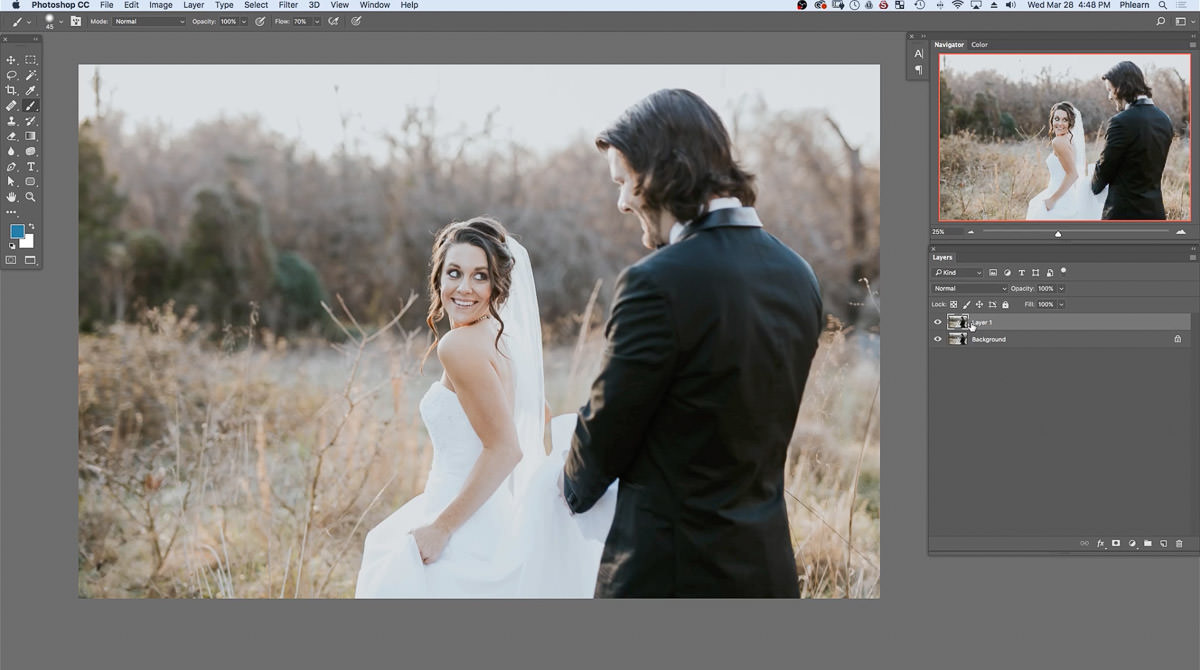
O símbolo da Nova Camada é identificado por um quadrado com o canto dobrado, que se encontra mesmo ao lado do caixote do lixo.
A camada duplicada deve aparecer como Camada 1 no Painel de Camadas.
Na parte superior do espaço de trabalho localizar Filtro e descer para Borrão.
Com o Borrão, seleccione Borrão Gaussiano….
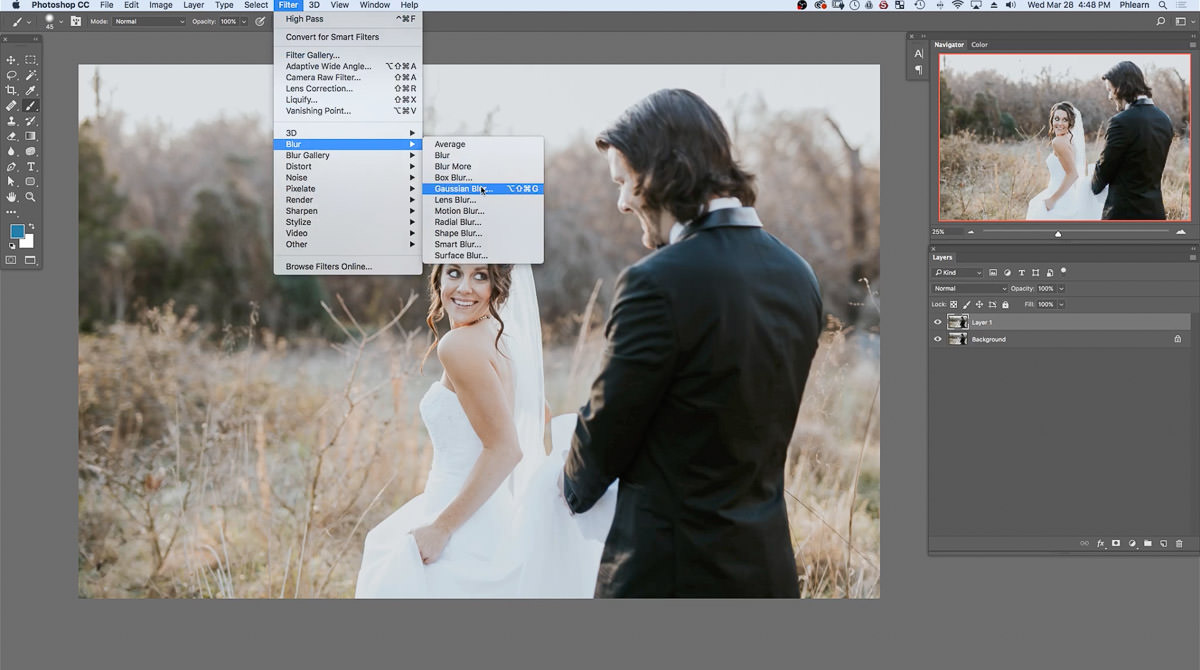
Once seleccionado, aparecerá a janela do Borrão Gaussiano.
Nota como é apresentada uma pré-visualização ampliada da imagem com o efeito do Borrão Gaussiano. Esta pré-visualização permite que as definições actuais dentro da janela sejam pré-visualizadas antes de aplicar à imagem real.
Locou o controlo deslizante Raio e Pixels sob a pré-visualização da imagem.
Movendo o controlo deslizante Pixels para a esquerda ou direita o efeito de Desfoque Gaussiano aumenta e diminui.
Posicionar o Raio para 40.2 e carregue em OK.
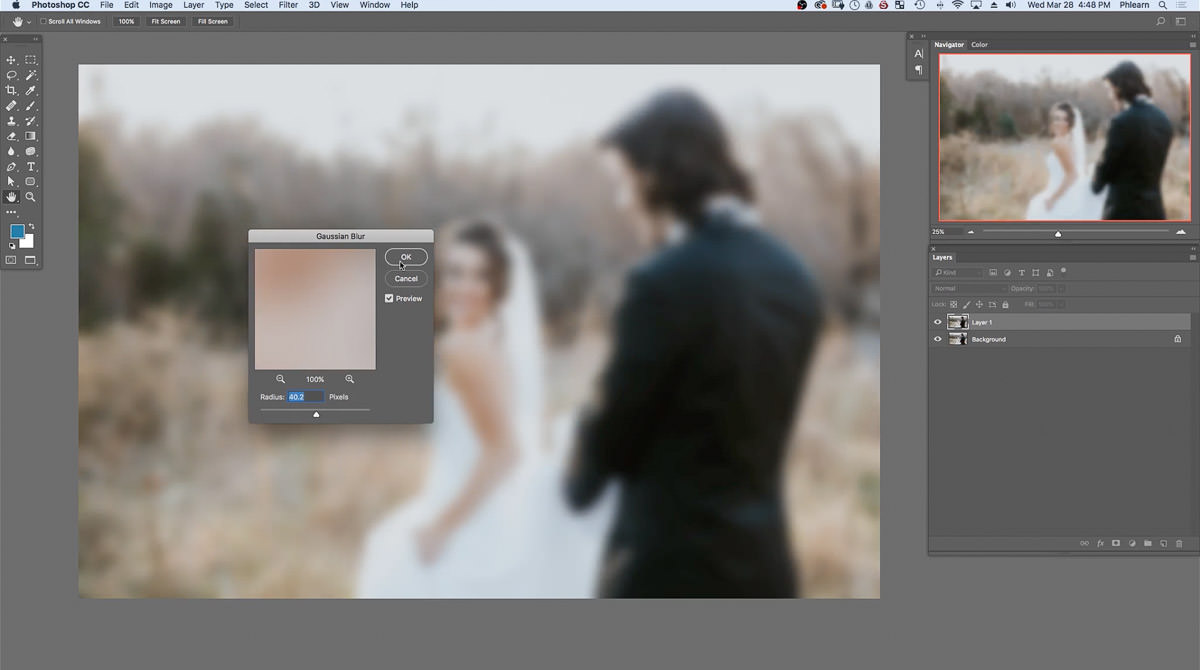
Editar Amostra: Desfoque Estendido
Notificar como o Desfoque Gaussiano não só afectou o fundo mas também os sujeitos.
Localize o topo do Painel de Camadas onde a Opacidade está localizada.
Embora a Camada 1 seja seleccionada, baixe e aumente a Opacidade.
A medida que a Opacidade é ajustada, repare como o Borrão Gaussiano se estende para além dos sujeitos principais.
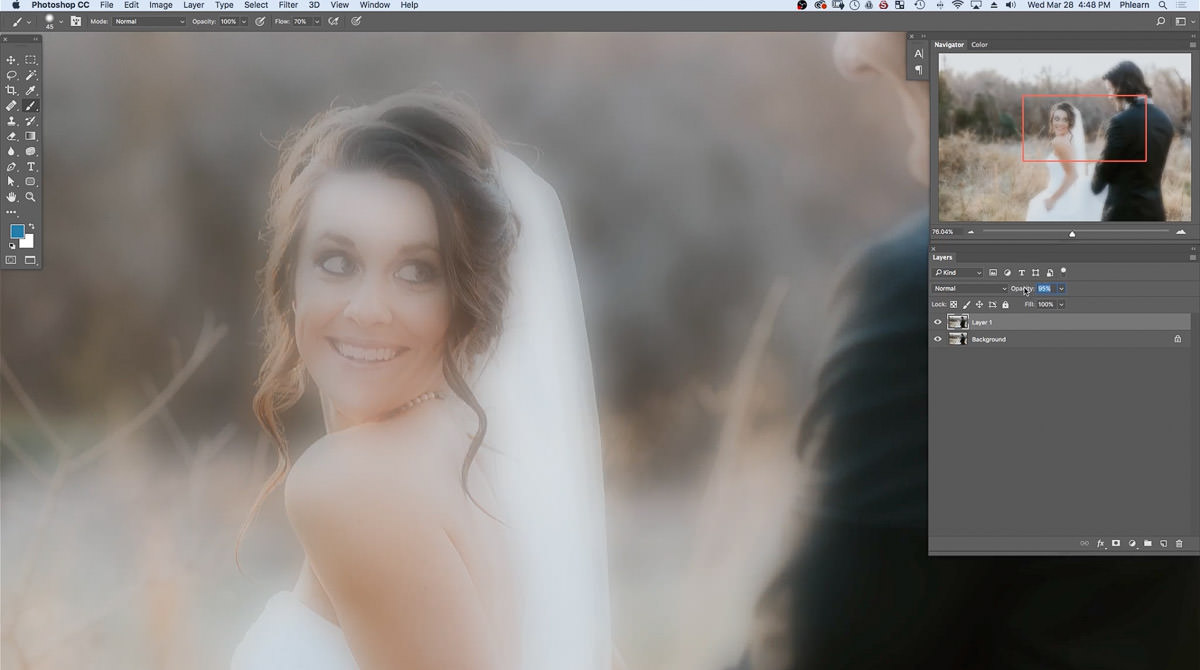
p>Desde que o Borrão em torno dos sujeitos principais se estenda para além dos indivíduos, é mais aconselhado aplicar um Borrão de uma forma diferente.
Editar amostra: Aplicar um desfoque com uma máscara de camadas
Para exemplos, criar uma máscara de camadas para a camada 1.
Para criar uma nova máscara de camadas, localizar o fundo do painel de camadas.
Seleccionar o símbolo com o rectângulo com um círculo no meio. Este símbolo representa a Máscara de Camadas.
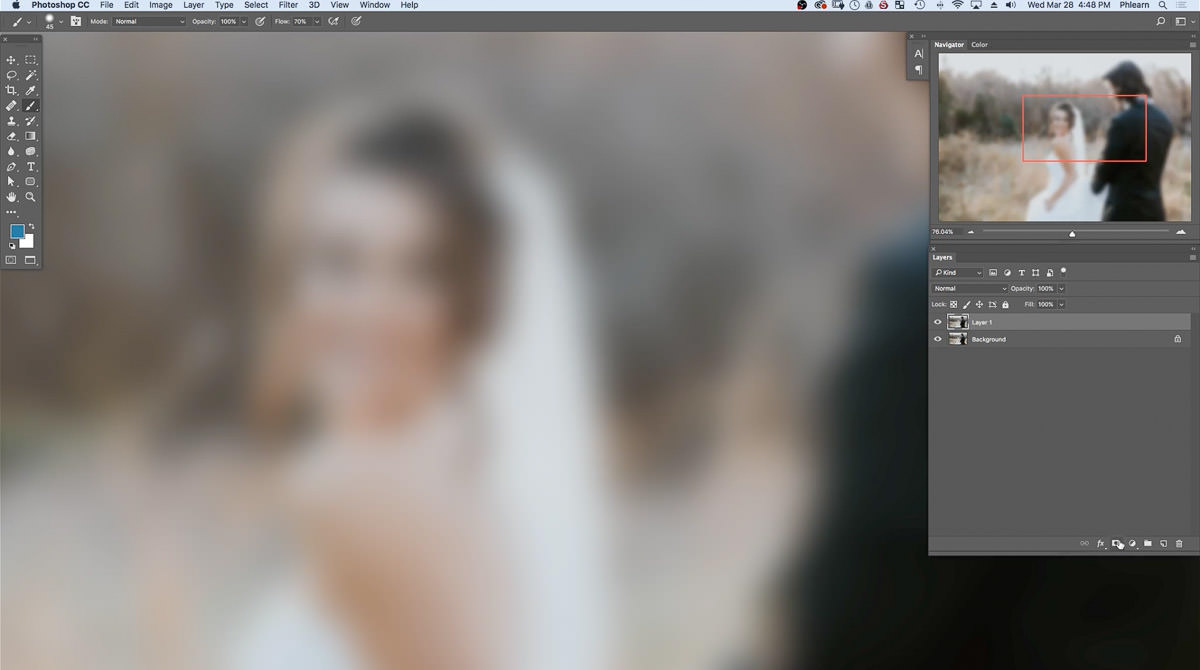
se o preto estiver definido como a cor de primeiro plano, carregar em CMD + Delete ou CTRL + Backspace no teclado para preencher a máscara de camadas para a Camada 1 preta.
Se o preto ainda não estiver seleccionado como a cor de primeiro plano, localize a parte inferior do Painel de Ferramentas. Repare como existem duas caixas coloridas. A cor no topo representa a cor do primeiro plano e a cor por trás representa a cor de fundo.
Localize as duas caixas mais pequenas debaixo das cores do primeiro plano e do fundo.
Este é o botão Default Foreground and Background Colors.
P>Clique no símbolo ou prima D no teclado.
Note como as cores de primeiro plano e fundo são branco e preto.
Apte X no teclado para mudar o primeiro plano para preto.
Agora, prima CMD + Apagar ou CTRL + Backspace no teclado.
A máscara de camadas para a Camada 1 será agora preenchida com preto.
Agora, carregue em X no teclado para mudar a cor do primeiro plano para branco.
Desde que a máscara de camadas seja preenchida com preto, isto indica que o efeito adicionado à Camada 1 não será aplicado a toda a imagem porque está actualmente escondida.
Para revelar o Borrão adicionado à Camada 1, basta pintar com branco à volta da noiva.
Nota um contorno de auréola aparecerá à volta do assunto principal à medida que o Borrão é aplicado.
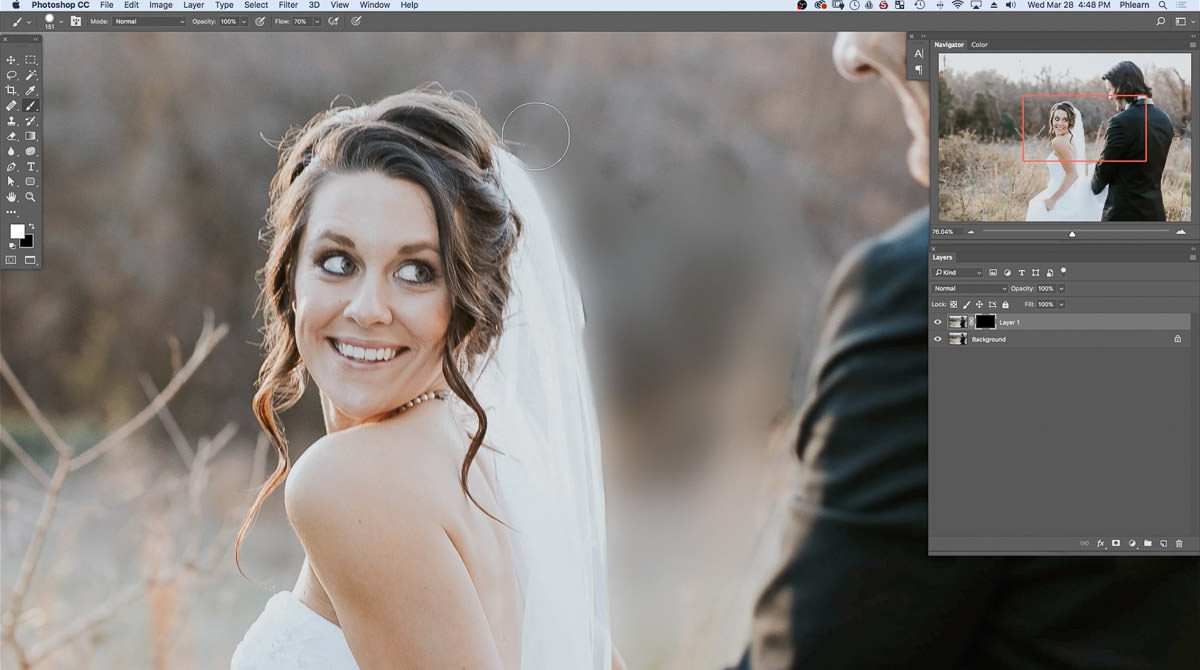
Este efeito acontece porque os sujeitos estão incluídos no Borrão.
Para ver a diferença entre a imagem original e a imagem que foi desfocada, segure Shift e clique na máscara de camadas 1 para ver a diferença.
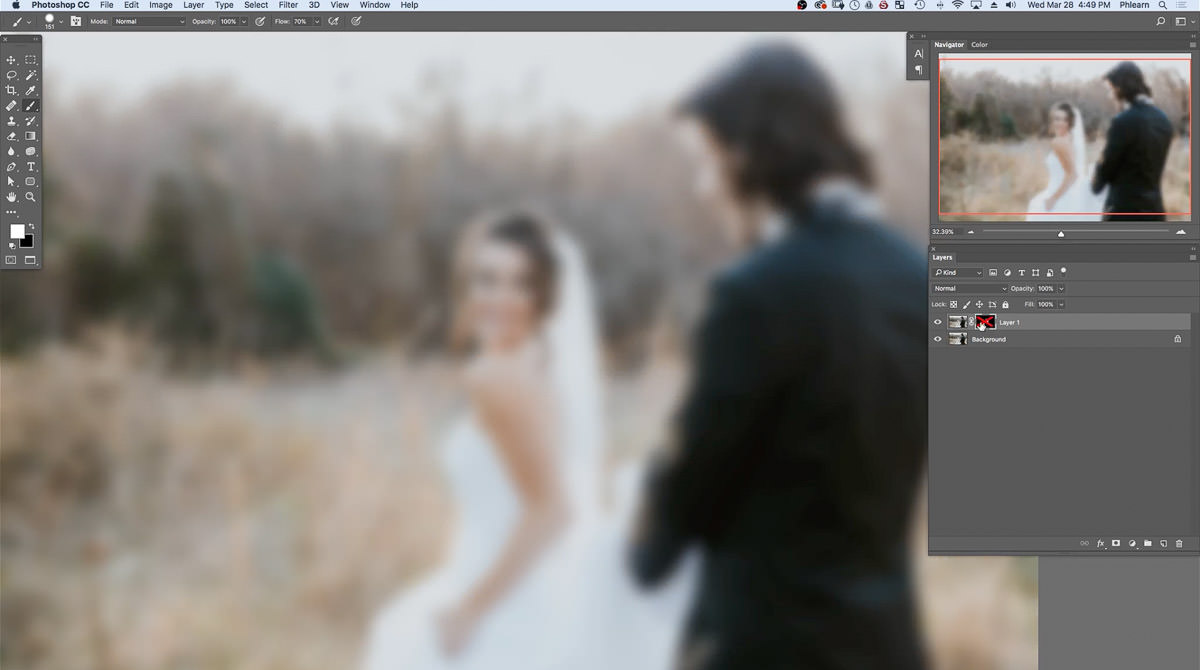
Ao aplicar isto, um X vermelho aparecerá na máscara de camadas.
Para remover o X vermelho, segure Shift e clique na máscara de camadas de Camada 1.
Outra forma de ver a diferença é seleccionando e desmarcando Layer 1.
Este aspecto é o mais importante para esta imagem.
Agora, eliminar Layer 1.
Outlining With The Pen Tool
The Pen Tool is an essential way to customize how the blur effect affects the image.
Para mais informações sobre como usar a Ferramenta Caneta, vá a Phlearn.com e escreva Pen Tool na barra de pesquisa.
Hit P no teclado para seleccionar a Ferramenta Caneta ou localizando a Barra de Ferramentas no lado esquerdo do espaço de trabalho. Dentro da Barra de Ferramentas, a Ferramenta Caneta pode ser reconhecida por um símbolo de ponta de caneta, que está localizado mesmo ao lado do Tipo ou símbolo T.
Inicie delineando o fundo esquerdo do vestido da noiva clicando e arrastando a Ferramenta Caneta.
Ao delinear os assuntos, posicione a linha da Ferramenta Caneta ligeiramente no interior do assunto.
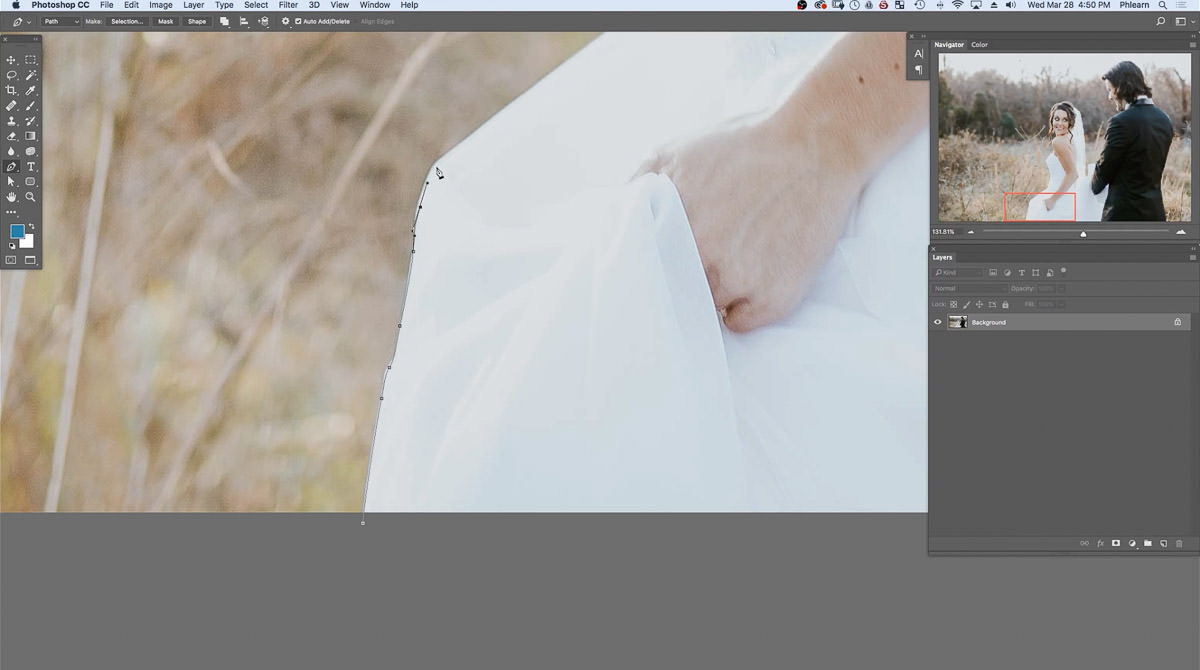
Ao fazer isto, isto ajudará a não incluir o fundo com o sujeito ao cortar o sujeito para fora e voltar a colocar os sujeitos na imagem.
Esta acção pode demorar algum tempo.
Ao delinear áreas mais pequenas, faça tantos pontos quantos forem necessários para incluir cada secção.
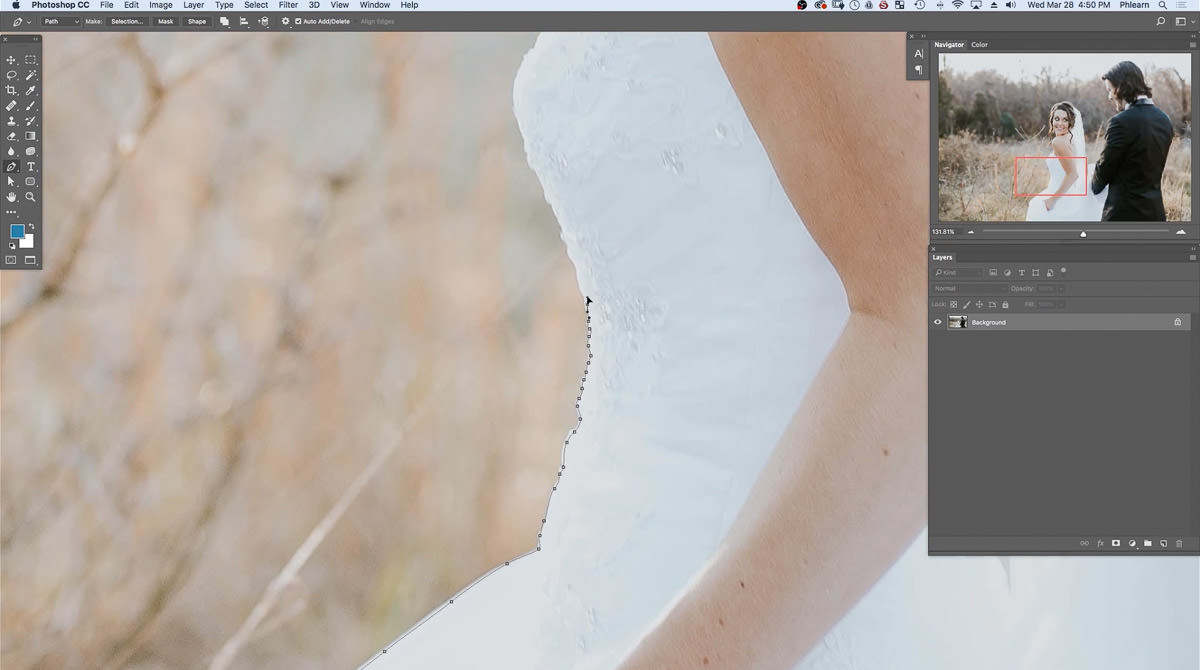
Ao alcançar secções com uma curva maior, aplique linhas que estejam mais afastadas.
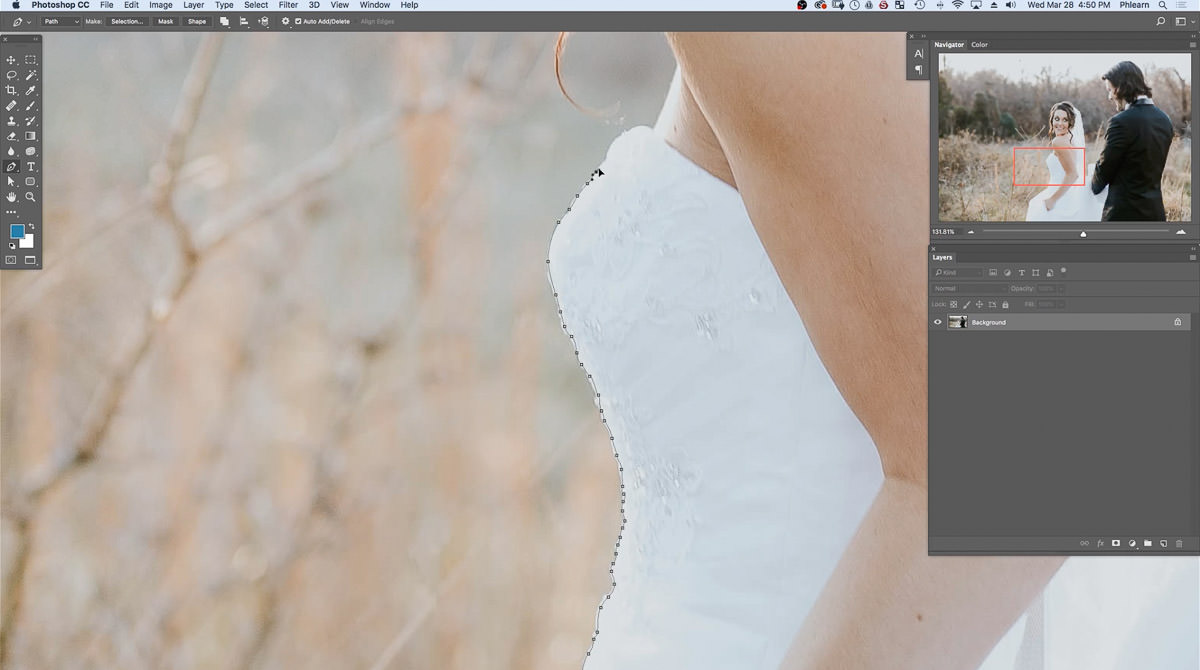
Para alterar a direcção de uma linha da Pen Tool, segure ALT ou OPTN no teclado e aparecerá uma pequena seta ao lado da Pen Tool.
Enquanto segura ALT ou OPTN, clique e arraste o ponto preto sólido na direcção desejada.
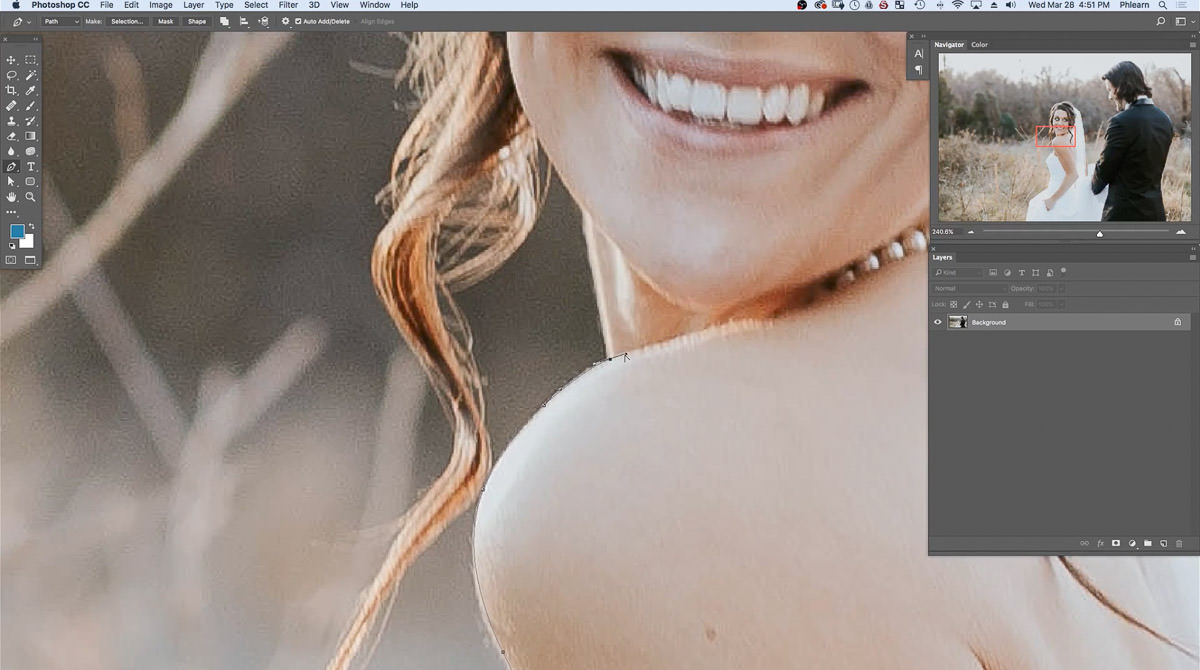
Para mover um ponto, carregue em CMD ou CTRL no teclado e clique e arraste o ponto negro para a área desejada.
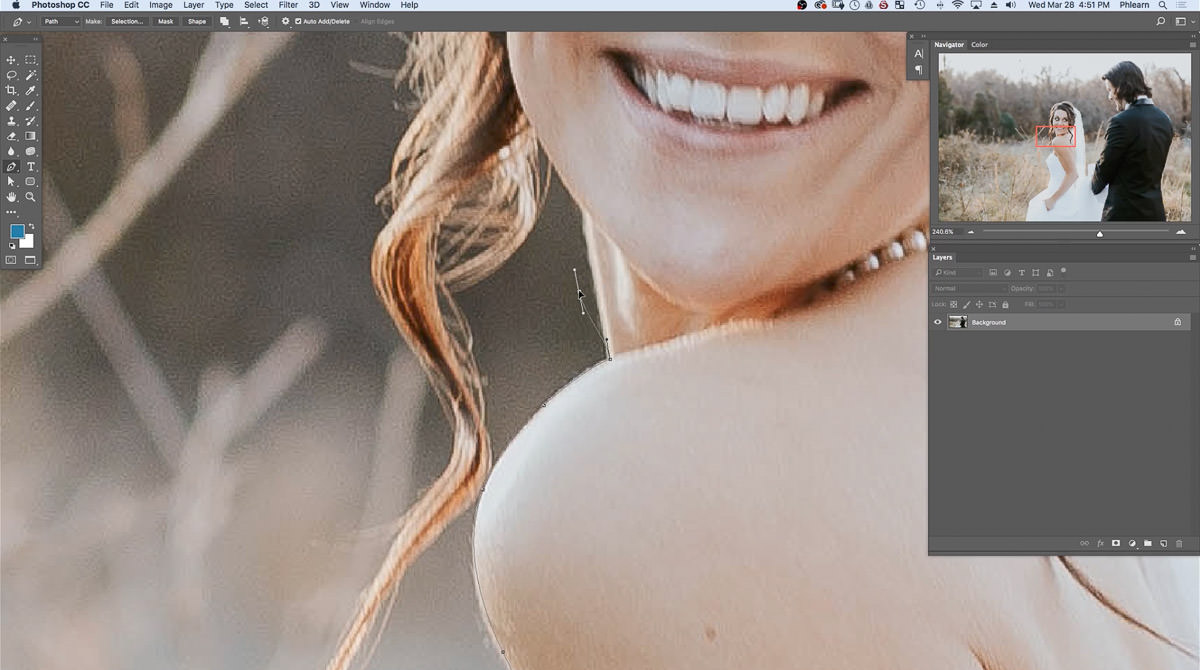
Estes pontos podem ser movidos em qualquer altura.
Criar uma selecção com a ferramenta caneta
Depois de criar um caminho de caneta em torno da noiva e do noivo, duplicar a camada de fundo arrastando e largando a camada para o logótipo da Nova Camada no fundo do Painel de Camadas.
O símbolo da Nova Camada é identificável por um quadrado com o canto dobrado, que se encontra mesmo ao lado do caixote do lixo.

Uma nova camada chamada Cópia de Fundo aparecerá.
Com a Pen Tool ainda seleccionada, posicionar o rato dentro dos assuntos delineados e clicar no botão direito do rato.
Select Make Selection….
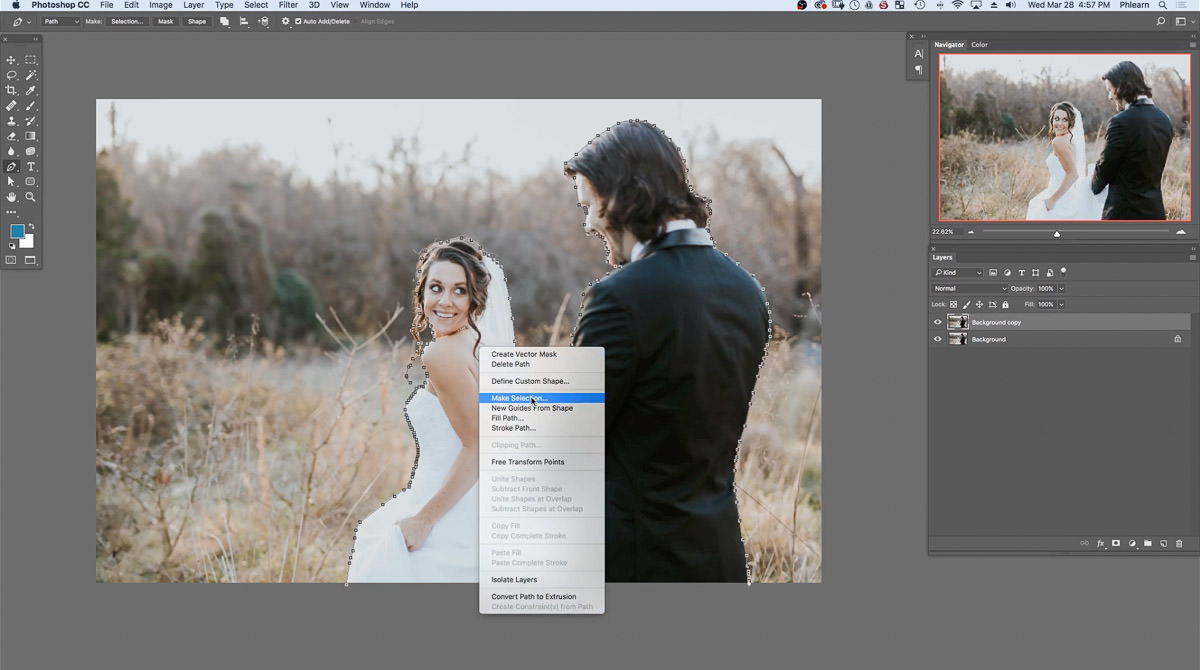
A janela Make Selection aparecerá.
Abaixo de Rending definir o Raio de Pena para 0,5 pixels.
A Anti-aliased e a Nova Selecção devem ser ambas seleccionadas.
Após todas as opções estarem seleccionadas, clique OK.
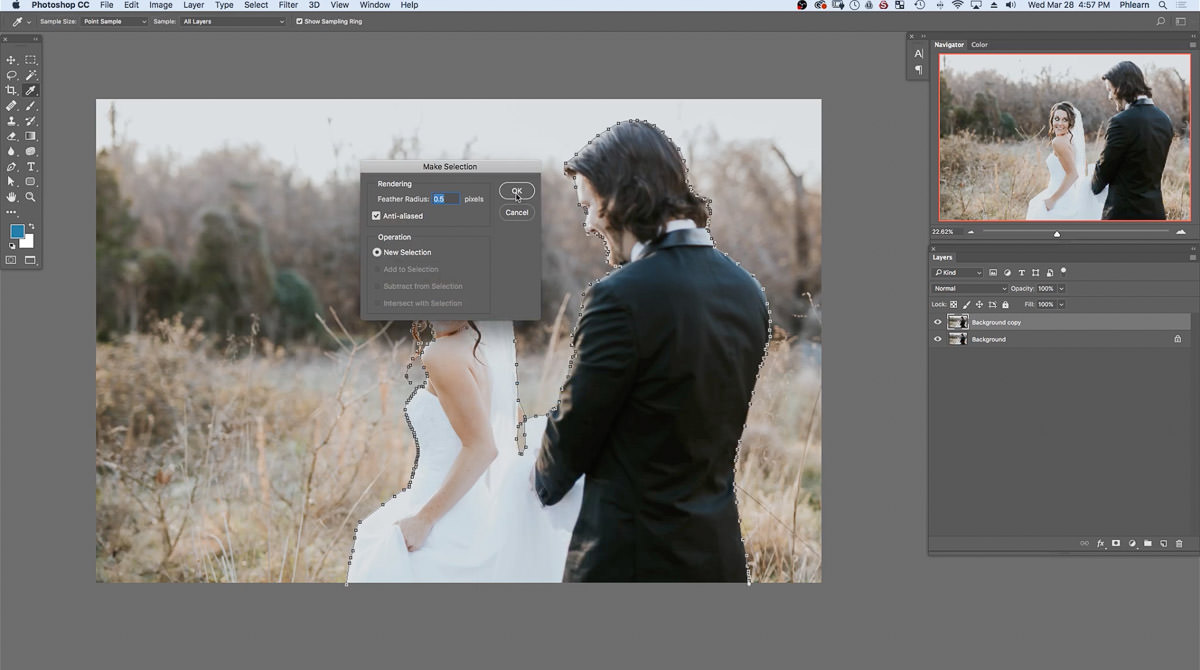
Agora, repare que um contorno com pontos móveis substituiu o contorno da Ferramenta Caneta.
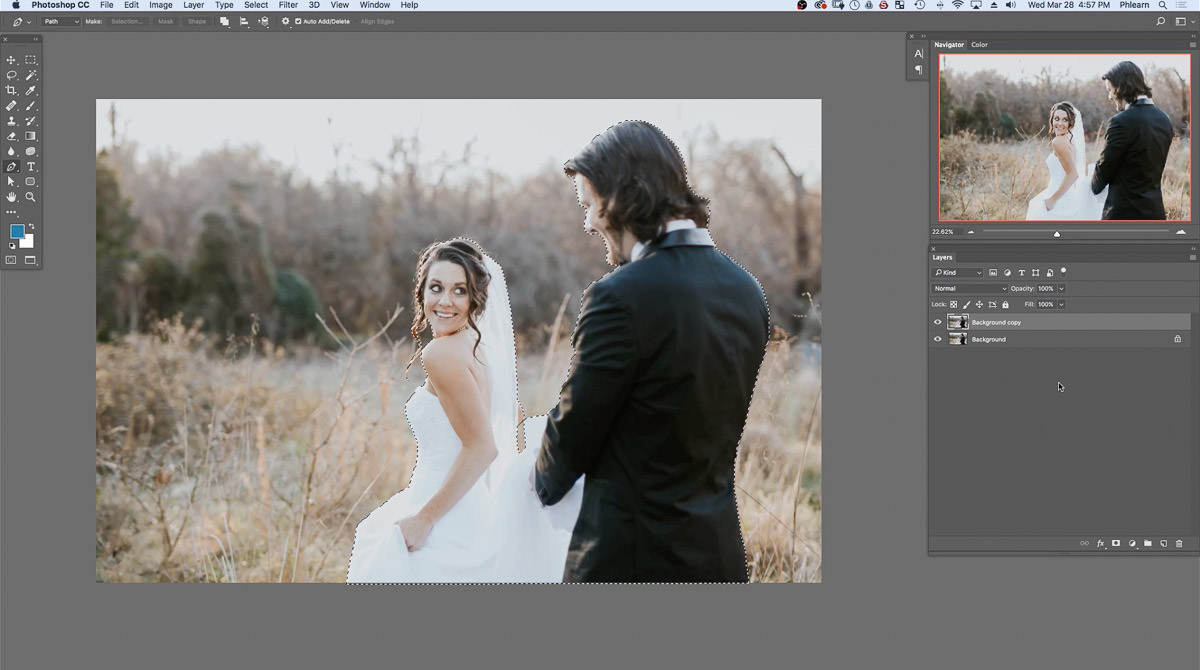
Aplicar a Selecção a uma Máscara de Camadas
Enquanto a camada de cópia de fundo é seleccionada, adicionar uma nova Máscara de Camadas.
Agora a selecção que acabou de ser feita com a Pen Tool está agora na camada de cópia de fundo da máscara.
A secção branca da máscara de camada indica o que é visível na camada de Fundo e o preto na máscara de camada representa o que está escondido.
Uma Máscara de Camada permite fazer alterações à camada seleccionada sem apagar completamente a informação.
Para um exemplo, seleccione a Ferramenta Mover, premindo V no teclado ou localizando o primeiro item na Barra de Ferramentas, que tem quatro setas a apontar em direcções diferentes. Este símbolo representa a Ferramenta de Mover.
Clicar e arrastar os sujeitos à esquerda ou à direita.
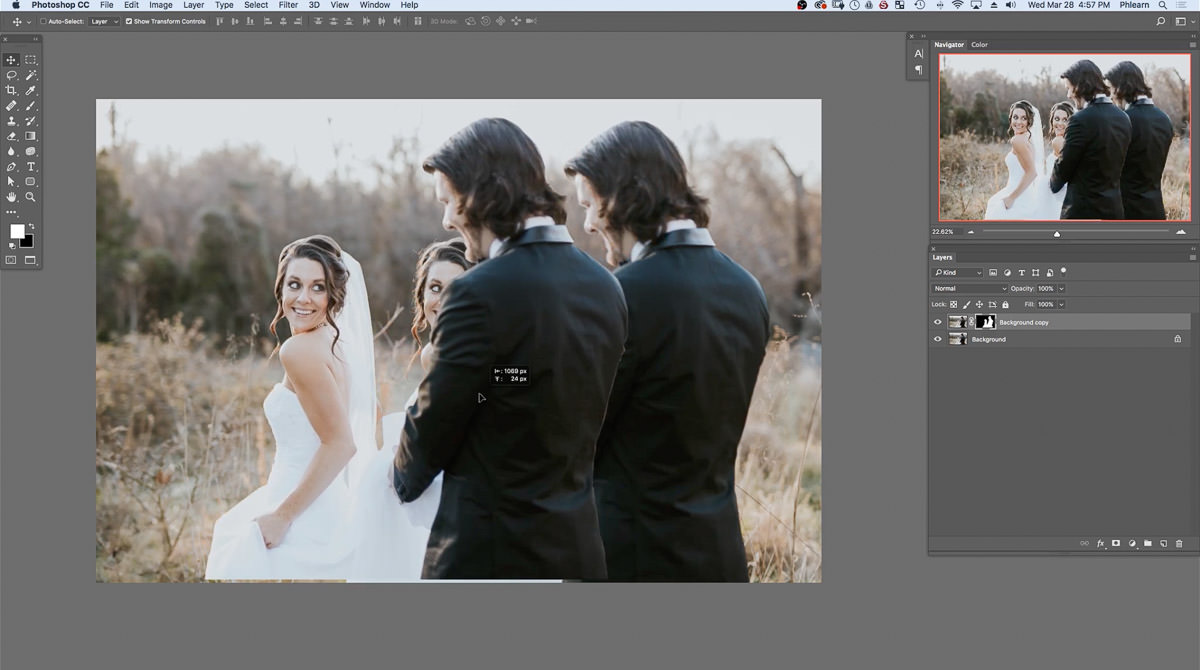
Nota de como existe uma cópia dos sujeitos.
Para aproximar a imagem para ver o contorno, carregar em Z no teclado para seleccionar a Ferramenta Zoom.
Simplesmente clicar para aproximar e ALT ou OPTN e clicar para afastar.
Ao fazer zoom in, repare que pode haver alguns pontos, especificamente em torno do cabelo do sujeito, que possam ter sido perdidos durante o esboço com a Ferramenta Caneta.
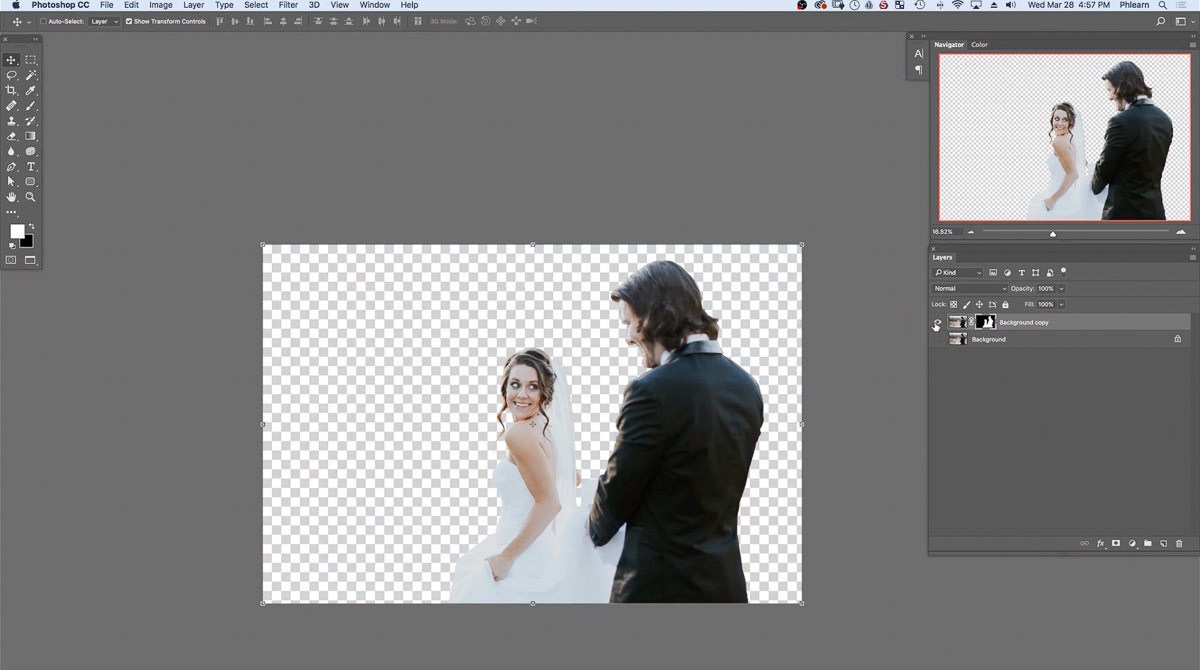
Move os sujeitos de volta ao ponto original, premindo CMD ou CTRL + Z ou indo para o topo do espaço de trabalho e premindo Edit e depois Undo.
Desmarcando a camada de fundo no Painel de Camadas, repare como a camada de cópia de fundo é apenas a noiva e o noivo.
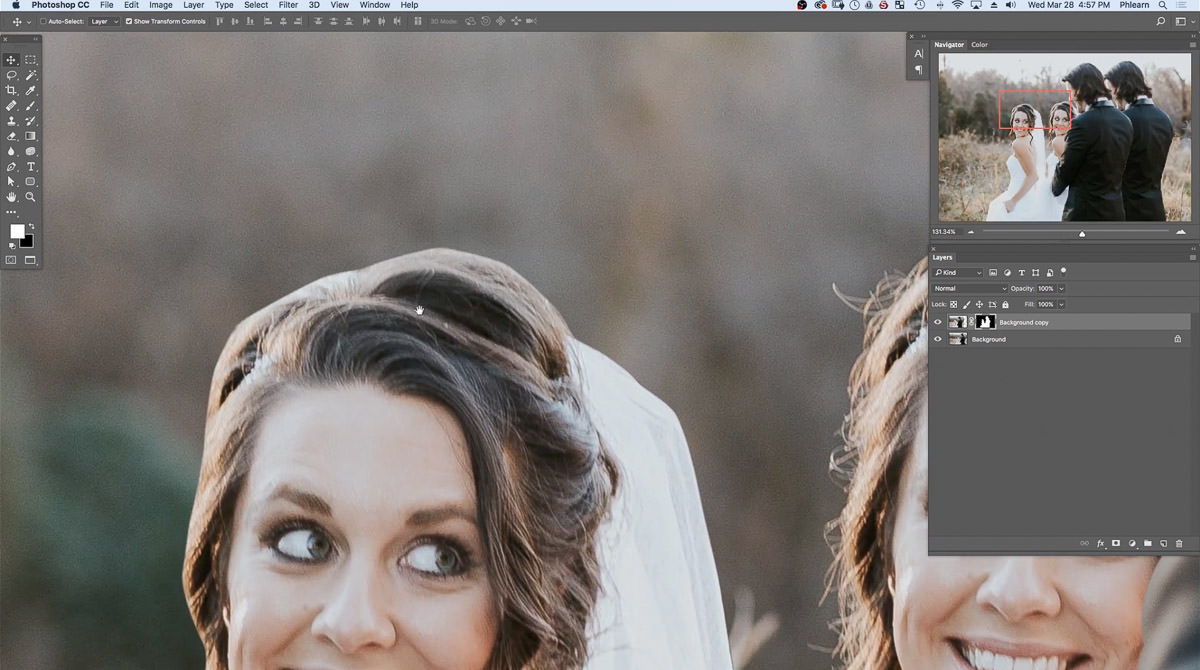
Renomear Camadas
Renomear a camada de cópia de fundo fazendo duplo clique sobre o nome da camada.
Renomear a camada de cópia de fundo para Subjects.
Renomear a camada de fundo para Original.
Clicar e arrastar a camada Original para o símbolo da Nova Camada no fundo do Painel de Camadas para duplicar a camada.
Renomear a camada de cópia Original para Borrão.
A nova camada Desfocagem servirá como camada de efeito de desfocagem.

Agora, a camada Subjects deve estar no topo, a camada Blur no meio, e a camada Original na parte inferior do Painel de Camadas.
A ordem das camadas é muito importante.
Spot Healing Brush Tool
Antes de quando o efeito Borrão foi adicionado à imagem original, um esboço de auréola apareceu em torno dos sujeitos. A Spot Healing Brush Tool é uma forma eficaz de corrigir este problema.
P>Primeiro, os sujeitos precisam de ser removidos da camada Desfoque.
Desmarcar a visibilidade para a camada Sujeitos clicando no olho junto à camada.
Seleccionar a camada Desfoque no Painel de Camadas.
Localizar a Spot Healing Tool, que se encontra na Barra de Ferramentas no lado esquerdo do espaço de trabalho. A Spot Healing Tool é a quarta ferramenta abaixo na Barra de Ferramentas e é identificável por um símbolo em forma de band-aid.
Clique e segure o rato na Spot Healing Tool.
Após o separador lateral aparecer, seleccione a Spot Healing Brush Tool.
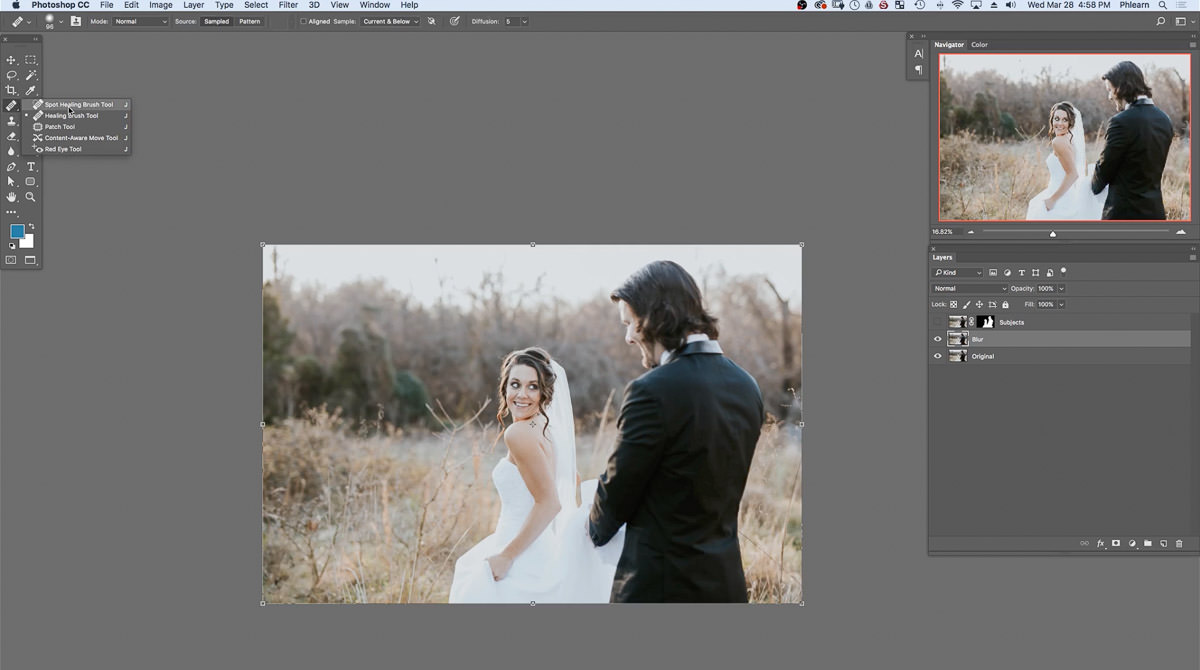
Enquanto utiliza a Ferramenta de Pincel de Cura Pontual, pinte os sujeitos clicando e arrastando o rato.
Ao pintar, pinte ligeiramente para além do assunto para que o Photoshop possa puxar a informação do fundo e colocar essa informação em cima do assunto.
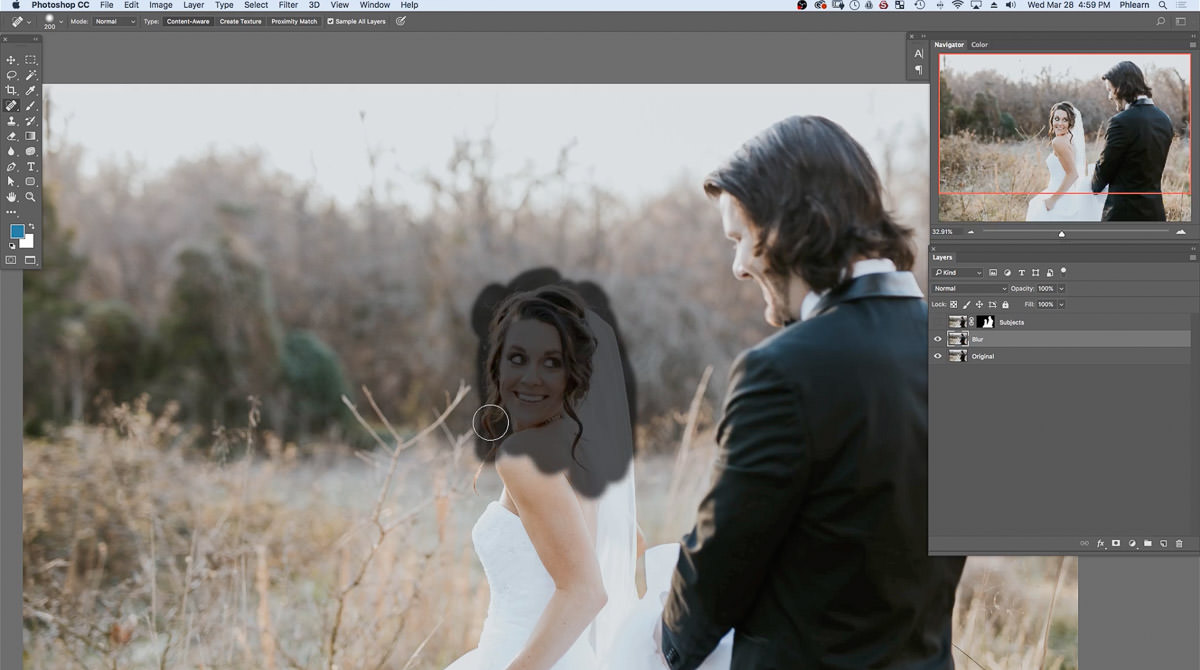
Pintar os sujeitos em traços múltiplos.
Se o tamanho do pincel tiver de ser maior ou menor, bater no teclado para redimensionar o pincel para o tamanho desejado.
Notem como o fundo está a substituir os temas.
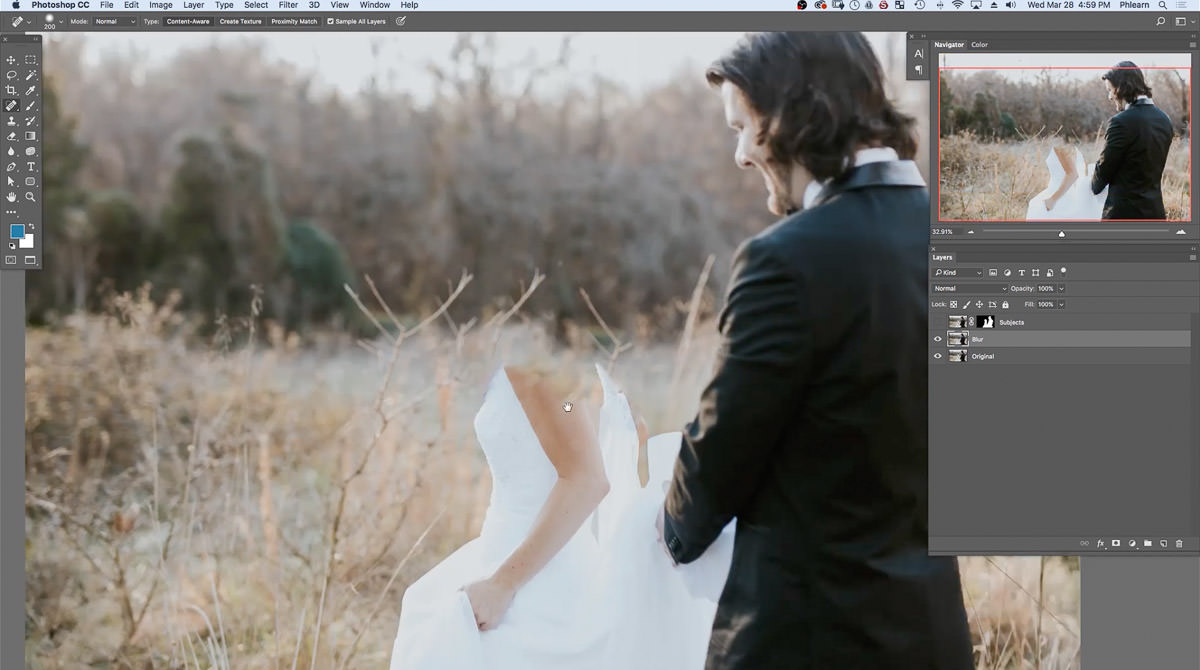
Para desfazer uma acção, carregar em CMD ou CTRL + Z no teclado ou indo para o topo do espaço de trabalho e carregar em Edit e depois em Undo.
Remember, a imagem principal será desfocada para que a pintura não precise de ser perfeita.
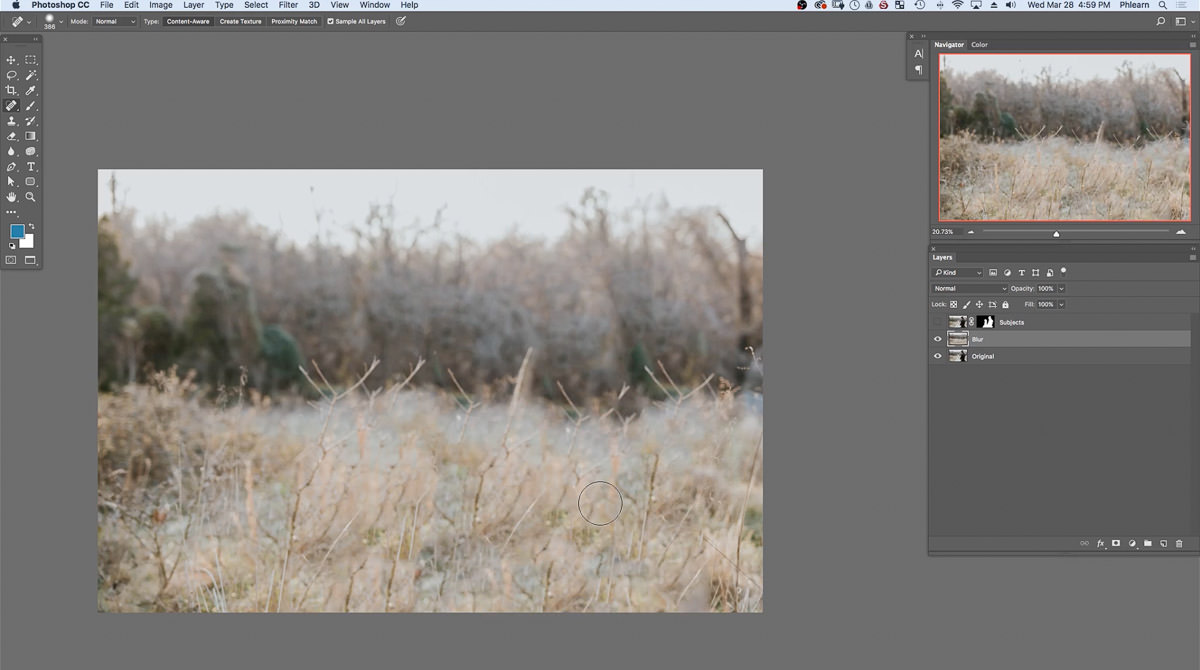
Após os sujeitos terem sido pintados com a Spot Healing Tool, o fundo deve ser apenas visível.
Agora, a camada dos Assuntos conterá apenas os assuntos, a camada Desfocagem terá apenas o fundo, e a camada Original conterá o conteúdo original.
Cobrir a camada Desfocagem para Objecto Inteligente
P>Próximo, a camada de fundo precisa de ser convertida num Objecto Inteligente. Ao fazer isto, o Desfoque aplicado pode ser alterado em qualquer altura.
Faça visível a camada Subjects no Painel de Camadas.
Selecione a camada Blur e clique direito.
Quando clicar com o botão direito, aparecerá uma aba lateral e seleccione Convert to Smart Object.
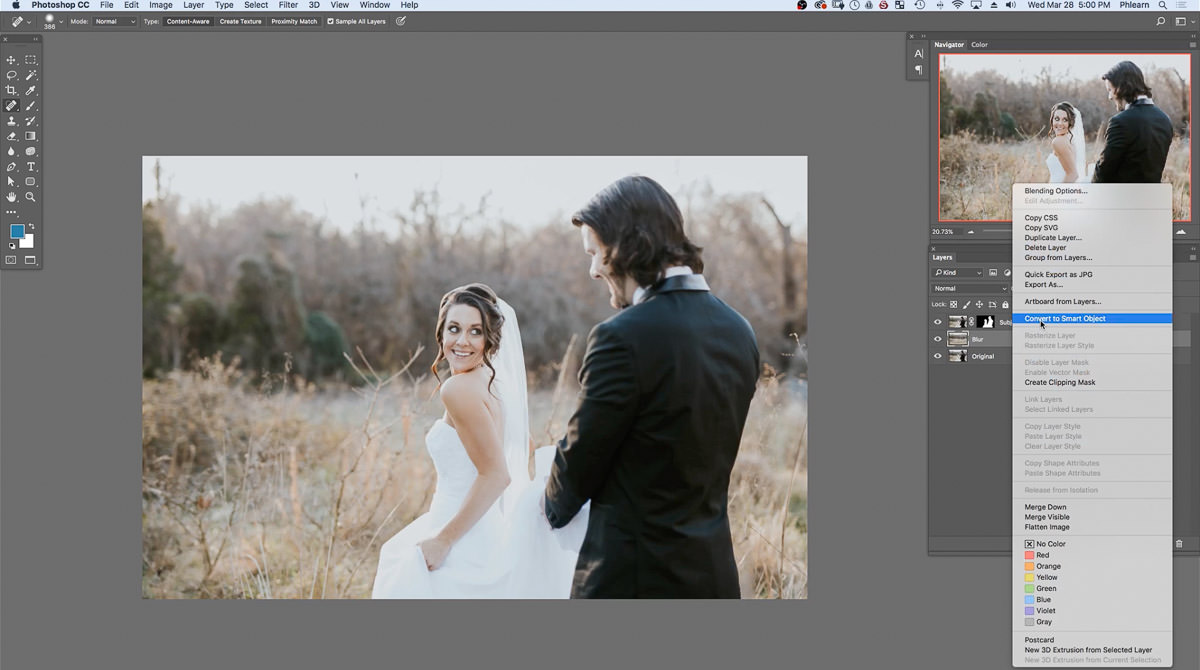
A camada Desfocagem é agora um Objecto Inteligente, que é identificado pelo pequeno logótipo de papel na miniatura da camada Desfocagem.
Aplique um Desfoque de Desfoque de Inclinação
Agora, é necessário aplicar um Desfoque na camada de Desfoque.
Para aplicar um Desfoque avançado, localizar a parte superior do espaço de trabalho e seleccionar Filtro.
Com o separador Filtro, seleccionar Galeria do Desfoque, e depois Tilt-Shift…
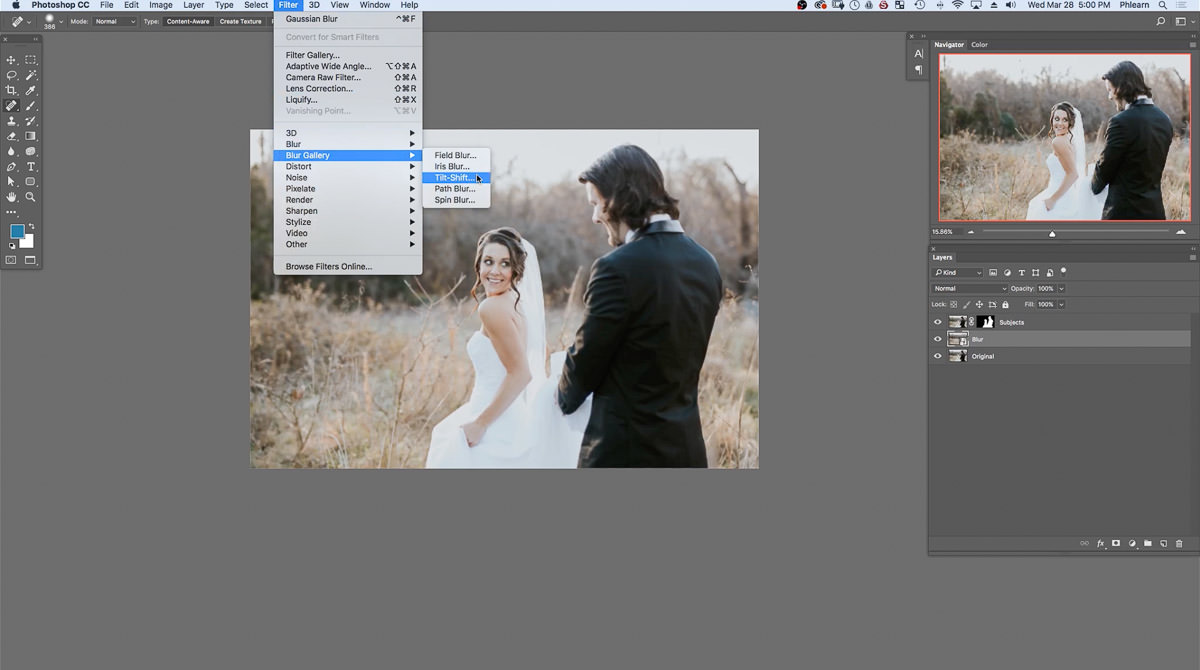
O Desfoque do Tilt-Shift permitirá que a imagem seja mais desfocada à medida que a perspectiva retrocede.
Notem como o espaço de trabalho Tilt-Shift inclui Ferramentas de Desfoque, Efeitos, Efeitos de Movimento e Ruído, no lado direito do espaço de trabalho.
Também, notar por cima da imagem é um círculo centralizado, uma linha sólida, e uma linha pontilhada.
Este espaço de trabalho permite que o Desfoque seja personalizado.
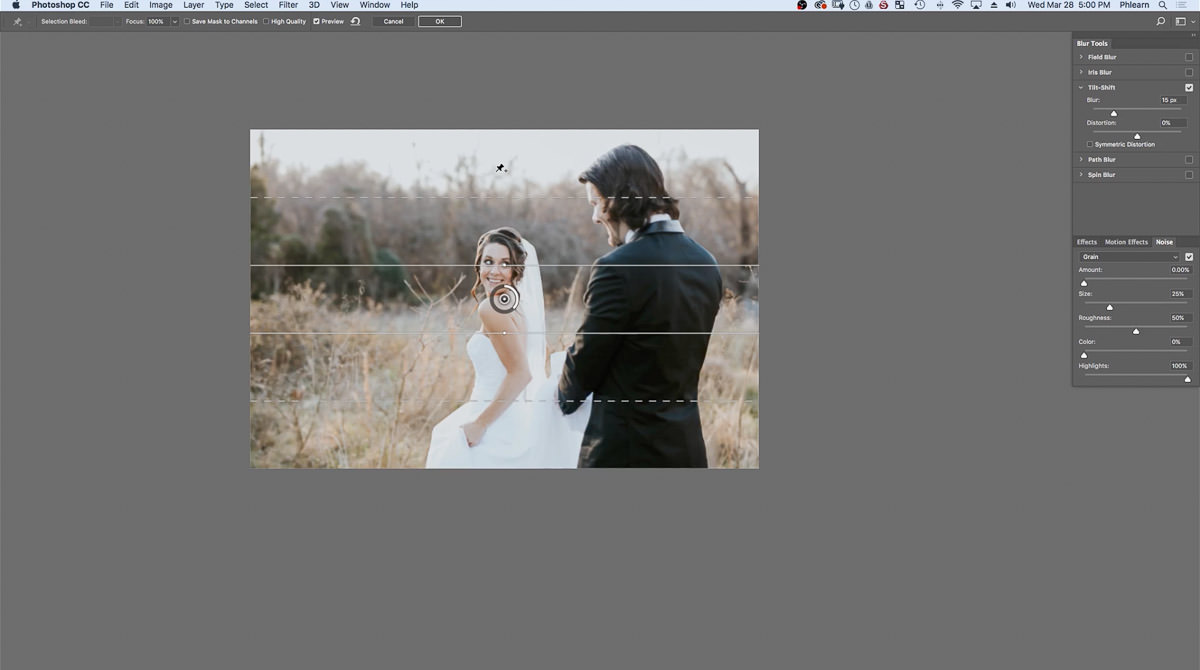
Clicar e arrastar o ponto central do círculo Tilt-Shift para a parte inferior da fotografia.
Posicionar o círculo interior no meio da linha inferior da imagem.
Clicar e arrastar a linha do ponto médio sólido para que as linhas se alinhem com a parte superior do vestido da noiva.
Agora, clique e arraste a linha pontilhada superior para a linha superior da imagem.
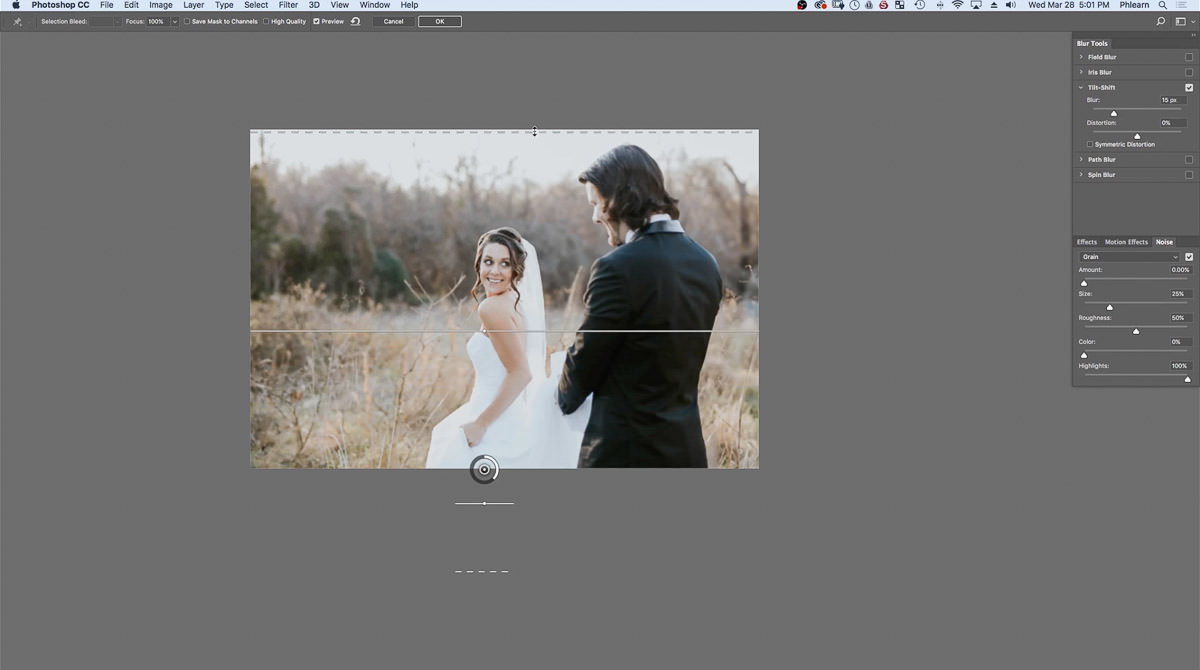
Com a barra de ferramentas de desfocagem, localize a secção de Inclinação.
Ajustar o selector Desfocagem na aba do Desfocagem à esquerda e à direita.
Quando o selector é movido para a direita, o desfocagem intensifica-se e à medida que o selector se move para a esquerda há menos desfocagem.
Para esta imagem, defina o Desfocagem para 208 px.
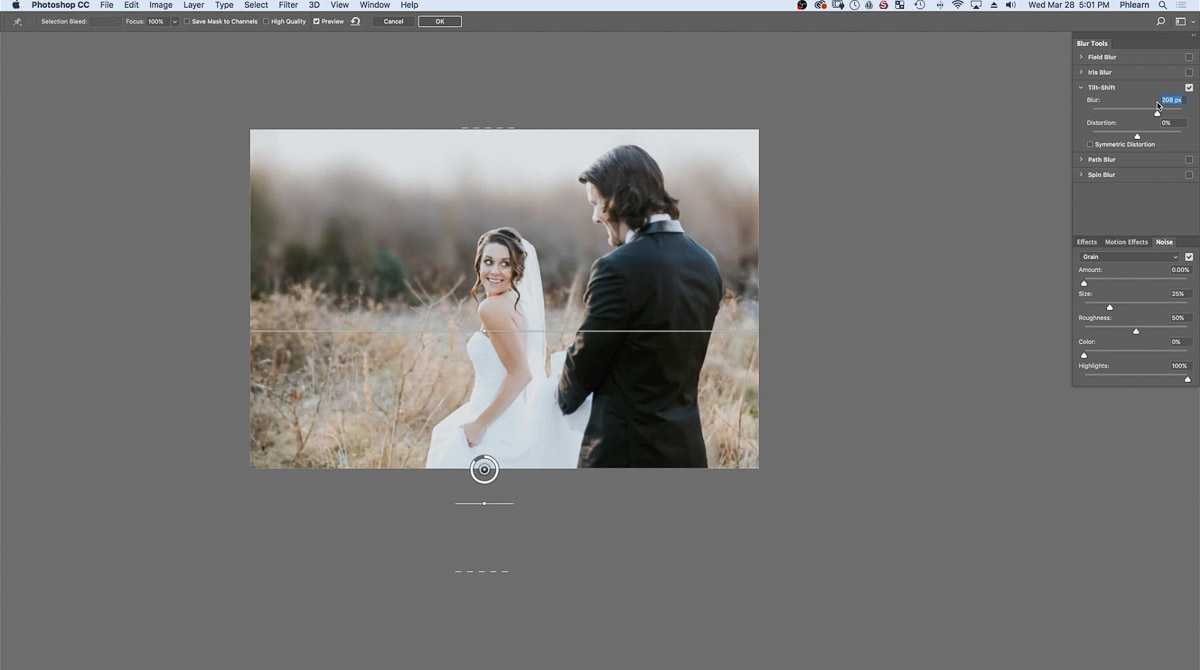
Adicionando um Desfoque Gradual
Como exemplo, tente clicar e arrastar a linha média sólida para baixo e repare como o Desfoque muda à medida que a linha média é movida.
A área entre o círculo e a linha sólida, que é a zona segura, serve como a área não afectada do desfoque e a linha sólida até à linha pontilhada actua como a área onde é aplicado um desfoque gradual.
Mover a linha pontilhada superior para baixo em direcção à linha sólida.

Ao fazer isto, o desfoque torna-se mais num desfoque sólido do que num desfoque gradual.
P>Definir o Desfoque para 106 px.
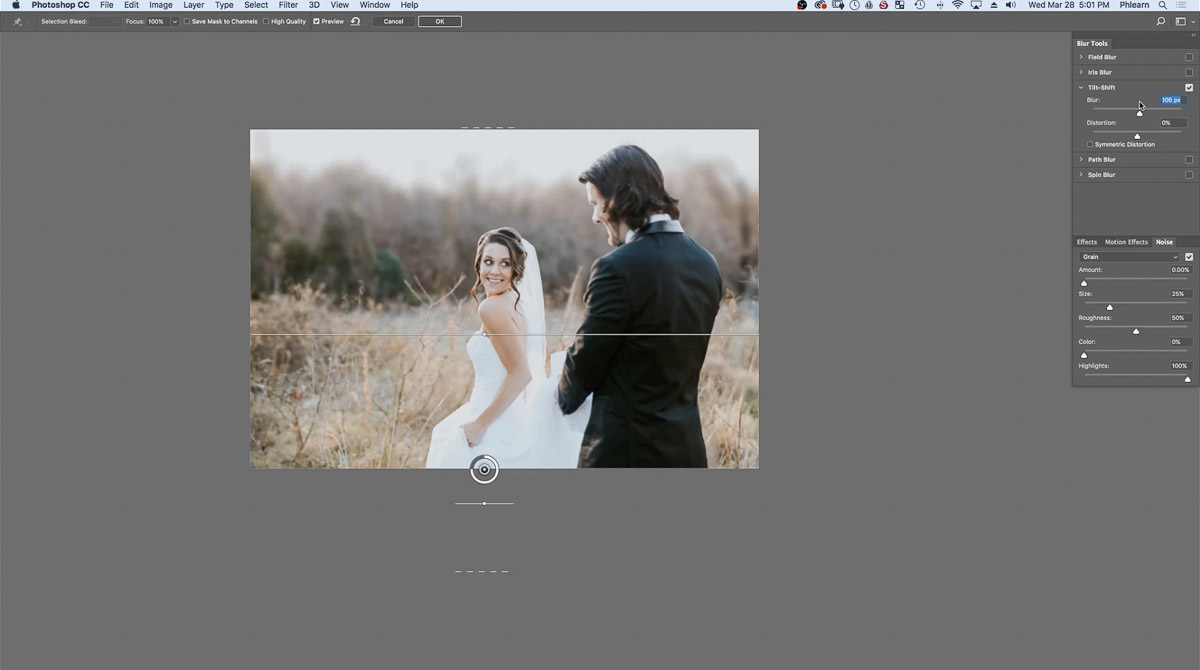
Agora, posicione a linha sólida acima do cotovelo da noiva e a linha pontilhada no topo da imagem.
O Borrão aparecerá agora mais realista.
Aplicando o Grão
Agora que o Borrão é aplicado, a aplicação do grão fará a imagem parecer mais realista.
Ao adicionar um Borrão a uma imagem, recomenda-se que se utilize pelo menos 30% de cereal para um aspecto mais natural.
Localize a aba Ruído no lado direito do espaço de trabalho do Borrão.
Definir a configuração Ruído para Grão e seleccionar a caixa de verificação ao lado da selecção Grão.
Zoom in, premindo Z no teclado para notar como o Photoshop aplicou o grão à imagem.
Para esta imagem, definir a Quantidade para 20,90%, Tamanho 5%, Rugosidade 50%, Cor 0% e Destaques 100%.

Após as opções estarem definidas, prima OK no topo do espaço de trabalho.
Agora repare como os Filtros Inteligentes e a Galeria Desfocagem foram adicionados à camada Desfocagem no Painel de Camadas.
Seleccionar e desmarcar o olho junto à camada Desfocagem para reparar nas diferenças na camada.
Alterações podem ser feitas à camada Desfocagem em qualquer altura, fazendo duplo clique no filtro da Galeria Desfocagem, que se encontra por baixo da camada Desfocagem. É por isso que se recomenda um Objecto Inteligente.
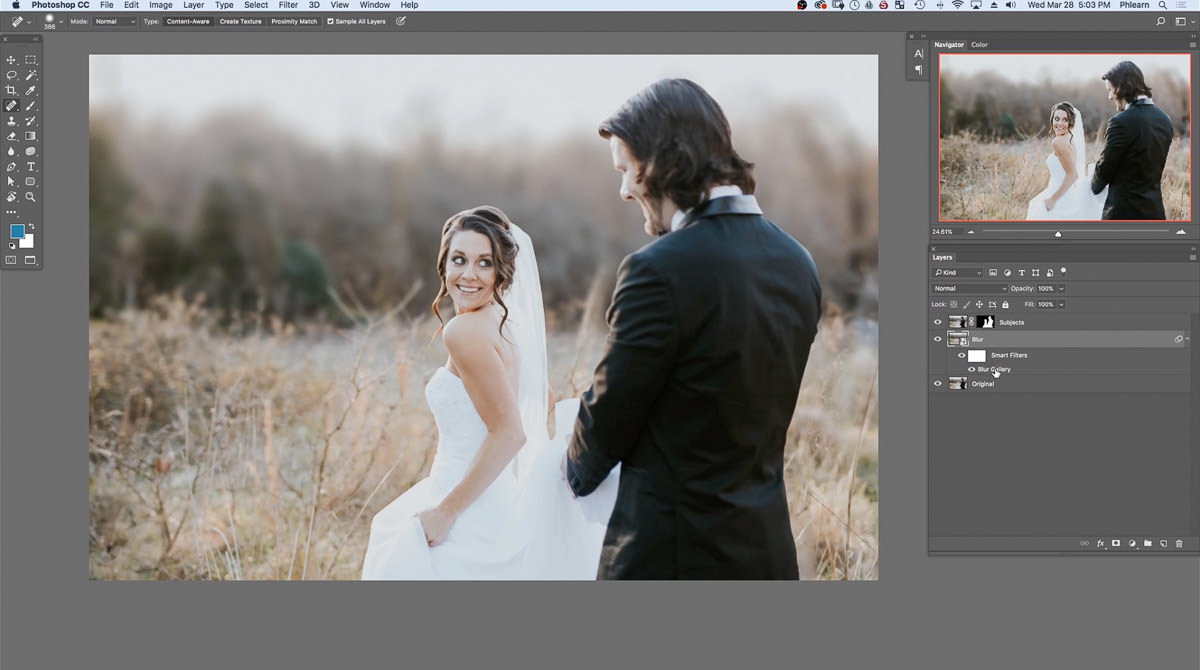
Alterar o Modo de Mistura para Iluminar
O passo seguinte é recuperar o detalhe do cabelo perdido à volta da cabeça do sujeito.
Duplicar a camada Original arrastando e largando a camada para o ícone Nova Camada na parte inferior do Painel de Camadas.
Renomear a nova camada, Original copy, para Hair Detail.
Mover a camada Hair Detail para o topo do Painel de Camadas.
Os pequenos pêlos na noiva serão agora visíveis mas reparar como os pequenos pêlos acima da cabeça da noiva são mais leves do que o fundo.
O Modo de Mistura Iluminada é um útil Modo de Mistura, que tornará tudo o que é escuro, não visível e manterá as áreas claras visíveis.
Localize o Painel de Camadas no lado direito do espaço de trabalho.
No Painel de Camadas, o Modo de Mistura para a camada de Detalhe do Cabelo está actualmente definido para Normal.
Mudar o Modo de Mistura de Normal para Lighten.
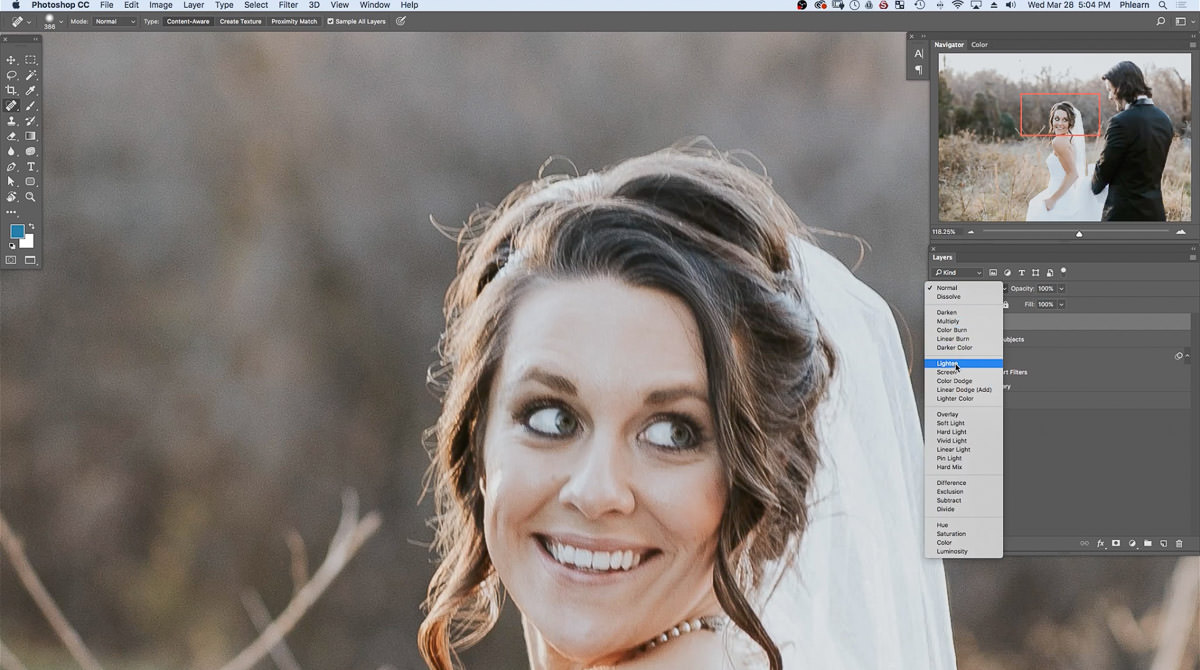
Recuperar o Cabelo do Sujeito
Adicionar uma Máscara de Camadas à camada de Pormenor do Cabelo.
A máscara de camada será automaticamente preenchida com branco.
Se o preto estiver definido como a cor de primeiro plano, carregar CMD + Delete ou CTRL + Backspace no teclado para preencher a máscara de camadas para a Camada 1 preto.
Hit D no teclado para seleccionar as Cores de Primeiro Plano e Fundo por defeito.
Nota como a cor de primeiro plano é branca e a cor de fundo é preta.
Hit X no teclado para mudar o primeiro plano para preto.
Agora, carregue em CMD + Delete ou CTRL + Backspace no teclado.
Note como a Camada de Detalhe do Cabelo é completamente preta.
Isto indica que a camada não afecta toda a imagem.
Hit B no teclado para seleccionar a Ferramenta Pincel.
Na parte superior do espaço de trabalho, verifique se o Modo Pincel está definido para Normal, Opacidade 100% e Fluxo 70%.
P>Desde que a máscara de camada seja preenchida com preto, use branco para pintar.
Comutar para branco como a cor de primeiro plano, premindo X no teclado.
Quando pintar com branco, repare como os efeitos da camada são agora visíveis na imagem.
Agora, enquanto usa a ferramenta Pincel, clique e arraste o rato à volta da parte superior da cabeça da noiva onde os pequenos pêlos apareceram mais cedo.
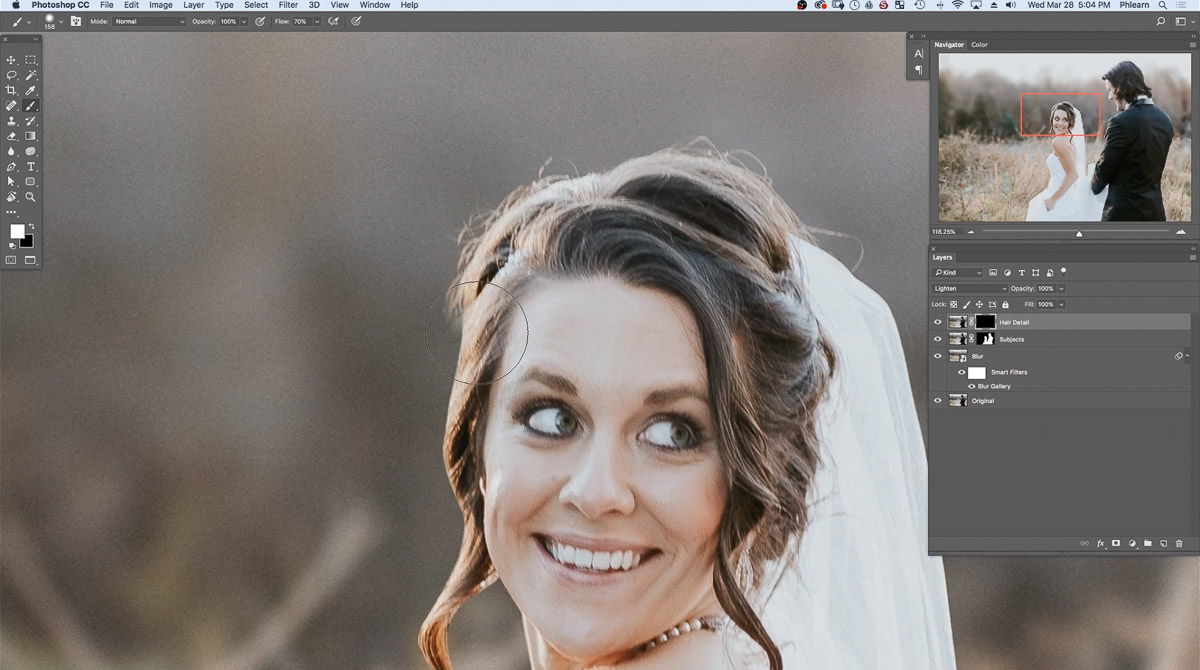
Para tornar o pincel maior ou menor, use o teclado.
Como a tinta branca é aplicada à volta da noiva e do noivo, os pequenos pêlos são revelados.
Isto permite um efeito mais realista enquanto ainda tem um fundo desfocado.
Smoothing Edges With The Blur Tool
O último passo é alisar as arestas em torno dos noivos.
Agora, definir a cor do primeiro plano para preto batendo com X no teclado.
Desmarcar a camada de Detalhe de Cabelo.
Hold Shift e clicar repetidamente na máscara da camada Subjects para reparar na linha áspera à volta do ombro esquerdo do noivo.
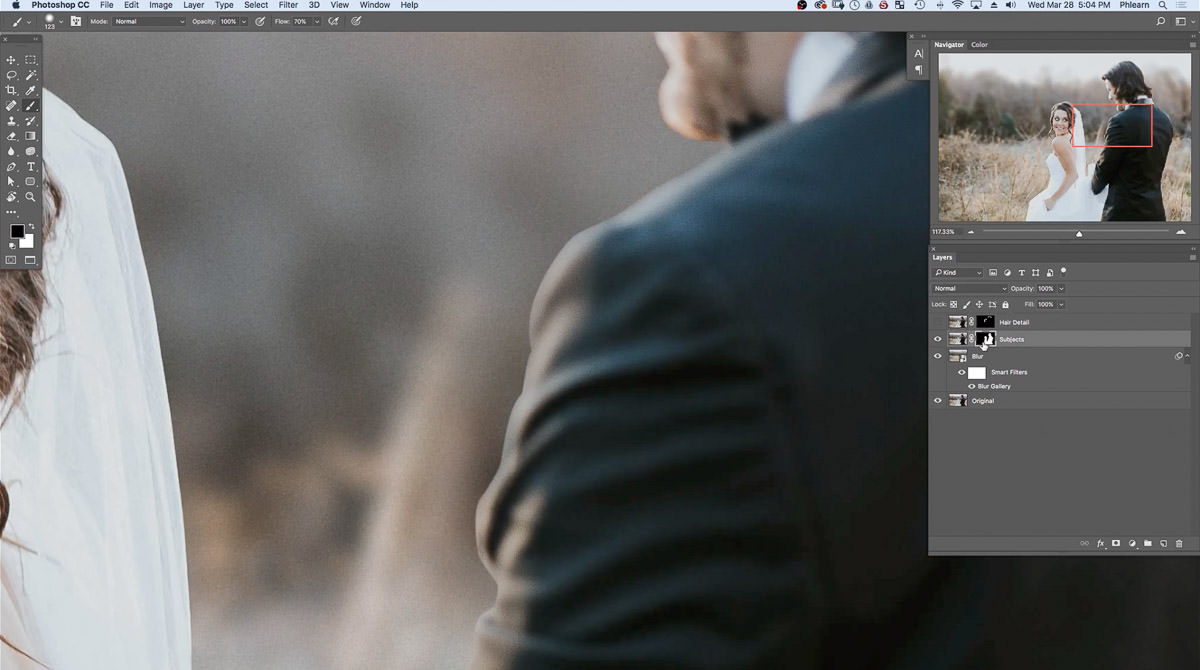
Enquanto se selecciona e desselecciona o antes e o depois da máscara da camada Subjects, um X vermelho aparecerá na máscara da camada.
Verifica se existem outras arestas ásperas visíveis a partir do esboço.
Para fixar as arestas ásperas, desacoplar a imagem e a máscara de camada para a camada Subjects, clicando no símbolo de ligação, que se encontra entre a imagem e a máscara de camada.
Isto permite que a máscara de camada apenas seja editada.
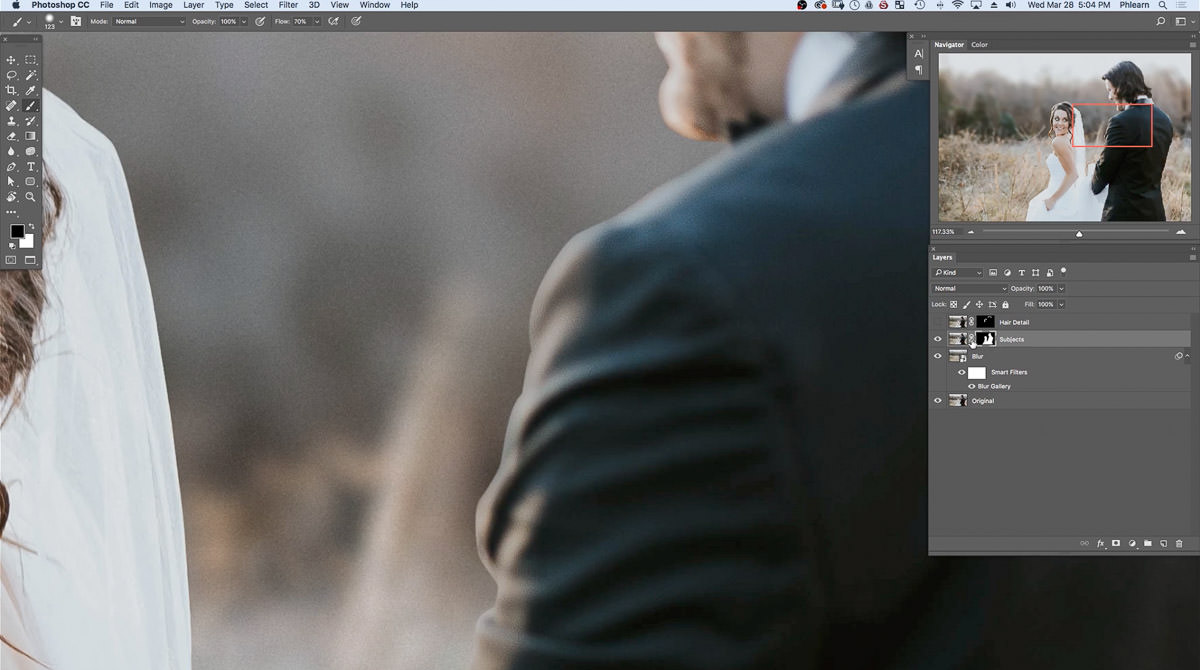
Localize a Ferramenta Desfocagem na Barra de Ferramentas no lado esquerdo do espaço de trabalho.
O símbolo da Ferramenta Desfocagem é identificável por uma forma de gota de chuva, que se encontra por cima da Ferramenta da Caneta.
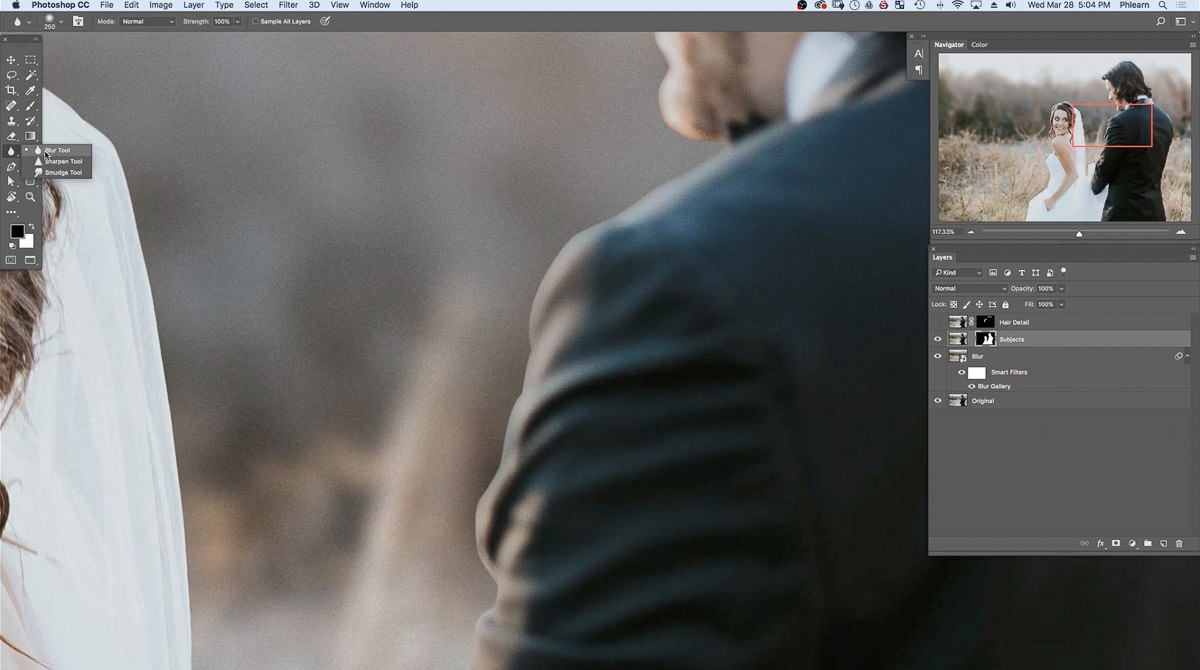
No topo do espaço de trabalho, repare como a Ferramenta Desfocagem pode ser personalizada.
P>Definir o Modo para Normal, Força para 100%, e desmarcar a opção Amostra Todas as Camadas.
Enquanto a máscara de camadas Subjects é seleccionada, clicar e arrastar o pincel para desfocar à volta do ombro do noivo.
Para ver a máscara da camada, segure ALT ou OPTN e clique na máscara da camada Subjects.
A máscara da camada será agora apresentada em toda a imagem.
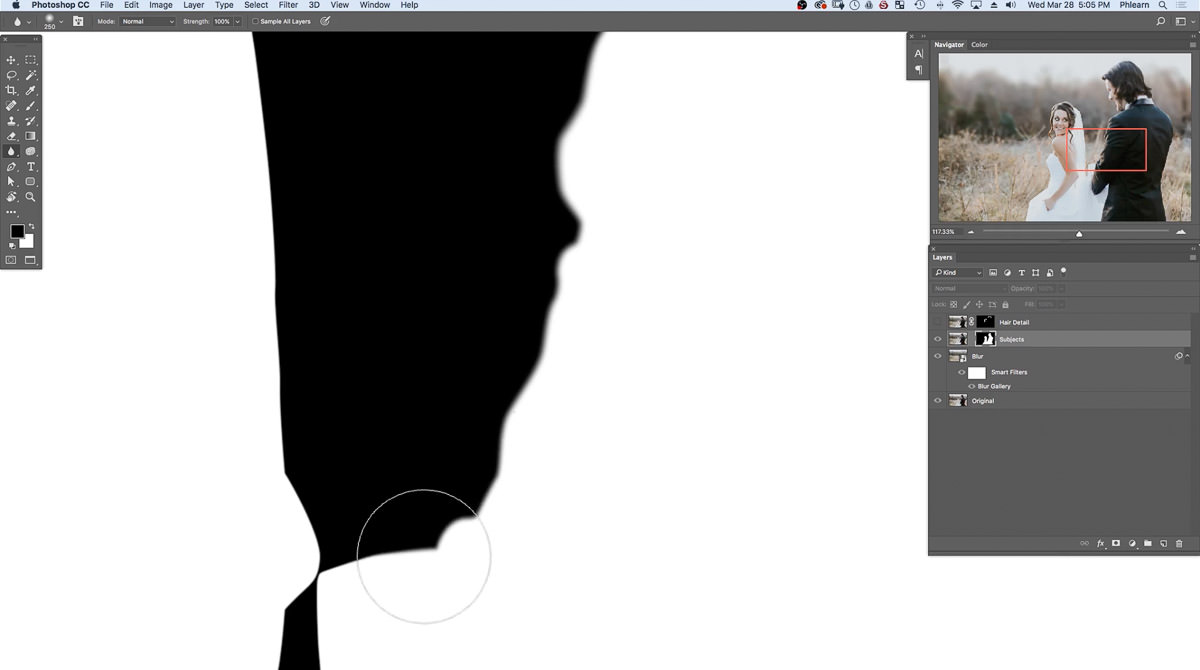
Como a Ferramenta Desfocar é aplicada, repare como a máscara de camadas está apenas a ser afectada.
Enquanto a máscara de camada está presente, pincelar em torno das arestas vivas ou duras.
Para ver tanto a máscara de camada Subjects como a camada novamente, segurar ALT ou OPTN e clicar na máscara de camada Subjects.
Como o efeito Borrão é adicionado às arestas, reparar no mais realista de um resultado.
Desde que os indivíduos na imagem estejam ligeiramente desfocados, usar a Ferramenta Desfocagem é útil, mas se o sujeito estivesse ligeiramente desfocado com uma margem definida, os resultados não pareceriam tão realistas.
Após as margens dos noivos terem sido desfocadas, seleccione a camada de Detalhe de Cabelo para que todas as camadas fiquem visíveis.
0 comentários