P>Question
Issue: Como corrigir o erro “Application.exe parou de funcionar” no Windows 10?
Hello. Preciso de ajuda com um erro suspeito. Encontrei um erro “Application.exe parou de funcionar” enquanto trabalhava no meu computador Windows 10. Preciso que eu faça algo acerca do programa que estava a utilizar?
Resposta resolvida
“Application.exe parou de funcionar” é um erro do Windows que aparece quando um determinado programa trava. Este problema pode ocorrer em qualquer versão do sistema operativo. Contudo, recentemente recebemos um monte de perguntas de utilizadores do Windows 10. Assim, parece que a última versão do SO é mais afectada por este erro.
Tipicamente, o aviso pop-up aparece quando um programa pára de funcionar e precisa de ser desligado à força. Numerosas razões podem causar o erro “Application.exe parou de funcionar”. Pode estar relacionado com:
- ataque de malware,
- problemas com definições de compatibilidade,
- questões com ficheiros temporários,
- entradas de registo do Windows corrompidas,
- ficheiros de sistema danificados.
Se receber este erro pela primeira vez, pode tentar reabrir o programa depois do sistema reiniciar. Por vezes, o software trava devido a alguns problemas temporários. Além disso, pode tentar instalar actualizações de software ou actualizar completamente o sistema operativo. Contudo, se estas soluções simples não ajudarem a livrar-se do problema, pode estar relacionado com ataques de malware.
Verificar o sistema com software anti-malware ajuda a descobrir se a fonte do erro não é algum programa malicioso residente no computador. A infiltração de vários vírus faz frequentemente com que os programas se bloqueiem e todo o sistema congele. Portanto, a limpeza do dispositivo pode ajudar a corrigir o erro “Application.exe deixou de funcionar” no Windows 10.
No entanto, se não estiver a lidar com um Trojan perigoso ou com um programa de resgate, e a instalação de actualizações não ajudar, por favor siga os outros métodos apresentados abaixo. A nossa equipa criou uma lista de possíveis soluções para se livrar deste erro do Windows.
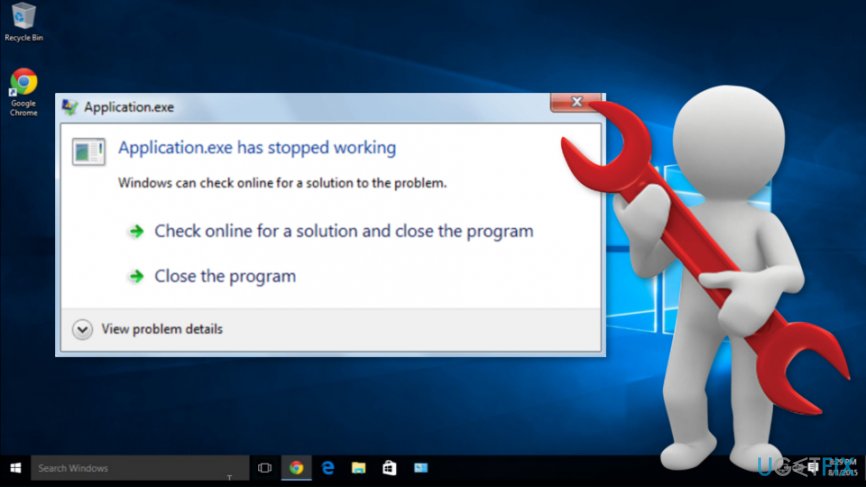 “Application.exe parou de funcionar” – um erro que pode aparecer quando se usa qualquer programa no Windows 10.
“Application.exe parou de funcionar” – um erro que pode aparecer quando se usa qualquer programa no Windows 10.
Como resolver o erro “Application.exe deixou de funcionar” no Windows 10
Antes de tentar os métodos abaixo, deve reiniciar o programa que foi responsável pelo erro. Pode ser apenas um erro único que nunca mais volte a aparecer. Por vezes acontece quando o dispositivo carece de recursos do sistema. Portanto, tem de fechar o programa e parar todos os processos que possam estar em execução em segundo plano:
- Fechar a mensagem de erro.
- Abrir o Gestor de Tarefas.
- Mortar todos os processos relacionados com o programa que falhou.
- Reiniciar o programa.
Se o erro não voltar a aparecer, pode ter sido apenas um problema temporário. Assim, não é necessário tomar quaisquer outras medidas. Caso contrário, tente uma destas opções.
Aqui está o vídeo com toda a informação que poderá necessitar para corrigir este erro:
Scan for computer viruses and malware to fix “Application.exe has stop working” error on Windows
Se o seu computador estiver infectado com malware, pode causar falhas de software. Como resultado, surge o alerta “Application.exe deixou de funcionar”. Se suspeitar que o seu dispositivo pode ter sido atacado, deve verificar o dispositivo com um software de segurança integrado Windows Defender ou utilizar o Reimage ou a sua ferramenta anti-malware preferida.
Configurar definições de compatibilidade
Se utilizar algum software mais antigo no Windows 10, pode haver alguns problemas de compatibilidade que causam o problema “Application.exe deixou de funcionar”. Contudo, pode alterar as definições de compatibilidade e resolver o erro:
- Vá para a pasta de instalação do programa que falhou.
- Li>Encontrar o ficheiro .exe. Clique com o botão direito do rato sobre ele e escolha Properties.
- Seleccionar outra versão do Windows a partir do menu pendente.
- Clicar OK.
li>Vá para a pasta Compatibility. Coloque a marca perto da caixa dizendo “Run this program in compatibility mode for”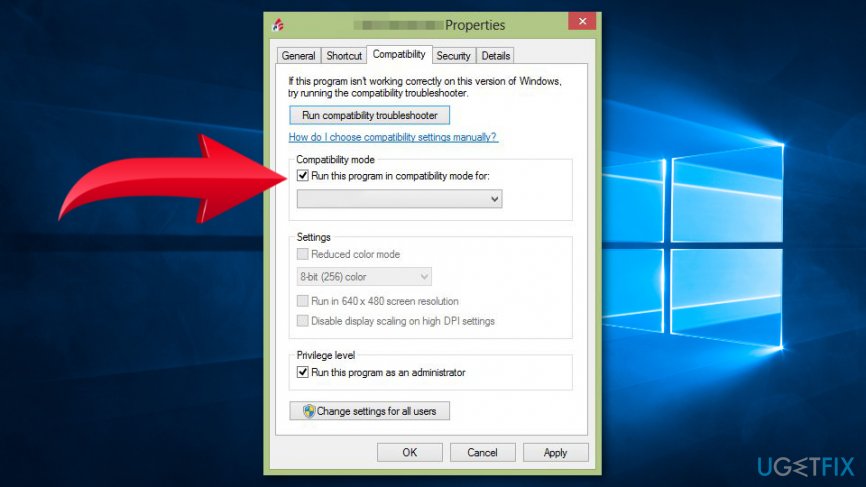 Cheque “Run this program in compatibility mode for” caixa.
Cheque “Run this program in compatibility mode for” caixa.
Executar o programa problemático como administrador para corrigir o erro “Application.exe deixou de funcionar”
Alguns programas só podem funcionar correctamente se não tiverem direitos administrativos. Portanto, pode desactivar características particulares do programa danificado e verificar se foi o caso.
- Acesso à pasta de instalação do app.
- Encontrar o ficheiro .exe e clicar com o botão direito do rato sobre ele. Escolher opções de Propriedades da lista apareceu.
- Abrir a aba Compatibilidade. Marque a caixa perto da opção “Run as Administrator”.
- Click OK para confirmar as alterações.
Delete Registry values
Se tiver instalado um programa desinstalado mais de uma vez, alguns dos ficheiros podem ter ficado no computador e no registo do Windows. Por conseguinte, deverá executar o Registo limpo. Ele apagará todos os valores restantes do programa que falhou. Então poderá reinstalar o programa novamente, e deverá funcionar sem problemas agora.
O que é mais, deverá também apagar ficheiros da pasta de instalação localizada na partição C:. Além disso, terá acesso à pasta App Data, introduzindo %appdata% na caixa de pesquisa do Windows.
Nota. Antes de fazer quaisquer alterações no Registo do Windows, deve fazer primeiro uma cópia de segurança. Se algo correr mal, poderá restaurar tudo e evitar danos irreparáveis.
Delete temporary files to fix “Application.exe has stop working” error
Arquivos temporários podem ser a causa de numerosos problemas, incluindo a nossa questão discutida. A fim de corrigir o erro “Application.exe deixou de funcionar”, pode ser necessário limpar ficheiros temporários:
- Abrir este PC.
- Clicar com o botão direito do rato na partição do sistema.
- Abrir propriedades.
- Clicar no botão Limpeza do disco.
- Na janela apareceu, caixas de verificação junto a ficheiros temporários.
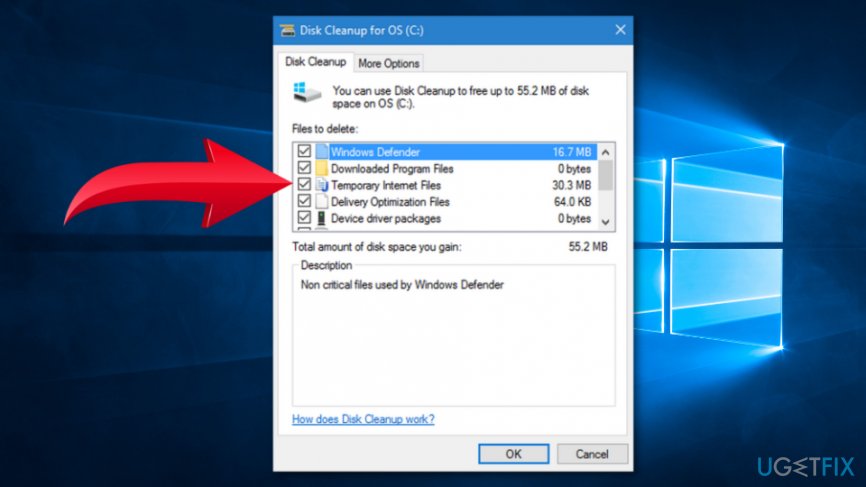 Marcar o tick junto a ficheiros temporários
Marcar o tick junto a ficheiros temporários
li>Clicar OK para limpar ficheiros temporários.
Verificar se há ficheiros de sistema corrompidos ou incompletos
Problemas com ficheiros de sistema podem ser a razão do erro “Application.exe deixou de funcionar”. Para verificar se os ficheiros estão corrompidos, tem de executar comandos SFC e DISM usando o Prompt de Comando.
Executar SFC scan:
- Li>Clique direito no Start.
- Na lista apareceu procurar a opção Prompt de Comando (Admin) e escolhê-la.
- Na linha de comando introduzir este comando e premir Enter key:
sfc/scannow
- Esperar até o scanner terminar o trabalho, reiniciar o computador.
/li>
Então executar o comando DISM:
- Click on Command Prompt (Admin).
- Na linha de comando, digite este comando:
DISM.exe /Online /Cleanup-image /Restorehealth
- Quando o processo de digitalização terminar, todos os problemas devem ser corrigidos, incluindo “Application.exe deixou de funcionar”
Change Data Execution Prevention permissions
Se nenhum dos métodos acima indicados ajudou a livrar-se do erro “Application.exe deixou de funcionar” no Windows, pode tentar alterar as permissões de Data Execution Prevention (DEP) seguindo estes passos:
- Abrir este PC e aceder às Propriedades do Sistema.
- Navigate to Advanced tab > Performance > Settings.
- Clique Adicionar e navegue através da pasta de instalação. É necessário encontrar a aplicação que causou um erro e clicar no seu ficheiro .exe.
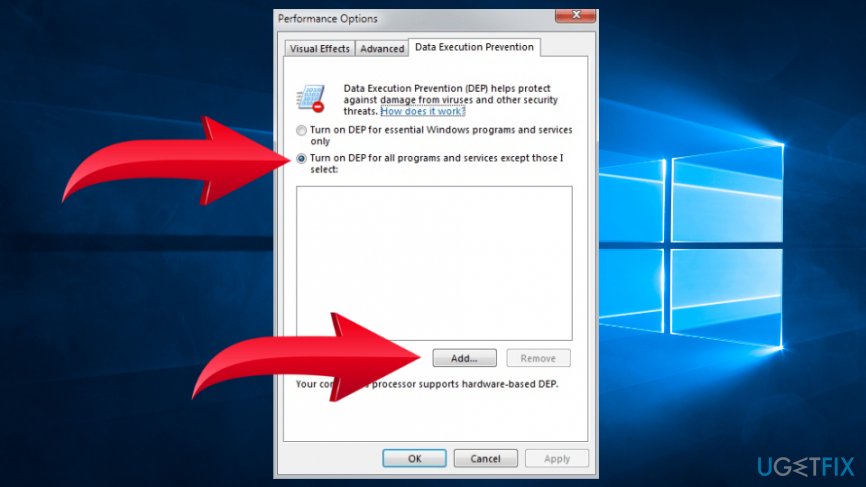 Seleccionar “Ligar DEP para todos os programas e serviços excepto aqueles que selecciono” e depois adicionar aqueles ficheiros que precisam de ser definidos como excepções.
Seleccionar “Ligar DEP para todos os programas e serviços excepto aqueles que selecciono” e depois adicionar aqueles ficheiros que precisam de ser definidos como excepções. - Confirmar alterações.
li>Abrir o separador Prevenção de Execução de Dados.li>Seleccionar Ligar DEP para todos os programas e serviços excepto aqueles que selecciono.
li>Definir este ficheiro como excepção.
Atualizar drivers de visualização
Outra forma de corrigir o erro “Application.exe parou de funcionar” é instalar as actualizações disponíveis para os drivers de Visualização. Siga estes passos para o fazer manualmente:
- Open Device Manager, clicando com o botão direito do rato no início e escolhendo esta opção do menu.
- Espera até o Windows encontrar e sugerir a instalação de drivers disponíveis. Depois seguir as instruções no ecrã.
li>Quando no Device Manager, expandir Display adapters.li>Clique com o botão direito do rato no driver da GPU e escolha Update Driver option.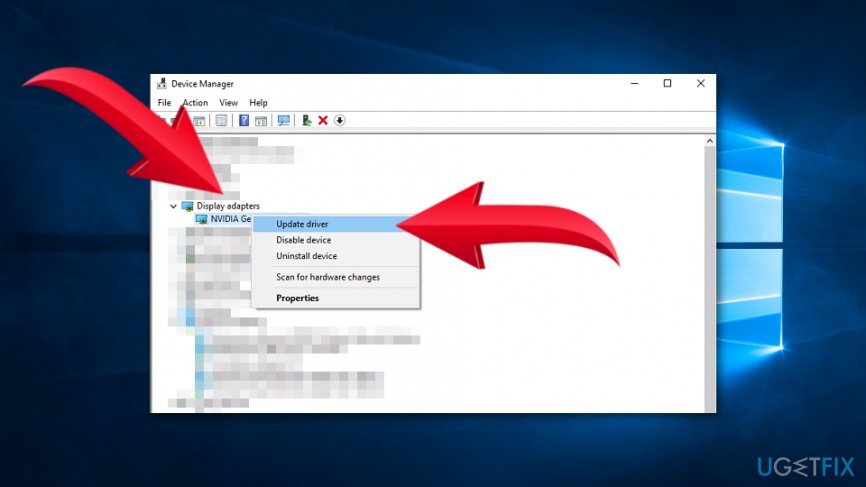 Update Display Drivers automatically.
Update Display Drivers automatically.
Se o Windows não encontrar quaisquer actualizações disponíveis, deverá aceder ao website do fabricante e descarregar manualmente as actualizações disponíveis.
Repair os seus Erros automaticamente
equipaugetfix.com está a tentar fazer o seu melhor para ajudar os utilizadores a encontrar as melhores soluções para eliminar os seus erros. Se não quiser lutar com técnicas de reparação manual, por favor utilize o software automático. Todos os produtos recomendados foram testados e aprovados pelos nossos profissionais. As ferramentas que pode utilizar para corrigir o seu erro estão listadas abaixo:
Descarregar Repararação
Happiness
Garantia
Descarregar Correcção
Felicidade
Garantia
Se não conseguiu corrigir o seu erro usando Reimage, contacte a nossa equipa de apoio para obter ajuda. Por favor, informe-nos de todos os detalhes que pensa que devemos saber sobre o seu problema.
Este processo de reparação patenteado utiliza uma base de dados de 25 milhões de componentes que podem substituir qualquer ficheiro danificado ou em falta no computador do utilizador.
Para reparar o sistema danificado, tem de adquirir a versão licenciada da ferramenta de remoção de malware Reimage.
0 comentários