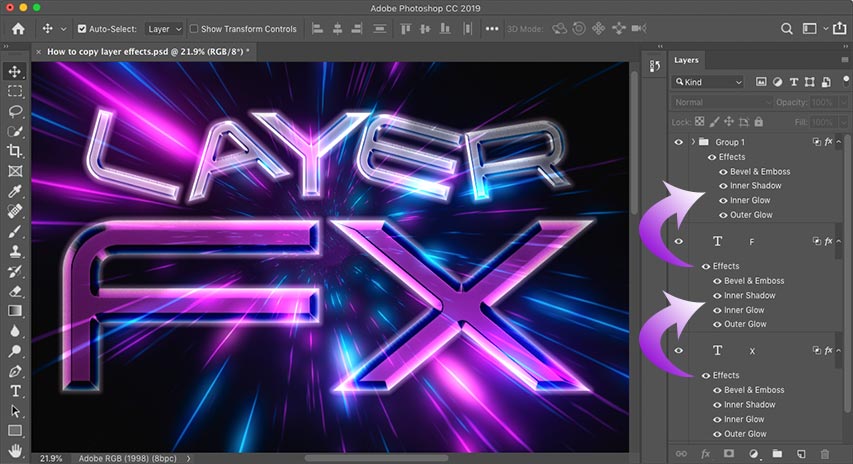
Este tutorial mostra-lhe como copiar rapidamente os efeitos de camada e estilos de camada do Photoshop de uma camada para outra! Para Photoshop CC e anteriores.
Os estilos de camadas do Photoshop são uma forma fácil de criar efeitos divertidos e impressionantes que seriam quase impossíveis de criar sem eles. Mas uma vez adicionados os seus traços, sombras, brilhos e mais a uma camada, como obter esses mesmos efeitos noutras camadas sem necessidade de refazer todo o efeito a partir do zero? Na verdade é muito simples.
Neste tutorial, mostro-lhe como copiar efeitos de camada de uma camada para outra, incluindo como copiar um único efeito e como copiar múltiplos efeitos de camada ao mesmo tempo. Também lhe mostro como copiar e colar um estilo de camada inteira, o que inclui quaisquer efeitos de camada que tenha adicionado, mais quaisquer opções de mistura. E aprenderá como poupar tempo ao combinar várias camadas num grupo de camadas e depois copiar e colar os seus efeitos de camadas no grupo!
Utilizo o Photoshop CC, mas pode seguir juntamente com qualquer versão recente do Photoshop. Vamos começar!
Adicionando os efeitos de camada iniciais
Aqui está um desenho ao estilo retro em que estou a trabalhar no Photoshop, e a maior parte do trabalho será feita usando efeitos de camada. Descarreguei a imagem de fundo do Adobe Stock, e adicionei as palavras “LAYER FX” à sua frente.
A fonte que estou a usar é Tachyon, que descarreguei do Adobe Typekit. E reparem que já fui em frente e adicionei os meus efeitos de camada à letra “F” na parte inferior. Como o efeito já foi criado uma vez, copiá-lo para as outras camadas será fácil:

No painel Layers, vemos os meus efeitos de camada listados abaixo dessa camada Tipo. Note-se que coloquei cada letra no desenho na sua própria camada separada para poder rodar ou redimensionar cada letra separadamente. Mas isto significa que preciso de uma forma de obter os efeitos dessa primeira camada em seis outras camadas:
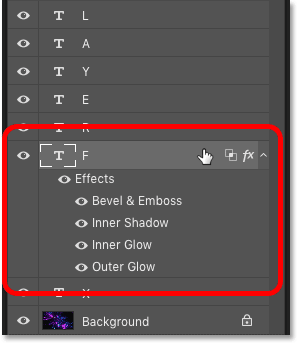
Related: Criar um efeito de texto retro dos anos 80 no Photoshop
Como copiar um efeito de camada única para outra camada
Comecemos por aprender como copiar um efeito de camada única de uma camada para outra, e depois mostrar-lhe-ei como copiar múltiplos efeitos de camada de uma só vez.
Couro do que copiar cada efeito de camada na lista, pode copiar um efeito de cada vez. Basta premir e segurar a tecla Alt (Win) / Option (Mac) no seu teclado, e depois clicar directamente no efeito de camada que pretende copiar e arrastá-lo para cima da camada onde pretende colá-lo.
Aqui estou a segurar Alt (Win) / Option (Mac) e a arrastar o Bevel &Borrar efeito de camada da letra “F” para baixo na letra “X”:

Largar o botão do rato e o Photoshop deixa cair uma cópia desse efeito para a outra camada. Tenho agora os quatro efeitos (Bevel &Boss, Inner Shadow, Inner Glow, e Outer Glow) ainda aplicados à camada original, e apenas um desses efeitos (Bevel &Boss) aplicado à outra:

E no documento, vemos apenas o Bevel & Efeito de gofragem aplicado à letra “X”. Claro que não era isso que eu queria fazer, por isso vou desfazer o meu último passo premindo Ctrl+Z (Win) / Command+Z (Mac) no meu teclado:

Related: Aprenda a utilizar camadas no Photoshop
Como copiar todos os efeitos de camadas para outra camada
Para copiar todos os efeitos de camadas de uma camada para outra, prima novamente e mantenha premida a tecla Alt (Win) / Option (Mac) no seu teclado. Depois clique na palavra “Effects” acima da lista de efeitos de camadas individuais e arraste-a para a outra camada:

Largar o botão do rato e Photoshop copia toda a lista de efeitos para a nova camada:

Mas no documento, algo ainda não está certo. Embora tenha copiado todos os efeitos de camadas da primeira camada para a segunda, as duas letras ainda não parecem as mesmas:

Efeitos de camada vs estilos de camada no Photoshop
A razão pela qual não parecem os mesmos mesmo com todos os efeitos de camada copiados é que a segunda camada ainda está a faltar o efeito de transparência da primeira camada. E isto leva-nos à diferença entre efeitos de camada e estilos de camada.
Efeitos de camada são os próprios efeitos reais, como Bevel e Emboss, Stroke, Drop Shadow, e assim por diante. Mas um estilo de camada inclui não só os efeitos de camada, mas também quaisquer efeitos de mistura que tenha aplicado à camada. Os efeitos de mistura incluem os valores de Opacity and Fill, o modo de mistura, e quaisquer opções de mistura adicionais que tenha definido na caixa de diálogo Layer Style.
The Fill value
No painel Layers, clicarei na camada “F” para a seleccionar. E repare que, juntamente com a aplicação de efeitos de camada, também baixei o valor de Preenchimento para 0%. Isto significa que o conteúdo da camada é transparente e tudo o que vemos no documento são os próprios efeitos de camada:

Mas se eu seleccionar a camada “X”, o valor de Preenchimento ainda está definido para 100%. Então os efeitos foram copiados por cima, mas o valor de Fill não foi:

Como apagar os efeitos da camada
Desde que copiar os efeitos da camada não me deu o resultado de que precisava, vou apagar os efeitos da camada “X”. Para apagar todos os efeitos de camada de uma só vez, clique na palavra “Effects” e arraste-a para o caixote do lixo:

Como copiar um estilo de camada para outra camada
Então como podemos copiar todo o estilo de camada de uma camada para outra, de modo a obter tanto os efeitos de camada como os efeitos de mistura?
Para copiar um estilo de camada, clique com o botão direito do rato (Win) / Control-clique (Mac) na camada que contém os efeitos:

E depois escolher Copy Layer Style do menu:

Então clique com o botão direito do rato (Win) / Control-clique (Mac) na camada onde pretende colar os efeitos:

E escolher Paste Layer Style:

Desta vez, não só os efeitos de camada são copiados, mas também os efeitos de mistura. Neste caso, o valor Fill foi correctamente definido para 0%:

E no documento, as duas letras, “F” e “X”, agora finalmente parecem iguais:

Como copiar um estilo de camada para várias camadas de uma só vez
P>Agora sabemos como copiar efeitos e estilos de camada para uma única camada, vamos aprender a copiá-los para várias camadas de uma só vez.
Voltar no painel de camadas, vemos que cada letra na palavra “LAYER” aparece na sua própria camada. Mais uma vez fiz isso para poder rodar ou redimensionar cada letra na palavra separadamente. Mas isso significa que preciso de uma forma de copiar e colar o estilo da camada em mais cinco camadas:

Uma forma de o fazer seria seleccionar as cinco camadas de uma só vez, e depois copiar e colar o estilo da camada nelas.
Passo 1: Copiar o estilo de camada
Primeiro, copie o seu estilo de camada como fizemos anteriormente, clicando com o botão direito do rato (Win) / Control-clique (Mac) na camada que contém os efeitos e escolhendo Copy Layer Style do menu:

Passo 2: Seleccione as suas camadas
Então, para seleccionar várias camadas ao mesmo tempo, clique na camada superior que deseja seleccionar:

E depois mantenha a tecla Shift pressionada e clique na camada inferior. Isto selecciona ambas as camadas mais cada camada entre:

Related: Aprenda mais dicas e truques para trabalhar com camadas!
Passo 3: Colar o estilo de camada
Com as camadas seleccionadas, clique com o botão direito do rato (Win) / Control-clique (Mac) em qualquer uma das camadas e escolha Paste Layer Style a partir do menu:

Isto adiciona uma cópia tanto dos efeitos de camada como dos efeitos de mistura a cada camada individual. Dividi aqui o painel Layers em duas colunas porque a lista de efeitos de camadas é agora tão longa:

E no documento, vemos que a palavra “LAYER” tem agora os mesmos efeitos que o “F” e o “X”:

O problema de copiar um estilo de camada para várias camadas
Mas aqui está um problema com o qual se pode deparar ao usar os mesmos efeitos de camada ou estilo de camada em várias camadas separadas. E se precisar de fazer uma alteração ao efeito?
Por exemplo, e se eu precisar de alterar o efeito que está a ser aplicado a cada letra da palavra “LAYER”? Digamos que quero desligar o Bevel & Efeito em relevo para a palavra inteira. Posso desligar o Bevel & Gofragem para a camada “L” clicando no seu ícone de visibilidade:

Mas que desliga o efeito para apenas uma das camadas. As outras camadas não são afectadas:

Como copiar um estilo de camada para um grupo de camadas
Uma melhor maneira de trabalhar seria colocar as camadas num grupo de camadas e depois copiar o estilo de camada para o próprio grupo. E eis como fazer isso.
Passo 1: Seleccione as camadas a colocar no grupo
Primeiro, seleccione as camadas a agrupar clicando na camada superior, mantendo o Shift, e depois clicando na camada inferior:

Passo 2: Escolha “New Group from Layers”
Com as camadas seleccionadas, clique no ícone do menu no canto superior direito do painel Layers:
![]()
E escolha Novo Grupo de Camadas:

Dê um nome ao grupo, ou simplesmente aceite o nome padrão, e clique OK:

E no painel de Camadas, todas as cinco camadas estão agora dentro do grupo:

Passo 3: Copiar o estilo de camada
Clicar direito (Win) / Clicar controlo (Mac) na camada que contém os efeitos que se pretende copiar:

E escolher Copy Layer Style:

Passo 4: Colar o estilo de camada no grupo
E depois clicar com o botão direito do rato (Win) / Control-clicar (Mac) no grupo de camadas:

E escolher Paste Layer Style:

Desta vez, em vez de aplicar o estilo de camada a um monte de camadas separadas, aplicámo-la ao próprio grupo:

Como editar o estilo de camada do grupo
Com o estilo de camada copiado para o grupo, quaisquer alterações feitas aos efeitos serão aplicadas a cada camada do grupo.
Editarei as definições de Bevel e Emboss fazendo duplo clique no nome do efeito:

E depois na caixa de diálogo Layer Style, farei algumas alterações. Vou baixar o valor de Tamanho de 60 px para 20 px. Depois vou mudar a cor Highlight de rosa para branco. E vou baixar a Opacidade de Realce de 100% para 70%.
Desde que isto não é um tutorial sobre como criar um efeito específico, passei rapidamente por estas alterações. A questão aqui é apenas para mostrar como é fácil editar efeitos de camada quando são aplicados a um grupo de camadas:

P>I clicarei em OK para fechar a caixa de diálogo Estilo de Camada. E instantaneamente, cada camada do grupo é actualizada. Ao alterar apenas um efeito, fui capaz de alterar o aspecto de várias camadas ao mesmo tempo:

E lá o temos! É assim que copiar efeitos de camada e estilos de camada para camadas únicas, múltiplas camadas e grupos de camadas no Photoshop!
Cheque a nossa secção Básicos do Photoshop para mais tutoriais, ou a nossa secção Efeitos de Texto para mais efeitos que pode criar com estilos de camadas! E não se esqueça, todos os nossos tutoriais estão agora disponíveis para download como PDFs!
0 comentários