FaceTime, Skype, Siri, Photo Booth et les appels téléphoniques. Nous sommes toujours en train de parler à nos ordinateurs, alors que faire si le microphone de votre MacBook a cessé de fonctionner ?
Votre MacBook possède un microphone intégré. C’est ainsi que vous êtes en mesure de faire toutes ces choses formidables, comme discuter sur FaceTime, prendre des appels téléphoniques, enregistrer des vidéos ou poser des questions à Siri sur un Mac.
Alors, que faire si le microphone de votre MacBook s’est arrêté de fonctionner ?
C’est une situation malheureuse, mais nous sommes là pour vous aider. Vous trouverez ci-dessous nos meilleurs conseils pour réparer votre microphone MacBook, classés du plus simple au plus long.
- Comment organiser une conférence téléphonique à l’aide de Group FaceTime sur iPhone, iPad et Mac
- Comment nettoyer le haut-parleur et le microphone de votre iPhone
- Problèmes de son sur MacBook, Guide de configuration et de dépannage audio
- Comment désactiver la caméra intégrée de votre MacBook
Nettoyer les microphones internes de votre Mac
L’emplacement du ou des microphones de votre Mac n’est pas très évident et souvent très difficile à trouver, surtout lorsque vous ne savez pas où regarder ! Les micros internes intégrés des ordinateurs sont presque invisibles – ils sont si petits ! 
Localiser les micros de votre Mac en consultant les spécifications techniques et les schémas de votre modèle exact de MacBook, iMac ou Mac de bureau. Les microphones sur les Mac sont généralement de minuscules trous d’épingle sur les côtés de votre MacBook, à l’intérieur de la grille du haut-parleur près du clavier, ou le minuscule trou à côté de la caméra FaceTime ou iSight de votre iMac.
Une fois localisé, utilisez une microfibre ou un chiffon non pelucheux et nettoyez le microphone pour enlever tout débris qui pourrait le bloquer. Vous pouvez également utiliser délicatement de l’air comprimé pour enlever les peluches ou la poussière qui pourraient gêner la capacité du microphone à capter le son.
Certains lecteurs recommandent d’utiliser une brosse à dents très douce pour brosser les peluches, la saleté ou la poussière.
Configurer le microphone
Nous allons commencer par entrer dans vos paramètres pour nous assurer que le microphone de votre MacBook est reconnu et sélectionné.
Sur votre Mac, ouvrez l’app Préférences système et cliquez sur l’icône Son. Sélectionnez Entrée dans les onglets situés en haut de la fenêtre. Vous devriez voir ‘Microphone interne’ listé dans le tableau – il s’agit du microphone intégré de votre MacBook.
Sélectionnez le ‘Microphone interne’ et commencez à dire quelque chose à voix haute pour produire un son. Sous la boîte de sélection d’entrée, vous devriez voir des barres grises s’allumer pour indiquer le niveau d’entrée. Faites glisser le curseur de volume d’entrée au-dessus de cela pour que le volume du microphone soit assez fort.
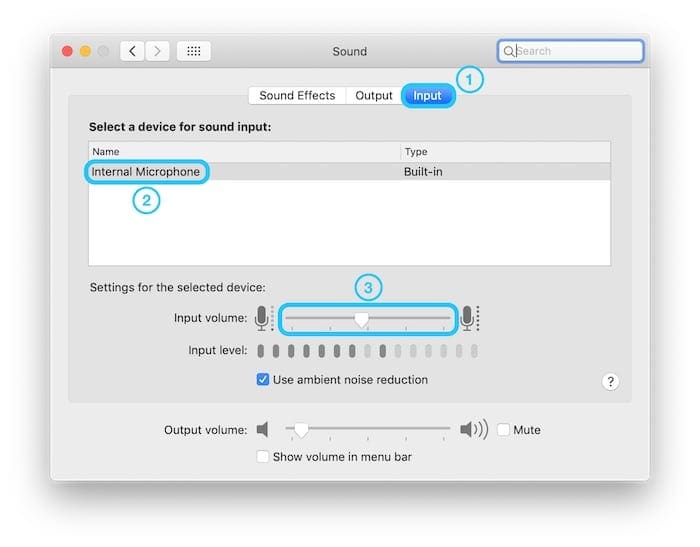
Si vous ne voyez pas ‘Microphone interne’ dans la liste, alors votre Mac ne reconnaît pas son propre microphone. Certaines des étapes ci-dessous pourraient vous aider à ce sujet. Si le ‘Microphone interne’ est présent et que les indicateurs de niveau d’entrée fonctionnent, alors c’est l’app avec laquelle vous essayez d’utiliser le microphone qui pose problème.
Activer la dictée
Activer la dictée vous permet non seulement de dicter à votre MacBook et de le faire taper pour vous, mais aussi de télécharger les pilotes pertinents qui peuvent résoudre tout problème de microphone.
Ouvrez les Préférences système et allez dans la fenêtre Clavier. Cliquez sur l’onglet Dictée à droite et sélectionnez le bouton Activé. Votre Mac recherchera les packs de langue et les pilotes pertinents à télécharger automatiquement.
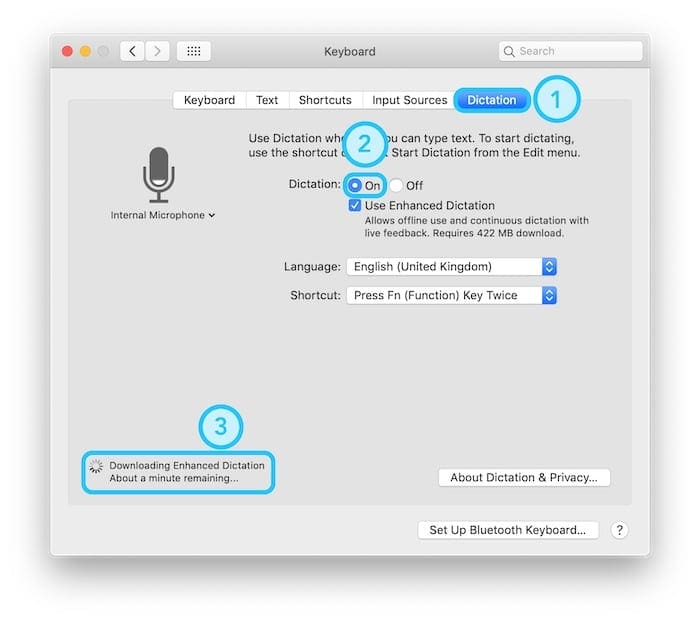
Une fois les téléchargements terminés – indiqués par une boîte tourbillonnante sous l’option Dictée – essayez à nouveau d’utiliser votre microphone pour voir si le problème a été réglé.
Réinitialiser votre PRAM
La PRAM, ou mémoire vive des paramètres, stocke de nombreux petits réglages pour votre MacBook. Il s’agit notamment des réglages de la luminosité, du volume, du disque de démarrage et de certaines configurations du microphone.
Lorsque vous réinitialisez la PRAM de votre MacBook, tous ces paramètres reviendront à leur valeur par défaut, ce qui pourrait résoudre les problèmes de microphone de votre MacBook. Vous devrez également aller dans les Préférences Système pour remettre d’autres paramètres comme vous les aimez.
Comment effectuer une réinitialisation de la PRAM :
- Cliquez sur l’icône Apple en haut à gauche et sélectionnez Shut Down
- Attendez que le MacBook s’éteigne complètement
- Appuyez sur le bouton d’alimentation et maintenez cmd+alt+P+R
- Gardez les boutons maintenus pendant 20 secondes ou jusqu’à ce que. vous entendiez un carillon
- Relâchez les boutons et attendez que votre MacBook démarre normalement
Tester un nouveau compte
Il se peut que le micro de votre MacBook ait cessé de fonctionner à cause d’un pépin dans votre compte utilisateur. Il est facile de tester cette théorie en créant un nouveau compte et en voyant si le microphone fonctionne dans celui-ci.
- Comment vérifier et réparer les comptes d’utilisateur corrompus sur votre MacBook
Pour ce faire, ouvrez l’app Préférences Système et cliquez sur Utilisateurs & Groupes. Cliquez sur le cadenas et entrez votre mot de passe d’administrateur pour autoriser les modifications. Cliquez ensuite sur l’icône plus en bas à gauche et entrez les détails d’un nouveau compte utilisateur.
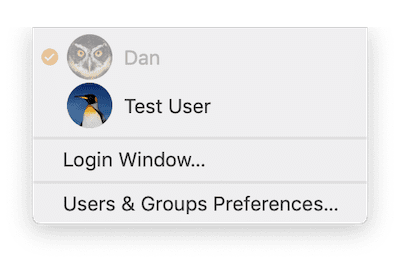
Avec le nouveau compte créé, déconnectez-vous de votre compte actuel en utilisant l’icône Apple en haut à gauche de votre Mac. Il est important que vous vous déconnectiez, au lieu de changer d’utilisateur pour que cela fonctionne. Une fois que vous l’avez fait, connectez-vous au nouveau compte et ouvrez pour tester à nouveau le microphone.
Si le microphone fonctionne dans votre nouveau compte, vous pouvez soit transférer toutes vos données vers un nouveau compte et supprimer l’ancien, soit restaurer votre macbook aux paramètres d’usine et récupérer vos données via une sauvegarde.
Problèmes de micro sur macOS Mojave ou macOS Catalina
Il y a un problème unique que nous avons vu dans les bêtas de macOS Mojave et Catalina. Le microphone sur MacBook fonctionne bien pour la plupart, sauf dans certaines apps. Nous avons vu ce problème signalé par des utilisateurs qui utilisent le microphone avec des apps de jeu.
Essayez cette commande simple du terminal si vous rencontrez des problèmes de microphone sur macOS Mojave ou Catalina.
- Ouvrir l’app Terminal à partir du dossier Utilities
- Taper rm -rf ~/Bibliothèque/Application\ Support/com.apple.TCC
- Appuyez sur entrée
- Entrez les informations d’identification lorsque vous y êtes invité
- Redémarrez Mac
Au cas où la commande terminal ci-dessus n’aurait pas fonctionné pour vous, essayez à nouveau en ajoutant un ‘Sudo’ devant sur la commande. Les applis qui n’ont pas pu utiliser le micro peuvent demander des autorisations à nouveau, mais cela fonctionne après cela. Essentiellement, il commande réinitialise les autorisations et fait en sorte que les apps demandent à nouveau les autorisations du micro.
Réinstaller l’app ou obtenir de l’aide
Si le micro du MacBook a cessé de fonctionner pour une seule app, c’est probablement dû à un défaut de l’app elle-même. Vous devez supprimer l’app et la réinstaller à nouveau, et si cela échoue, contactez le développeur pour obtenir son assistance.
Vous pouvez supprimer une app en ouvrant le dossier Applications dans le Finder et en faisant glisser l’icône de l’app concernée vers la Corbeille. Veillez à vider la Corbeille et à redémarrer votre MacBook avant d’essayer d’installer à nouveau l’application, en vous assurant que toutes ses données ont été effacées.
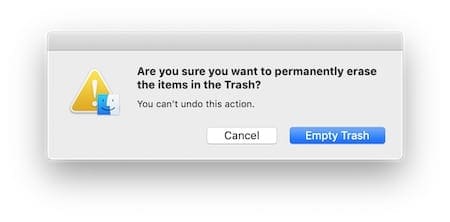
Contactez le support Apple
Si aucune des étapes ci-dessus n’a aidé, il est possible que le micro de votre MacBook ait été physiquement endommagé d’une manière ou d’une autre. Vous devez contacter l’assistance Apple pour obtenir des conseils de dépannage plus détaillés ou pour prendre rendez-vous avec un prestataire de services agréé par Apple.
- Comment chatter directement avec l’assistance Apple
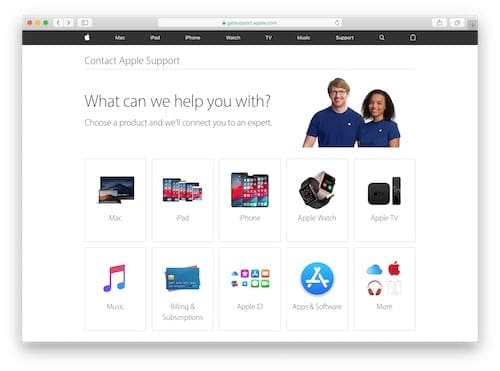
Dites-nous dans les commentaires quelles astuces ont fonctionné pour vous !

Dan écrit des tutoriels et des guides de dépannage pour aider les gens à tirer le meilleur parti de leur technologie. Avant de devenir écrivain, il a obtenu un BSc en technologie du son, supervisé des réparations dans un Apple Store et même enseigné l’anglais en Chine.
.
0 commentaire