Se state testando le acque nell’industria dell’infosec, allora potreste trovarvi nella necessità di una pletora di strumenti e servizi. Comprensibilmente, non vuoi inquinare il tuo sistema operativo desktop principale con pacchetti gonfiati e directory inutili. Quindi installiamo Kali Linux come una VM utilizzando VirtualBox e facciamo in modo che possa essere utilizzato sulla vostra LAN per il pentesting e altri scopi.
Per ottenere la vostra copia di Kali Linux, visitate il loro sito ufficiale e prendete una copia che viene fornita preferibilmente con una GUI. Stiamo scegliendo l’opzione stock, che è elencata in alto.
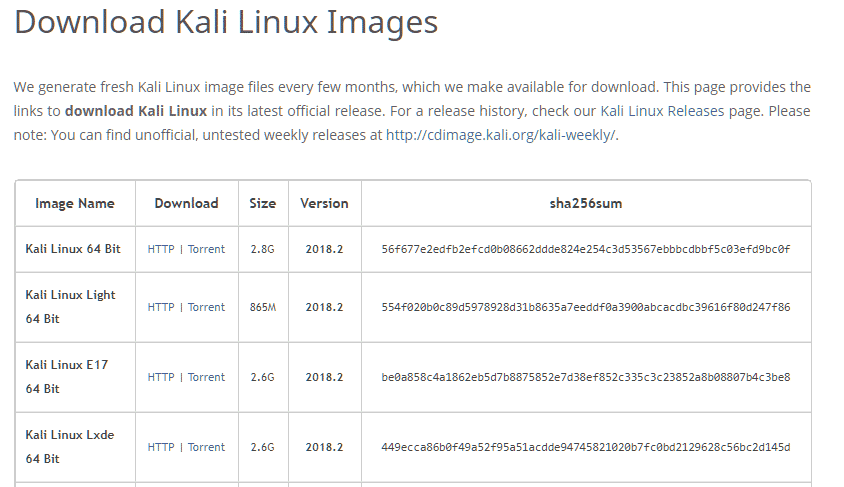
Il file è di quasi 3 GB di dimensione e potrebbe richiedere un po’ di tempo per il download. Una volta scaricata la iso, siamo pronti per installarla all’interno di una VM.
Creazione di una VM
Aprire il manager di VirtualBox sul tuo host. Clicca sul pulsante “Nuovo” nell’angolo in alto a sinistra. Nella finestra “Create Virtual Machine”, dai un nome ragionevole alla tua VM. Noi scegliamo il nome “KaliVM”. Selezionate il Tipo come “Linux” e la Versione come “Debian (64-bit)”. Allocate anche una quantità considerevole di RAM a questa VM. Qualsiasi cosa sopra i 2GB risulterebbe in una performance decente. Infine, per lo storage selezionate l’opzione “Create a virtual hard disk now” come mostrato qui sotto e cliccate su “Create”.
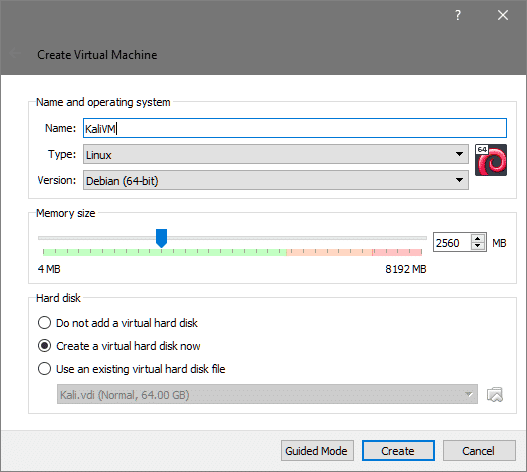
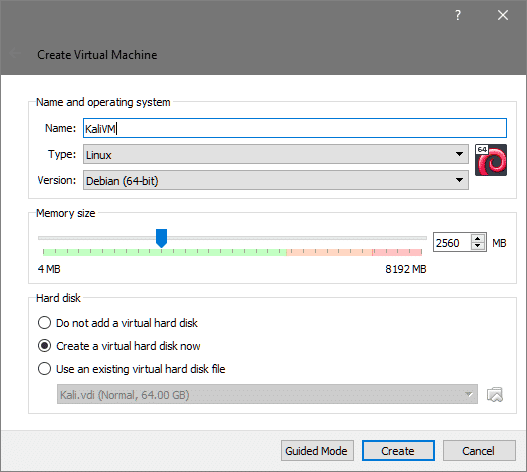
Kali raccomanda una dimensione minima del disco di 20GB, e per scopi pratici vorreste qualcosa di più grande di 40GB. Selezionate una dimensione che vada bene per voi, quando create il vostro disco virtuale.
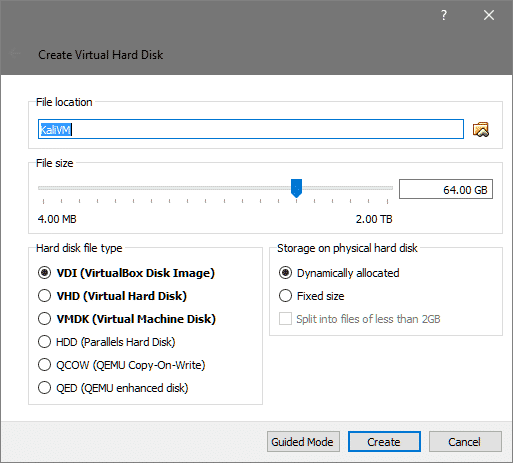
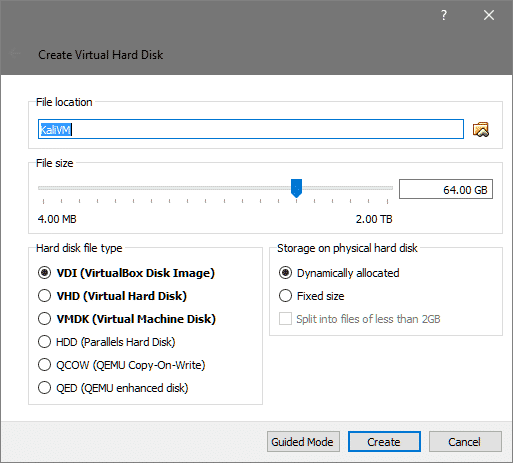
Mantenete il tipo di file del disco fisso come VDI e impostatelo per essere allocato dinamicamente. In questo modo, la vostra VM non occuperà l’intera dimensione allocata in una volta sola, ma crescerà gradualmente quando avrà bisogno di più spazio. Clicca un’ultima volta su “Create” e la VM è creata.
Prima di iniziare l’installazione, potresti anche voler modificare le impostazioni della VM. Basta cliccare con il tasto destro del mouse sulla VM e selezionare Settings. Vai alla scheda Sistemi nel menu Impostazioni e seleziona la scheda Processore.
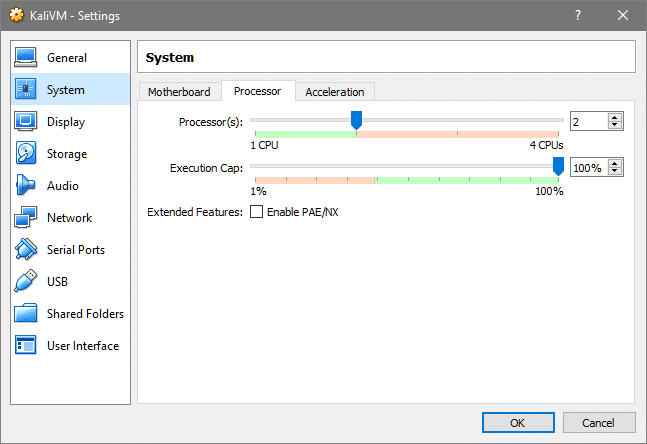
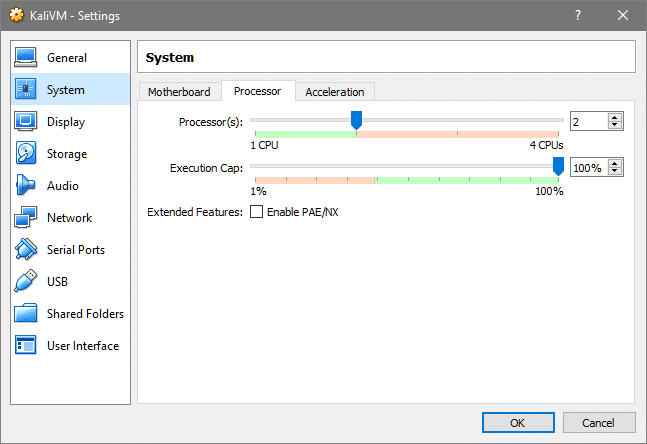
Aumenta il numero di processori a una quantità ragionevole in modo che la VM funzioni meglio. Inoltre, se si prevede di utilizzare la VM per gestire il traffico che scorre attraverso la LAN a cui è collegato l’host, è possibile andare alla scheda Network e selezionare Bridge Networking in modo che la VM si presenti sul server DHCP locale come un dispositivo fisico come qualsiasi altro desktop, telefono o tablet.
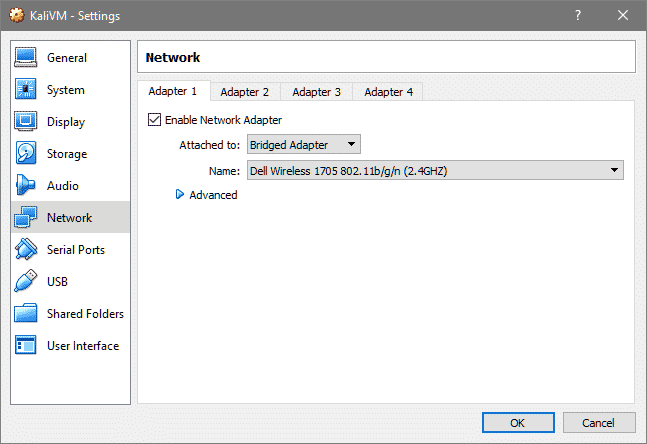
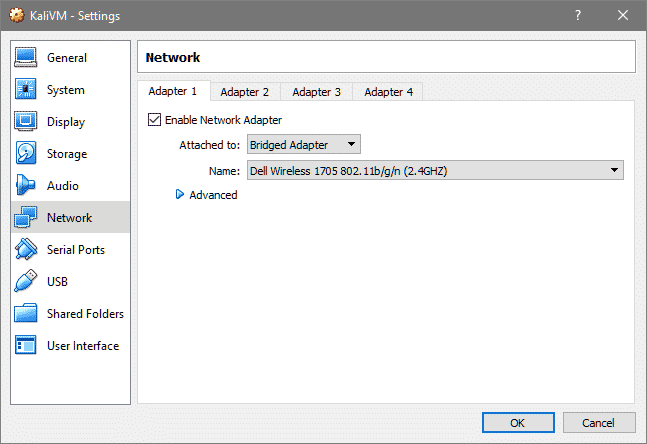
Questo è tutto per la configurazione della VM, installiamo Kali OS sopra questa VM. Poiché l’hard disk virtuale non ha un sistema operativo installato su di esso, non è ancora avviabile. VirtualBox ci chiederà di selezionare un supporto avviabile con cui avviare la VM.
Utilizzando la finestra di esplorazione dei file che appare, individuate il file ISO di Kali che avete scaricato in precedenza.
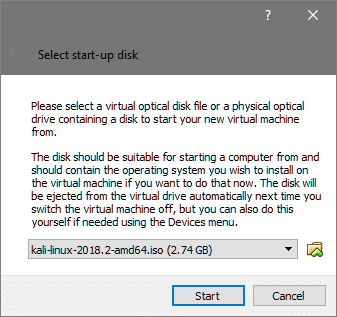
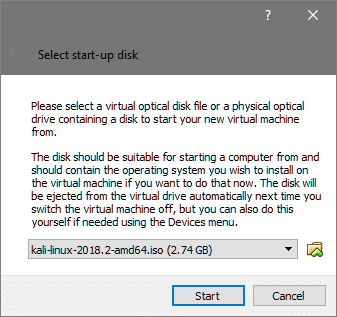
Quindi cliccate su Start per avviare il supporto di installazione. Nel menu di avvio selezionate l’opzione Graphical Install per un’esperienza di installazione semplice e senza problemi e premete Invio.
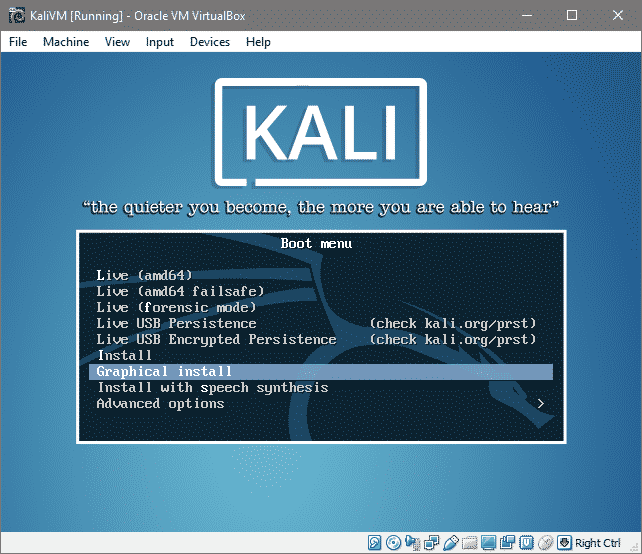
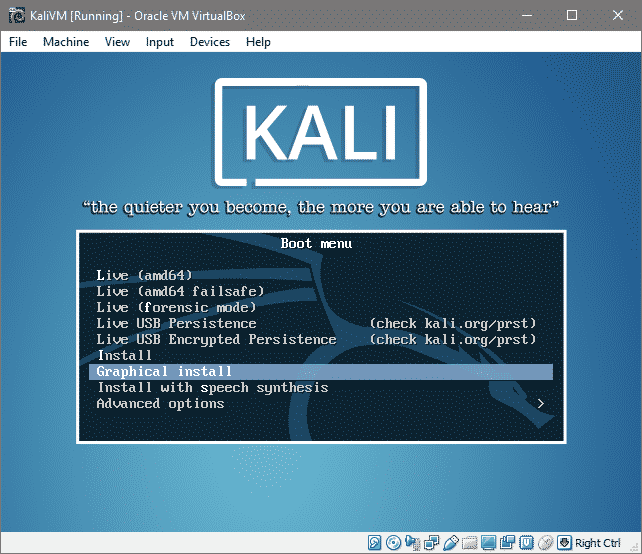
Prossimi suggerimenti per selezionare le preferenze della lingua, il layout della tastiera e la vostra posizione come mostrato di seguito:
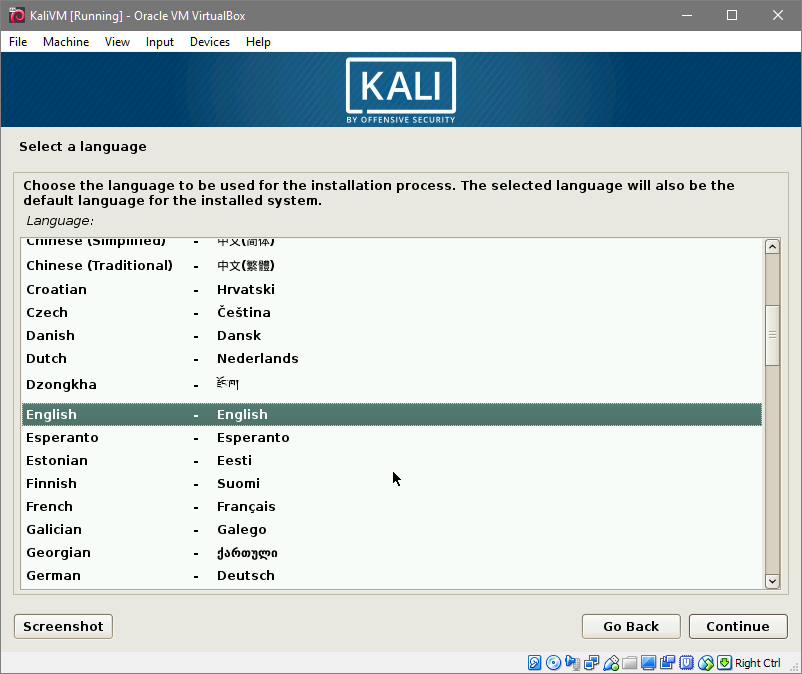
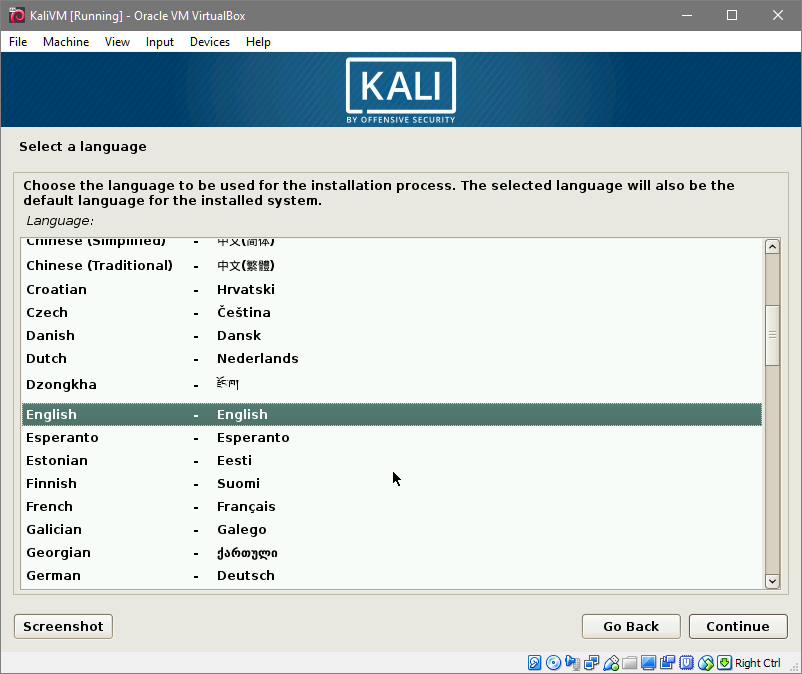
Seleziona la tua lingua e clicca su Continua.
Seleziona la tua posizione preferita.
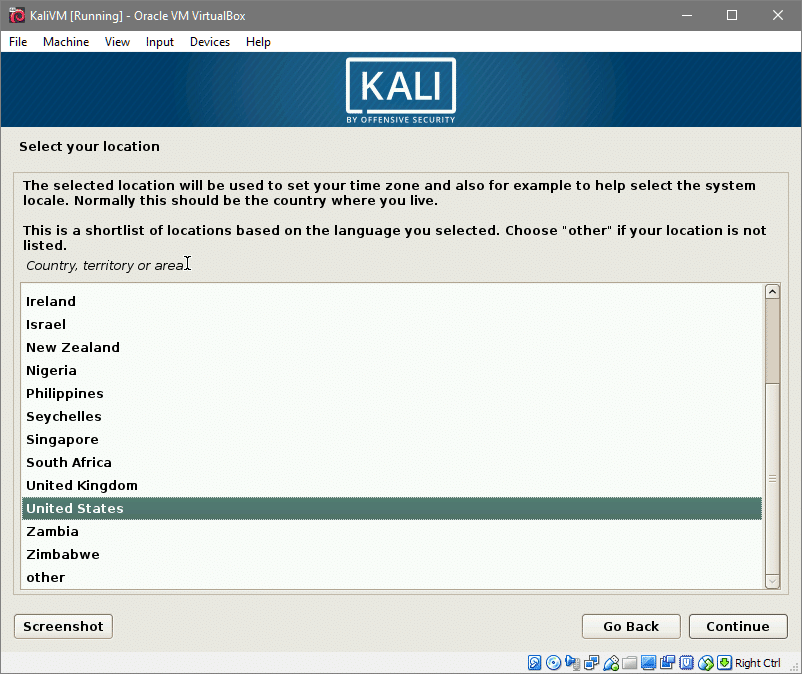
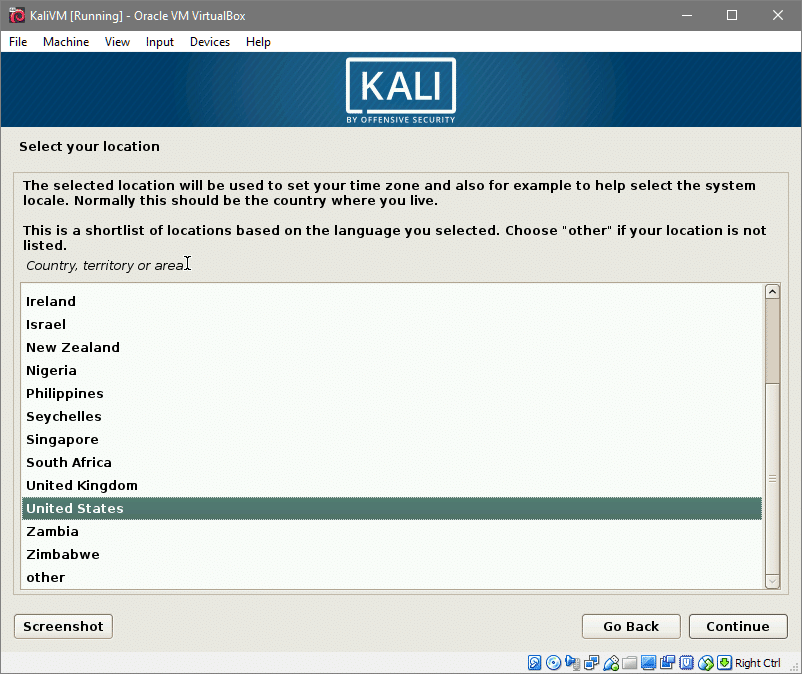
Infine, seleziona il layout della tua tastiera. Se non siete sicuri, mantenete l’opzione inglese americano.
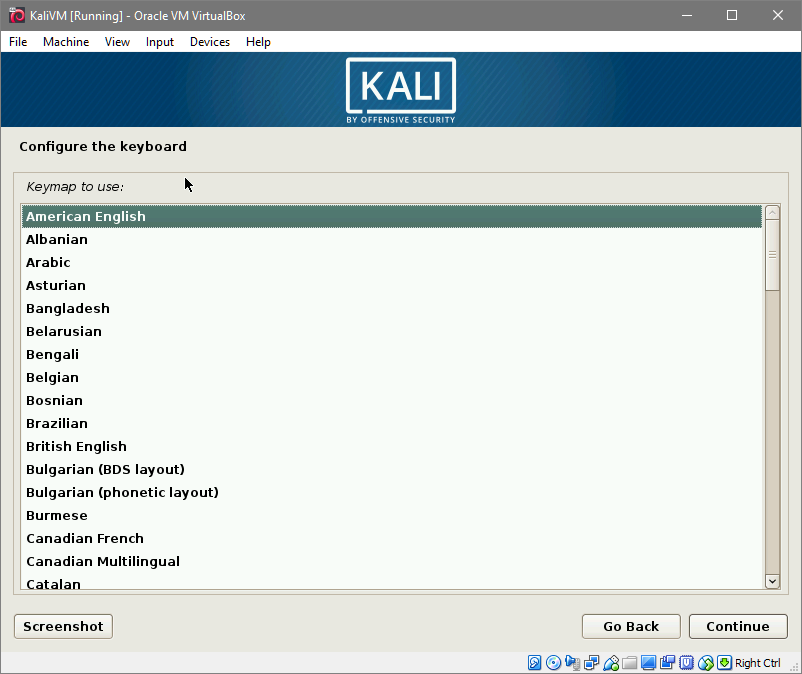
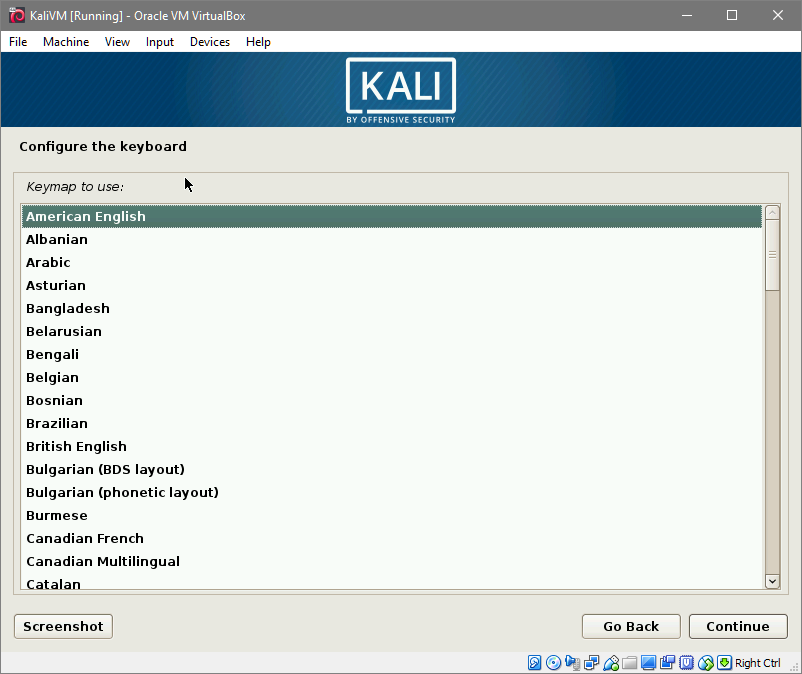
Dopo aver cliccato su Continua verranno caricati alcuni componenti dell’installatore e le configurazioni di rete. Questo potrebbe richiedere un po’ di tempo. Una volta fatto questo, vi verrà chiesto di inserire un hostname e un nome di dominio. Stiamo usando kalivm come hostname.
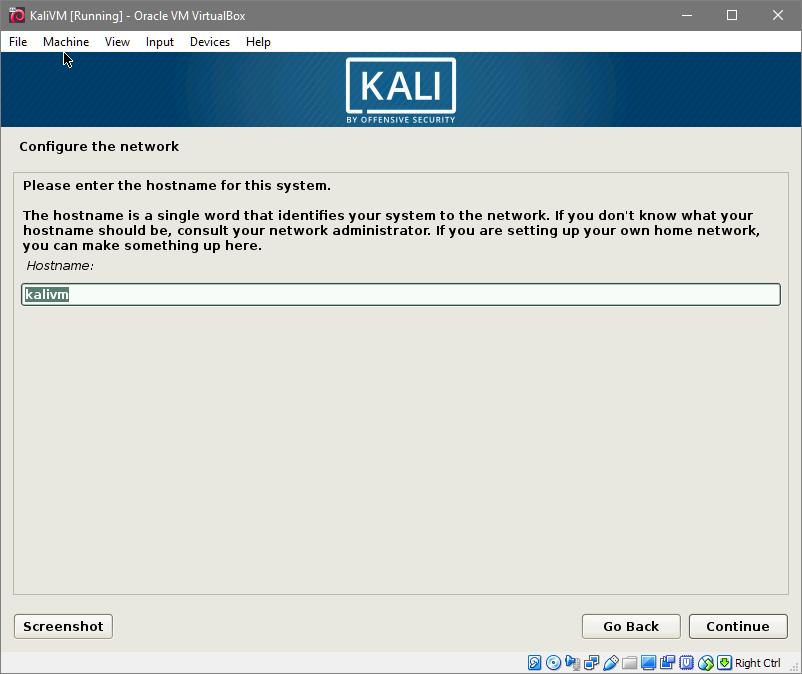
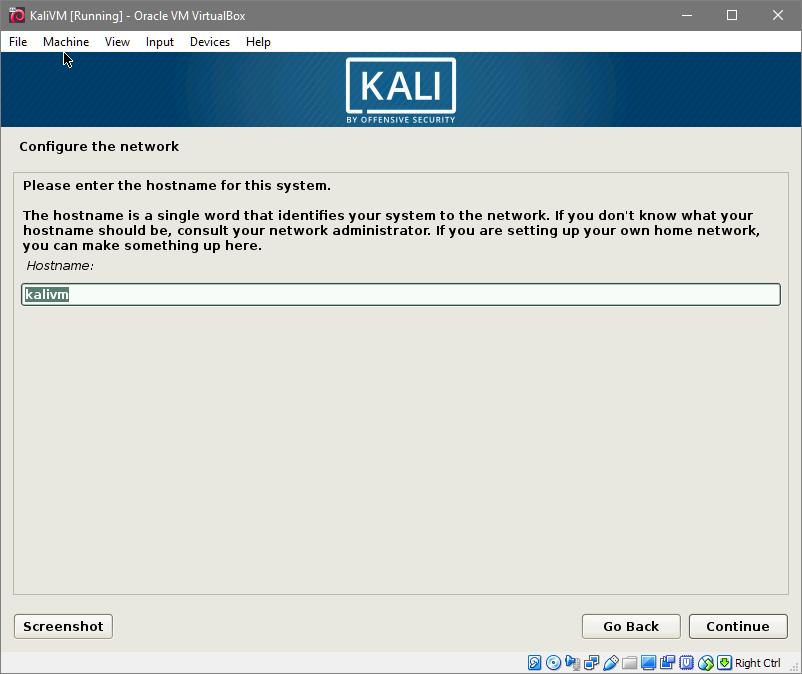
E stiamo usando kalivm.local come nome di dominio della VM.
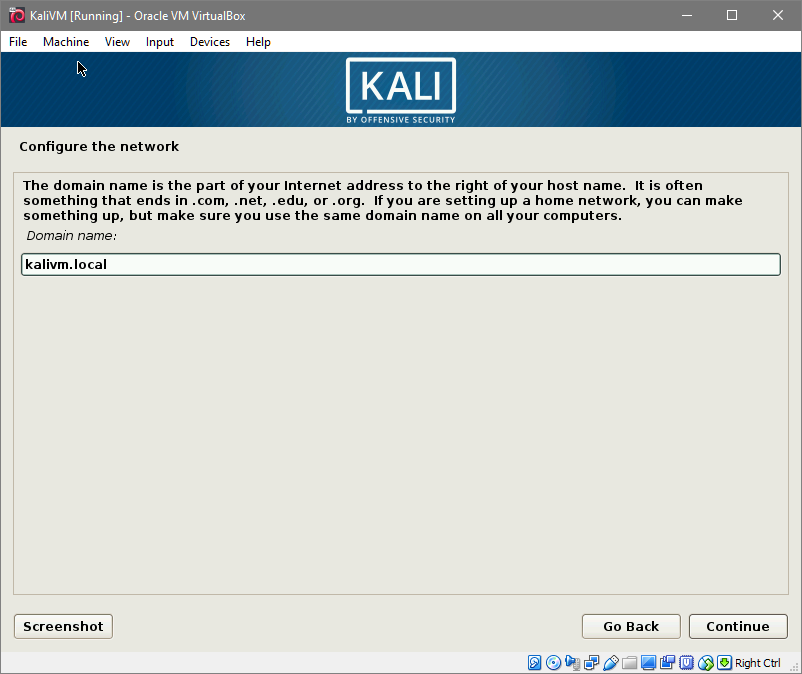
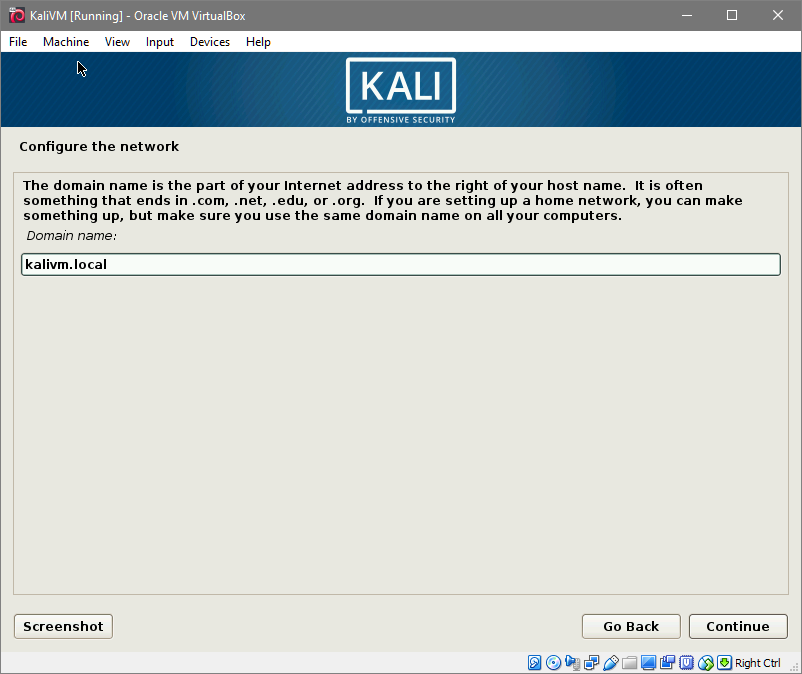
Poi vi verrà richiesta la password di root. Inserire una password sicura per l’utente root e reinserirla per confermare il cambiamento e continuare alla finestra successiva.
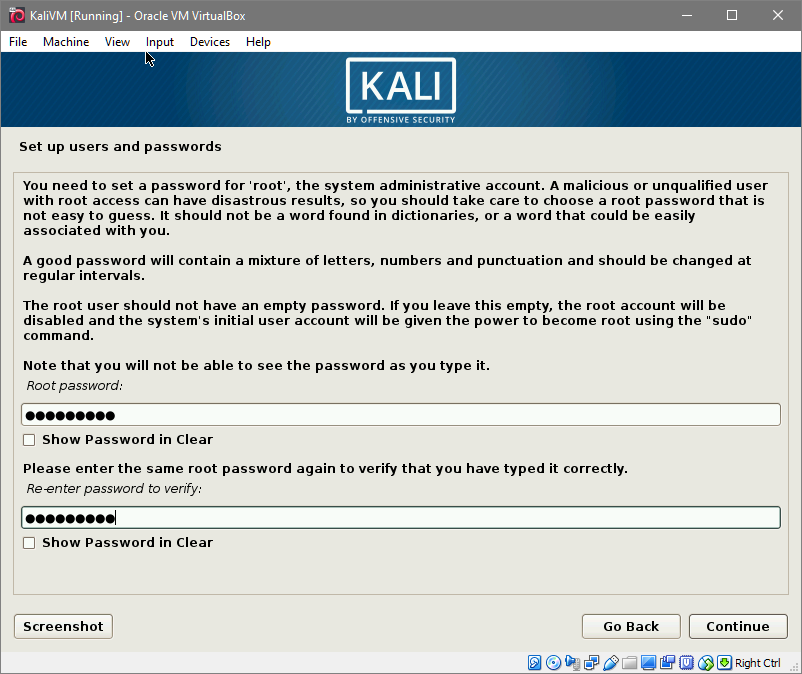
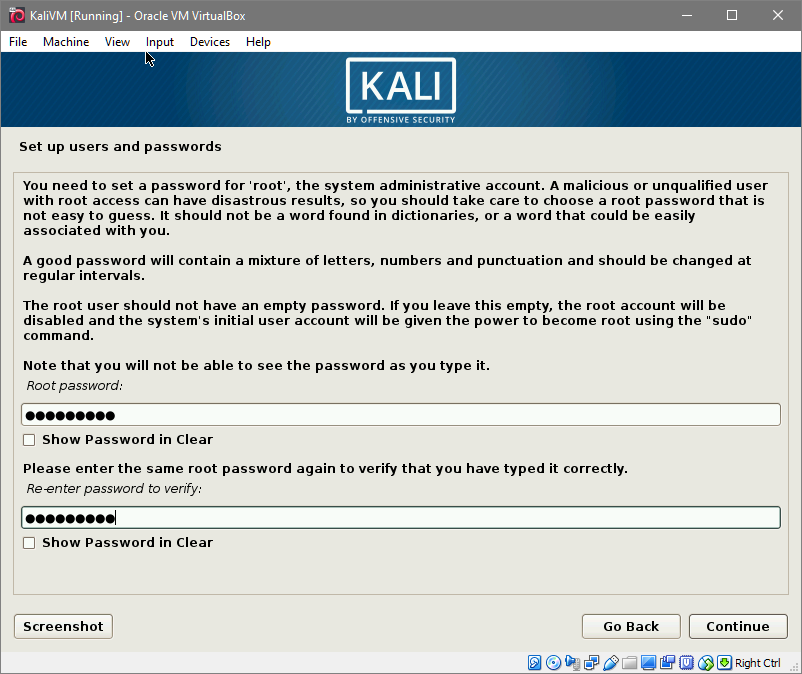
Selezionare il fuso orario relativo alla posizione precedentemente scelta.
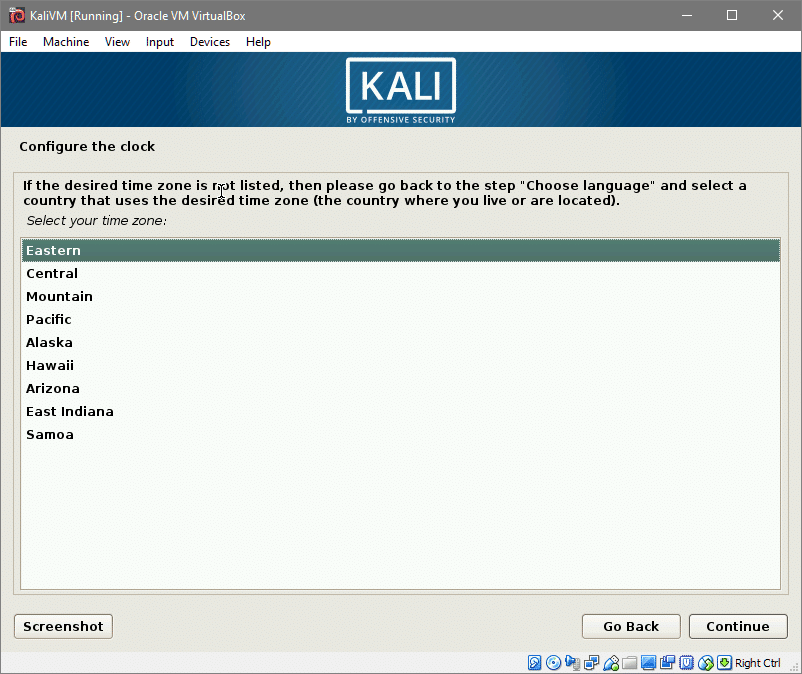
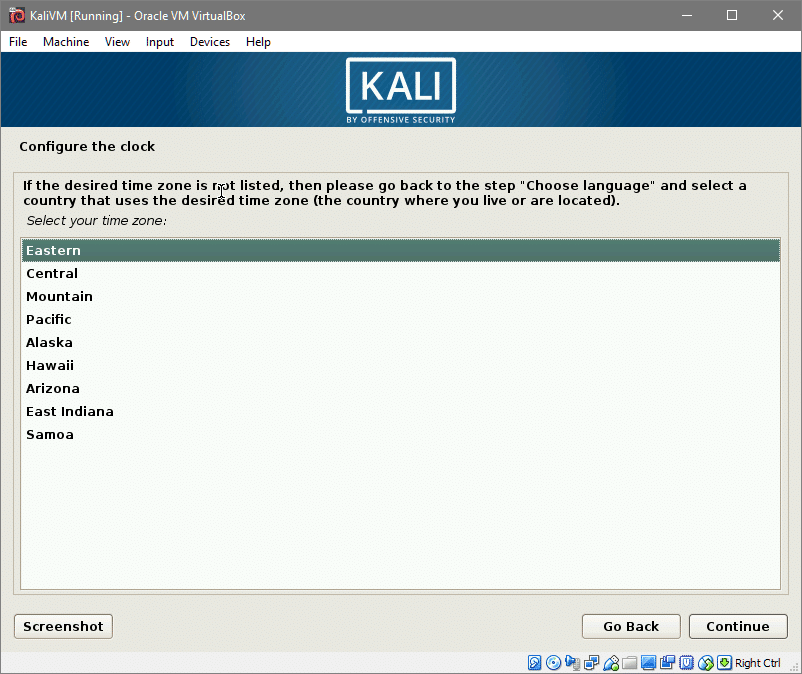
E possiamo passare a selezionare e partizionare il disco rigido.
Siccome stiamo usando un singolo disco rigido virtuale appena creato, non ci sono dati da perdere lì dentro, inoltre, non abbiamo intenzione di fare il dual-boot o usare LVM quindi il partizionamento sarà relativamente facile.
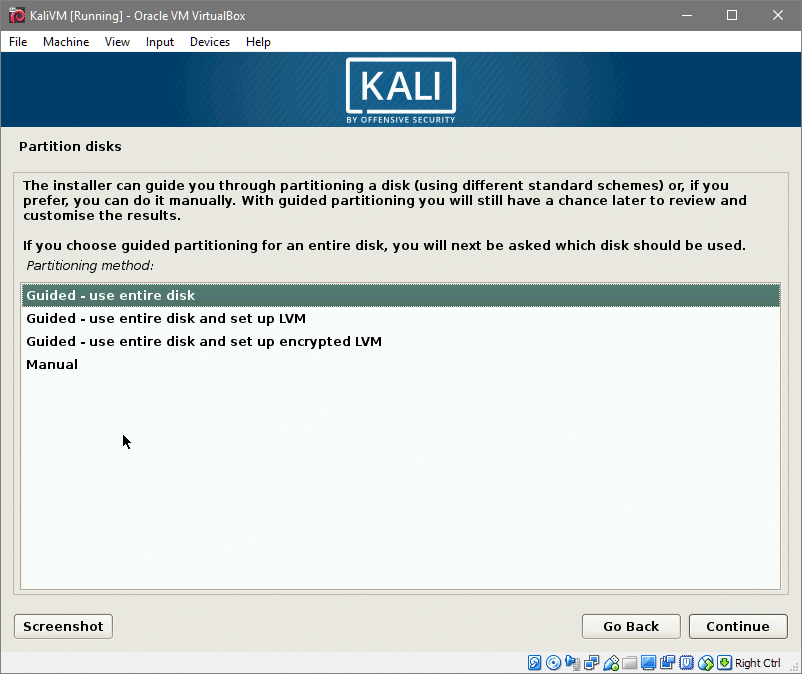
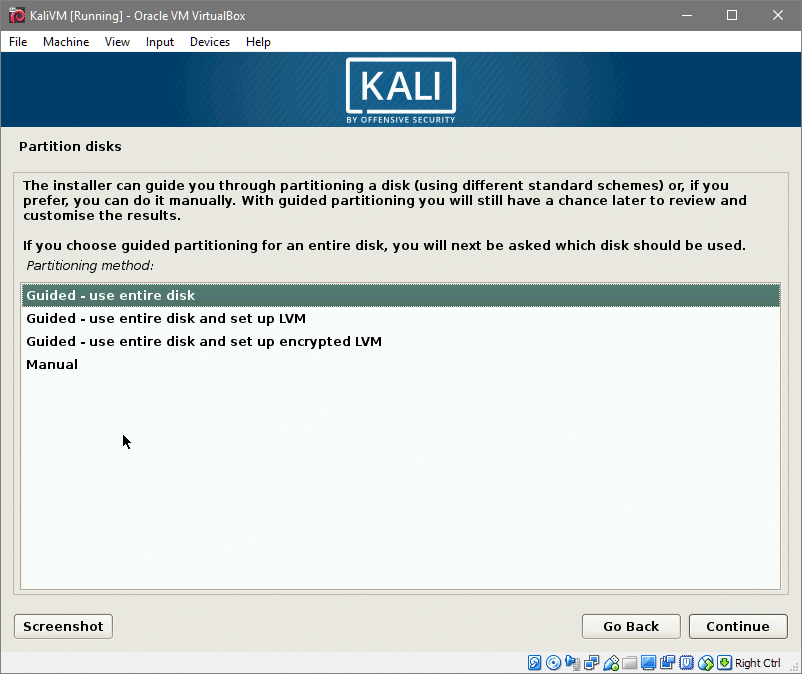
Selezionare l’opzione “Guidato – usa tutto il disco” e continuare. Ti verranno mostrate le informazioni di tutti gli hard disk collegati alla VM (che nel nostro caso è uno solo).
Selezionate l’unico disco fisso che vi appare, come mostrato di seguito:
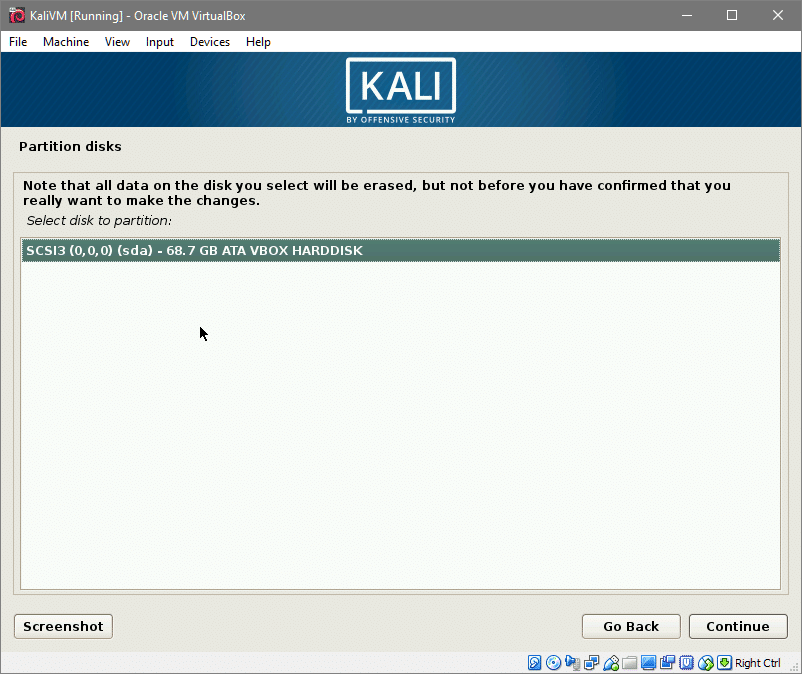
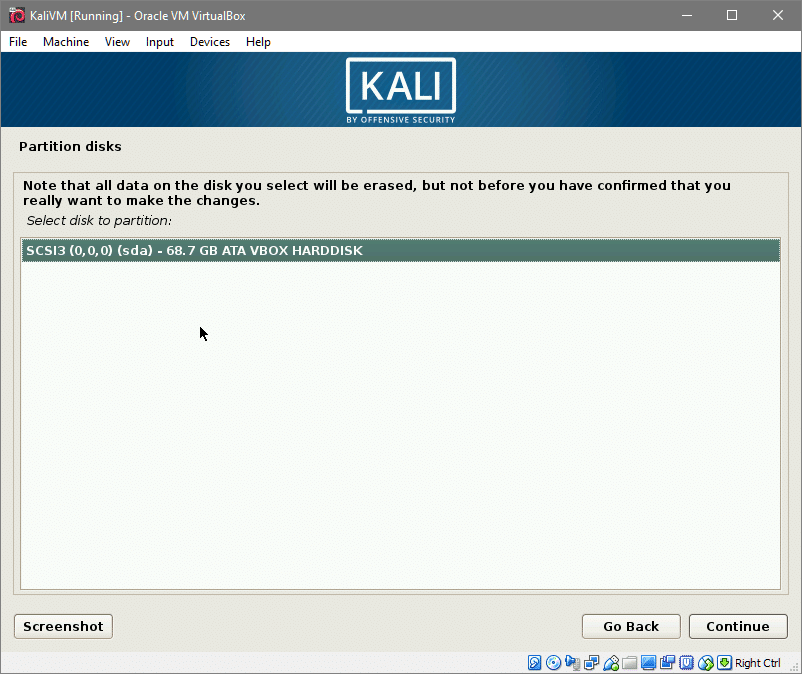
Infine, selezionate la prima opzione dove verrà creata una singola partizione (diversa da una partizione di swap).
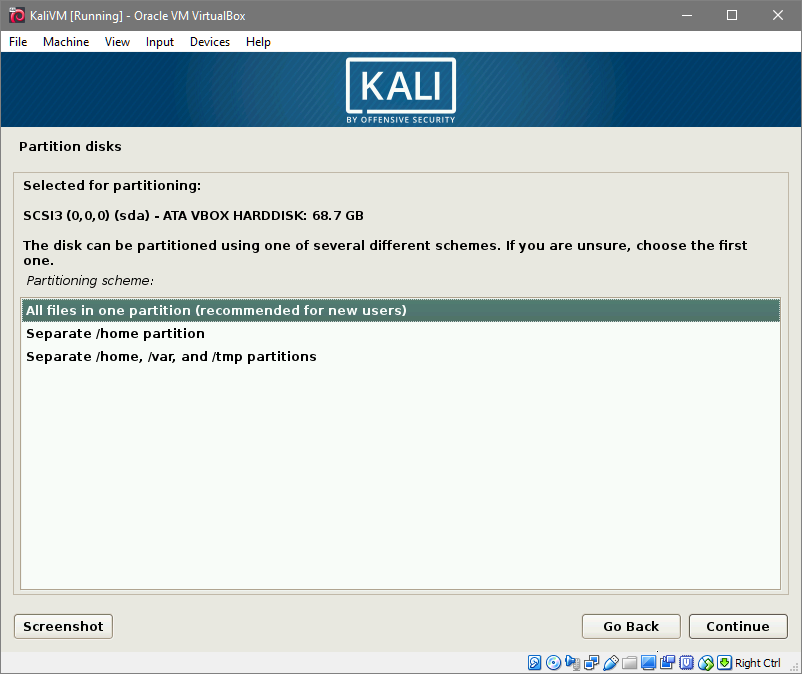
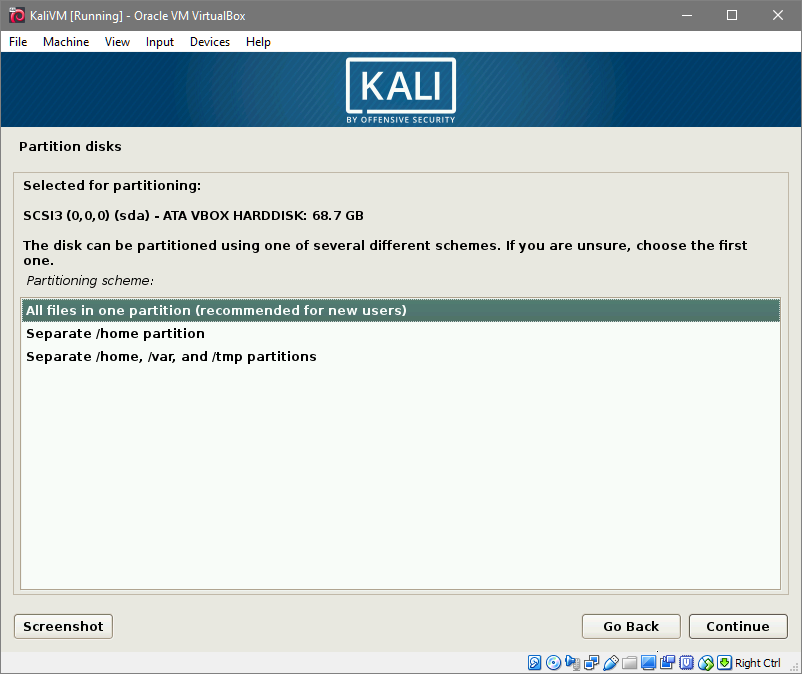
E accettate le modifiche apportate al vostro disco rigido virtuale cliccando sull’opzione Finish Partitioning e Continue.
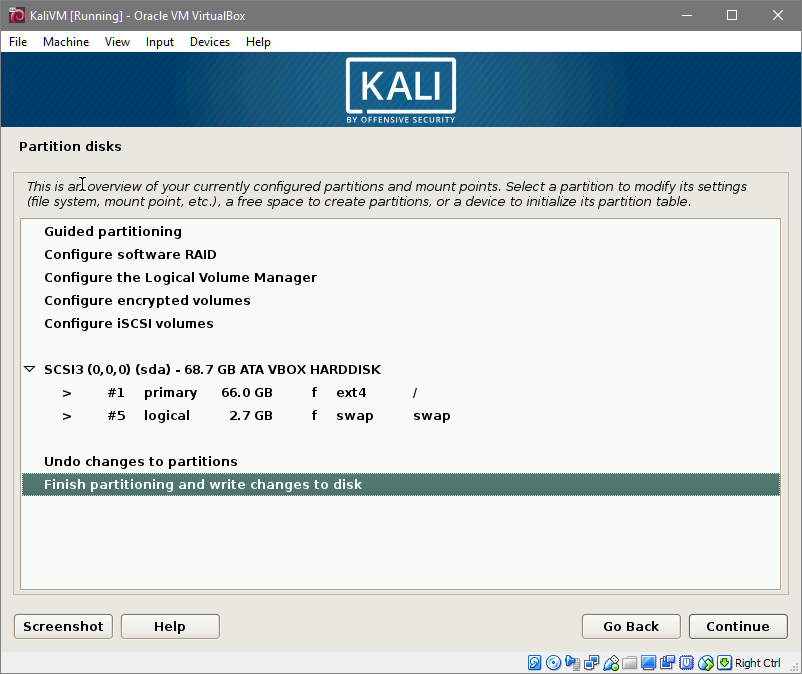
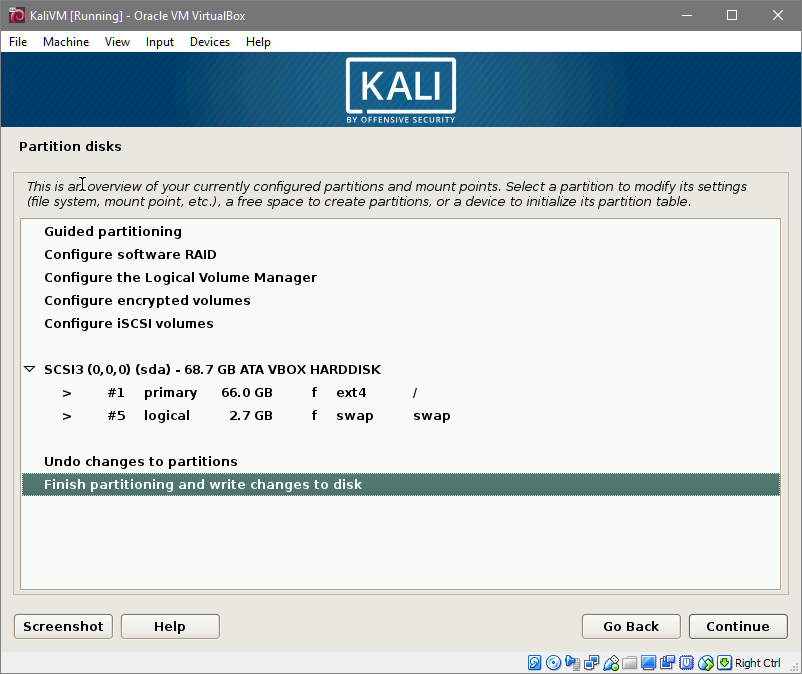
Vi verrà richiesto un’ultima volta di dire “sì” alle modifiche. Una volta fatto ciò, l’installazione inizierà. Questo potrebbe richiedere un po’ di tempo, quindi siate pazienti. Vi verrà richiesto tre volte in questo processo. Una volta per selezionare un mirror dei pacchetti, a cui dovreste dire di sì. Questo aiuta a mantenere tutti i pacchetti apt aggiornati.
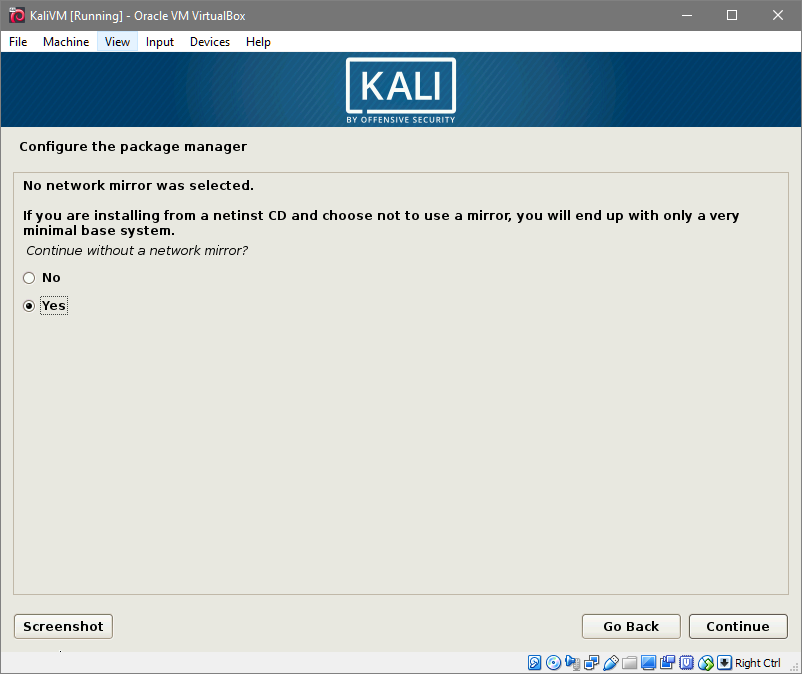
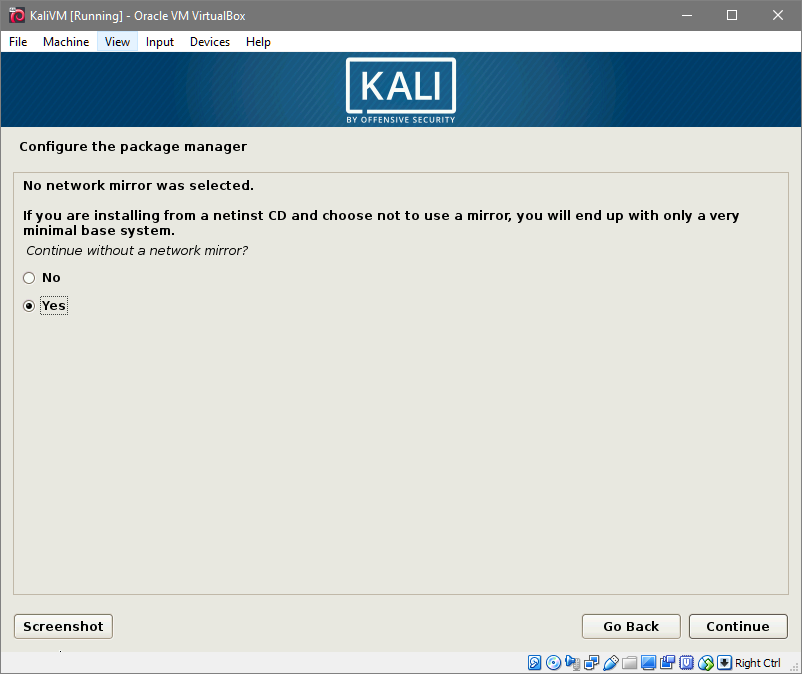
Successivamente ci sarà un’opzione per installare GRUB sul disco rigido locale. Dite di sì anche a questo.
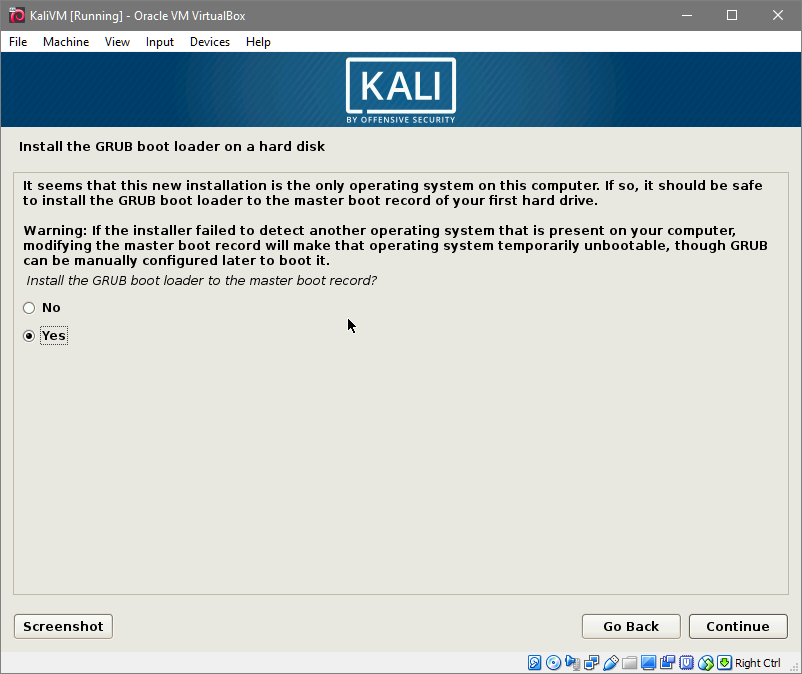
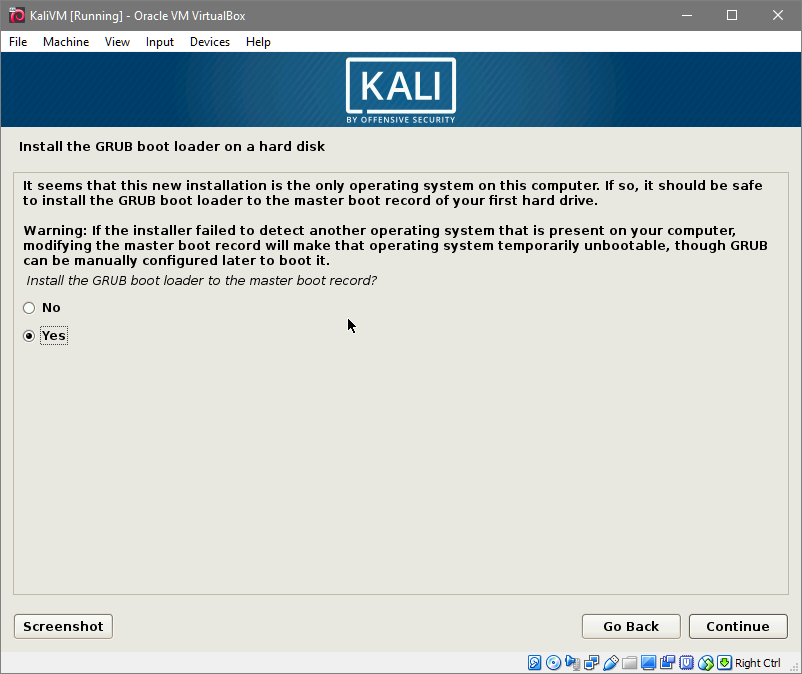
E selezionate il vostro disco rigido virtuale dove il boot loader GRUB sarà installato, nel prossimo prompt. Il prossimo sarà un’opzione per impostare un proxy. Se non siete sicuri di usare o meno un proxy, lasciatelo vuoto.
Una volta che avete finito l’installazione. Vi chiederà di rimuovere il supporto del sistema operativo live e di riavviare il sistema. Fortunatamente, VirtualBox rimuoverà la ISO per voi, quindi non dovrete preoccuparvi di questo.
Al riavvio sarete accolti con il vostro nuovo ambiente Kali Linux. Effettuate il login come utente root con la password che avete scelto prima.
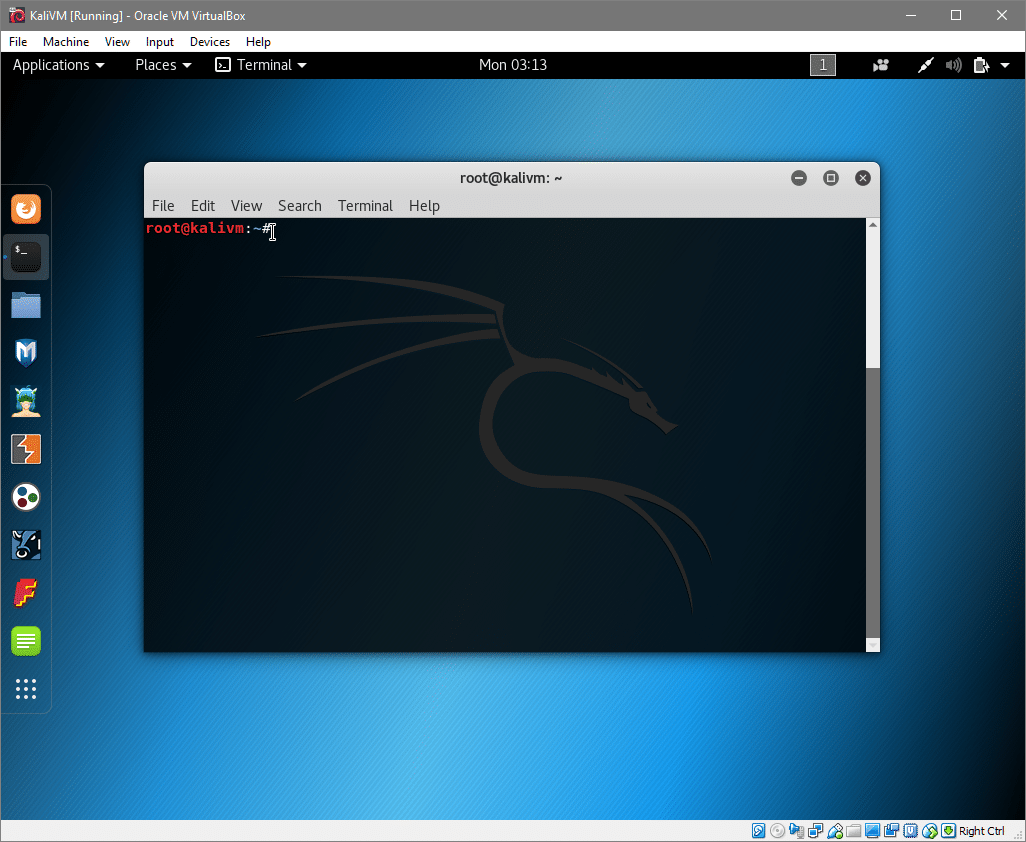
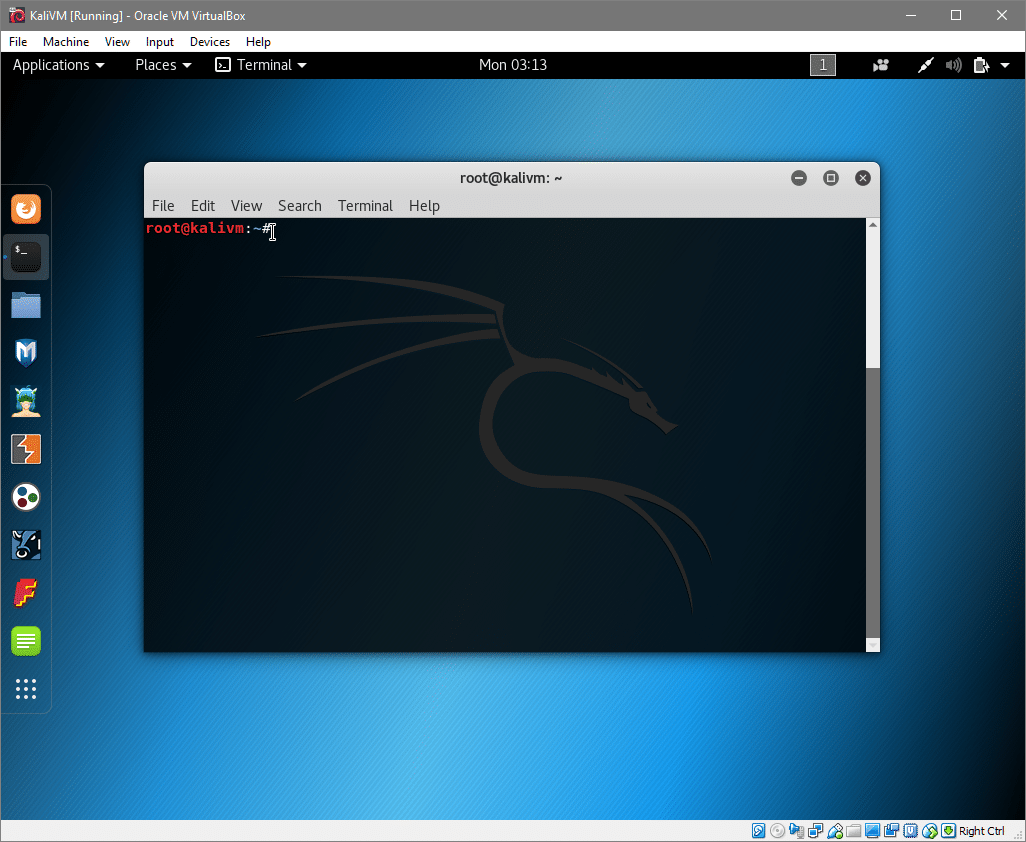
Ecco fatto! Ora sei pronto per iniziare il tuo viaggio alla scoperta di Kali Linux.
Facci sapere se hai trovato utile il tutorial o se hai qualche nuova richiesta che vorresti che trattassimo.
0 commenti