FaceTime, Skype, Siri, Photo Booth e le telefonate. Stiamo sempre parlando con i nostri computer, quindi cosa puoi fare se il microfono del tuo MacBook ha smesso di funzionare?
Il tuo MacBook ha un microfono integrato. È così che puoi fare tutte quelle cose fantastiche come chattare su FaceTime, fare telefonate, registrare video o fare domande a Siri su un Mac.
Cosa fare se il microfono del tuo MacBook non funziona più?
È una situazione spiacevole, ma siamo qui per aiutarti. Qui di seguito troverai i nostri migliori consigli per riparare il microfono del MacBook, elencati dal più semplice al più dispendioso in termini di tempo.
- Come fare una chiamata in conferenza utilizzando FaceTime di gruppo su iPhone, iPad e Mac
- Come pulire l’altoparlante e il microfono dell’iPhone
- Problemi audio del MacBook, Guida alla configurazione e risoluzione dei problemi audio
- Come disabilitare la fotocamera integrata sul vostro MacBook
Pulire i microfoni interni del vostro Mac
La posizione del microfono(i) del vostro Mac non è molto evidente e spesso molto difficile da trovare, soprattutto quando non si sa dove guardare! I microfoni interni integrati nei computer sono quasi invisibili – sono così piccoli! 
Localizzare i microfoni del tuo Mac esaminando le specifiche tecniche e i diagrammi del tuo esatto modello di MacBook, iMac o Mac desktop. I microfoni sui Mac sono di solito minuscoli fori ai lati del MacBook, all’interno della griglia dell’altoparlante vicino alla tastiera, o il piccolo foro accanto alla videocamera FaceTime o iSight dell’iMac.
Una volta localizzato, usa un panno in microfibra o senza lanugine e pulisci il microfono per rimuovere qualsiasi detrito che potrebbe bloccarlo. Puoi anche usare delicatamente l’aria compressa per rimuovere qualsiasi lanugine o polvere che potrebbe interferire con la capacità del microfono di captare il suono.
Alcuni lettori raccomandano di usare uno spazzolino da denti molto morbido per spazzolare via qualsiasi lanugine, sporco o polvere.
Configura il microfono
Iniziamo andando nelle impostazioni per assicurarci che il microfono del MacBook sia riconosciuto e selezionato.
Sul tuo Mac, apri l’applicazione Preferenze di sistema e clicca sull’icona Suono. Seleziona Ingresso dalle schede nella parte superiore della finestra. Dovresti vedere “Microfono interno” elencato nella tabella – questo è il microfono integrato del tuo MacBook.
Seleziona il “Microfono interno” e inizia a dire qualcosa ad alta voce per produrre un suono. Sotto la casella di selezione dell’ingresso dovresti vedere alcune barre grigie che si illuminano per mostrare il livello di ingresso. Trascinate il cursore del volume di ingresso al di sopra di questo in modo che il volume del microfono sia abbastanza alto.
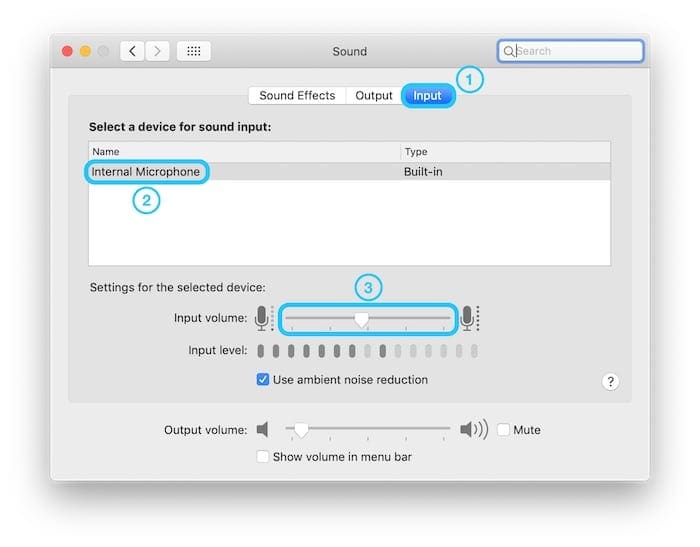
Se non riuscite a vedere il ‘Microfono interno’ nella lista, allora il vostro Mac non sta riconoscendo il proprio microfono. Alcuni dei passaggi qui sotto potrebbero essere d’aiuto. Se il ‘Microfono interno’ è presente e gli indicatori del livello d’ingresso funzionano, allora il problema è l’applicazione con cui stai cercando di usare il microfono.
Accendi Dettatura
Accendere Dettatura non solo ti permette di dettare al tuo MacBook e farlo digitare per te, ma scaricherà anche i driver rilevanti che possono risolvere qualsiasi problema del microfono.
Apri Preferenze di sistema e vai alla finestra Tastiera. Clicca sulla scheda Dettatura a destra e seleziona il pulsante On. Il tuo Mac cercherà i language pack e i driver da scaricare automaticamente.
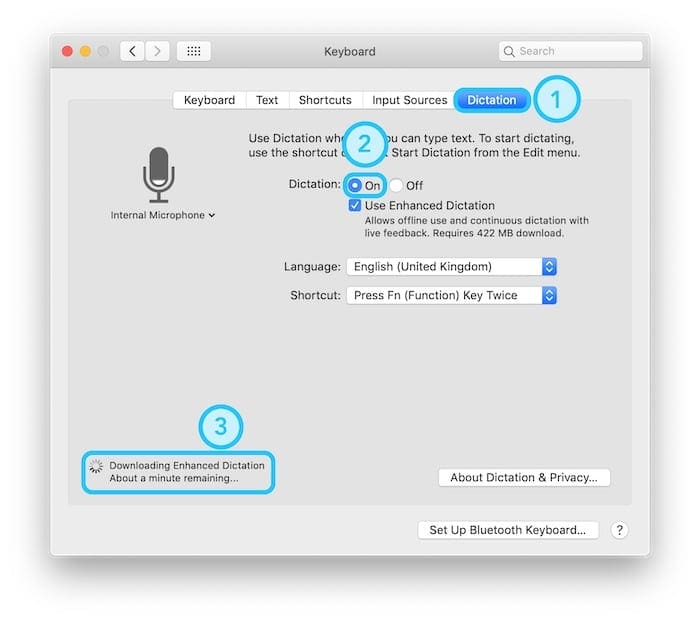
Una volta che i download sono completati – come mostrato da una casella vorticosa sotto l’opzione Dettatura – prova a usare di nuovo il tuo microfono per vedere se il problema è stato risolto.
Resetta la tua PRAM
La PRAM, o RAM parametrica, memorizza molte piccole impostazioni per il tuo MacBook. Queste includono le impostazioni per la luminosità, il volume, il disco di avvio e alcune configurazioni del microfono.
Quando si resetta la PRAM sul MacBook tutte queste impostazioni torneranno ai loro valori predefiniti, risolvendo potenzialmente i problemi del microfono del MacBook. Avrete anche bisogno di andare in Preferenze di Sistema per rimettere le altre impostazioni come preferite.
Come eseguire un reset della PRAM:
- Cliccare l’icona Apple in alto a sinistra e selezionare Shut Down
- Aspettare che il MacBook si spenga completamente
- Premere il pulsante di accensione e tenere premuto cmd+alt+P+R
- Mantenere i pulsanti premuti per 20 secondi o fino a quando si sente un segnale acustico
- Rilasciare i pulsanti e attendere che il MacBook si avvii normalmente
Testare un nuovo account
Potrebbe essere che il microfono del MacBook abbia smesso di funzionare a causa di un errore nel tuo account utente. E’ facile testare questa teoria creando un nuovo account e vedere se il microfono funziona con quello.
- Come controllare e correggere gli account utente corrotti sul tuo MacBook
Per farlo, apri l’applicazione Preferenze di Sistema e clicca su Utenti & Gruppi. Fare clic sul lucchetto e inserire la password di amministratore per consentire le modifiche. Poi clicca sull’icona più in basso a sinistra e inserisci i dettagli per un nuovo account utente.
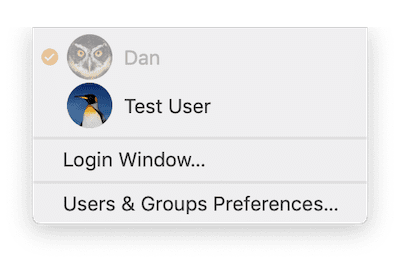
Con il nuovo account creato, fai il logout da quello attuale usando l’icona Apple in alto a sinistra del tuo Mac. È importante che tu faccia il logout, invece di cambiare utente perché questo funzioni. Una volta fatto ciò, accedi al nuovo account e apri per testare nuovamente il microfono.
Se il microfono funziona nel nuovo account puoi trasferire tutti i tuoi dati al nuovo account ed eliminare quello vecchio, oppure ripristinare il tuo macbook alle impostazioni di fabbrica e recuperare i tuoi dati attraverso un backup.
Problemi con il microfono su macOS Mojave o macOS Catalina
C’è un problema unico che abbiamo visto nelle beta di macOS Mojave e Catalina. Il microfono sul MacBook funziona bene per la maggior parte tranne che in alcune applicazioni. Abbiamo visto questo problema segnalato dagli utenti che utilizzano il microfono con le app di gioco.
Provare questo semplice comando da terminale se si verificano problemi con il microfono su macOS Mojave o Catalina.
- Aprire l’app Terminale dalla cartella Utilità
- Tipo rm -rf ~/Library/Application\ Support/com.apple.TCC
- Premere invio
- Inserire le credenziali quando richiesto
- Riavviare il Mac
Nel caso in cui il comando di terminale sopra non abbia funzionato per voi, provate di nuovo aggiungendo un ‘Sudo’ davanti al comando. Le applicazioni che non sono state in grado di utilizzare il microfono potrebbero richiedere nuovamente i permessi, ma in seguito funziona. Essenzialmente, questo comando resetta i permessi e fa sì che le app richiedano nuovamente i permessi per il microfono.
Reinstallare l’app o chiedere supporto
Se il microfono del MacBook ha smesso di funzionare solo per un’app, è probabile che si tratti di un difetto dell’app stessa. Dovresti cancellare l’app e reinstallarla di nuovo, e se non funziona contatta lo sviluppatore per il loro supporto.
Puoi cancellare un’app aprendo la cartella Applicazioni nel Finder e trascinando l’icona dell’app nel cestino. Assicurati di svuotare il Cestino e riavviare il MacBook prima di provare a installare nuovamente l’app, assicurandoti che tutti i suoi dati siano stati cancellati.
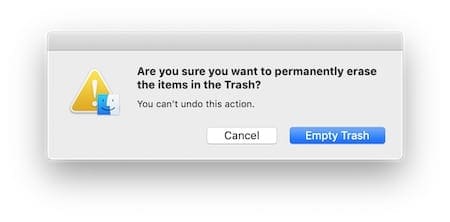
Contatta il supporto Apple
Se nessuno dei passaggi precedenti è servito, è possibile che il microfono del MacBook sia stato fisicamente danneggiato in qualche modo. Dovresti contattare il supporto Apple per consigli più dettagliati sulla risoluzione dei problemi o per prenotare un appuntamento con un fornitore di servizi autorizzato Apple.
- Come chattare direttamente con il supporto Apple
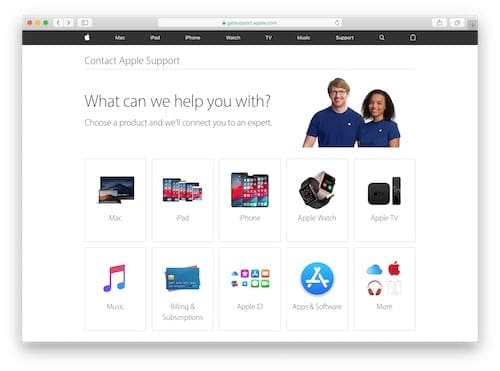
Facci sapere nei commenti quali suggerimenti hanno funzionato per te!

Dan scrive tutorial e guide alla risoluzione dei problemi per aiutare le persone ad ottenere il massimo dalla loro tecnologia. Prima di diventare uno scrittore, ha conseguito una laurea in tecnologia del suono, ha supervisionato le riparazioni in un Apple Store e ha persino insegnato inglese in Cina.
0 commenti