Senza dubbio, la caratteristica più potente di Photoshop è la capacità di creare e lavorare con i livelli. Dovremmo usare i livelli con quasi tutte le immagini su cui lavoriamo con Photoshop. Quindi, in questo articolo, ti mostrerò dieci modi per creare un nuovo livello in Photoshop.
Prima di vedere i dieci diversi modi per creare un nuovo livello in Photoshop, assicurati di avere il pannello Livelli aperto. Puoi aprire il pannello Livelli andando nel menu Finestra e assicurandoti che Livelli abbia un segno di spunta accanto. Oppure puoi premere il tasto F7.
Ecco tre modi per creare un nuovo livello in Photoshop usando l’icona Crea un nuovo livello situata nella parte inferiore del pannello Livelli.
Crea un nuovo livello icona
Crea un nuovo livello sopra il livello selezionato
Questo metodo per creare un nuovo livello è quello che la maggior parte di noi dovrebbe già conoscere:
- Clicca sull’icona Crea un nuovo livello in fondo al pannello Livelli;
- Un nuovo livello viene aggiunto sopra il livello selezionato.
Crea un nuovo livello sotto il livello selezionato
Per aggiungere un nuovo livello sotto il livello selezionato:
- Tieni premuto il tasto Control (Windows) o il tasto Command (Mac OS);
- Clicca sull’icona Crea un nuovo livello in fondo al pannello Livelli;
- Un nuovo livello viene aggiunto sotto il livello selezionato.
Crea un nuovo livello e apri il dialogo Nuovo livello:
- Tenere premuto il tasto Alt (Windows) o il tasto Opzione (Mac OS);
- Cliccare sull’icona Crea un nuovo livello in fondo al pannello Livelli;
- Questo aprirà la finestra di dialogo Nuovo livello dove è possibile inserire un nome per il nuovo livello così come assegnare un colore, cambiare la modalità di miscelazione e l’opacità;
- Cliccare OK, e un nuovo livello viene aggiunto sopra il livello selezionato.
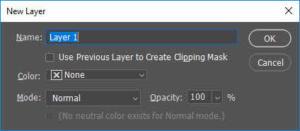
Finestra di dialogo del nuovo livello
Crea un nuovo livello usando le scorciatoie da tastiera
Se sei il tipo che ama usare le scorciatoie da tastiera (io lo sono), ecco un paio di scorciatoie da tastiera per creare un nuovo livello in Photoshop.
Crea un nuovo livello e apri il dialogo Nuovo livello:
- Tenete premuti Shift + Control + N (Windows) o Shift + Command + N (Mac OS);
- Questo aprirà la finestra di dialogo Nuovo livello dove potete inserire un nome per il nuovo livello così come assegnare un colore, cambiare la modalità di miscelazione e l’opacità;
- Cliccate su OK, e un nuovo livello viene aggiunto sopra il livello selezionato.
Crea un nuovo livello sopra il livello selezionato
Questa scorciatoia da tastiera è utile se non vuoi vedere la finestra di dialogo Nuovo livello. Se vuoi creare rapidamente un nuovo livello sopra il livello selezionato:
- Tieni premuto Shift + Alt + Control + N (Windows) o Shift + Option + Command + N (Mac OS);
- Un nuovo livello verrà aggiunto sopra il livello selezionato.
Duplica un livello
Hai una scelta di cinque metodi per duplicare un livello. Alcuni metodi usano la tastiera, altri il mouse e un paio usano una combinazione di mouse e tastiera.
Duplica e crea un nuovo livello sopra il livello selezionato
Utilizzando il mouse:
- Clicca e trascina la miniatura del livello sull’icona Crea un nuovo livello in fondo al pannello Livelli;
- Una volta sopra l’icona Crea un nuovo livello, lascia andare il pulsante del mouse;
- Un nuovo livello duplicato verrà aggiunto sopra il livello selezionato.
Trascina per creare un nuovo livello icona
Si usa la tastiera:
- Selezionare il livello che si vuole duplicare cliccando su di esso una volta;
- Premere Control + J (Windows) o Command + J (Mac OS);
- Un nuovo livello duplicato viene aggiunto sopra il livello selezionato.
Duplicare e aprire il dialogo Nuovo livello
Utilizzando il mouse:
- Selezionare il livello che si vuole duplicare cliccandoci sopra una volta;
- Scegliere Livello > Duplica Livello dal menu;
- Questo aprirà la finestra di dialogo Nuovo Livello;
- Cliccare OK, e un nuovo livello duplicato viene aggiunto sopra il livello selezionato.
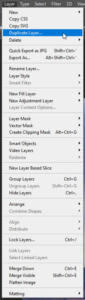
Voce di menu Duplica livello
Utilizzando la tastiera:
- Seleziona il livello che vuoi duplicare cliccandoci sopra una volta;
- Premi Control Alt + J (Windows) o Command Option + J (Mac OS);
- Questo aprirà la finestra di dialogo Nuovo livello;
- Clicca OK, e un nuovo livello duplicato verrà aggiunto sopra il livello selezionato.
Utilizzando il mouse e la tastiera insieme:
- Tieni premuto il tasto Alt (Windows) o il tasto Opzione (Mac OS);
- Clicca e trascina la miniatura del livello sull’icona Crea un nuovo livello in fondo al pannello Livelli;
- Una volta sopra l’icona Crea un nuovo livello, lascia andare il pulsante del mouse;
- Questo aprirà la finestra di dialogo Nuovo livello;
- Clicca OK, e un nuovo livello duplicato viene aggiunto sopra il livello selezionato.
Cancellare un livello
Ci sono due modi per cancellare un livello. C’è un metodo che usa il mouse per trascinare il livello e un metodo che usa la tastiera.
Eliminare un livello usando il mouse:
- Clicca e trascina la miniatura del livello sull’icona Elimina livello in fondo al pannello Livelli;
- Una volta sopra l’icona Elimina livello, lascia andare il pulsante del mouse;
- Il livello viene eliminato. Puoi annullare questa operazione andando su Modifica > Annulla o premendo Control Z (Windows) o Command Z (Mac OS).
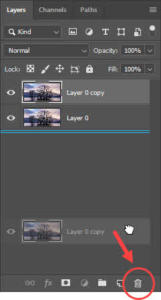
Trascina nel cestino
Eliminare un livello usando la tastiera:
- Seleziona il livello che vuoi cancellare cliccando su di esso una volta;
- Premi il tasto Canc o Backspace;
- Il livello viene cancellato. Potete annullare questa operazione andando su Edit > Undo o premendo Control Z (Windows) o Command Z (Mac OS).
Conclusione
Sia che siate nuovi di Photoshop, sia che lo usiate da anni, saprete che Photoshop offre molti modi diversi per eseguire la stessa azione. Come puoi vedere, quando vuoi creare un nuovo livello in Photoshop, hai anche molte possibilità tra cui scegliere. Il mio eBook gratuito contiene molte informazioni e indicazioni sull’uso di Photoshop. Scaricalo gratuitamente da questo sito.
Il mio consiglio è di provare ognuno di questi metodi un paio di volte ciascuno e decidere quale preferisci. Non c’è bisogno di conoscerli e usarli tutti.
0 commenti