Utilizzo Lightroom per gran parte della mia post-elaborazione fotografica. Ma uno dei motivi per cui faccio il roundtrip delle immagini in Photoshop è per usare gli strumenti di riempimento Content-Aware. Lightroom ha uno strumento di rimozione delle macchie, ma Photoshop è ancora il leader nella modifica dei pixel.



Cos’è Content-Aware Fill?
Fotoshop ha molti strumenti per spostare o rimuovere oggetti indesiderati da una fotografia. Con Content-Aware Fill, dico a Photoshop cosa voglio che sia spostato o rimosso, e il software fa il resto. Photoshop seleziona i pixel intorno all’oggetto che potrebbero funzionare nello spazio.
Un algoritmo avanzato alimenta Content-Aware Fill in Photoshop. Con ogni versione di Photoshop, questi strumenti diventano più potenti. Alcuni degli strumenti che vi mostrerò sono disponibili solo nelle versioni più recenti di Photoshop. Se non avete ancora aggiornato a Photoshop 2020, è il momento di farlo!
Primo, vi mostrerò l’opzione Content-Aware Fill nello strumento Patch. Poi passerò allo strumento Content-Aware Move. Infine, vi mostrerò l’ultima aggiunta, lo spazio di lavoro Content-Aware Fill. Questo spazio di lavoro è stato introdotto nella versione CC 2019 di Photoshop.
Quando usare Content-Aware Fill
Ci sono molti strumenti e tecniche di Photoshop per spostare o rimuovere oggetti. La difficoltà è imparare quale strumento funzionerà sulla foto che hai. Il pennello Spot Healing Brush funziona bene per rimuovere macchie o piccoli oggetti. Mi sono concentrato su questo strumento per rimuovere le macchie in un ritratto nel mio articolo su “Come levigare la pelle in Photoshop”.
Il riempimento consapevole in Photoshop è utile quando si rimuovono oggetti da una scena. Quando i colori e le texture sono coerenti, Photoshop fa un buon lavoro di sostituzione dei pixel.
In immagini più complesse, Photoshop potrebbe lottare e creare strani effetti nell’immagine. Lo strumento Patch permette di selezionare i pixel di sostituzione. Il nuovo spazio di lavoro Content-Aware Fill è stato progettato per un più alto livello di controllo. Lo spazio di lavoro vi permette una grande flessibilità nella scelta dei pixel di sostituzione. Confrontate l’immagine prima e dopo.
Muovere gli oggetti in una parte diversa di un’immagine, o in un’immagine diversa, diventa facile con lo strumento Sposta Content-Aware. L’oggetto selezionato viene spostato e integrato nell’immagine. Photoshop usa poi Content-Aware Fill per ricoprire il buco lasciato.
Come per ogni tutorial, è meglio seguire con una propria immagine. Trovate un’immagine con cui lavorare, aprite l’ultima versione di Photoshop e divertiamoci a spostare e rimuovere!
Come usare Content-Aware Fill
Individuare gli strumenti Content-Aware Fill
Iniziamo individuando gli strumenti Content-Aware Fill che useremo. Lo strumento Patch e lo strumento Content-Aware Move si trovano sulla barra degli strumenti. L’icona dello strumento Patch è un rettangolo con linee che bisecano ogni bordo. Lo strumento Content-Aware Move è una coppia di frecce incrociate a forma di “X”.
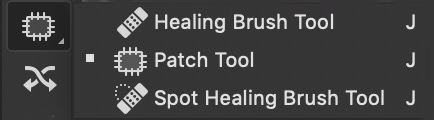
Se la vostra barra degli strumenti non è visibile, andate nel menu a discesa di Windows e mettete un segno di spunta accanto a “Strumenti”. Se menziono uno strumento di Photoshop che non puoi vedere sulla tua barra degli strumenti, vai su Modifica>Barra degli strumenti. Trascina gli strumenti nascosti dalla colonna di destra a quella di sinistra. Puoi raggruppare gli strumenti in un modo che ha senso per te.
Quando selezioni lo strumento Patch, scegli Content-Aware Fill nella barra delle opzioni. Sia lo strumento Patch che lo strumento Content-Aware Move hanno anche impostazioni di “struttura” e “colore”. Ne parlerò più avanti nell’articolo.

Per aprire l’area di lavoro di Content-Aware Fill prima fai una selezione intorno ad un oggetto. Poi andate su Edit>Content-Aware Fill… Se l’opzione Content-Aware Fill è grigia, usa uno strumento di selezione come il lazo (scorciatoia da tastiera “L”) per evidenziare il contenuto. Questo dovrebbe attivare il comando.
Iniziamo ad imparare come usare l’opzione Riempimento consapevole dei contenuti nello strumento Toppa.
Strumento Toppa consapevole dei contenuti
Uno dei primi strumenti che utilizzo quando rimuovo qualcosa da un’immagine è lo strumento Toppa.
Passo 1 – Selezione
Primo, creo una copia della mia immagine in un nuovo livello. Creare un nuovo livello ad ogni cambiamento è una buona abitudine da prendere. Questo ti assicura che puoi sempre tornare alla tua immagine originale. Se non hai mai creato un livello duplicato prima, vai su Layers>Duplicate Layer (Ctrl o ⌘J).
Su questo nuovo livello, scelgo lo strumento Patch (tasto J) e disegno un lazo largo attorno all’oggetto che voglio rimuovere.
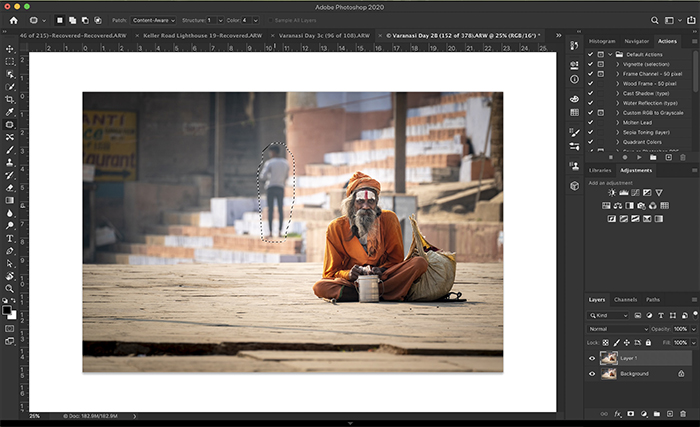
Controlla che l’opzione Content-Aware sia selezionata nella barra delle opzioni.
Passo 2 – Trascina per sostituire i pixel
Afferra l’area selezionata e trascinala in un’area di campionamento. Cerco di far combaciare qualsiasi linea evidente se posso.
Quando rilascio, Photoshop prende questo suggerimento e usa Content-Aware Fill per inserire i nuovi pixel nello spazio.
Se non mi piace il risultato, annullo la modifica. Selezionate Edit>Undo Patch Selection (Ctrl o ⌘Z). Poi trascinare la patch in un posto diverso.
Ho altre due impostazioni di riempimento nella barra delle opzioni Patch: struttura e colore. Con la struttura, sto dicendo a Photoshop quanto strettamente aderire alle forme del nuovo contenuto. 7 significa essere fedeli alle forme. 0 significa interpretare liberamente le forme.
Per il colore, sto selezionando quanta fusione di colore voglio che Photoshop faccia. 10 è il massimo. 0 significa che non voglio nessuna fusione di colore.
Vi mostro i risultati quando uso diverse combinazioni di struttura e colore.
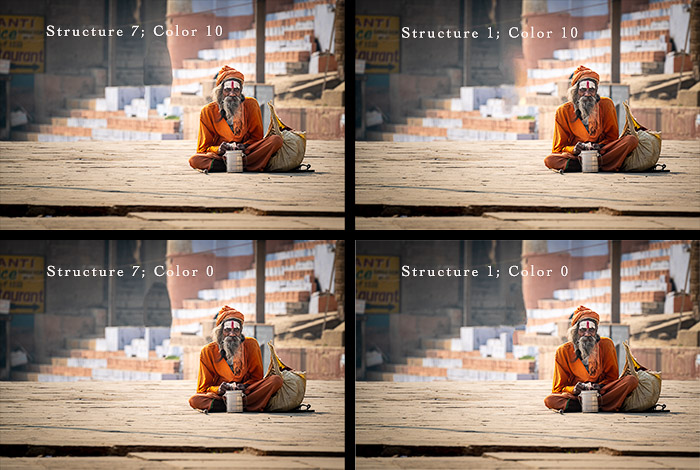
La patch non è molto diversa in questa immagine. Alcune sono più sfocate. Altri hanno un bordo più duro intorno alla patch.
Lo strumento Patch funziona meglio su immagini meno complicate come questa. Per immagini più complicate, ho trovato che il patch dell’oggetto in sezioni più piccole funziona meglio.
Strumento Content-Aware Move
Content-Aware Fill è utile per rimuovere oggetti, ma anche per spostarli. Ho spostato alcune persone in questa foto scattata a Varanasi, India, per aggiungere più spazio. Confronta l’immagine prima e dopo.
Passo 1 – Selezione
Crea una copia dell’immagine in un nuovo livello scegliendo il menu a discesa Livelli e Duplica livello (Ctrl o ⌘J).
Selezionate il livello e cliccate sullo strumento Content-Aware Move. Disegna un lazo sciolto intorno all’oggetto che vuoi spostare.
Passo 2 – Trascinare per spostare i pixel
Afferra l’area selezionata e trascinala nel posto che vuoi spostare.
Quando rilasci, apparirà una scatola di trasformazione intorno alla tua selezione. Questo ti permette di ruotare il contenuto per adattarlo meglio al nuovo spazio.
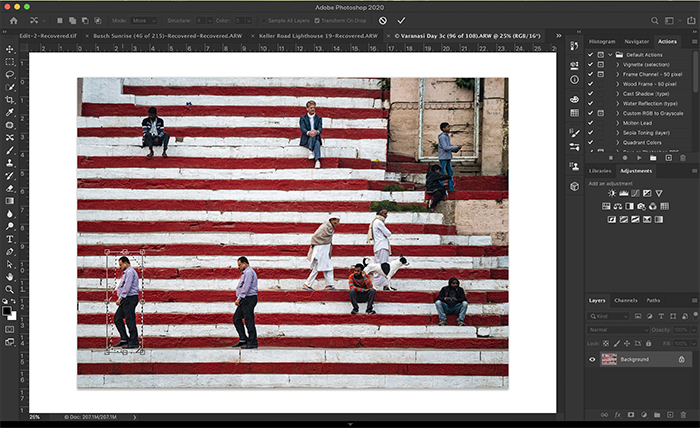
Fare clic su Return o sul segno di spunta nella barra delle opzioni per accettare le modifiche. Photoshop sposta i pixel selezionati nello spazio e rattoppa lo spazio originale.
Come per lo strumento Patch, ho due impostazioni di riempimento: struttura e colore. Funzionano in modo simile in questo strumento per rattoppare il buco lasciato dallo spostamento dell’oggetto.
Spazio di lavoro Riempimento consapevole dei contenuti
Lo strumento Toppa funziona bene per semplici modifiche, ma lo spazio di lavoro Riempimento consapevole dei contenuti mi dà più controllo.
Il precedente strumento Content-Aware Fill è ancora disponibile Edit>Fill>Content-Aware Fill. Questo aprirà il pannello di riempimento ed è possibile selezionare Content-Aware. Ma questo strumento è stato in gran parte sostituito dallo spazio di lavoro.
Lasciate che vi mostri lo spazio di lavoro Content-Aware Fill. Userò questo strumento per rimuovere un cartello autostradale da questa immagine.

Passo 1 – Selezione
Inizio selezionando l’oggetto che voglio rimuovere con lo strumento lazo. Poi seleziono Edit>Content-Aware Fill… Questo apre l’area di lavoro.
Ci sono tre sezioni in questa area di lavoro.
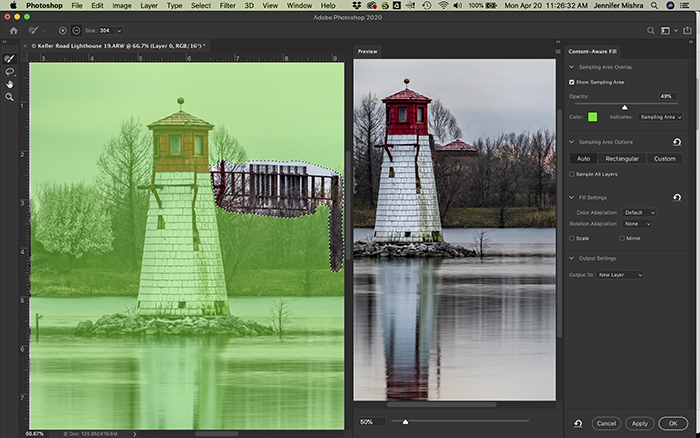
Il pannello centrale è la mia immagine. Photoshop ha già applicato un’anteprima del Content-Aware Fill. Non sta sostituendo il segno con le informazioni giuste. Vi mostrerò come cambiare questo tra un minuto.
Il pannello all’estrema sinistra, coperto da una sovrapposizione verde, evidenzia l’area di campionamento di Photoshop. Raffinare l’area di campionamento mi darà risultati migliori.
Ho anche una barra degli strumenti all’estrema sinistra che include uno strumento pennello di campionamento, uno strumento lazo, uno strumento mano e uno strumento zoom.
Il pannello all’estrema destra mi dà ulteriori opzioni.
Nota nel pannello Anteprima che Photoshop sta sostituendo l’insegna con parte del tetto del faro. Io voglio solo alberi e cielo sullo sfondo. Ecco come cambiarlo.
Passo 2 – Raffinare l’area di campionamento
Utilizzando lo strumento pennello di campionamento impostato su meno nella barra delle opzioni in alto, cancello la sovrapposizione verde nell’area di campionamento. Non voglio che Photoshop usi queste parti dell’immagine come pixel di sostituzione.
Nota nel video del mio schermo che Photoshop aggiorna i pixel di sostituzione mentre dipingo.
Se rimuovo troppo, passo lo strumento pennello di campionamento al segno più nella barra delle opzioni.
Di default, Photoshop seleziona automaticamente l’area di campionamento. Ma posso controllare la scelta nel pannello di destra. Seleziono Rettangolo se voglio che Photoshop scelga solo i pixel intorno alla mia selezione. Seleziono Custom per controllare completamente l’area di campionamento. Da lì, uso lo strumento pennello di campionamento impostato su più e dipingo l’area di campionamento.
In un’immagine più complessa, potrei voler aumentare l’adattamento del colore. Ho una scelta tra nessuno, predefinito, alto e molto alto.
Se la mia selezione è su un angolo, potrei voler applicare un adattamento alla rotazione. Ho una scelta tra nessuno, basso, medio, alto e pieno. Ho anche la possibilità di scalare l’immagine o di specchiarla.
Quando cambio queste impostazioni, Photoshop mi avverte che i risultati potrebbero essere inaspettati. Se non mi piace il risultato, lo annullo semplicemente con Edit>Undo (Ctrl o ⌘Z).
Quando sono soddisfatto dei cambiamenti nel pannello Anteprima, faccio clic su OK. Per impostazione predefinita, l’area selezionata con le modifiche di Content-Aware Fill viene salvata su un nuovo livello.
Dopo un po’ di lavoro di pulizia, ecco la mia immagine finale. Trovo che Content-Aware Fill in Photoshop a volte rimuova le texture che voglio mantenere. Uso lo strumento Timbro clone per sostituire la texture.
Conclusione
Gli strumenti di riempimento di Photoshop ti aiutano a spostare o rimuovere oggetti nelle tue immagini. Content-Aware Fill usa la tecnologia AI per selezionare e fondere i migliori pixel di sostituzione.
Lo strumento Patch mi permette di selezionare un oggetto e scegliere i pixel da mettere al suo posto. Lo strumento Content-Aware Move mi permette di spostare un oggetto selezionato, integrare l’oggetto nella sua nuova casa e rattoppare lo spazio lasciato indietro. Lo spazio di lavoro Content-Aware Fill mi permette di controllare l’area di campionamento. Questo strumento di riempimento di Photoshop è molto più sottile e sensibile dello strumento Patch.
La tecnologia Content-Aware di Photoshop è migliorata molto negli anni, ma non è infallibile. Potresti avere del lavoro di pulizia da fare dopo aver spostato o rimosso un oggetto.
Puoi rimuovere oggetti e persone da sfondi occupati. Nessuno saprà mai che l’hai fatto.
Se vuoi diventare un esperto di editing, prova il nostro corso Editing senza sforzo con Lightroom oggi stesso!




0 commenti