Avere il miglior canale wifi nella tua casa o ufficio (o ufficio domestico!) può fare tutta la differenza del mondo. La maggior parte dei router ha diversi canali wifi, ma non tutti hanno la stessa potenza di segnale o la stessa portata.
Selezionare il giusto canale wifi non è sempre così facile come sembra. La potenza del segnale è solo una metrica per misurare le prestazioni. A seconda delle dimensioni e della disposizione del tuo edificio, c’è una buona possibilità che il segnale più forte non sia nemmeno quello giusto per te!
In qualche modo, un segnale wifi veloce è diventato l’ultima metrica della vanità tecnologica. Qui ti mostreremo come controllare i canali wifi, analizzare la forza e l’affidabilità del tuo segnale e ti parleremo di un’app per analizzare il WiFi che ci piace molto.
Quale canale è il migliore per il WiFi
Decidere quale canale wifi sia la migliore opzione è altamente soggettivo. Ci sono miriadi di fattori che possono influenzare quale segnale è effettivamente il migliore per te.
Ci sono due bande wifi principali: 2.4GHz e 5GHz. La banda 2.4GHz è tecnicamente più lenta, ma ha il netto vantaggio di poter raggiungere più lontano della banda 5GHz.
E la banda 5GHz è molto più veloce della banda 2.4GHz, ma devi essere abbastanza vicino al router, e la banda wifi 5GHz ha problemi con oggetti come muri o porte. Se sei nella stessa stanza del tuo router e la tua macchina ha una linea di vista diretta, 5GHz è tipicamente la tua migliore scommessa.
Perché la banda a 2.4GHz arriva più lontano, c’è la possibilità che tu veda delle interferenze, anche se questo è tipicamente un problema per i router più vecchi.
Come cercare i canali WiFi
La tua prima opzione è identificare quali segnali wifi sono disponibili per te. Ecco come controllare le reti disponibili sul tuo Mac:
- Dalla barra dei menu, clicca sul logo Apple > Preferenze di sistema.
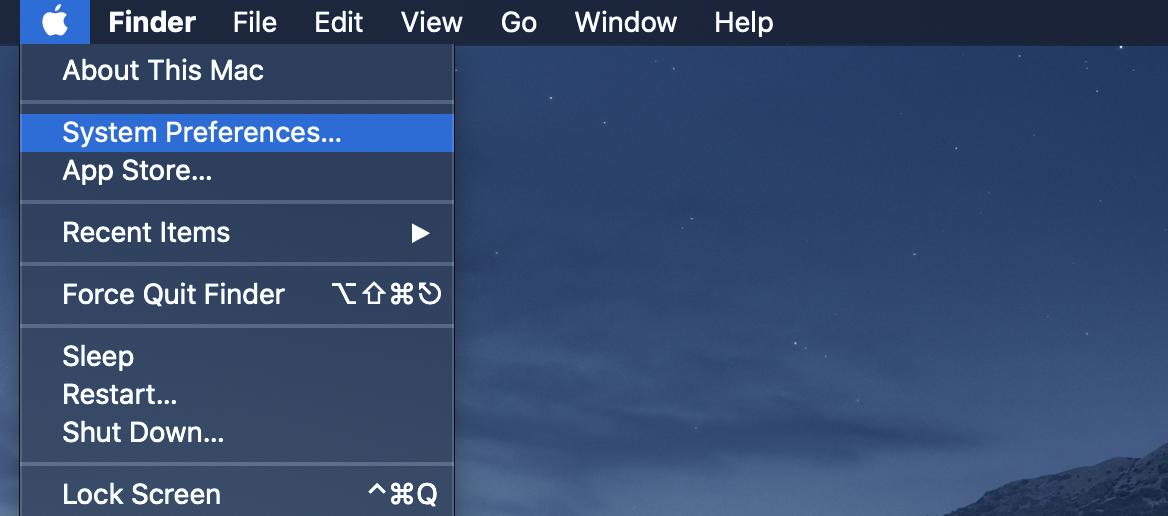
- Seleziona ‘Rete’
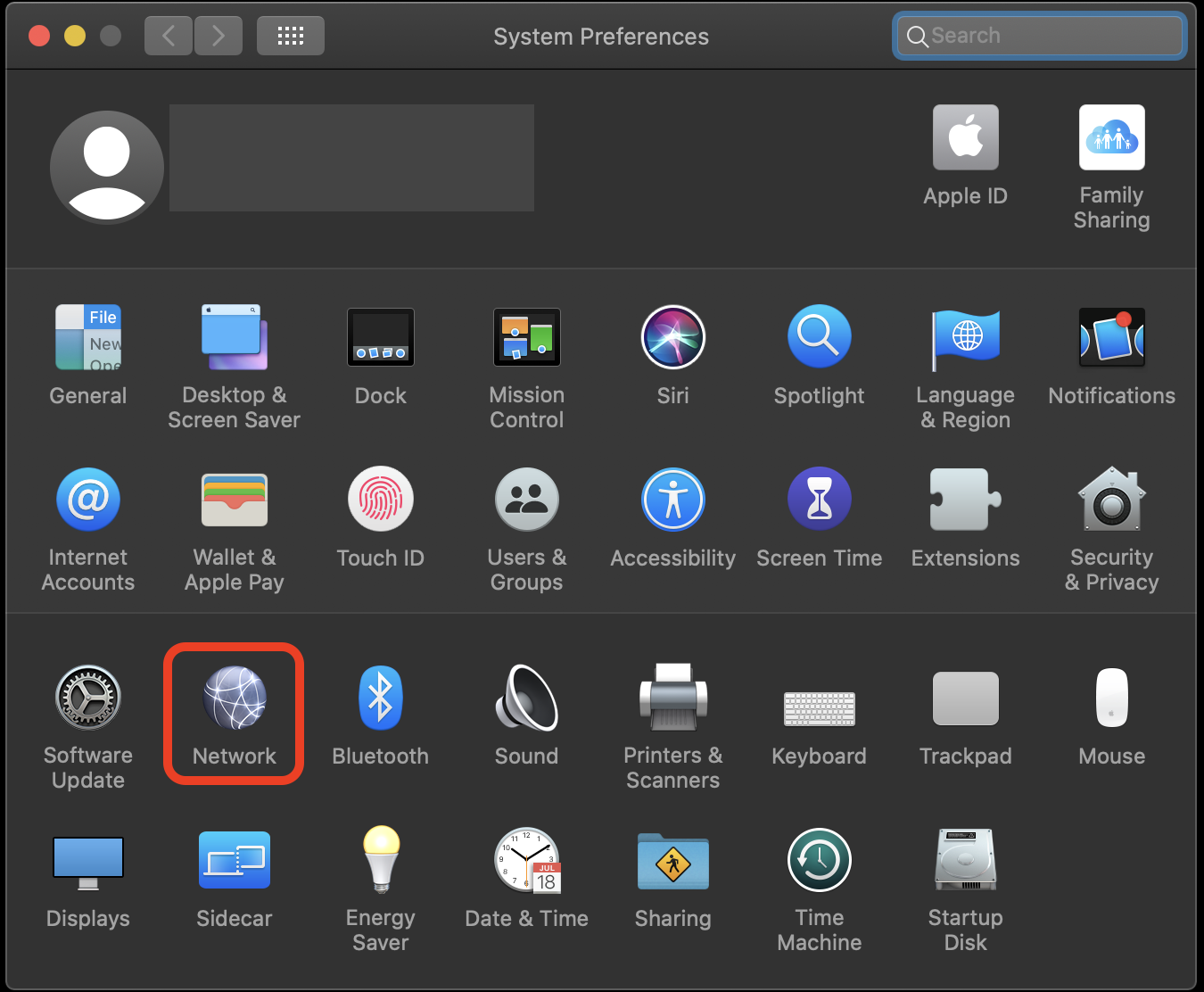
- Controlla tutte le reti wifi disponibili cliccando sul tuo nome di rete
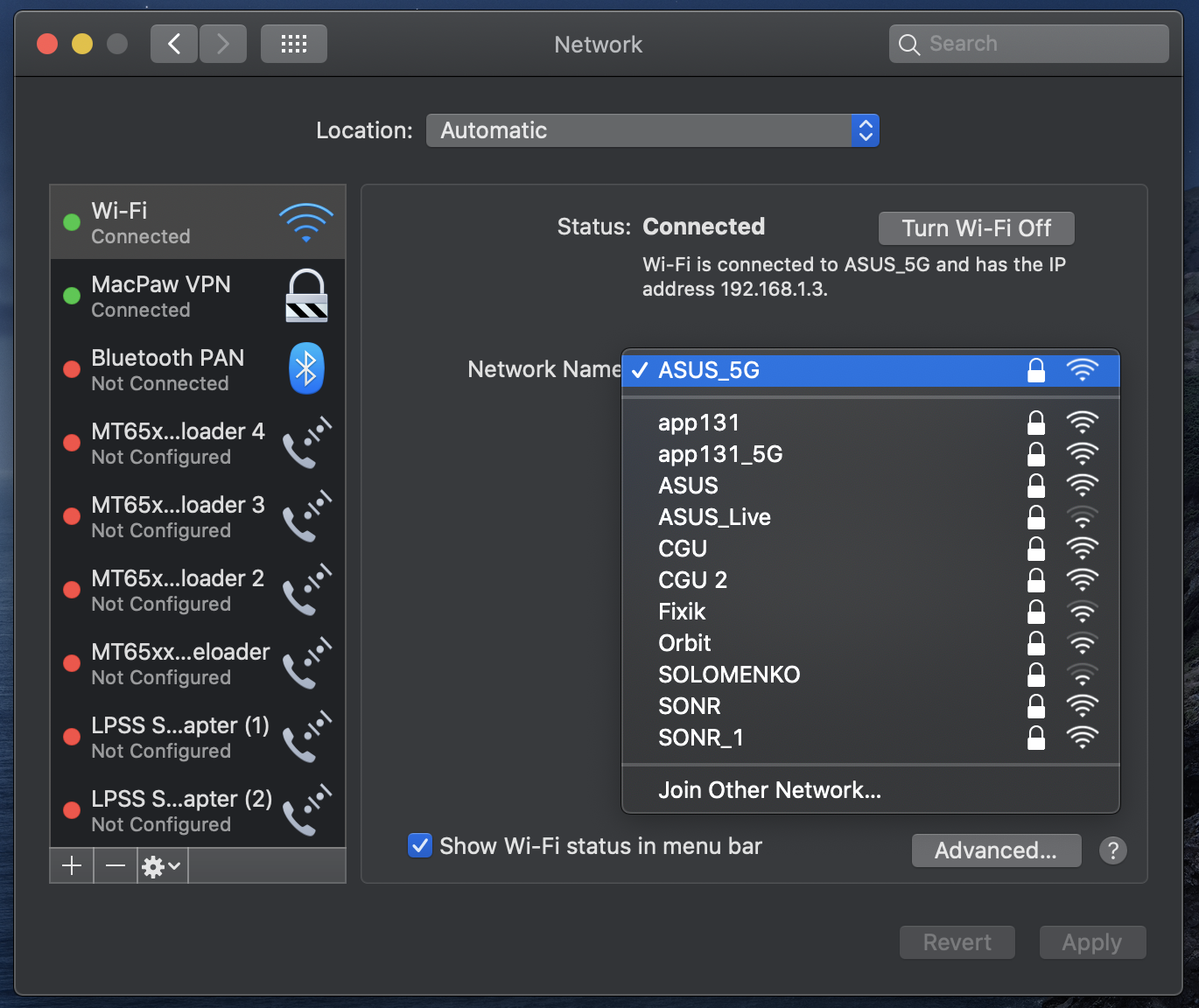
Assicurati che sia selezionato “Mostra stato wi-fi status nella barra dei menu’ sia selezionato in modo da poter controllare queste reti direttamente dalla barra dei menu, basta selezionare il menu a discesa sotto l’icona wifi.
Ecco come vedere tutte le reti wifi disponibili. Come puoi vedere nello screenshot qui sopra, un ambiente normale avrà tonnellate di segnali wifi disponibili per il tuo Mac. La maggior parte sono probabilmente bloccati, in quanto privati, ma questo è un buon esempio di quanto siano affollate le onde radio per i segnali wifi.
L’analizzatore wifi integrato del tuo Mac è ottimo per identificare quali canali sono disponibili per te, ma andare oltre richiede un sacco di smanettamenti con le impostazioni con cui la maggior parte di noi non è a proprio agio. Invece, abbiamo due opzioni che vorrete controllare: NetSpot e Wifi Explorer.
NetSpot è un robusto scanner di canali wifi che restituisce una tonnellata di dati. Sulla sua schermata principale, vedrete tutte le reti disponibili nella vostra zona. Questo è comodo, ma NetSpot fa un passo avanti offrendo dettagli granulari sui vostri segnali.
Oltre alle bande, i canali sono fondamentali. Nella schermata qui sotto, ci concentreremo su due aree: canale e livello (SNR).
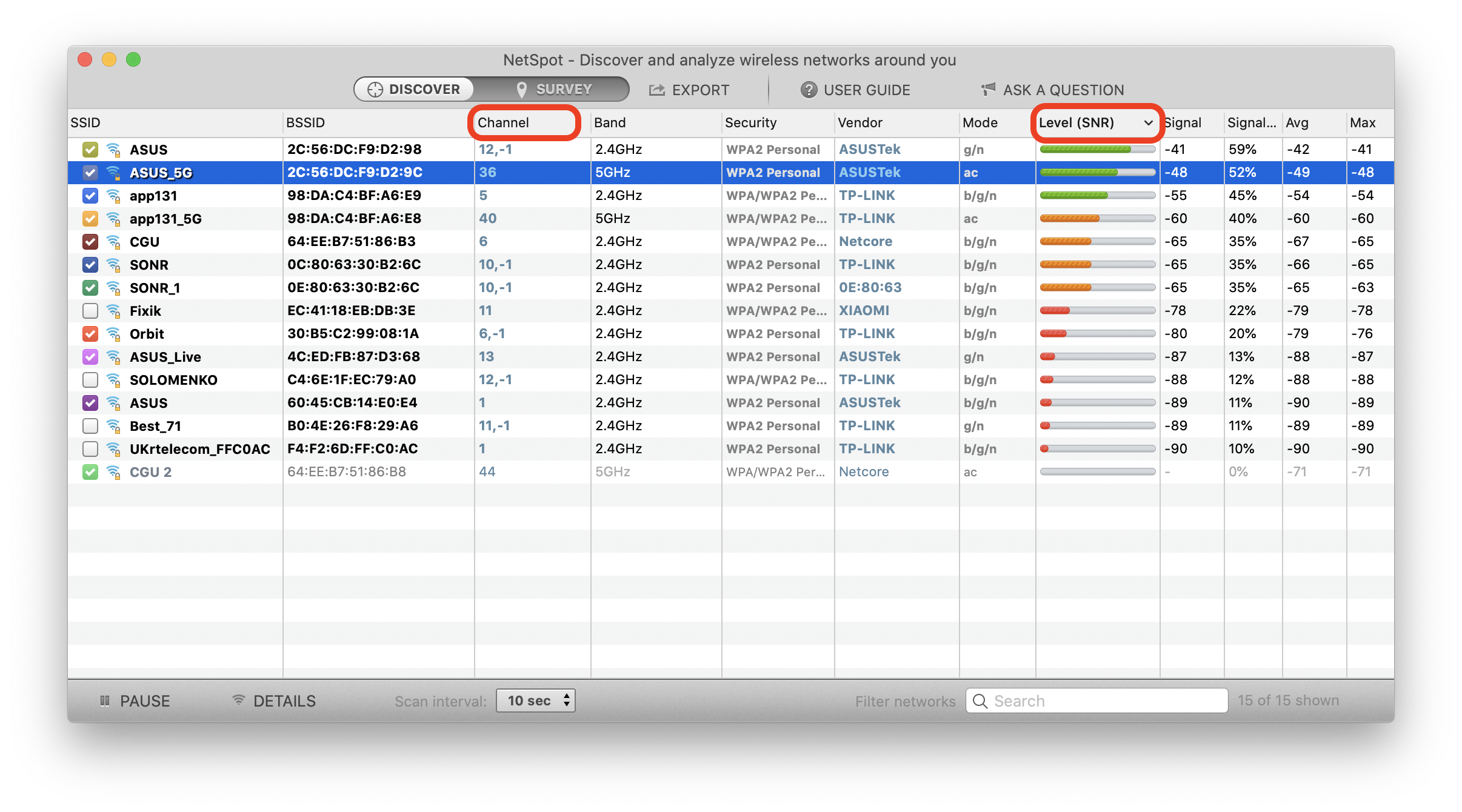
I canali sono come la regolazione fine delle bande wifi. Per esempio, se tutto il tuo quartiere fosse su una banda a 2.4GHz, e tutti fossero sul canale 6, ci sarebbero molte interferenze. Tutti sono sulla stessa banda, sullo stesso canale, e diventa rumoroso.
Le bande hanno anche canali unici a loro disposizione, e ogni canale ha una risonanza unica. In NetSpot, navigando su ‘Discover > Show details of selected networks’ dalla barra dei menu si apre una nuova finestra.

Navigando verso le schede dei canali specifici si ottengono dettagli sulla frequenza del canale della banda:
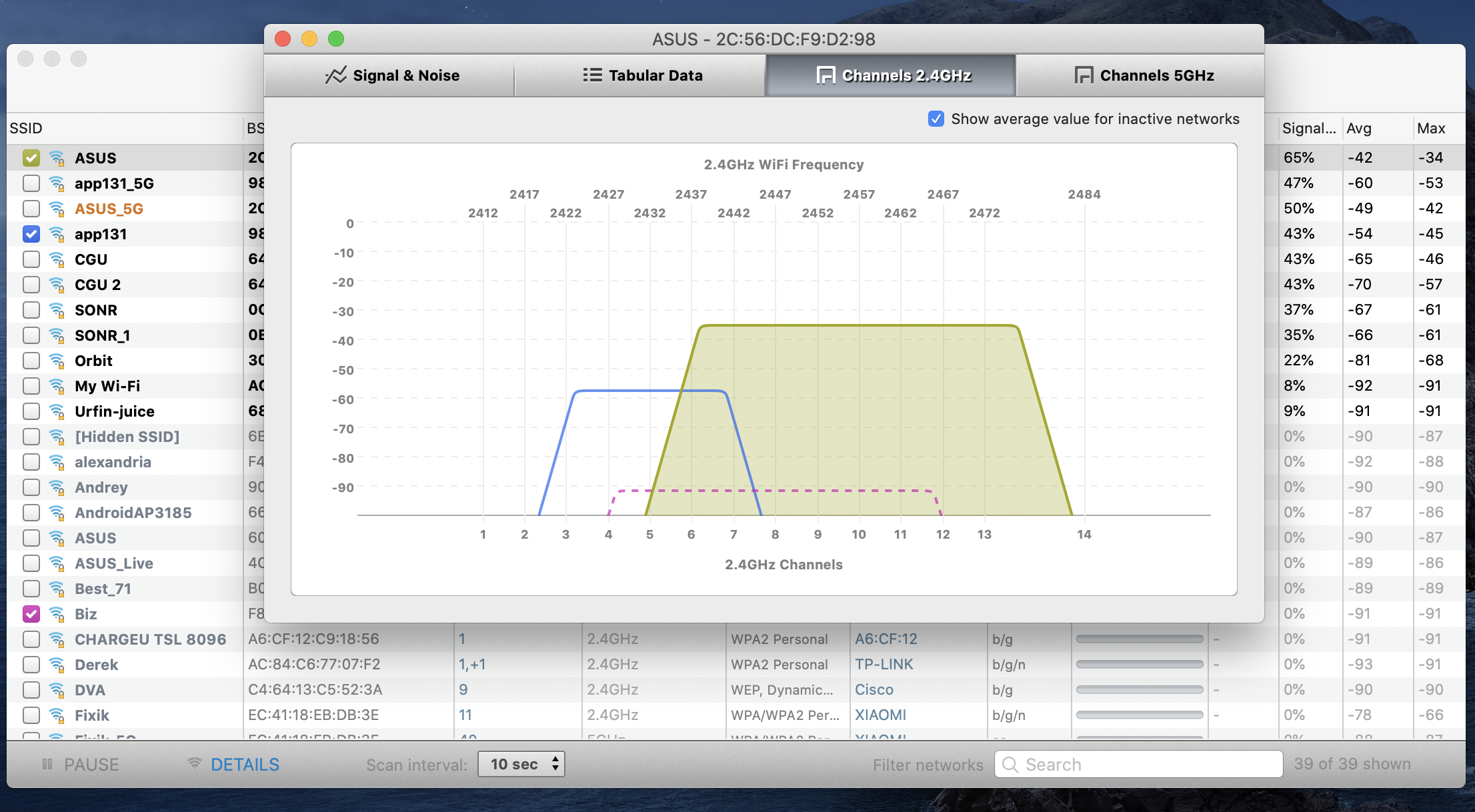
Qui possiamo vedere che la banda 2.4GHz è disponibile sui canali 2-14, e più forte nei canali 5-14.
Facciamo un ulteriore passo avanti. Se isoliamo NetSpot su una banda wifi, possiamo vedere il suo canale, e la potenza del segnale mostrata sia nel menu che nel grafico. Siamo sul canale 10, e la nostra potenza del segnale è -41. (Per la potenza del segnale, i numeri sono negativi, e zero è il meglio che puoi ottenere)
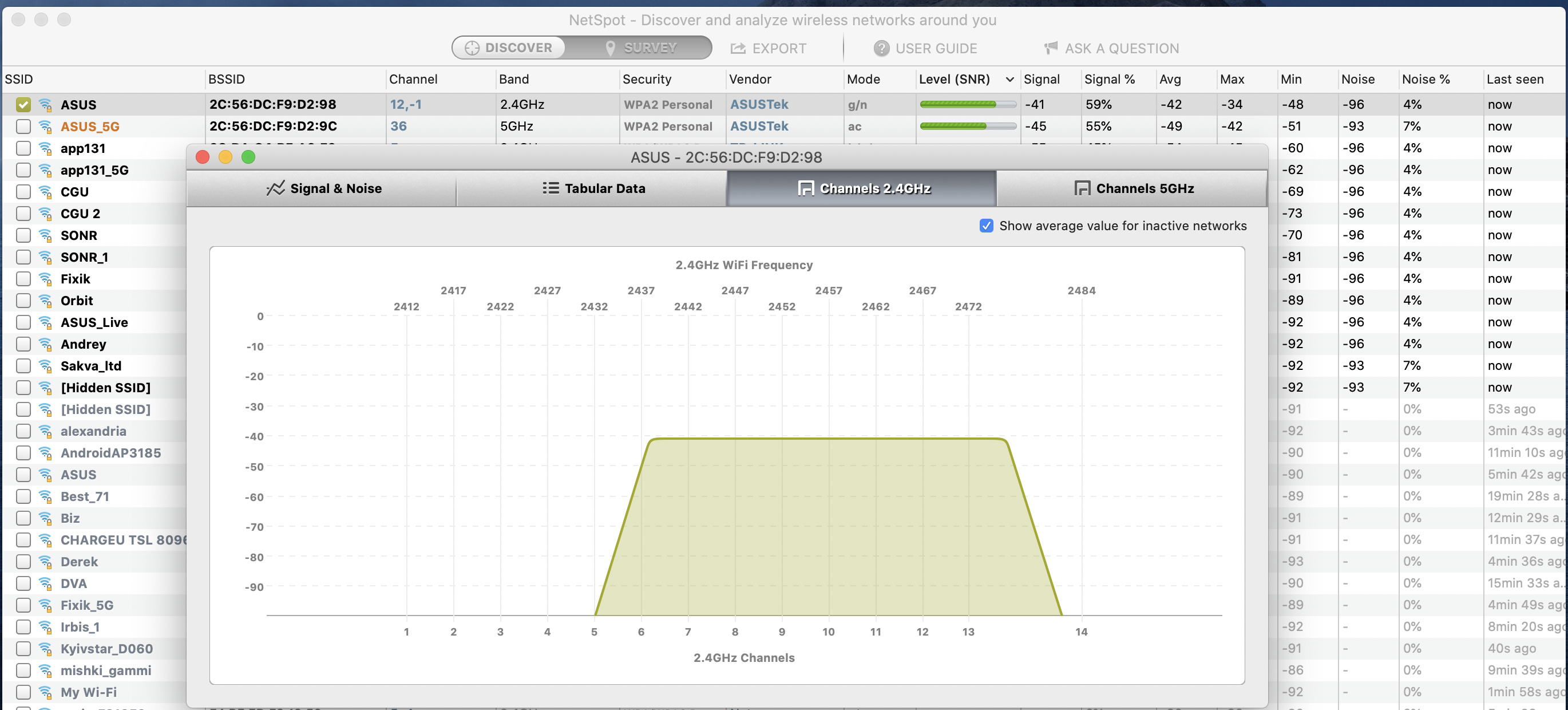
Facendo un ulteriore passo avanti con NetSpot, passando alla scheda ‘sondaggio’ nella parte superiore della finestra, appare l’opzione per aggiungere una mappa della tua stanza, casa o ufficio. Questo ti permette di creare una heatmap della tua zona, che analizza la tua casa o l’ufficio (o in questo caso, l’ufficio di casa) per vedere dove il segnale è più forte.
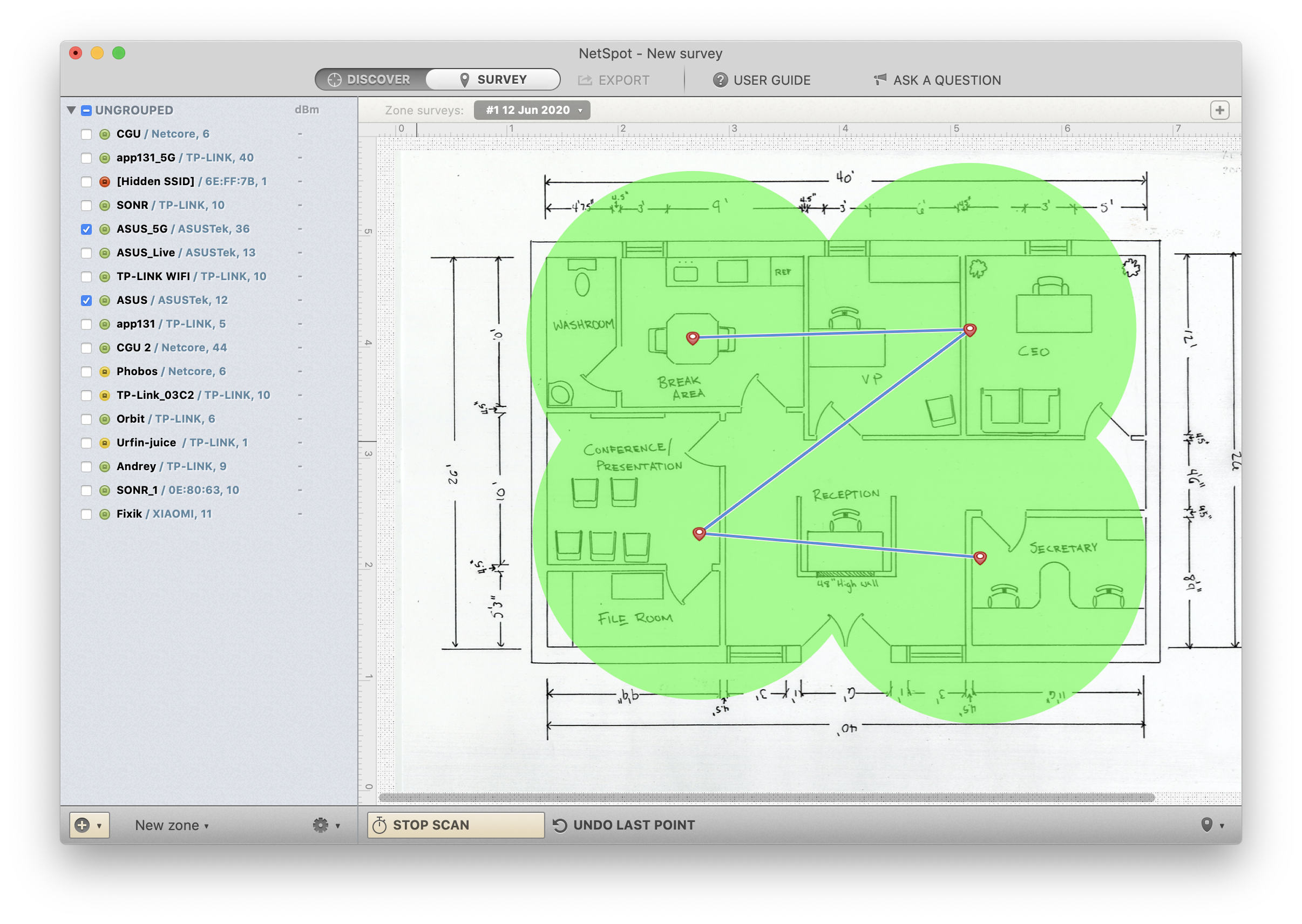
Questo aiuta per alcune ragioni. Uno, potresti scoprire che il tuo router non è nella posizione ottimale. Secondo, potreste aver bisogno di creare una rete mesh adeguata per saturare i vostri dintorni con il segnale più forte. (Il nostro esempio è un po’ distorto; il router è nella stessa stanza, quindi il nostro segnale è davvero forte!)
Wifi Explorer fa emergere un sacco di informazioni, proprio come NetSpot. È un analizzatore di canali wifi e uno scanner di canali wireless davvero forte, e ci piace la sua interfaccia minimale.
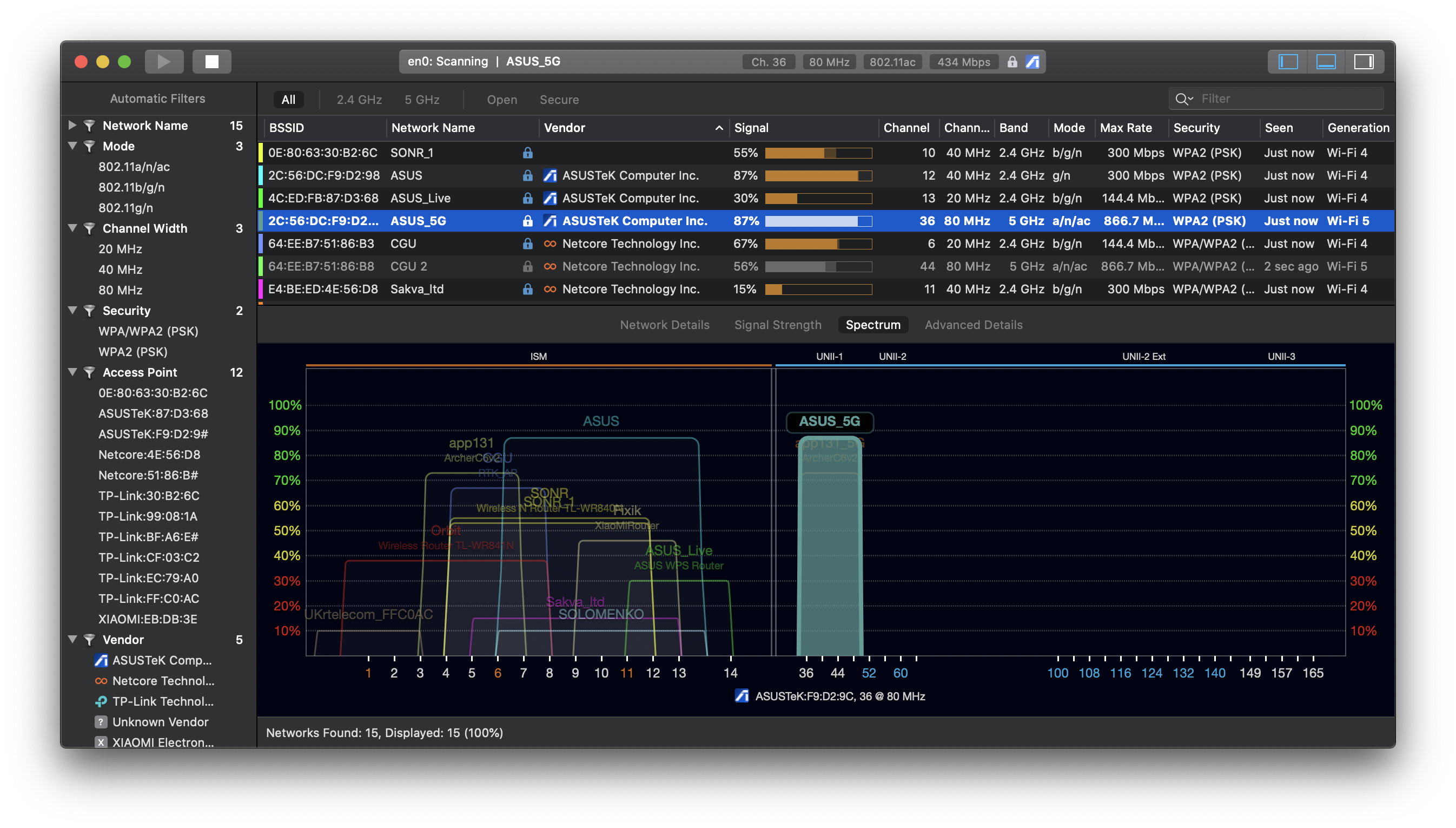
Ma restituisce anche un sacco di informazioni. Come tester wifi, è un’app davvero forte; vedrai un sacco di dati sulle tue reti. C’è un’opzione per attivare ulteriori visualizzazioni in alto a destra della finestra di Wifi Explorer, che porta ad alcune visualizzazioni utili.
È possibile filtrare i risultati in base al nome della rete, modalità, canali, sicurezza, punti di accesso e fornitore sulla sinistra. Il lato destro dello schermo può mostrarvi qualsiasi problema di rete noto.
Il pop-up in basso è dove si prevede un sacco di valore. Questo ti mostra la forza del tuo segnale, e quali bande e canali sono disponibili. Ogni “torre” nel segmento della banda è un router; ogni torre nella porzione dei canali è una rete.
Questa vista ti mostra immediatamente, e in tempo reale, quali bande e canali stai usando e quali sono più forti. La vista principale fornisce tutti gli stessi dati di NetSpot.
Qual è il miglior canale WiFi?
Il miglior canale wifi è quello con il segnale più forte e il rumore limitato. Il tuo router dovrebbe automaticamente far emergere la combinazione banda/canale più forte per te. Se hai bisogno di sapere come cambiare canale wifi per il tuo Mac, non è semplice. Devi essenzialmente creare una rete da zero e assegnarle un canale. È probabile che un semplice cambio di wifi o un reset del router risolvano qualsiasi problema, ed entrambi sono molto più semplici della creazione di una nuova rete.
Se vuoi cambiare rete, è semplice. Nella barra dei menu del tuo Mac, seleziona l’icona wifi, e clicca semplicemente sulla rete wifi a cui vuoi unirti.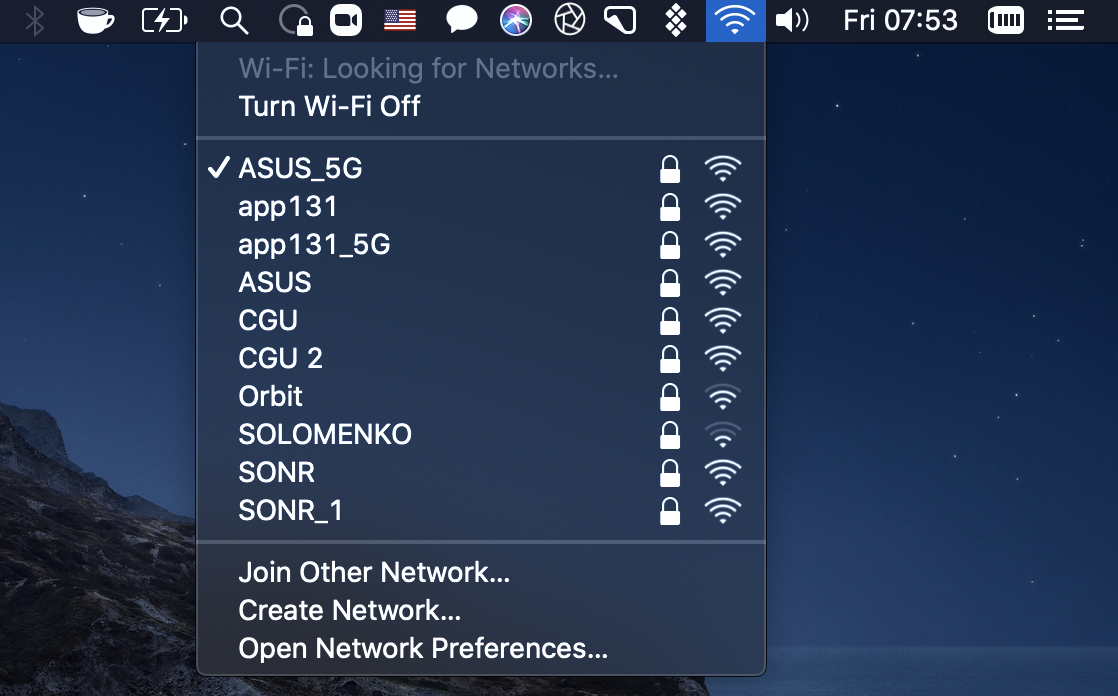
In generale, la banda a 2. 4GHz opera sui canali 8-13.4GHz opera sui canali 8-13, mentre la banda 5GHz utilizza i canali 35-165.
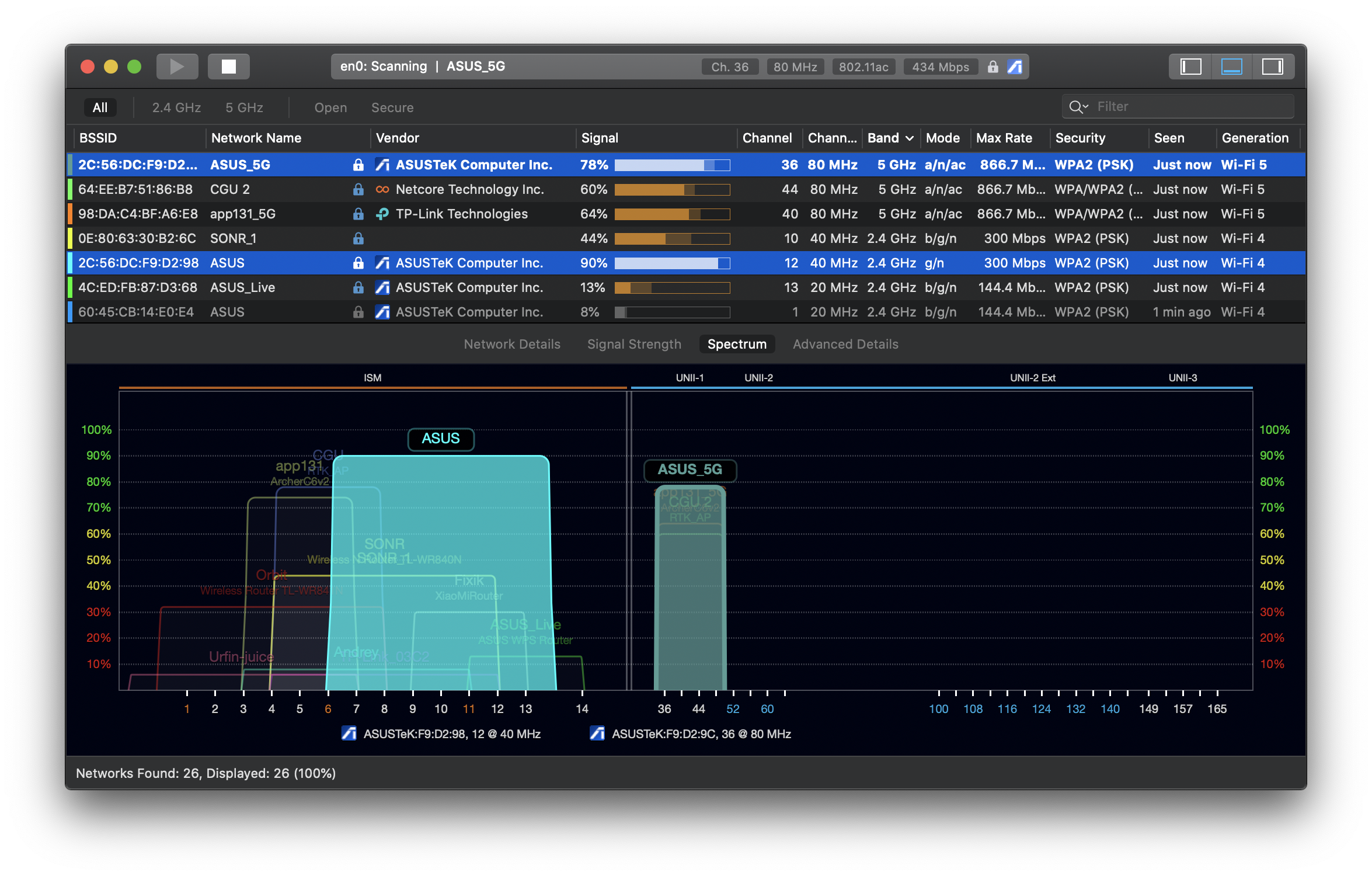
Se stai cercando uno scanner di canali wifi online, non ci sono servizi che abbiamo trovato che dovrebbero essere consigliati. Poiché il wifi è una connessione di rete, è difficile da identificare da una posizione remota, e dovrebbe davvero essere fatto localmente.
In un mondo connesso senza fili, trovare la migliore banda e canale wifi è importante. Di solito, quelli disponibili sulla tua macchina sono le migliori opzioni.
Scoprire quali sono davvero i migliori può essere difficile a meno che tu non abbia NetSpot o Wifi Explorer. Molte volte, la gente cambia rete e spera per il meglio, ma si può fare di meglio. Sia NetSpot che Wifi Explorer fanno emergere dati critici sulle tue reti wifi, il che è molto più intelligente che fare un tentativo al buio per migliorare la tua connettività.
Ci piace anche che NetSpot e Wifi Explorer siano gratuiti! Entrambi sono inclusi in una prova gratuita di sette giorni di Setapp, la principale suite di produttività per il tuo Mac. La crescente libreria di Setapp consiste già in decine di titoli di app che coprono quasi tutti i casi d’uso immaginabili. Design, sviluppo, e-mail, notizie, istruzione, finanza – tu lo chiami!
0 commenti