Descrizione del tutorial sulla sfocatura dello sfondo in Photoshop
Avere uno sfondo morbido e sfocato è un modo estremamente efficace per attirare l’occhio dell’osservatore sul tuo soggetto ed è anche un look molto ricercato che dovrebbe far parte delle competenze di ogni fotografo. Come sempre, il modo migliore per farlo è nella fotocamera. Quindi, quando vuoi ottenere questo look, prova a usare un obiettivo con un’ampia apertura massima, come un 50 mm f/1.2 o f/1.4, entrambi fantastici per scattare ritratti con una profondità di campo ridotta.
A volte, però, potresti non avere l’obiettivo giusto o non essere in grado di scattare con un’apertura ampia a causa delle condizioni di luce. È qui che Photoshop può salvare la giornata e sfocare perfettamente lo sfondo di qualsiasi immagine.
Creare un effetto di profondità di campo realistico in Photoshop
Questa tecnica consiste nel fare una selezione accurata dei soggetti nella foto, duplicarli, rimuoverli dallo sfondo originale, sfocare lo sfondo e poi rimetterli nell’immagine. Ci vuole un po’ di tempo, ma l’effetto è realistico e può facilmente trasformare un’immagine in una che il tuo cliente amerà!
Tutorial sulla sfocatura dello sfondo passo dopo passo
Scarica le immagini campione
Download
Apri le immagini campione in Photoshop
Prima di tutto, metti il file how_to_create_a_dreamy_blurred_background_in_photoshop.jpg in Photoshop andando su File e Apri… o trascinando i file nell’area di lavoro.
Modifica campione: applicazione della sfocatura gaussiana
Duplicare il livello Sfondo premendo CMD o CTRL + J sulla tastiera o cliccando e trascinando il livello Sfondo sul simbolo Nuovo livello in basso nel Pannello livelli per duplicare il livello.
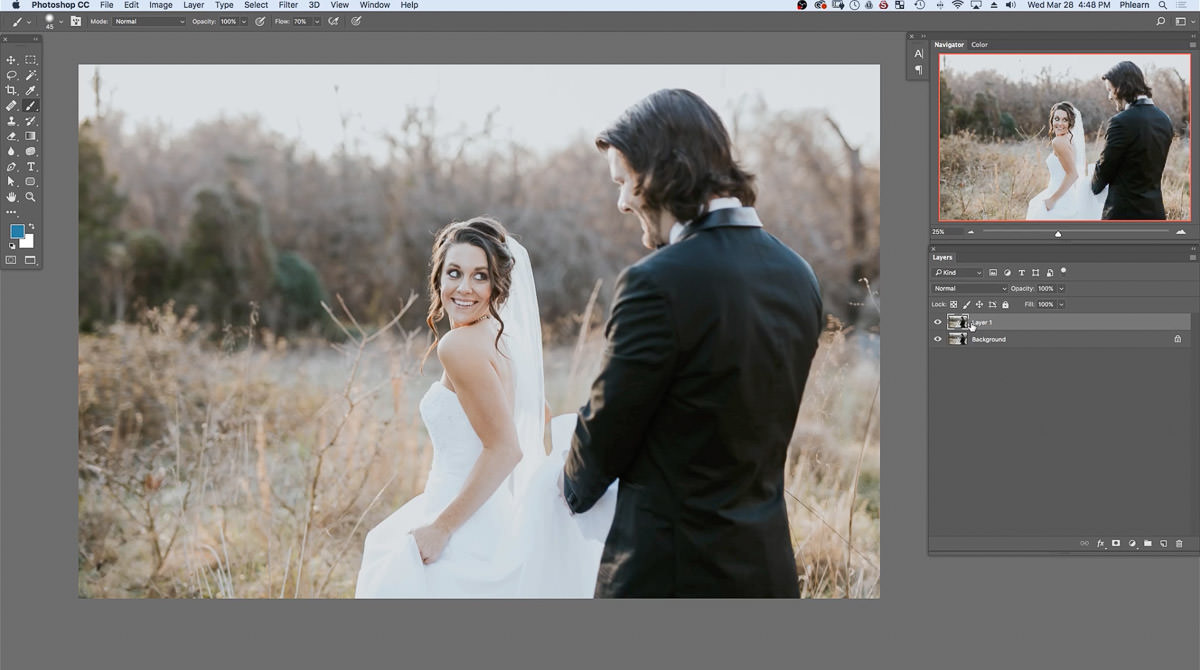
Il simbolo Nuovo livello è identificato da un quadrato con l’angolo piegato, che si trova proprio accanto al cestino.
Il livello duplicato dovrebbe apparire come Livello 1 nel Pannello Livelli.
In cima all’area di lavoro individua Filtro e scendi fino a Sfocatura.
Nella Sfocatura, selezionare Sfocatura Gaussiana….
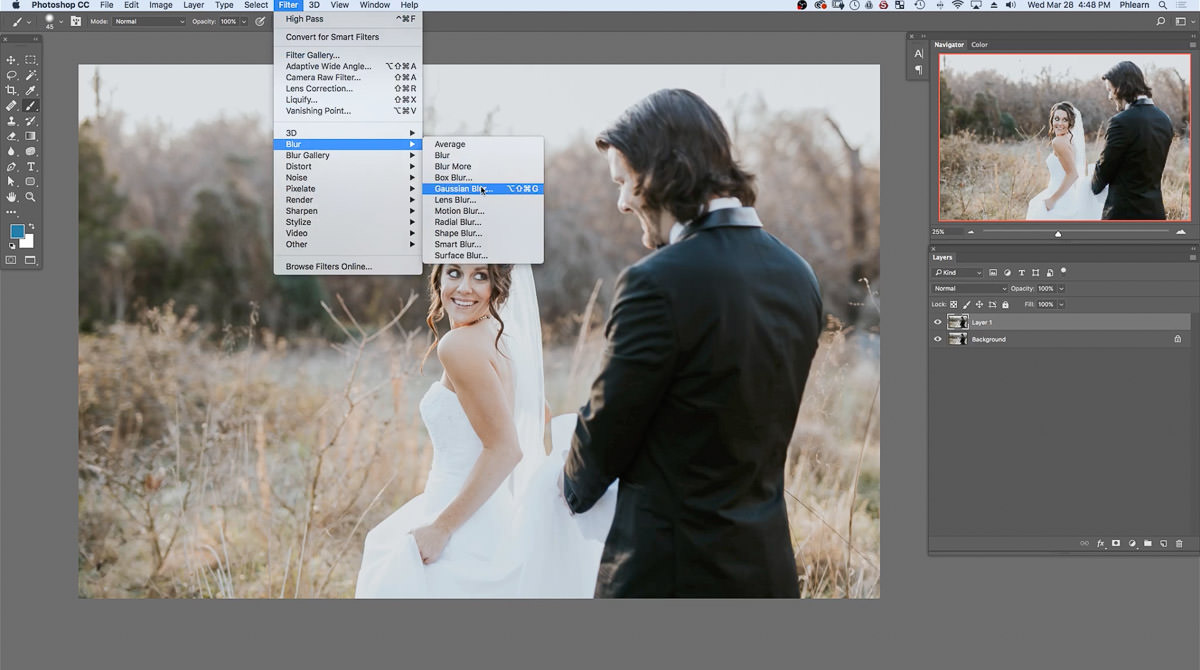
Una volta selezionato, apparirà la finestra Sfocatura Gaussiana.
Nota come viene presentata un’anteprima ingrandita dell’immagine con l’effetto di sfocatura gaussiana. Questa anteprima permette di vedere in anteprima le impostazioni correnti all’interno della finestra prima di applicarle all’immagine reale.
Posiziona il cursore Raggio e Pixel sotto l’anteprima dell’immagine.
Muovendo il cursore Pixel a sinistra o a destra l’effetto della sfocatura gaussiana aumenta e diminuisce.
Posiziona il Raggio a 40.2 e premi OK.
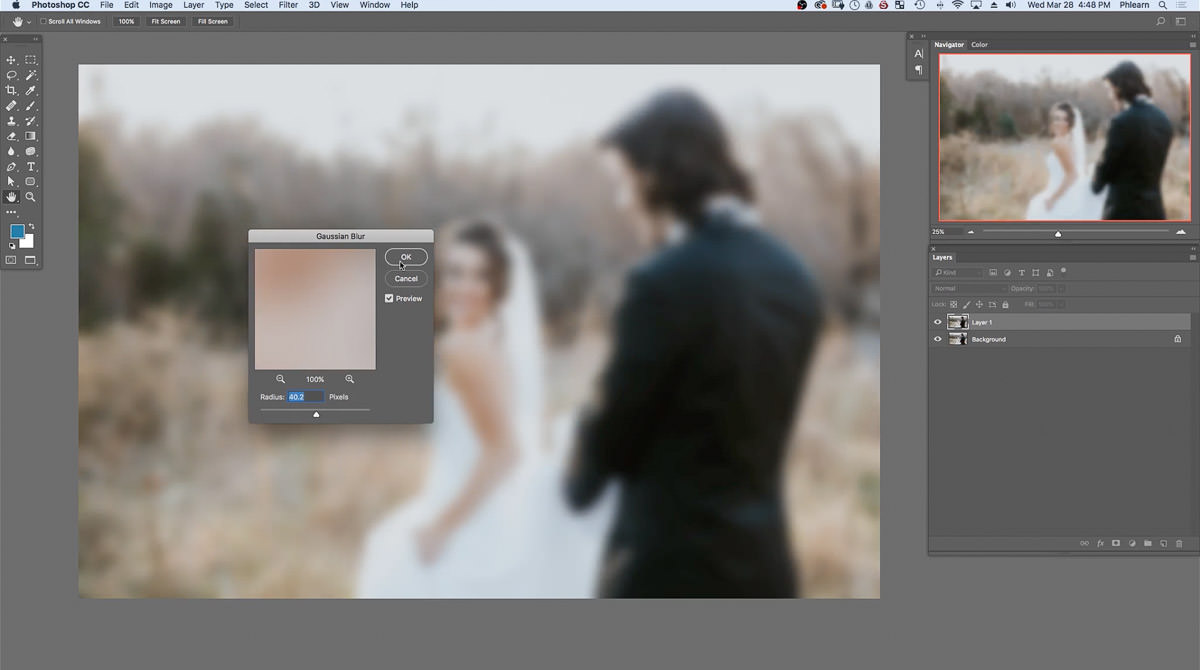
Modifica esempio: sfocatura estesa
Nota come la sfocatura gaussiana non ha colpito solo lo sfondo ma anche i soggetti.
Posiziona la parte superiore del pannello dei livelli dove si trova l’opacità.
Mentre il livello 1 è selezionato, abbassa e aumenta l’Opacità.
Come l’Opacità è regolata, nota come la sfocatura gaussiana si estende oltre i soggetti principali.
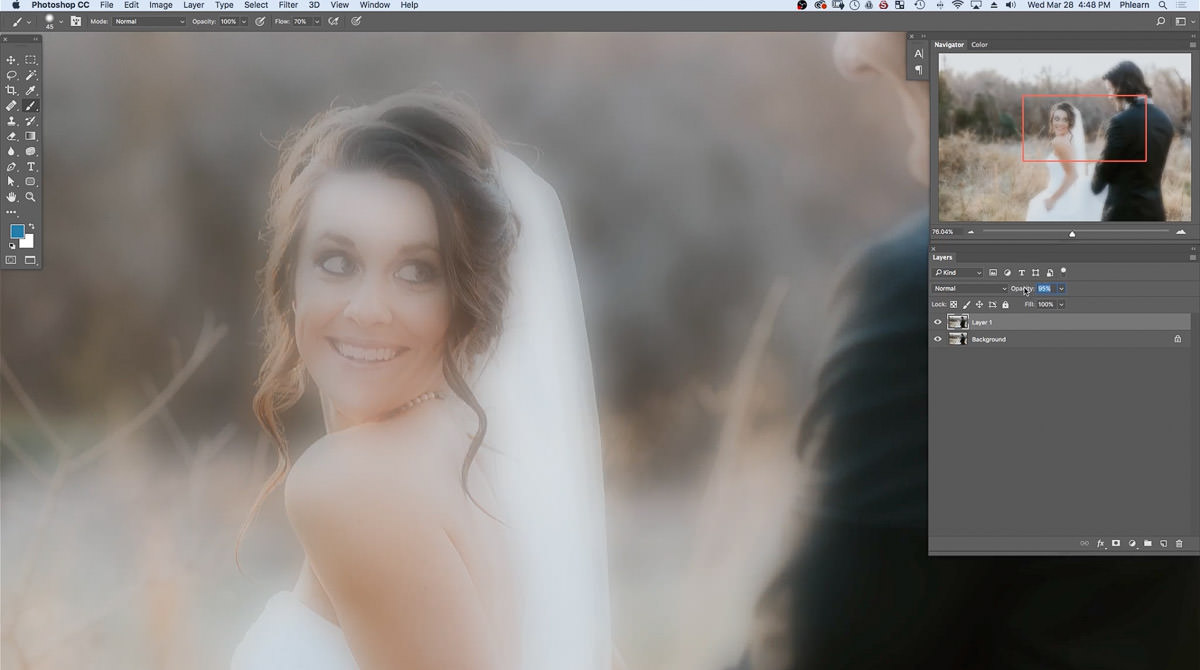
Siccome la sfocatura intorno ai soggetti principali si estende oltre gli individui, applicare una sfocatura in modo diverso è più consigliato.
Modifica di esempio: applicare una sfocatura con una maschera di livello
Per gli esempi, creare una maschera di livello per il livello 1.
Per creare una nuova maschera di livello, individuare il fondo del pannello dei livelli.
Selezionare il simbolo con il rettangolo con un cerchio nel mezzo. Questo simbolo rappresenta la maschera di livello.
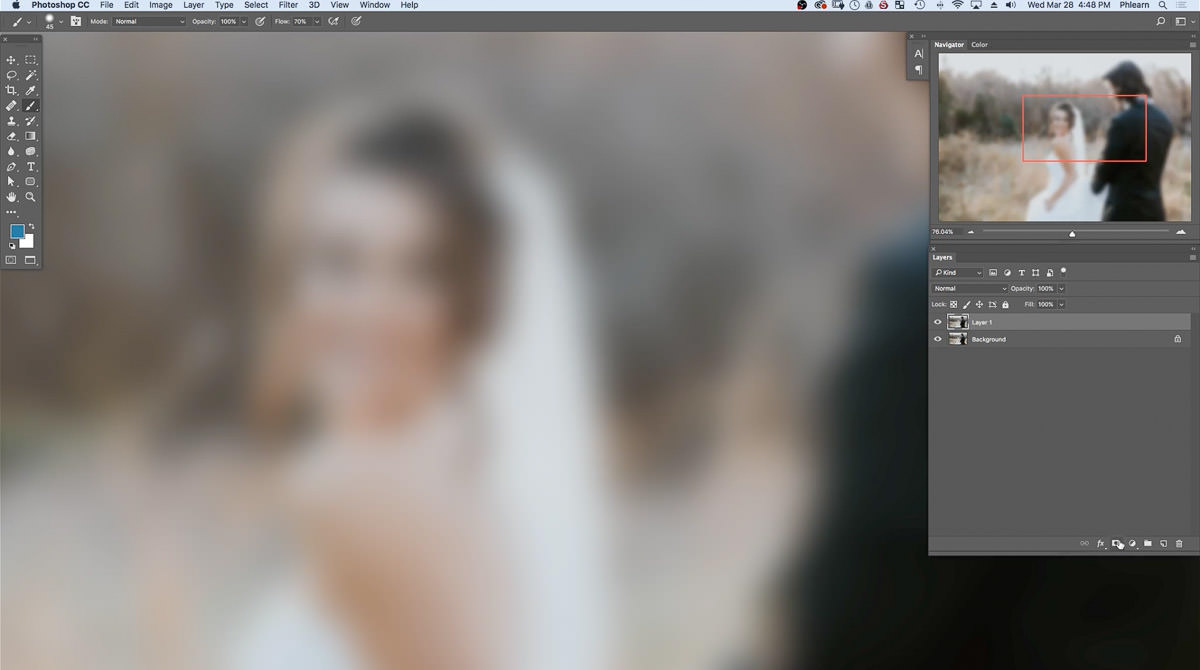
Se il nero è impostato come colore di primo piano, premi CMD + Canc o CTRL + Backspace sulla tastiera per riempire di nero la maschera di livello del livello 1.
Se il nero non è già selezionato come colore di primo piano, individua la parte inferiore del pannello degli strumenti. Notate come ci sono due caselle colorate. Il colore in alto rappresenta il colore di primo piano e il colore dietro rappresenta il colore di sfondo.
Posiziona le due caselle colorate più piccole sotto i colori di primo piano e di sfondo.
Questo è il pulsante Default Foreground and Background Colors.
Fai semplicemente clic sul simbolo o premi D sulla tastiera.
Nota come i colori di primo piano e di sfondo sono bianco e nero.
Punta X sulla tastiera per cambiare il primo piano in nero.
Ora, premi CMD + Canc o CTRL + Backspace sulla tastiera.
La maschera di livello per il Layer 1 sarà ora riempita di nero.
Ora, premi X sulla tastiera per cambiare il colore di primo piano in bianco.
Siccome la maschera di livello è riempita di nero, questo indica che l’effetto aggiunto al Layer 1 non sarà applicato all’intera immagine perché è attualmente nascosto.
Per rivelare la sfocatura aggiunta al livello 1, semplicemente dipingi con il bianco intorno alla sposa.
Nota che un contorno di alone apparirà intorno al soggetto principale mentre la sfocatura viene applicata.
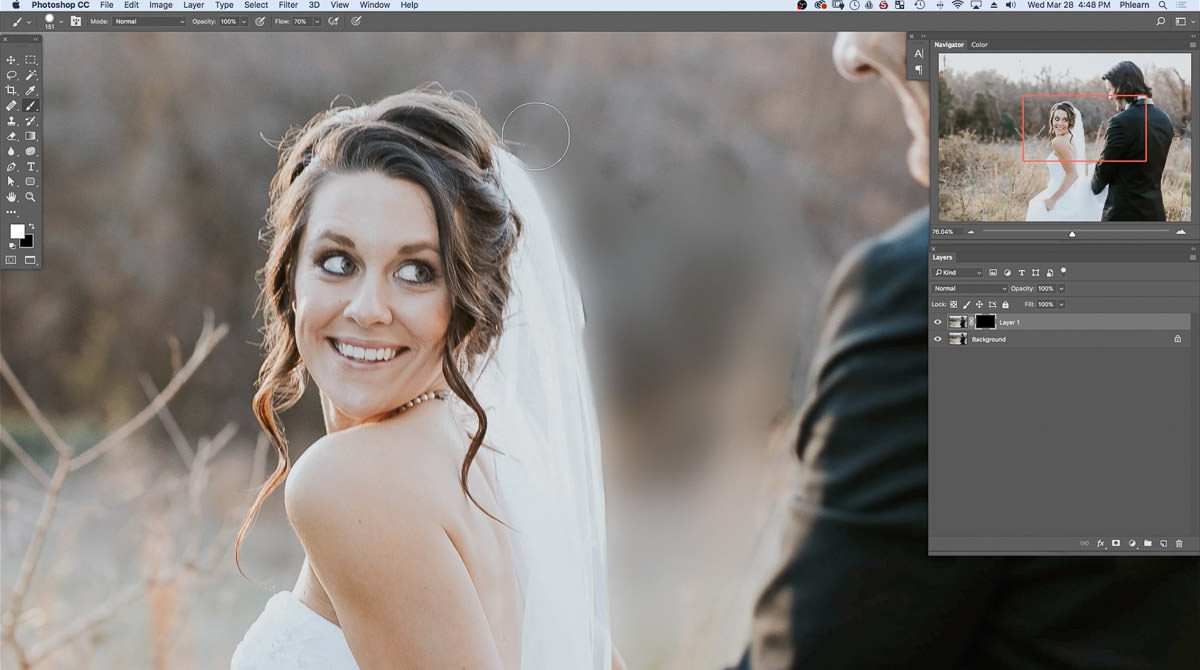
Questo effetto avviene perché i soggetti sono inclusi nella sfocatura.
Per vedere la differenza tra l’immagine originale e quella che è stata sfocata, tenere premuto Shift e cliccare sulla maschera di livello Layers 1 per vedere la differenza.
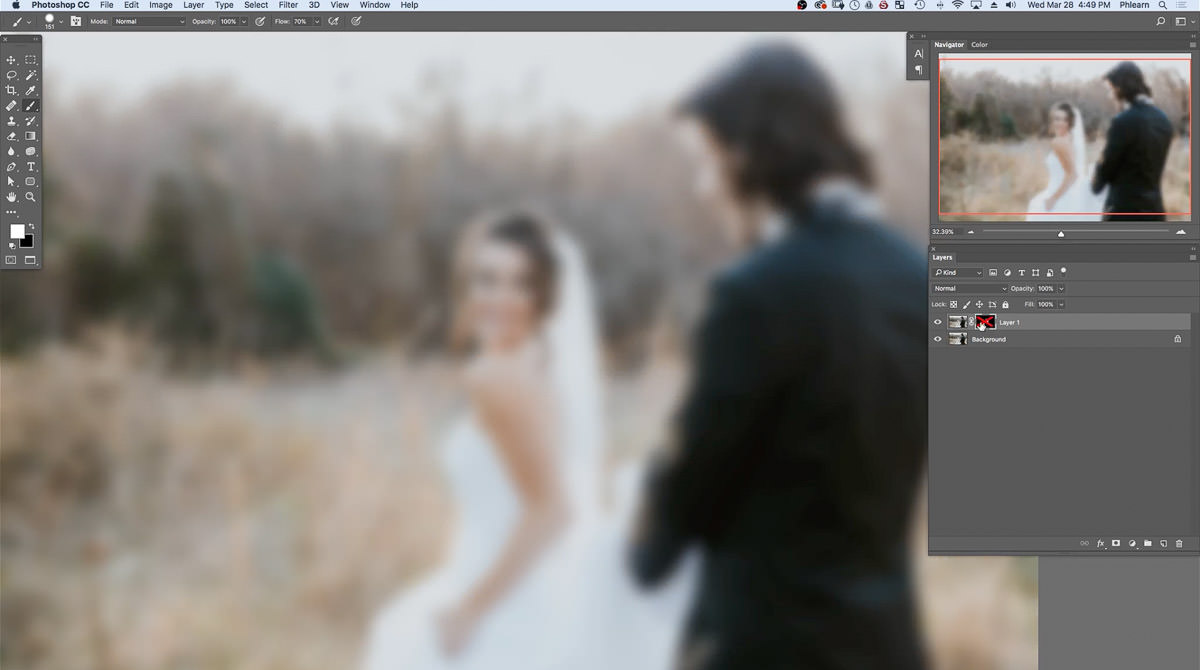
Quando si applica, una X rossa apparirà sulla maschera di livello.
Per rimuovere la X rossa, tenere premuto Shift e cliccare sulla maschera di livello Livello 1.
Un altro modo per vedere la differenza è selezionando e deselezionando il livello 1.
Questo aspetto è il più importante per questa immagine.
Ora, cancella il livello 1.
Outlining con lo strumento Penna
Lo strumento Penna è un modo essenziale per personalizzare come l’effetto sfocatura colpisce l’immagine.
Per maggiori informazioni su come usare lo Strumento Penna, vai su Phlearn.com e digita Strumento Penna nella barra di ricerca.
Premere P sulla tastiera per selezionare lo Strumento Penna o individuando la Barra degli strumenti sul lato sinistro dell’area di lavoro. All’interno della Barra degli strumenti, lo Strumento Penna può essere riconosciuto da un simbolo di punta della penna, che si trova proprio accanto al simbolo Tipo o T.
Iniziare a delineare la parte inferiore sinistra del vestito della sposa cliccando e trascinando lo Strumento Penna.
Quando si delineano i soggetti, posizionare la linea dello Strumento Penna leggermente all’interno del soggetto.
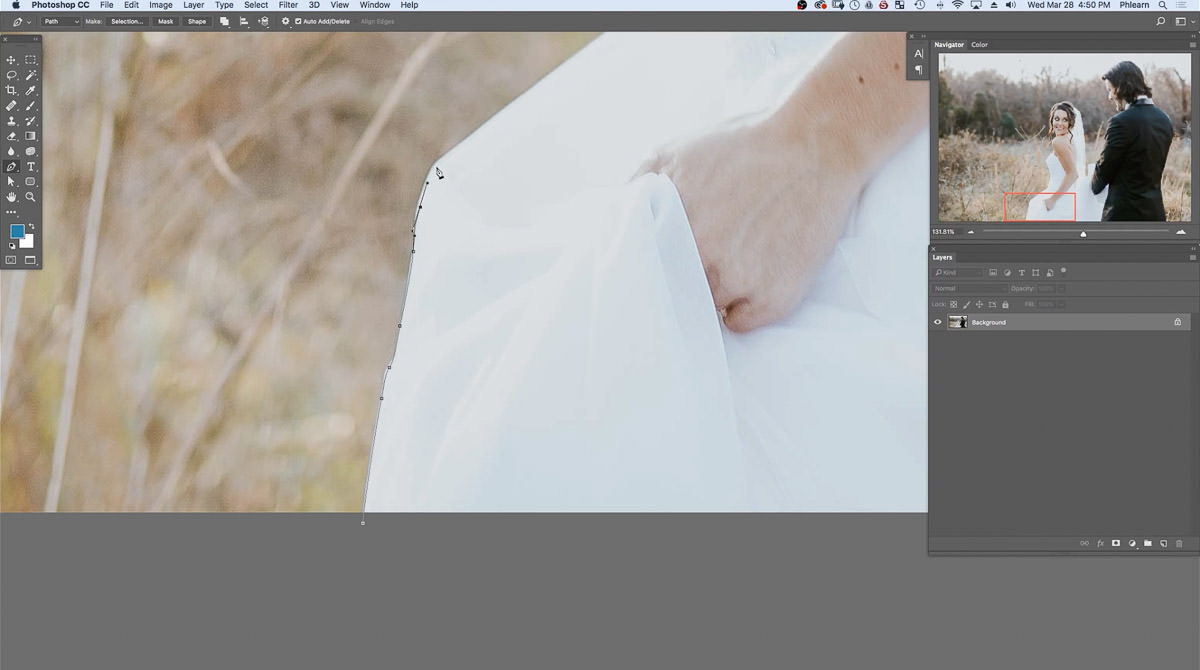
Facendo così, questo aiuterà a non includere lo sfondo con il soggetto quando si ritaglia il soggetto e si rimettono i soggetti nell’immagine.
Questa azione può richiedere del tempo.
Mentre si delineano aree più piccole, fare tanti punti quanti ne servono per includere ogni sezione.
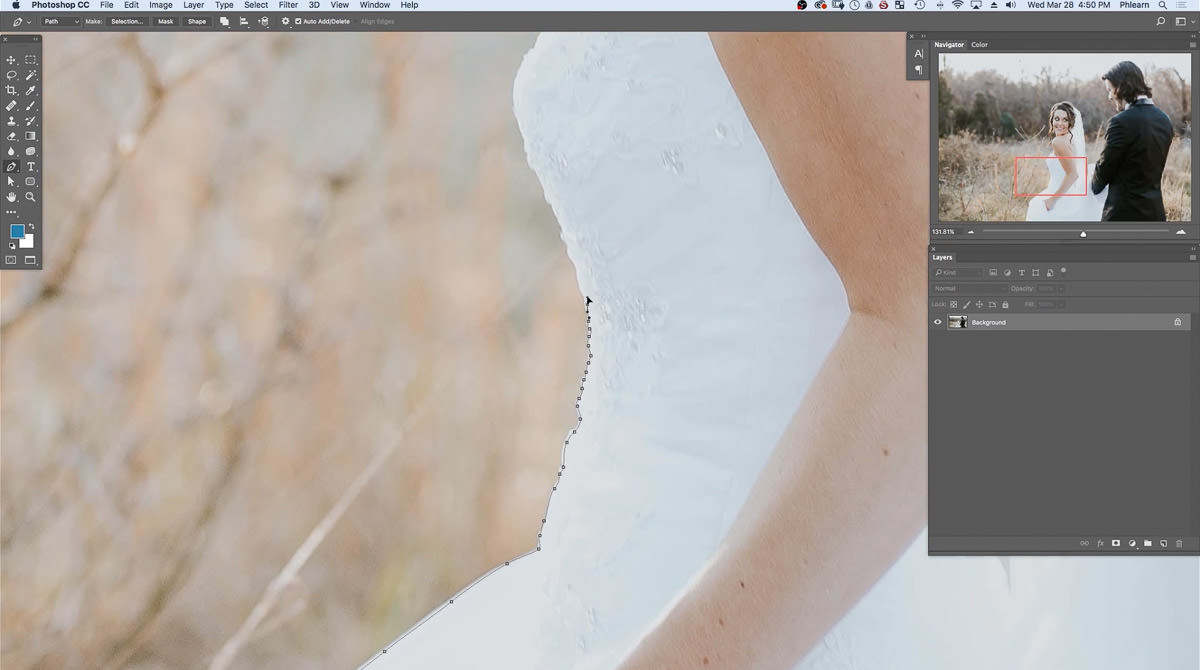
Quando si raggiungono sezioni con una curva più grande, applicare linee più distanti.
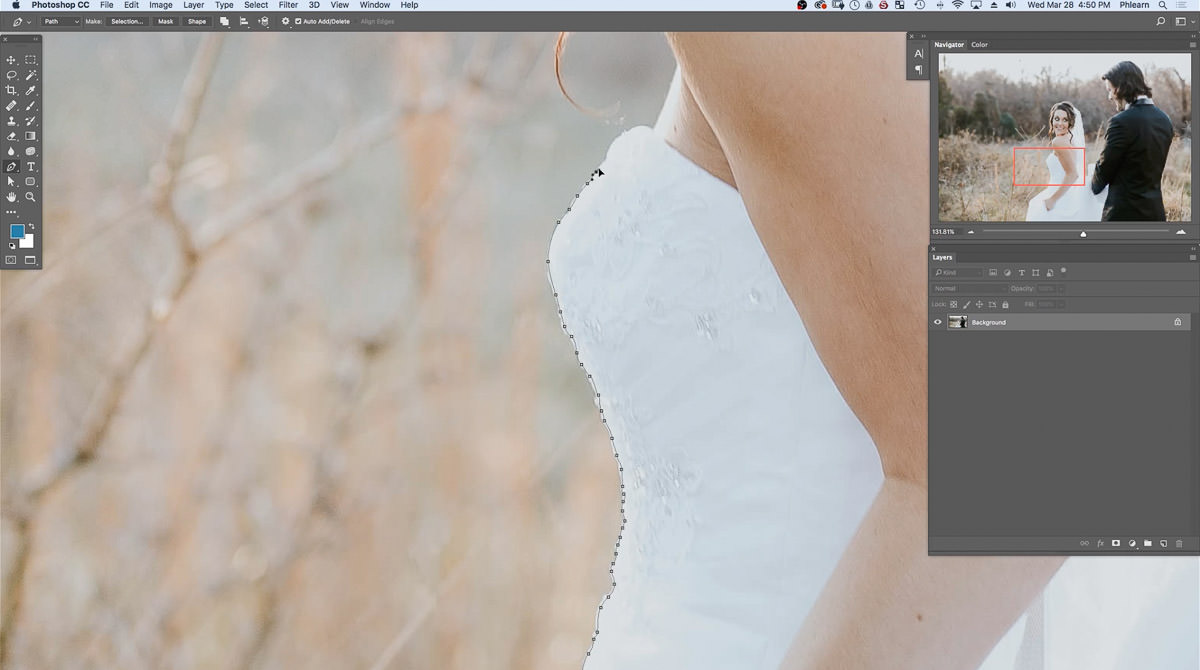
Per cambiare la direzione di una linea dello strumento Penna, tenere premuto ALT o OPTN sulla tastiera e una piccola freccia apparirà accanto allo strumento Penna.
Mentre si tiene premuto ALT o OPTN, cliccare e trascinare il punto nero solido nella direzione desiderata.
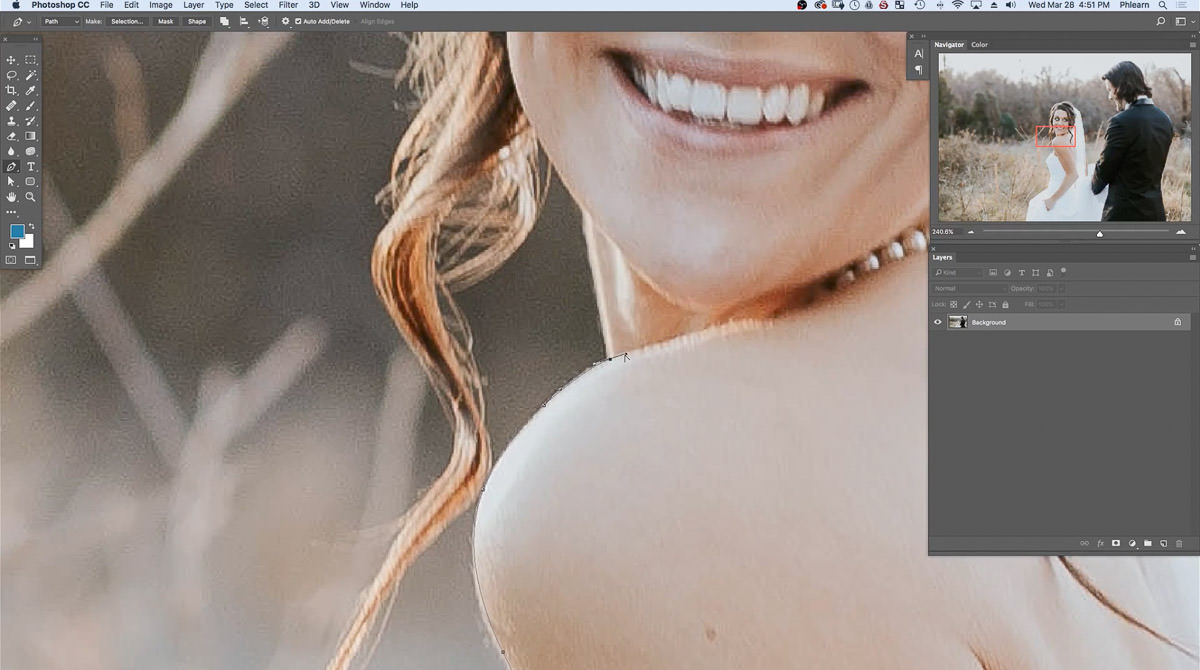
Per spostare un punto, premi CMD o CTRL sulla tastiera e clicca e trascina il punto nero nell’area desiderata.
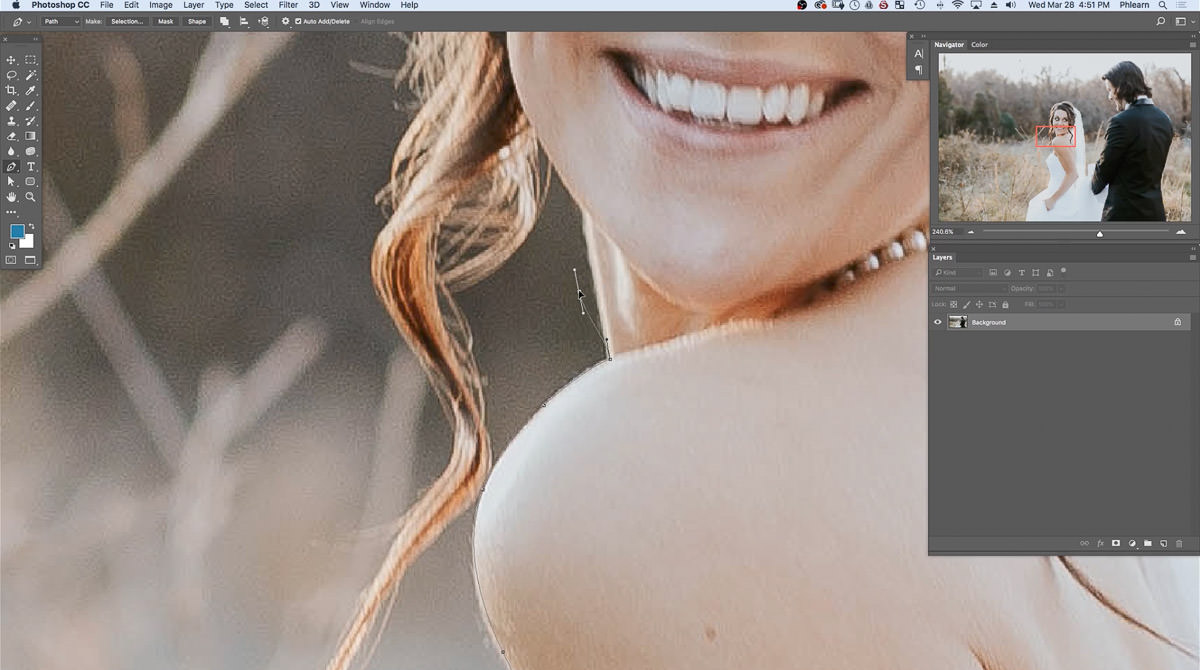
Questi punti possono essere spostati in qualsiasi momento.
Creare una selezione con lo strumento Penna
Dopo aver creato un percorso a penna intorno alla sposa e allo sposo, duplicare il livello Sfondo trascinandolo sul logo Nuovo livello in fondo al Pannello livelli.
Il simbolo del Nuovo livello è identificabile da un quadrato con l’angolo piegato, che si trova proprio accanto al cestino.

Apparirà un nuovo livello chiamato Copia di sfondo.
Con lo strumento Penna ancora selezionato, posizionare il mouse all’interno dei soggetti delineati e fare clic destro.
Selezionare Make Selection….
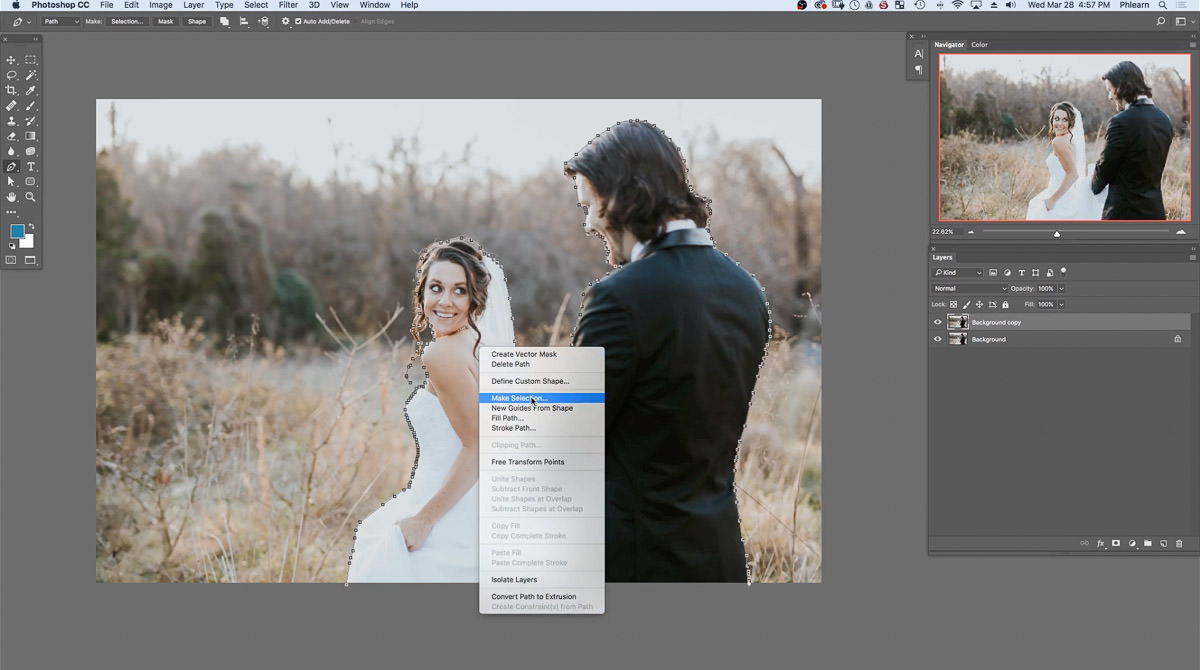
Apparirà la finestra Make Selection.
Sotto Rending imposta il Feather Radius a 0.5 pixel.
Le opzioni Anti-alias e New Selection dovrebbero essere entrambe selezionate.
Una volta selezionate tutte le opzioni, cliccate su OK.
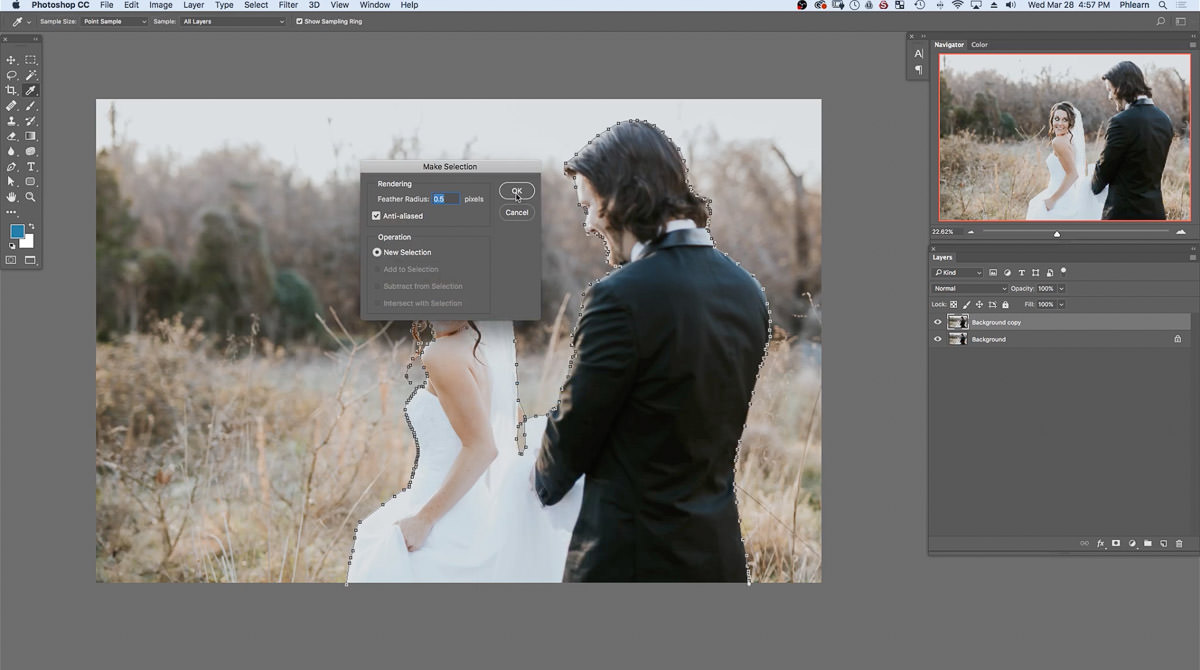
Ora, notate che un contorno tratteggiato in movimento ha sostituito il contorno dello strumento penna.
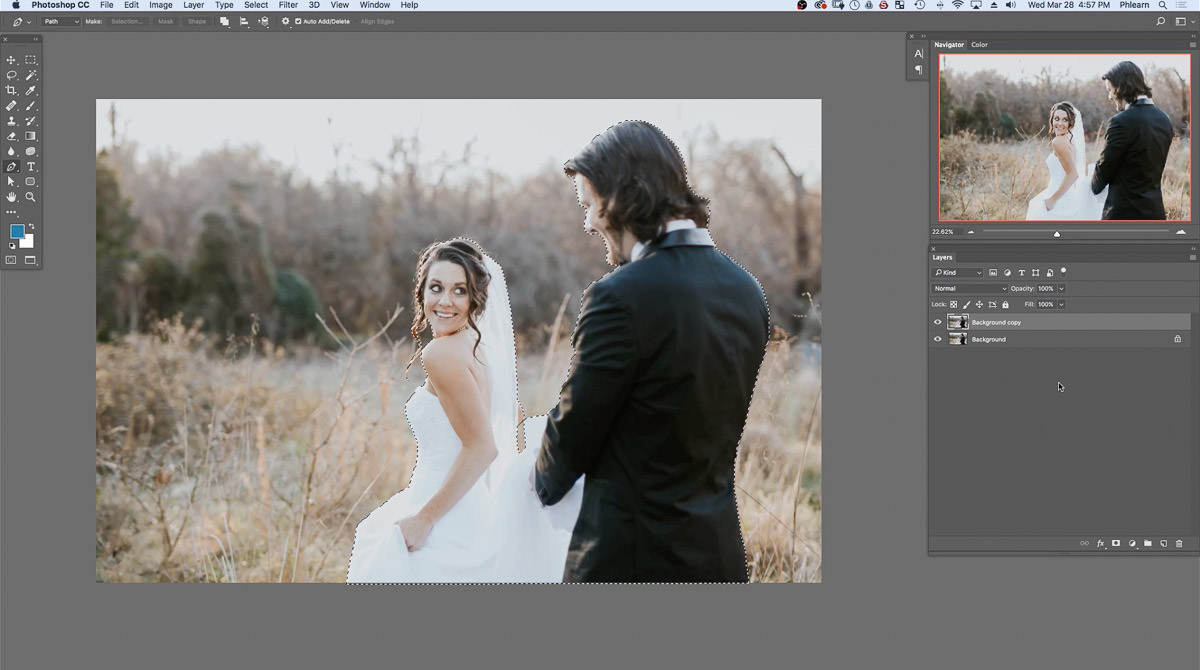
Applicazione della selezione ad una maschera di livello
Mentre il livello di copia dello sfondo è selezionato, aggiungere una nuova maschera di livello.
Ora la selezione appena fatta con lo Strumento Penna si trova nella maschera di livello della copia dello sfondo.
La sezione bianca della maschera di livello indica ciò che è visibile nel livello Sfondo e il nero nella maschera di livello rappresenta ciò che è nascosto.
Una maschera di livello permette di fare cambiamenti al livello selezionato senza cancellare completamente le informazioni.
Per esempio, selezionare lo strumento Sposta premendo V sulla tastiera o individuando il primo elemento nella Barra degli strumenti, che ha quattro frecce che puntano in direzioni diverse. Questo simbolo rappresenta lo Strumento Sposta.
Clicca e trascina i soggetti a sinistra o a destra.
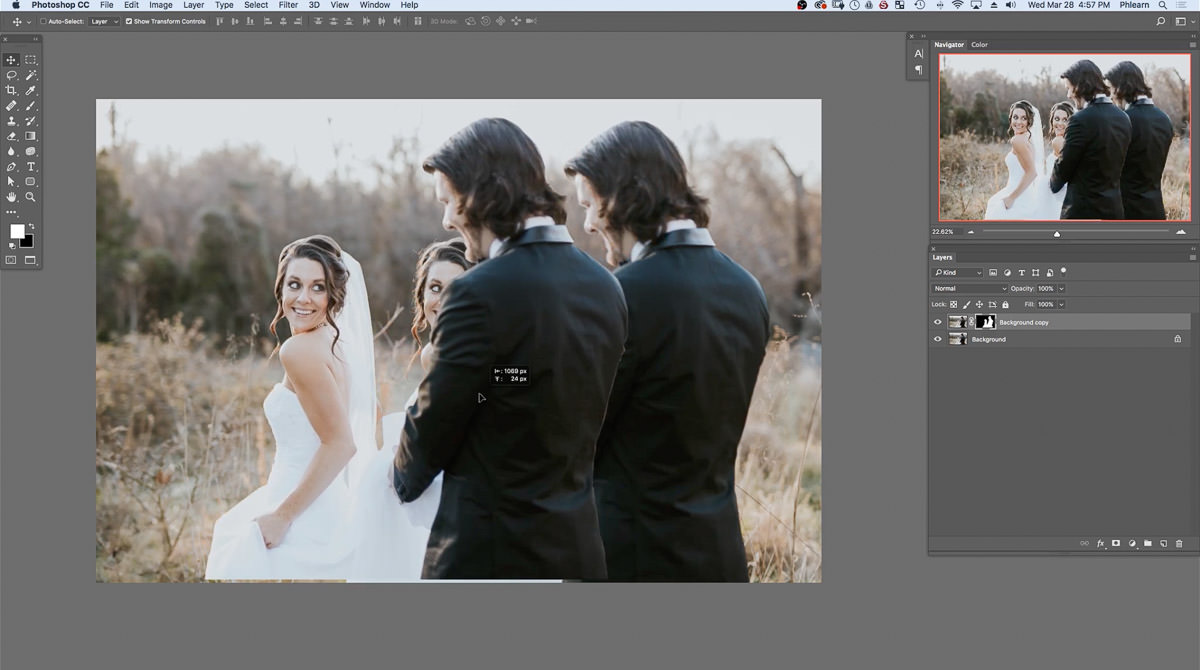
Nota come ci sia una copia dei soggetti.
Per ingrandire l’immagine per vedere il contorno, premi Z sulla tastiera per selezionare lo strumento Zoom.
Semplicemente clicca per ingrandire e ALT o OPTN e clicca per ridurre.
Con lo zoom, notate che ci possono essere alcuni punti, in particolare intorno ai capelli del soggetto, che possono essere stati mancati mentre si delineava con lo strumento penna.
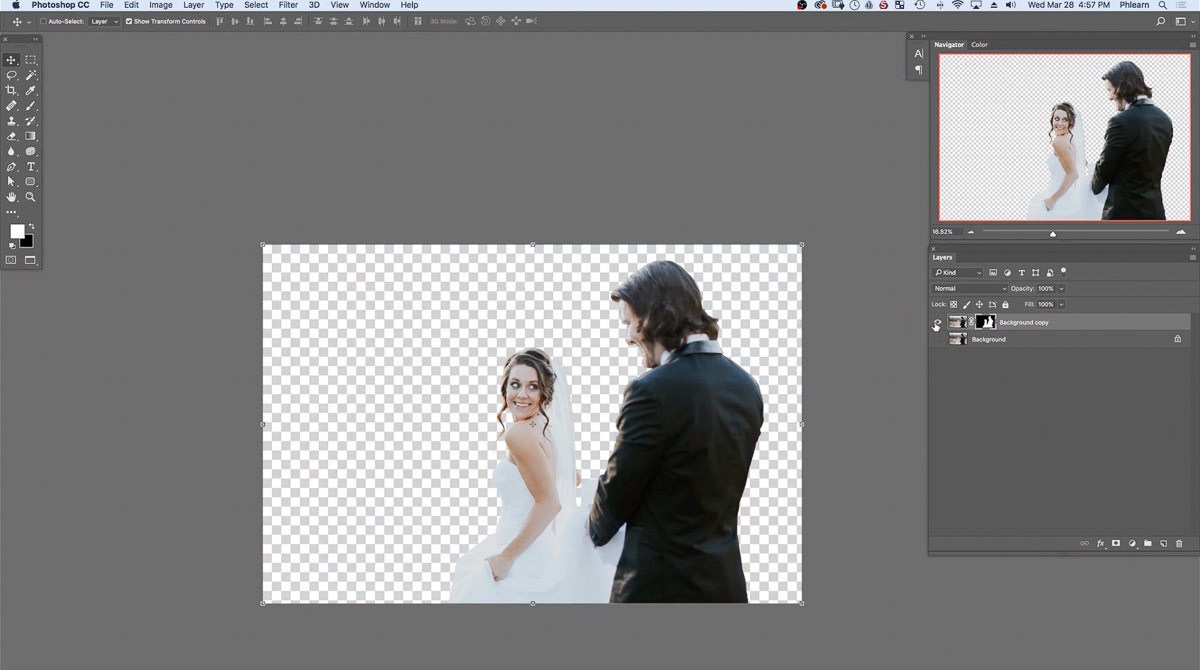
Spostare i soggetti nel punto originale premendo CMD o CTRL + Z o andando in cima all’area di lavoro e premere Modifica e poi Annulla.
Deselezionando il livello dello sfondo nel pannello dei livelli, notate come il livello di copia dello sfondo sia solo la sposa e lo sposo.
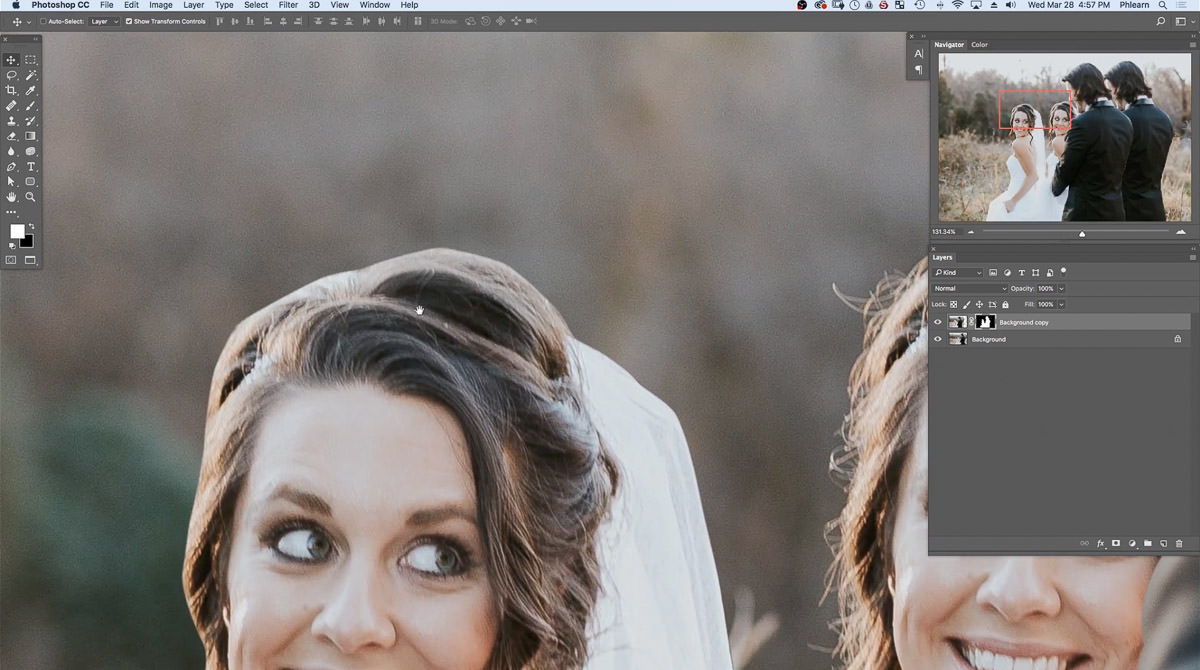
Rinomina i livelli
Rinomina il livello di copia dello sfondo facendo doppio clic sul nome del livello.
Rinomina il livello di copia dello sfondo in Soggetti.
Nominare il livello Sfondo in Originale.
Cliccare e trascinare il livello Originale sul simbolo Nuovo livello in fondo al Pannello livelli per duplicare il livello.
Nominare il livello Copia originale in Sfocatura.
Il nuovo livello Sfocatura servirà come livello dell’effetto di sfocatura.

Ora, il livello Soggetti dovrebbe essere in cima, il livello Sfocatura al centro, e il livello Originale in fondo al pannello dei livelli.
L’ordine dei livelli è molto importante.
Spot Healing Brush Tool
Prima, quando l’effetto Sfocatura è stato aggiunto all’immagine originale, è apparso un alone intorno ai soggetti. Lo Strumento Pennello Puntinato è un modo efficace per risolvere questo problema.
Prima di tutto, i soggetti devono essere rimossi dal livello Sfocatura.
Deselezionare la visibilità del livello Soggetti cliccando sull’occhio accanto al livello.
Selezionare il livello Sfocatura nel Pannello livelli.
Posizionare lo Strumento Puntinato, che si trova nella Barra degli strumenti sul lato sinistro dell’area di lavoro. Lo Strumento ripara punti è il quarto strumento in basso nella Barra degli strumenti ed è identificabile da un simbolo a forma di cerotto.
Clicca e tieni premuto il mouse sullo Strumento ripara punti.
Quando appare la scheda laterale, seleziona lo Strumento pennello ripara punti.
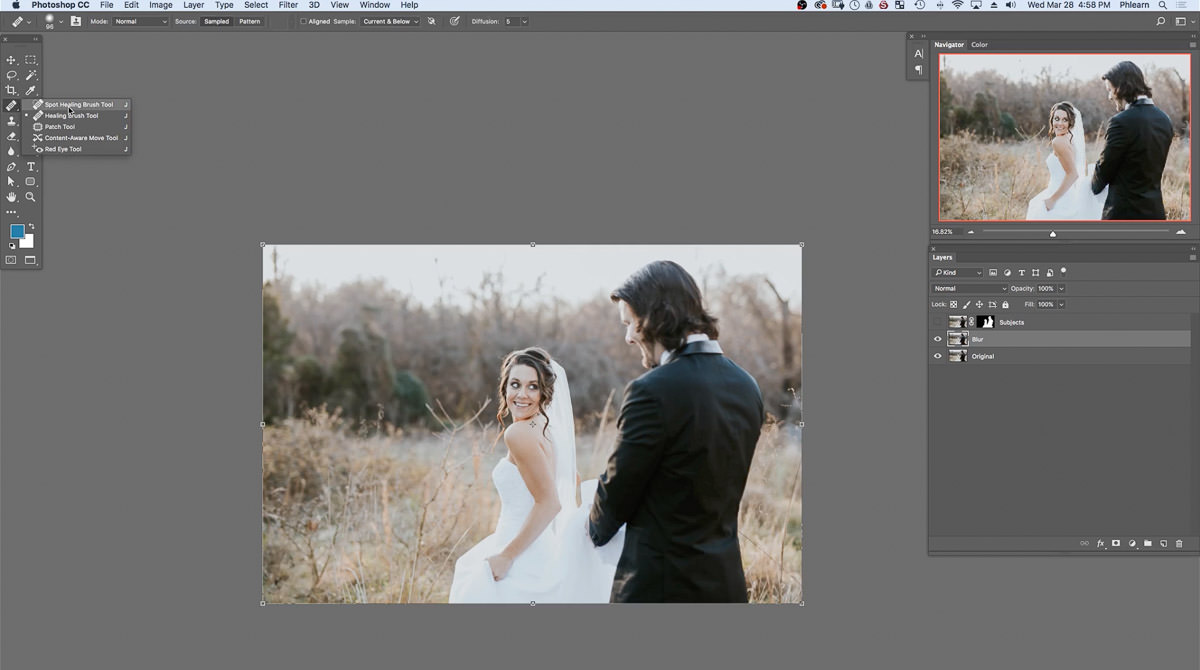
Mentre usi lo strumento Pennello curativo a punti, dipingi i soggetti cliccando e trascinando il mouse.
Quando dipingi, dipingi leggermente oltre il soggetto in modo che Photoshop possa estrarre le informazioni dallo sfondo e metterle sopra il soggetto.
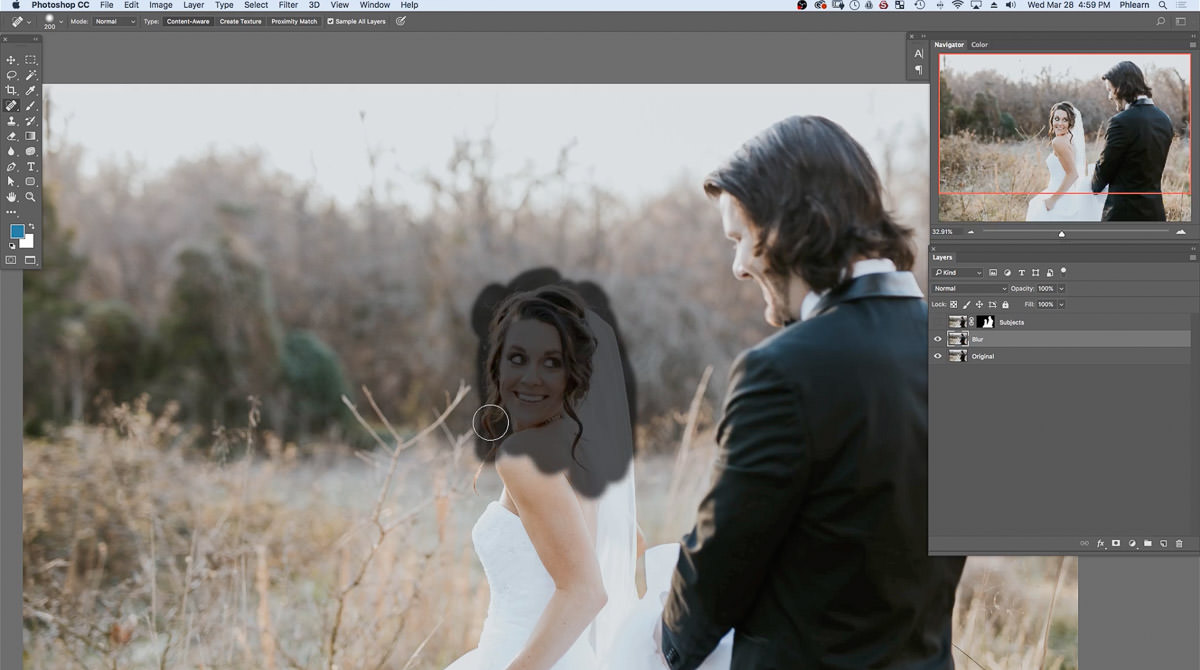
Pittura i soggetti in più tratti.
Se la dimensione del pennello deve essere resa più grande o più piccola, premi il tasto sulla tastiera per ridimensionare il pennello alla dimensione desiderata.
Nota come lo sfondo sta sostituendo i soggetti.
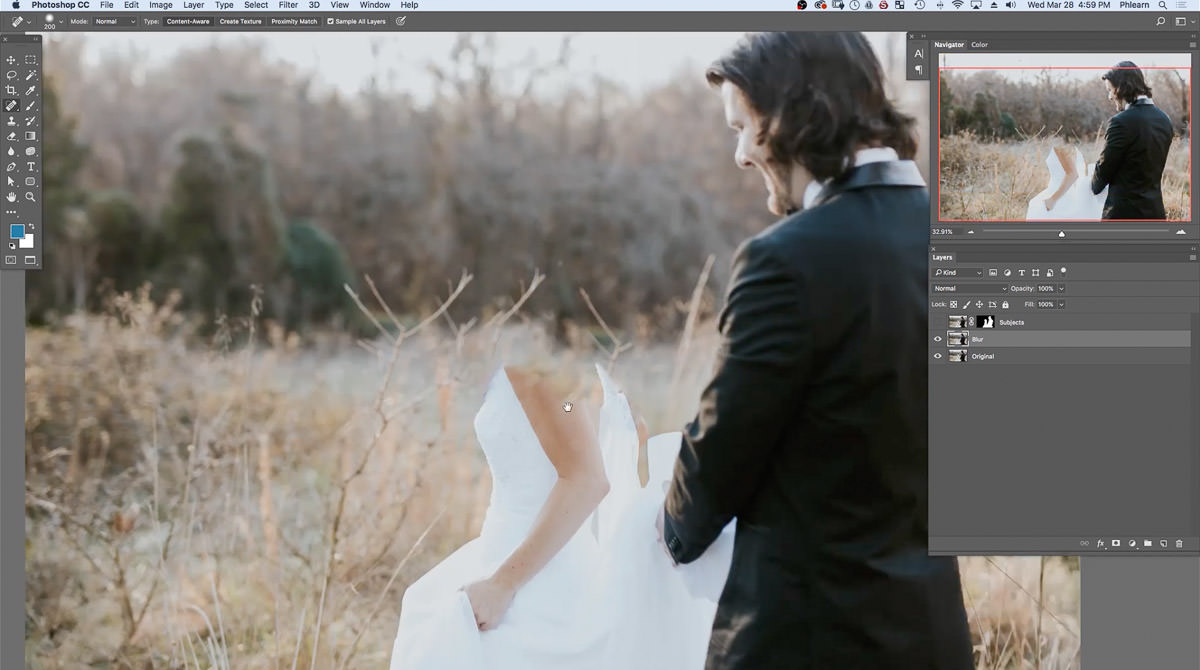
Per annullare un’azione, premi CMD o CTRL + Z sulla tastiera oppure vai in cima all’area di lavoro e premi Modifica e poi Annulla.
Ricorda che l’immagine principale sarà sfocata quindi non è necessario che il dipinto sia perfetto.
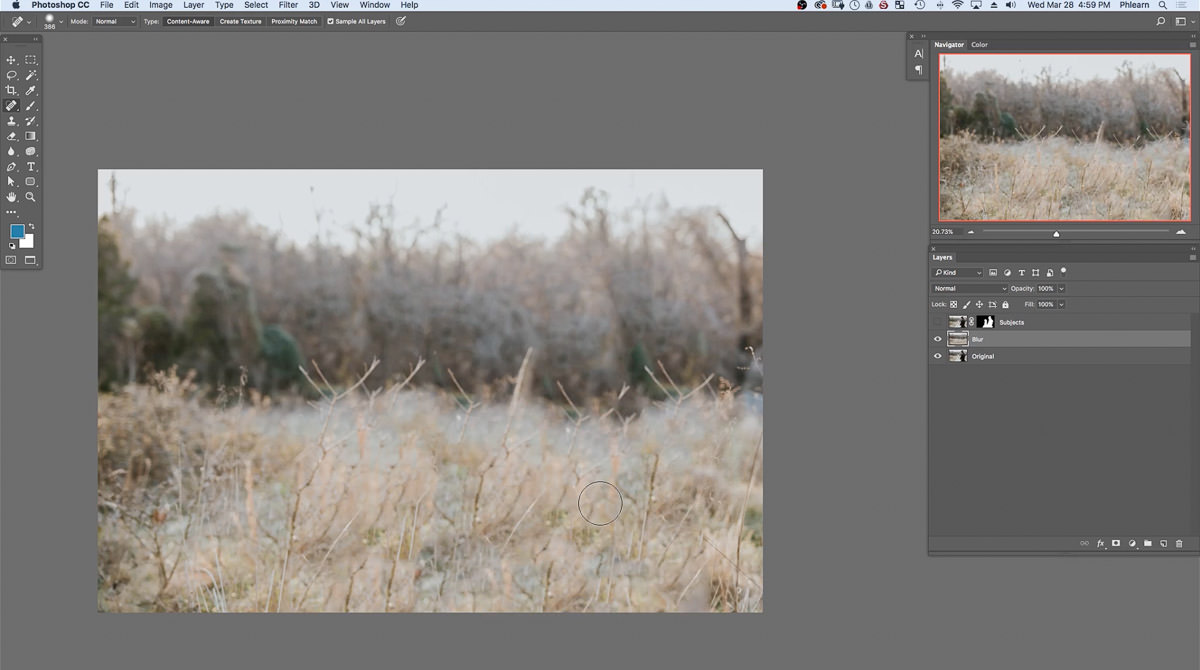
Una volta che i soggetti sono stati dipinti con lo strumento Spot Healing, lo sfondo dovrebbe essere solo visibile.
Ora, il livello Soggetti conterrà solo i soggetti, il livello Sfocatura avrà solo lo sfondo e il livello Originale conterrà il contenuto originale.
Convertire il livello Sfocatura in Smart Object
Poi, il livello dello sfondo deve essere convertito in uno Smart Object. Facendo questo, la sfocatura applicata può essere cambiata in qualsiasi momento.
Rendere il livello Soggetti visibile nel Pannello livelli.
Selezionare il livello Sfocatura e cliccare con il tasto destro del mouse.
Facendo clic con il tasto destro del mouse, appare una scheda laterale e selezionare Converti in Smart Object.
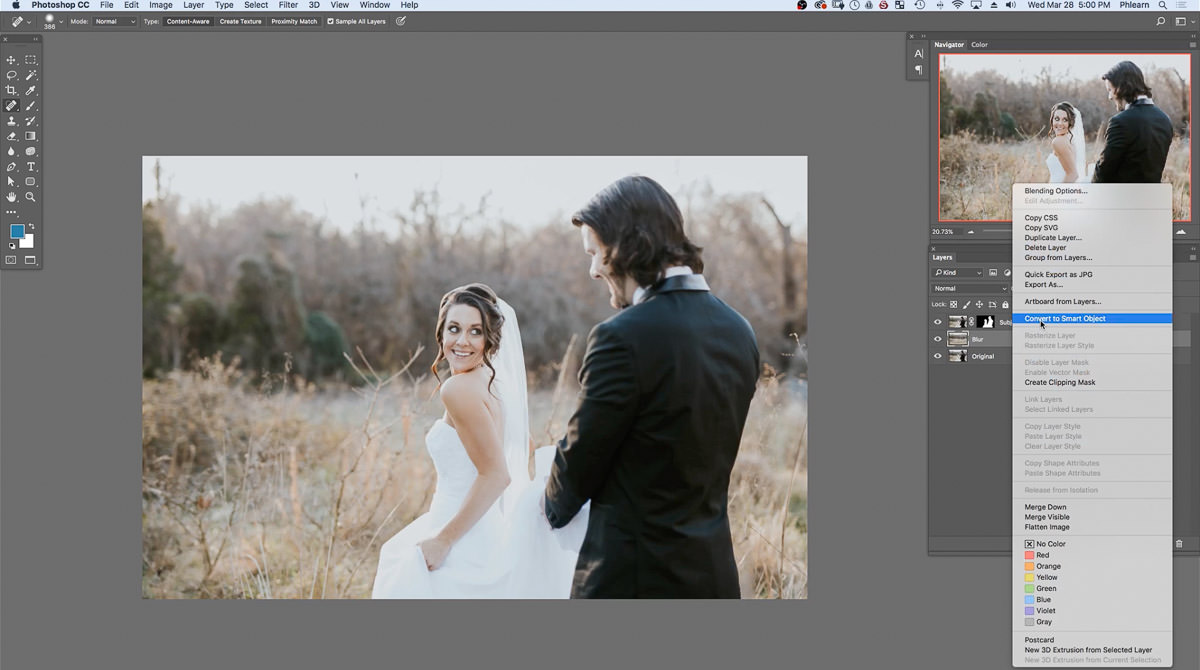
Il livello Sfocatura è ora uno Smart Object, identificato dal piccolo logo di carta nella miniatura del livello Sfocatura.
Applicare una sfocatura Tilt-Shift
Ora, una sfocatura deve essere applicata al livello Sfocatura.
Per applicare una sfocatura avanzata, individuare la parte superiore dello spazio di lavoro e selezionare Filtro.
Nella scheda Filtro, selezionare Galleria sfocatura, e poi Tilt-Shift…
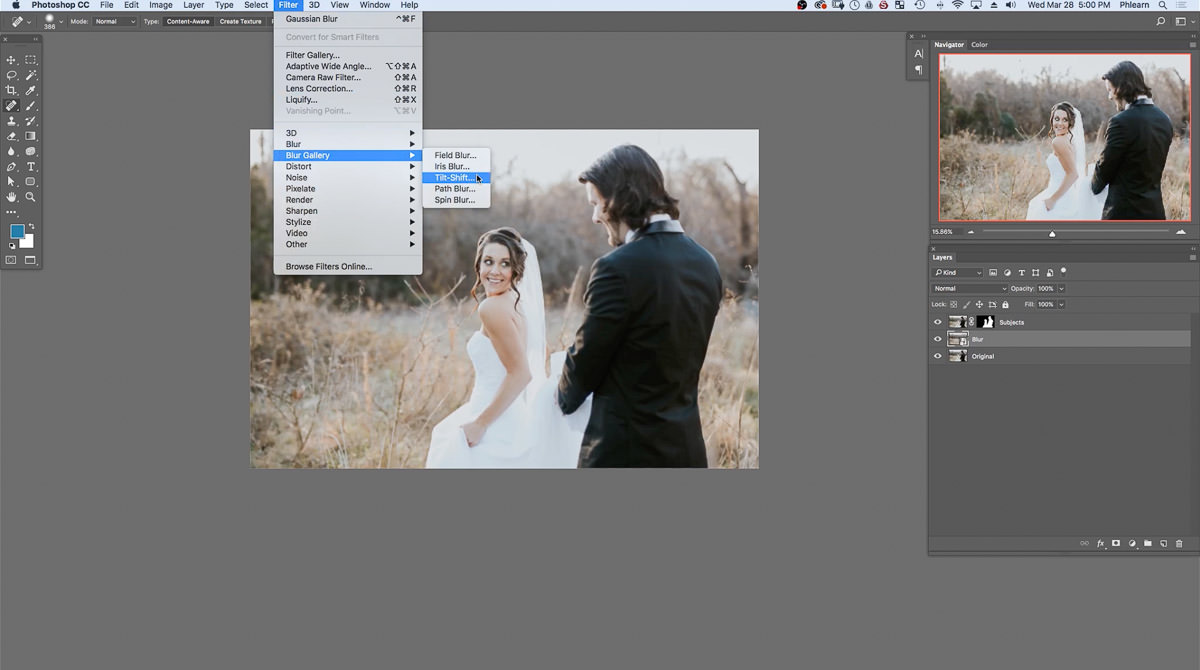
La sfocatura Tilt-Shift permetterà all’immagine di essere più sfocata man mano che la prospettiva si allontana.
Vedete come l’area di lavoro Tilt-Shift include gli strumenti Sfocatura, Effetti, Effetti di movimento e Rumore, sul lato destro dell’area di lavoro.
Nota anche che sopra l’immagine c’è un cerchio centralizzato, una linea continua e una linea tratteggiata.
Questo spazio di lavoro permette di personalizzare la sfocatura.
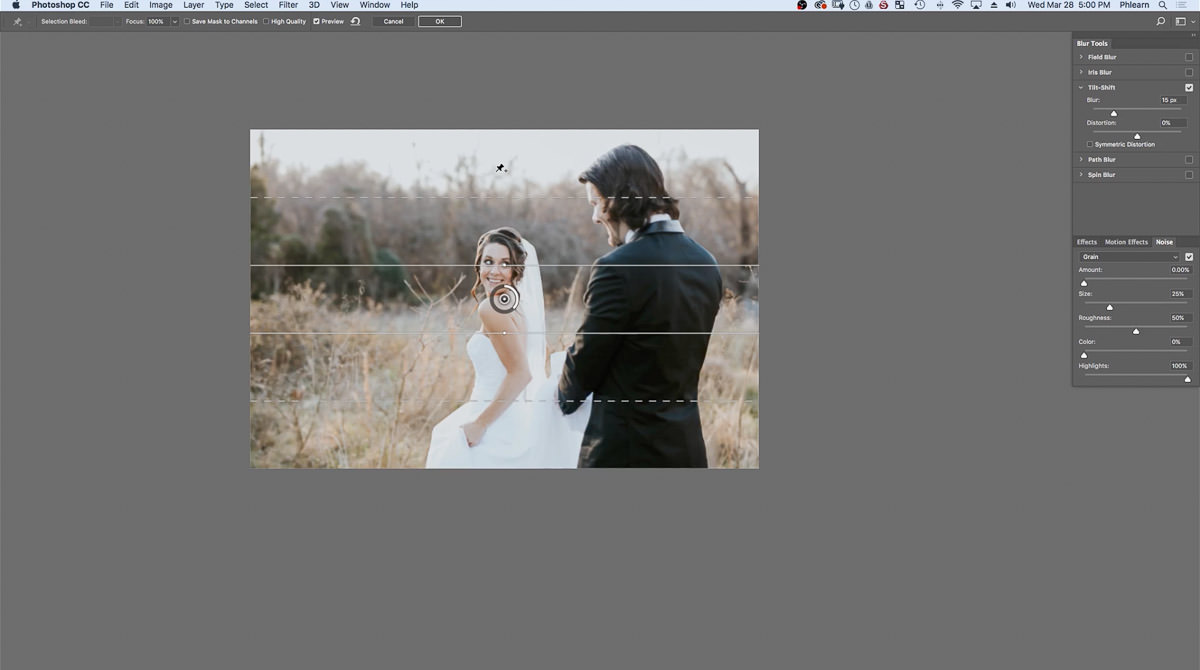
Clicca e trascina il punto centrale del cerchio della Sfocatura sul fondo della foto.
Posiziona il cerchio interno al centro della linea di fondo dell’immagine.
Clicca e trascina la linea solida del punto medio in modo che le linee si allineino con la parte superiore del vestito della sposa.
Ora, clicca e trascina la linea superiore tratteggiata fino alla linea superiore dell’immagine.
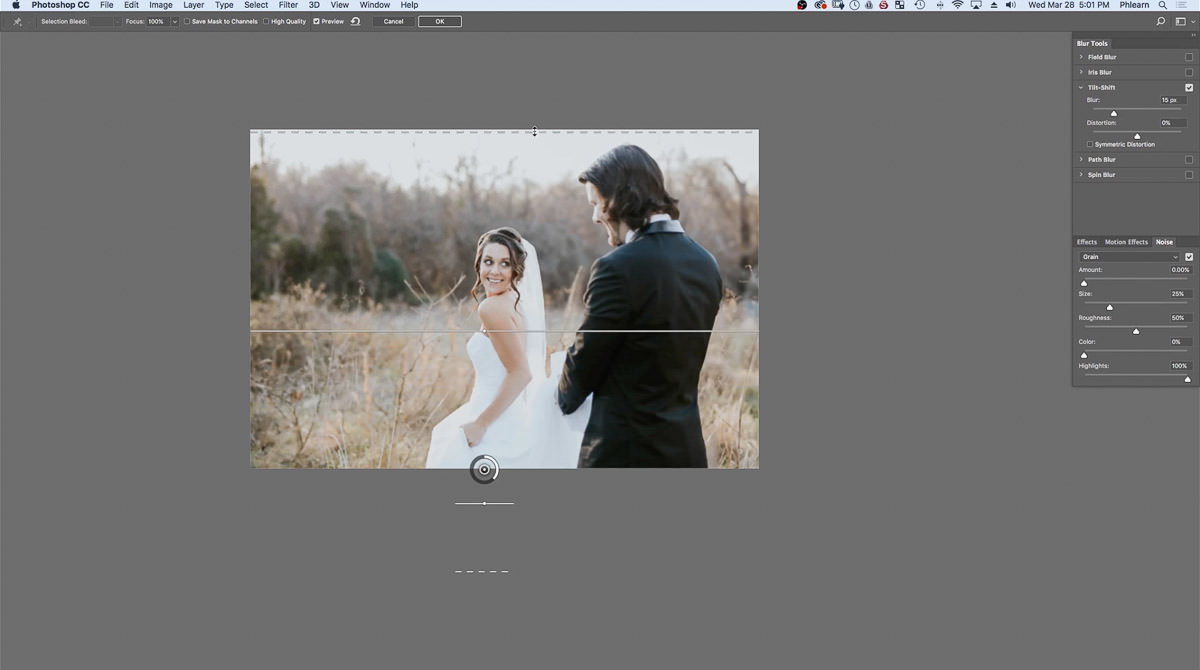
Nella barra degli strumenti di sfocatura, individua la sezione Inclinazione.
Regolare il cursore Sfocatura nella scheda Inclinazione a sinistra e a destra.
Come il cursore viene spostato a destra la sfocatura si intensifica e come il cursore si sposta a sinistra c’è meno sfocatura.
Per questa immagine, impostare la Sfocatura a 208 px.
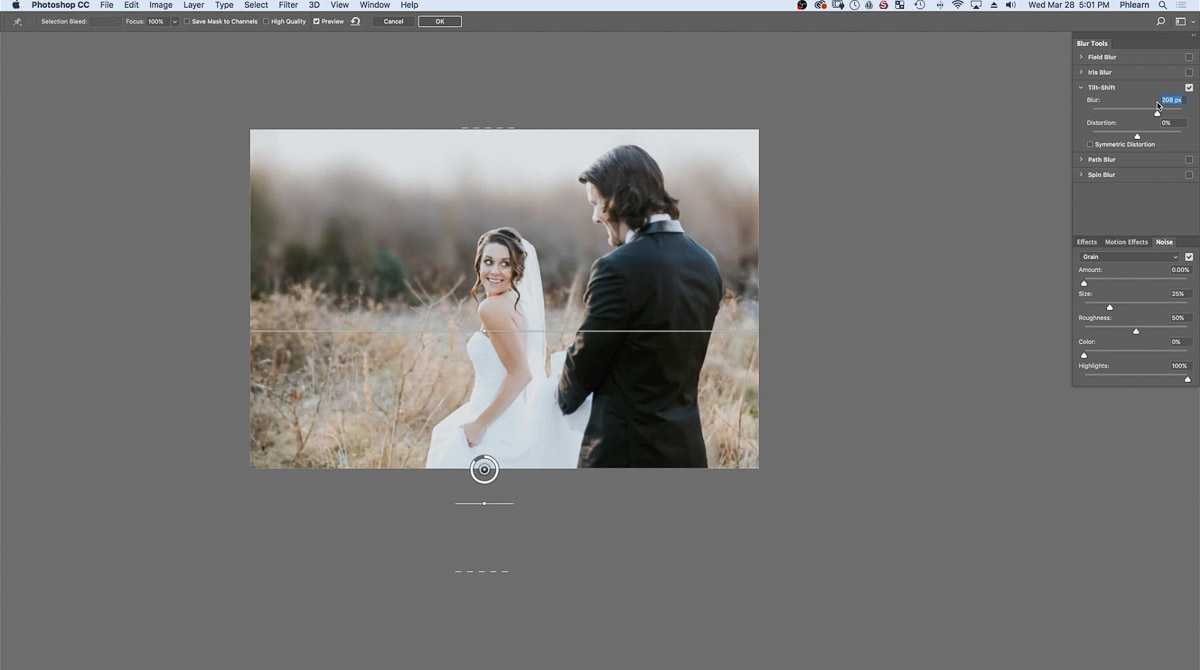
Aggiungere una sfocatura graduale
Come esempio, prova a cliccare e trascinare la linea mediana solida verso il basso e nota come la sfocatura cambia quando si sposta la linea mediana.
L’area tra il cerchio e la linea solida, che è la zona sicura, serve come area di sfocatura non influenzata e la linea solida fino alla linea tratteggiata agisce come area dove viene applicata una sfocatura graduale.
Spostare la linea tratteggiata in alto verso la linea solida.

Facendo questo, la sfocatura diventa più una sfocatura solida che graduale.
Impostare la sfocatura a 106 px.
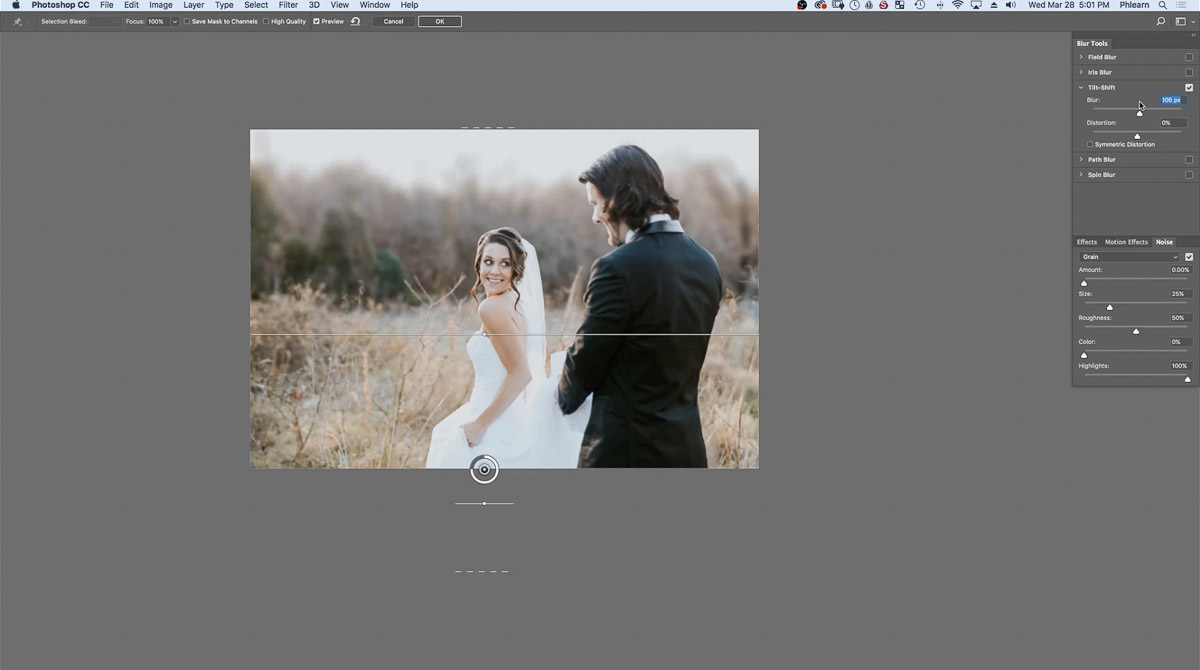
Posizionate ora la linea continua sopra il gomito della sposa e la linea tratteggiata in cima all’immagine.
La sfocatura apparirà ora più realistica.
Applicare la grana
Ora che la sfocatura è applicata, applicare la grana farà apparire l’immagine più realistica.
Quando si aggiunge una sfocatura ad un’immagine, si raccomanda di usare almeno il 30% di grana per un aspetto più naturale.
Posizionare la scheda Rumore sul lato destro dell’area di lavoro della sfocatura.
Impostare l’impostazione Rumore su Grana e selezionare la casella di controllo accanto alla selezione Grana.
Zoom in premendo Z sulla tastiera per notare come Photoshop ha applicato la grana all’immagine.
Per questa immagine, impostare la Quantità al 20,90%, Dimensione 5%, Ruvidità 50%, Colore 0% e Luci 100%.

Una volta impostate le opzioni, premi OK in alto nell’area di lavoro.
Ora notate come i Filtri intelligenti e la Galleria sfocatura sono stati aggiunti al livello Sfocatura nel Pannello livelli.
Selezionare e deselezionare l’occhio accanto al livello Sfocatura per notare le differenze nel livello.
Le modifiche possono essere fatte al livello Sfocatura in qualsiasi momento facendo doppio clic sul filtro Galleria Sfocatura, che è sotto il livello Sfocatura. Questo è il motivo per cui si consiglia uno Smart Object.
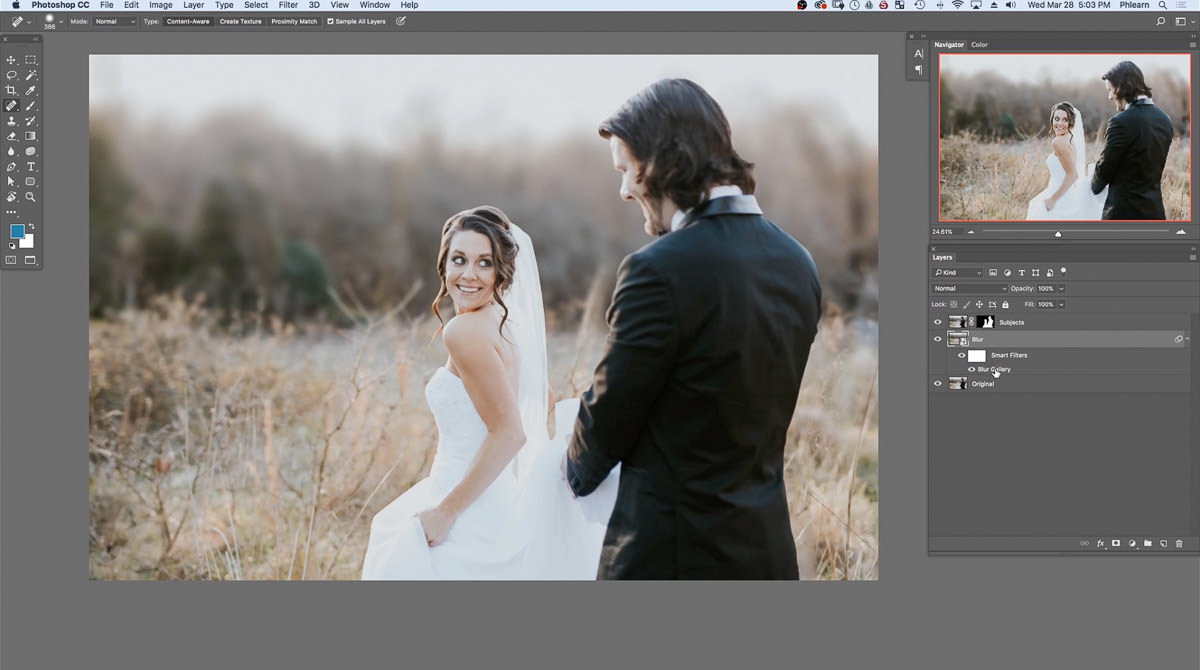
Cambia la modalità di fusione in Schiarisci
Il prossimo passo è recuperare il dettaglio dei capelli perso intorno alla testa del soggetto.
Duplica il livello originale trascinandolo sull’icona Nuovo livello in basso nel pannello dei livelli.
Rinomina il nuovo livello, copia originale, in Dettaglio capelli.
Sposta il livello Dettaglio capelli in alto nel pannello dei livelli.
I piccoli capelli sulla sposa saranno ora visibili ma nota come i piccoli capelli sopra la testa della sposa sono più chiari dello sfondo.
La modalità di fusione schiarisci è un’utile modalità di fusione che rende non visibile tutto ciò che è scuro e mantiene visibili le aree chiare.
Posiziona il pannello dei livelli sul lato destro dell’area di lavoro.
Nel pannello dei livelli, la modalità di fusione per il livello Dettaglio capelli è attualmente impostata su Normale.
Cambiare la modalità di miscelazione da Normale a Schiarisci.
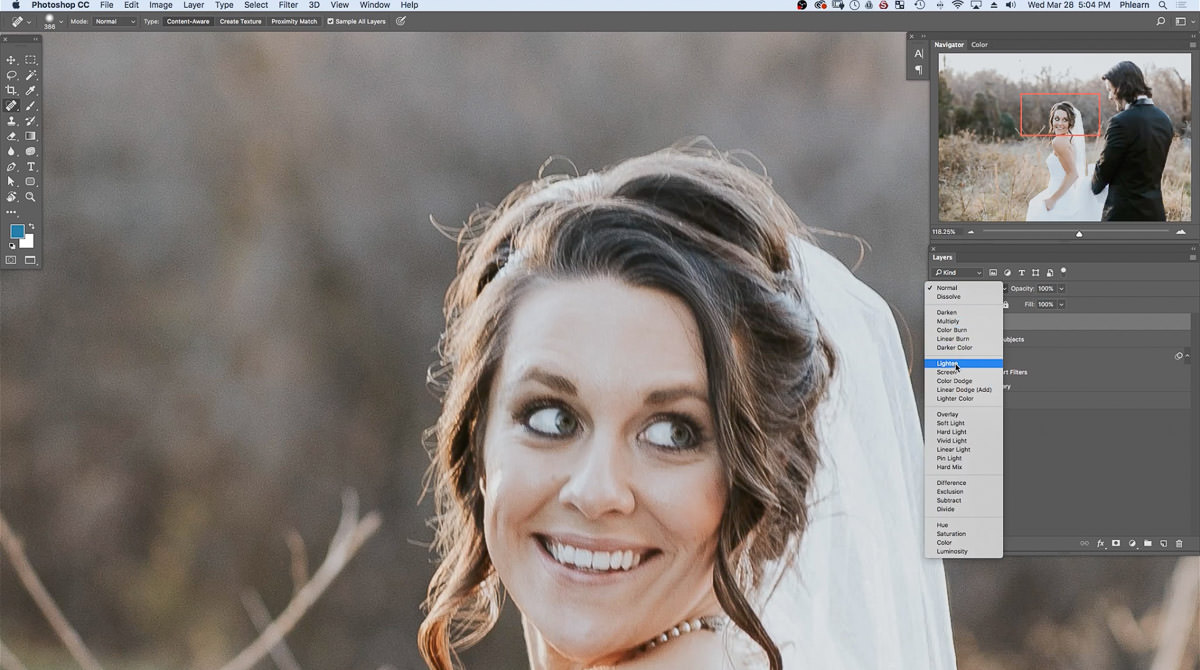
Riprendere i capelli del soggetto
Aggiungi una maschera di livello al livello Dettaglio capelli.
La maschera di livello verrà automaticamente riempita di bianco.
Se il nero è impostato come colore di primo piano, premi CMD + Canc o CTRL + Backspace sulla tastiera per riempire la maschera di livello per il livello 1 di nero.
Punta D sulla tastiera per selezionare i colori predefiniti di primo piano e sfondo.
Nota come il colore di primo piano è bianco e il colore di sfondo è nero.
Punta X sulla tastiera per cambiare il primo piano in nero.
Ora premete CMD + Canc o CTRL + Backspace sulla tastiera.
Nota come la maschera del livello Dettaglio capelli è completamente nera.
Questo indica che il livello non influenza l’intera immagine.
Premete B sulla tastiera per selezionare lo strumento Pennello.
In cima all’area di lavoro, controllate che la modalità pennello sia impostata su Normale, Opacità 100% e Flusso 70%.
Siccome la maschera di livello è riempita di nero, usa il bianco per dipingere.
Passa al bianco come colore di primo piano premendo X sulla tastiera.
Pittando con il bianco, nota come gli effetti del livello sono ora visibili nell’immagine.
Ora, mentre usi lo strumento pennello, clicca e trascina il mouse intorno alla parte superiore della testa della sposa dove i piccoli capelli sono apparsi prima.
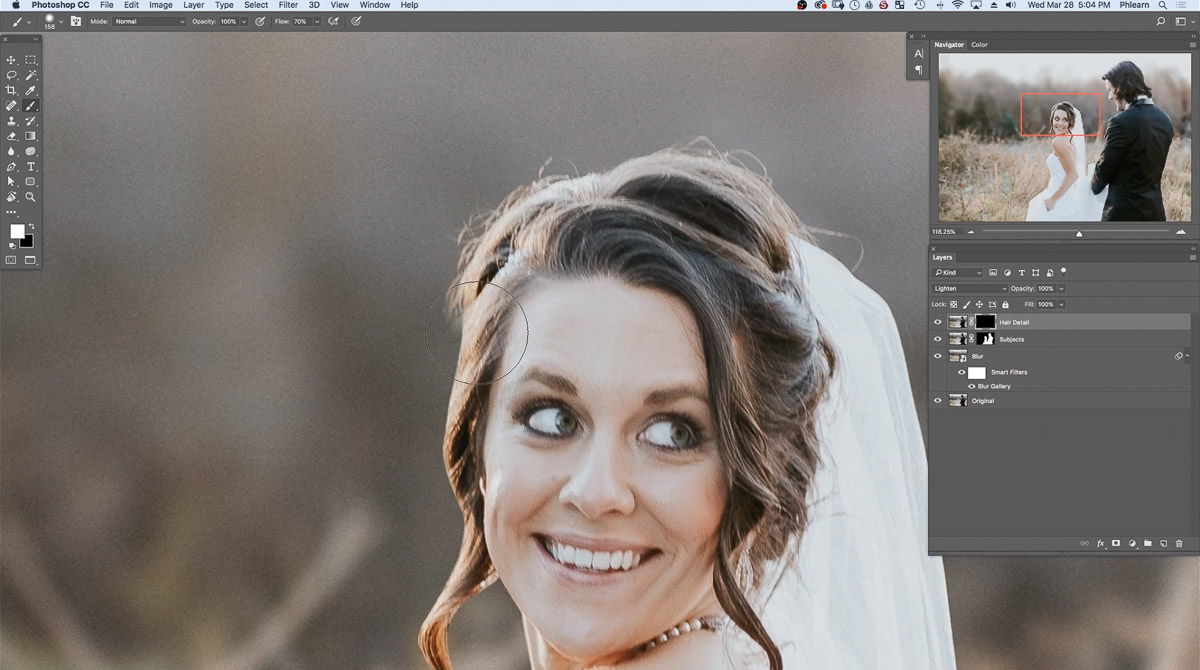
Per rendere il Pennello più grande o più piccolo usa il tasto sulla tastiera.
Come la vernice bianca viene applicata intorno agli sposi, i piccoli capelli vengono rivelati.
Questo permette un effetto più realistico pur avendo uno sfondo sfocato.
Lisciando i bordi con lo strumento sfocatura
L’ultimo passo è quello di smussare i bordi intorno alla sposa e allo sposo.
Ora, imposta il colore di primo piano su nero premendo X sulla tastiera.
Deseleziona il livello Dettaglio capelli.
Tieni premuto Shift e clicca ripetutamente sulla maschera di livello Soggetti per notare la linea dura intorno alla spalla sinistra dello sposo.
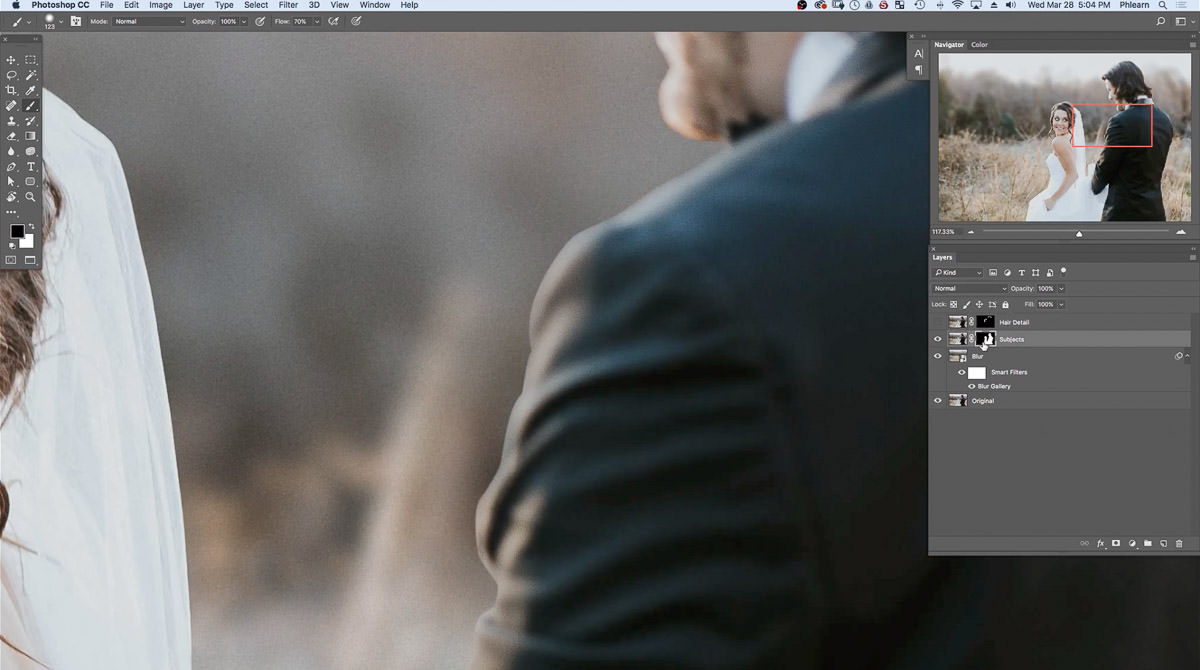
Mentre si seleziona e si deseleziona il prima e il dopo della maschera di livello dei soggetti, una X rossa apparirà sulla maschera di livello.
Controlla se ci sono altri evidenti bordi aspri dovuti al contorno.
Per correggere i bordi aspri, scollega l’immagine e la maschera di livello dei Soggetti cliccando sul simbolo di collegamento, che si trova tra l’immagine e la maschera di livello.
Questo permette di modificare solo la maschera di livello.
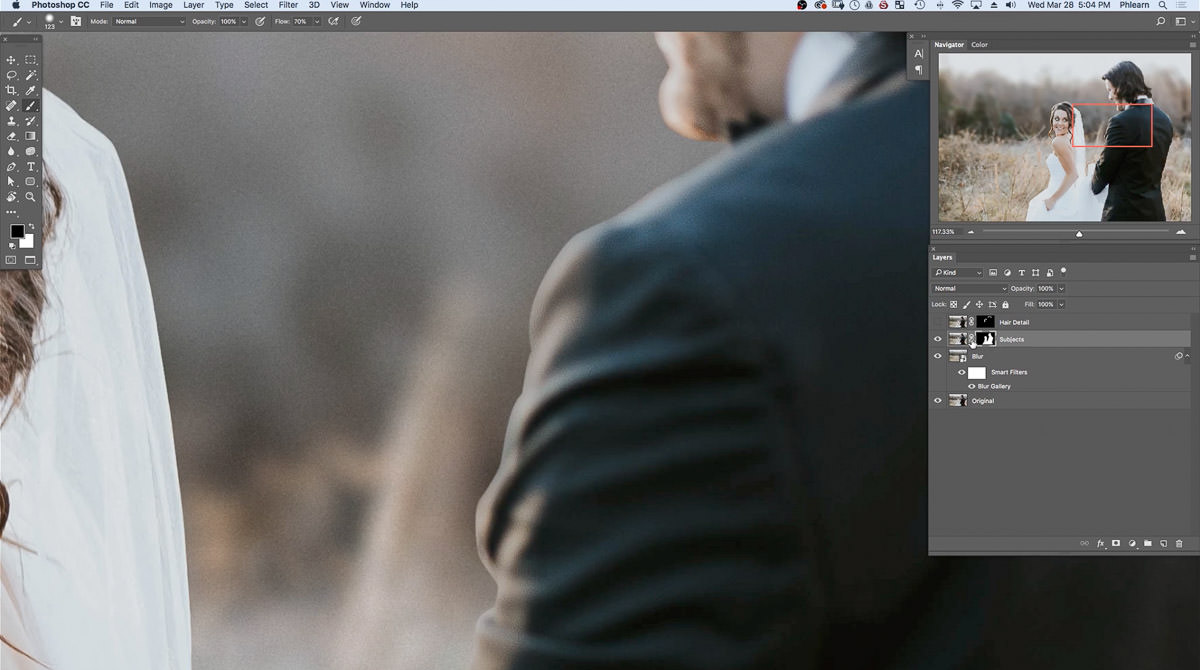
Posizionare lo strumento Sfocatura nella barra degli strumenti sul lato sinistro dell’area di lavoro.
Il simbolo dello strumento Sfocatura è identificabile da una forma a goccia di pioggia, che si trova sopra lo strumento Penna.
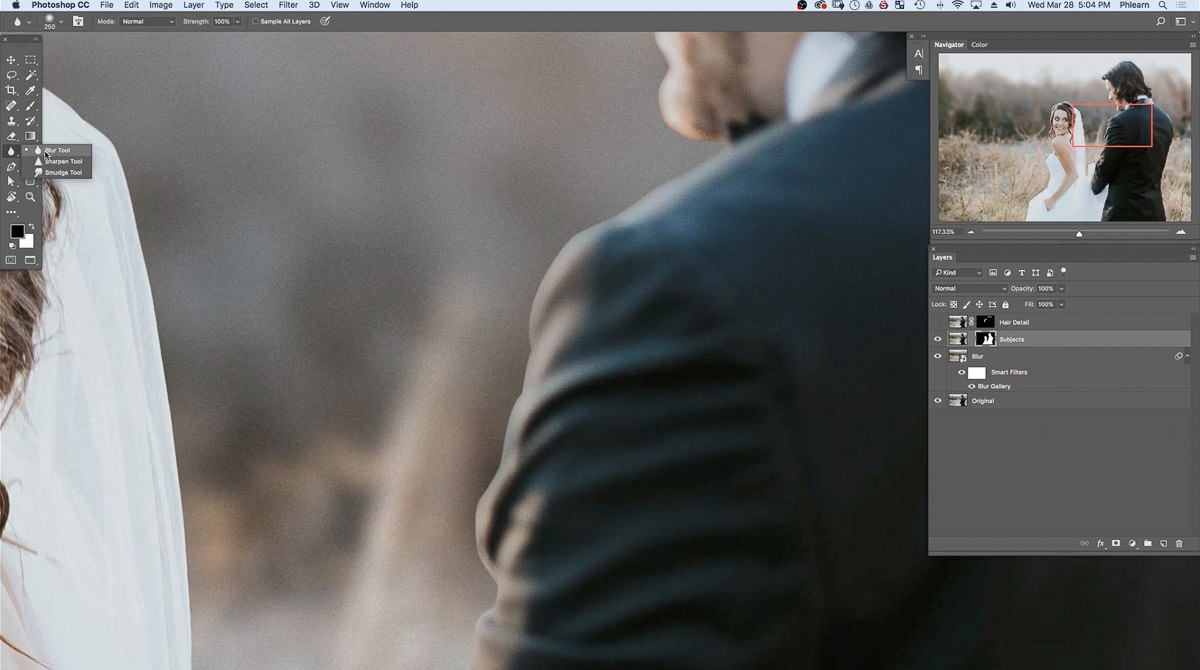
Nella parte superiore dello spazio di lavoro, notate come lo strumento Sfocatura può essere personalizzato.
Impostare la modalità su Normale, la forza su 100% e deselezionare l’opzione Campiona tutti i livelli.
Mentre la maschera di livello dei soggetti è selezionata, cliccare e trascinare il pennello per sfocare intorno alla spalla dello sposo.
Per visualizzare la maschera di livello, tenere premuto ALT o OPTN e cliccare sulla maschera di livello Soggetti.
La maschera di livello verrà ora presentata sull’intera immagine.
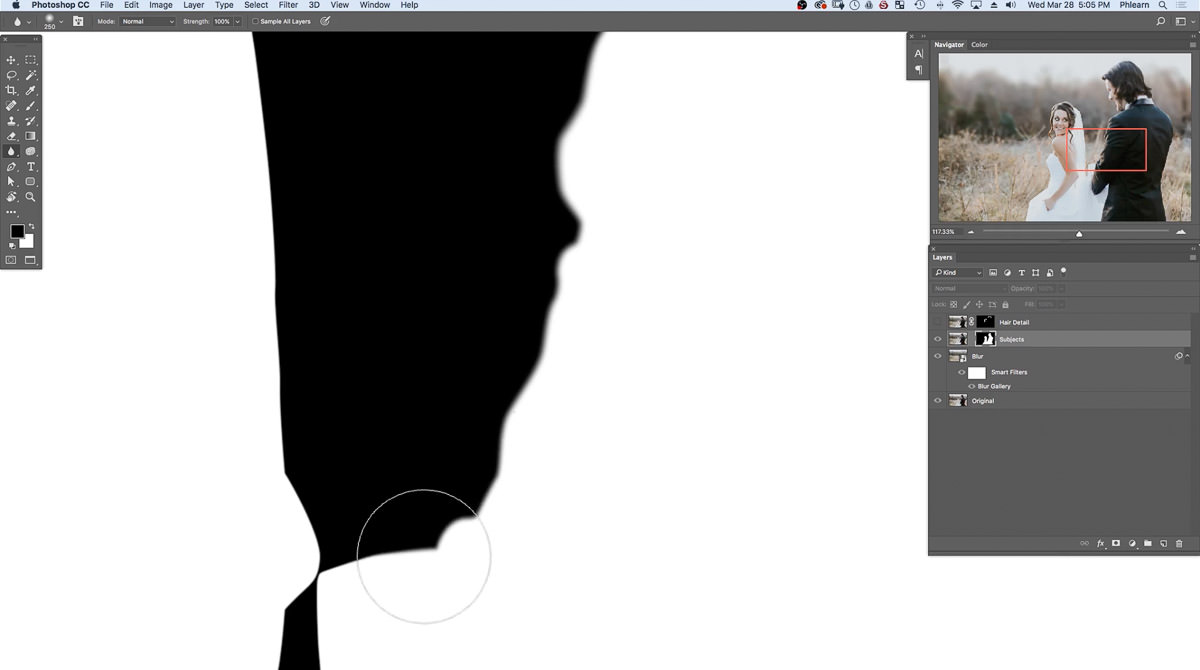
Come viene applicato lo strumento Sfocatura, si noti come la maschera di livello viene solo influenzata.
Mentre la maschera di livello è presente, spazzolare intorno ai bordi taglienti o duri.
Per visualizzare di nuovo sia la maschera di livello dei soggetti che il livello, tenere premuto ALT o OPTN e cliccare sulla maschera di livello dei soggetti.
Quando l’effetto di sfocatura viene aggiunto ai bordi, notare il risultato più realistico.
Siccome gli individui nell’immagine sono leggermente fuori fuoco, usare lo strumento sfocatura è utile ma se il soggetto fosse leggermente fuori fuoco con un bordo definito, i risultati non sarebbero così realistici.
Dopo che i bordi della sposa e dello sposo sono stati sfocati, selezionare il livello Dettaglio capelli in modo che tutti i livelli siano visibili.
0 commenti