Un mouse del portatile congelato è una situazione frustrante. Se sei riuscito a navigare qui usando solo i tasti freccia e le scorciatoie da tastiera, ci congratuliamo con te per essere venuto nel posto giusto per aiutarti a sapere come sbloccare il tuo mouse sul portatile in modo da poter andare avanti con la tua vita
8 cose che puoi fare se il tuo mouse è bloccato
- Riavvia il portatile
- Abilita il trackpad con i tasti funzione funzione
- Finire il software del trackpad
- Aggiornare il driver del trackpad
- Disinstallare il driver del trackpad
- Eseguire una scansione SFC
- Inspezionare per danni fisici
- Utilizzare un mouse esterno
Se avete già provato una soluzione dalla lista sopra, salta quella soluzione e prova le altre in ordine. La lista è impostata dalla causa più probabile del problema (ad esempio software congelato/buggy) alla causa più improbabile ma plausibile (ad esempio danni fisici al trackpad come danni da liquidi).
Prima di continuare, controlla che il problema sia effettivamente il tuo mouse che si è congelato. Se il vostro portatile è diventato insensibile, può sembrare che il mouse sia bloccato, ma non sarete in grado di navigare nella pagina nemmeno con i tasti della tastiera.
Questo può normalmente essere risolto con un riavvio duro usando il pulsante di accensione del vostro portatile. Non è sempre consigliabile riavviare il computer portatile in questo modo, ma è una soluzione rapida per uno schermo congelato mascherato da mouse congelato.
Se sai per certo che il tuo trackpad si è bloccato (ovviamente saresti in grado di capire la differenza se sei ancora in grado di navigare in questa pagina), allora segui i passi qui sotto per capire cosa ha causato il problema e risolverlo usando le nostre soluzioni.
Tutte queste correzioni sono fattibili usando i tasti della tastiera e vi guideremo attraverso come usarle.
Come scongelare il mouse su un portatile
Riavvia il tuo portatile
“Hai provato a spegnerlo e riaccenderlo?” Ah, il più vecchio trucco informatico del libro. Molto più facile da fare con un mouse, giusto? Ecco come fare con i comandi da tastiera:
Step 1: Premere ‘Ctrl + Alt + Delete’
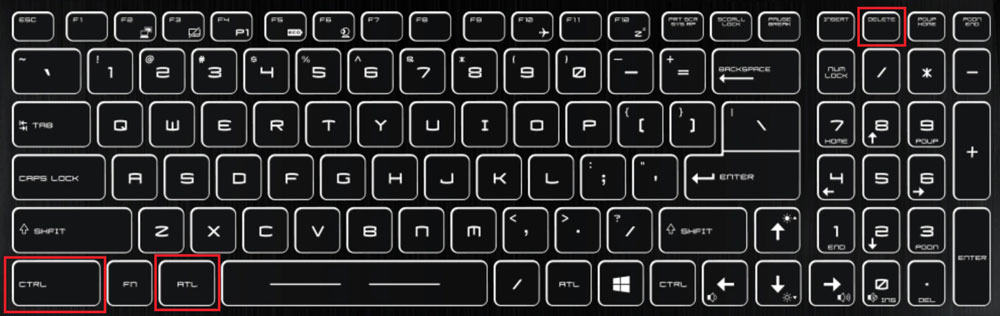
Step 2: Premere ‘Alt + U’
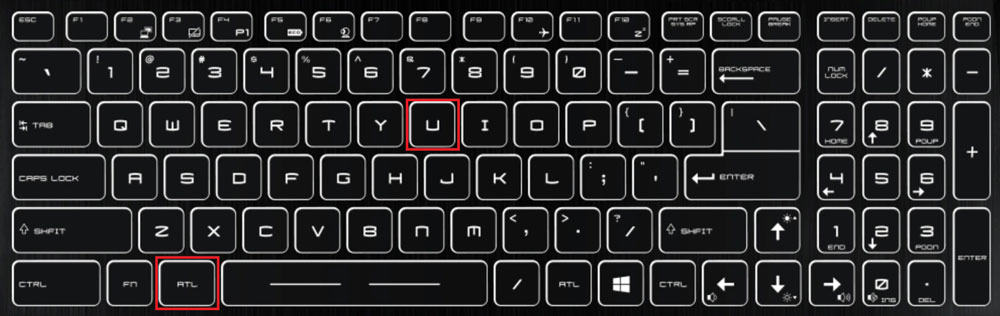
Step 3: Premere ‘R’
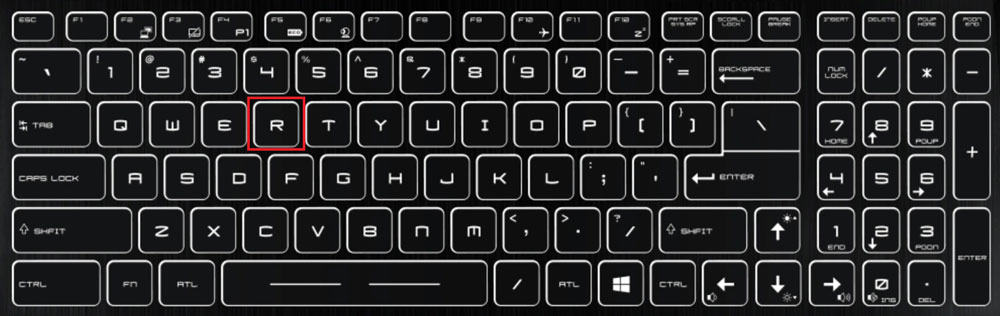
Riavviare il computer portatile può semplicemente resettare qualsiasi software difettoso o bug di driver che possono aver influenzato il trackpad. È sempre un buon punto di partenza quando qualcosa va storto. Se il problema continua anche dopo il riavvio del portatile, non preoccuparti! Non ti abbandoneremo come l’informatico! Scorri (con i tasti freccia, ovviamente) alla prossima correzione.
Abilitare il trackpad con i tasti funzione
Passo 1: Tenere premuto il tasto ‘FN’ e toccare i tasti F5, F7, F8 o F9
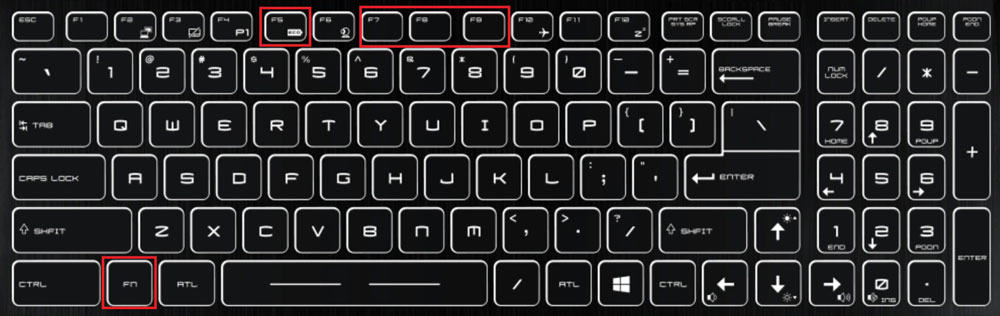
Questo dovrebbe riattivare il trackpad se è stato accidentalmente disabilitato.
La gamma di tasti funzione da toccare è dovuta alla differenza dei tasti funzione dei produttori. Premendo questi tasti si possono attivare altre funzioni che non sono il tuo trackpad, quindi è importante toccare di nuovo quel tasto funzione (per disabilitare quella funzione) se non lo vuoi e non ha riattivato il tuo trackpad.
Per esempio, il tasto funzione del trackpad del mio portatile (marca MSI) è F7 ma se dovessi toccare il tasto F5, abilito la modalità batteria ecologica sul mio portatile. In questo caso, dovrei semplicemente tenere premuto nuovamente il tasto FN e toccare il tasto F5 per disabilitare quella funzione.
Fine del software del trackpad
Il tuo software del trackpad potrebbe essere bloccato o essersi bloccato per qualche motivo. Chiudere l’attività nel task manager e poi riabilitare il software può sbloccare il vostro mouse.
Passo 1: Tieni premuto ‘Ctrl + Alt + Canc’, usa le frecce per selezionare ‘Task Manager’, premi ‘Enter’
Passo 2: Individuare il software del trackpad con i tasti freccia, annotare esattamente il nome del software
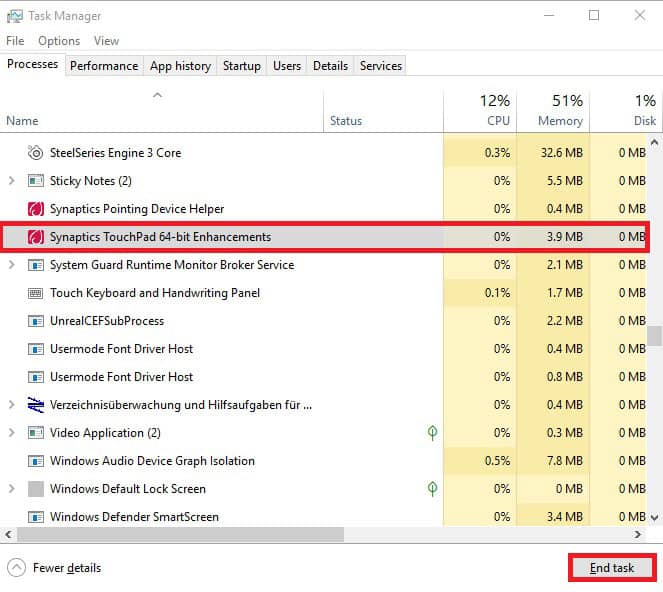
Step 3: Premere ‘E’ per terminare il compito
Step 4: Tenere premuti i tasti ‘Alt + F’ per aprire il menu File in Task Manager
Step 5: Premere il tasto ‘N’
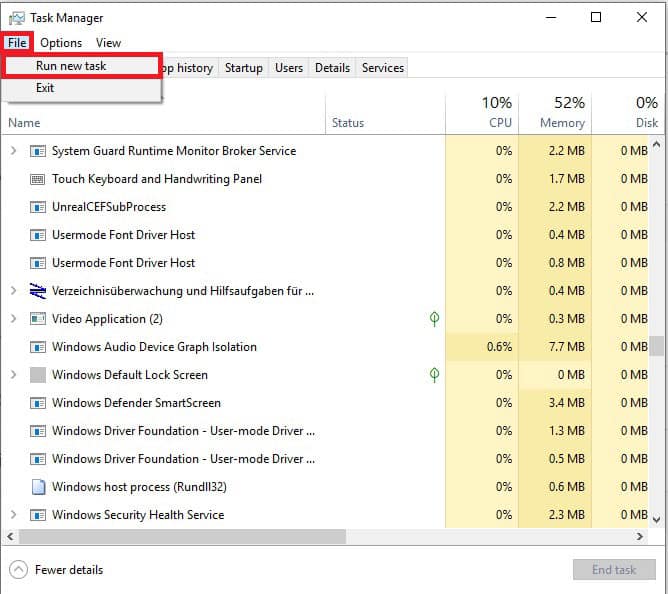
Step 6: Digitare esattamente il nome del software del trackpad nella riga di ricerca
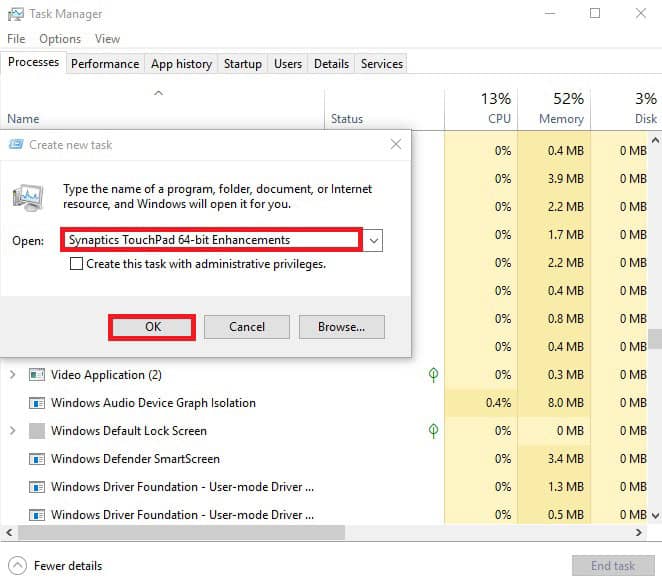
Step 7: Premi ‘Invio’
Aggiornamento del driver del trackpad
I driver del trackpad, come tutti i driver del tuo portatile, possono diventare obsoleti e potrebbero aver bisogno di essere aggiornati per sbloccare il tuo mouse.
Passo 1: Premi il tasto Windows
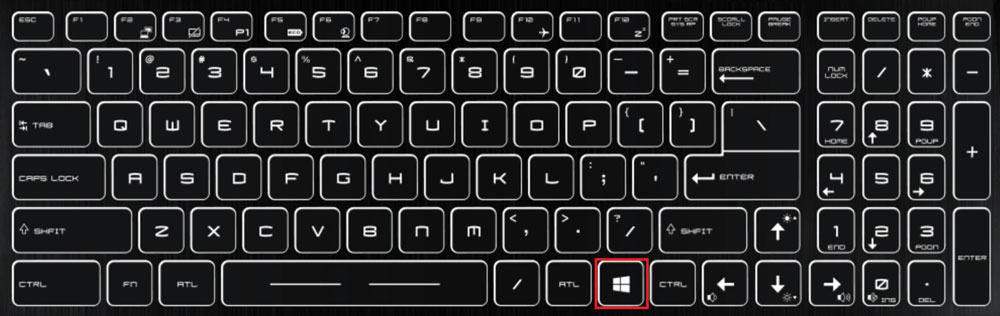
Passo 2: Scrivi ‘Impostazioni del mouse’ nella barra di ricerca, premi ‘Invio’
Passo 3: Usa ‘Tab’ per passare a ‘Opzioni mouse aggiuntive’
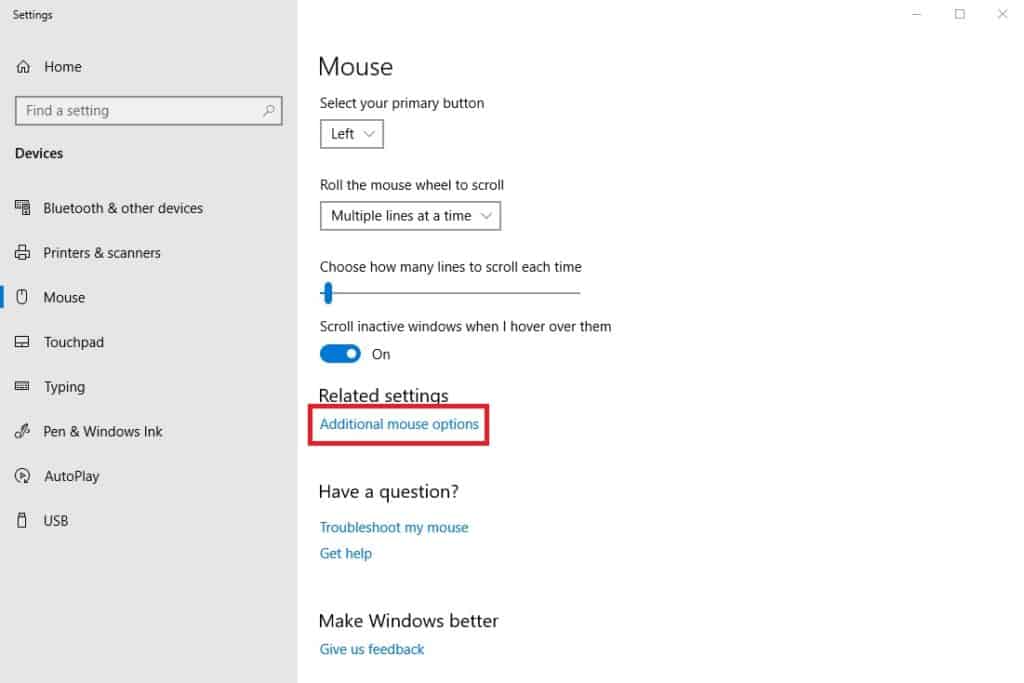
Step 4: Usa ‘Ctrl + Shift + Tab’ per passare alla scheda ‘Hardware’
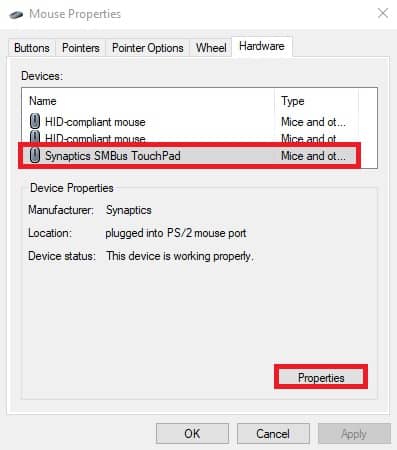
Step 5: Usa i tasti freccia per evidenziare il tuo trackpad
Step 6: ‘Tab’ fino a ‘Proprietà’, premi ‘Invio’
Step 7: Usa ‘Ctrl + Shift + Tab’ per navigare nelle schede fino a ‘Driver’
Step 8: Usa ‘Tab’ per navigare fino a ‘Update Driver’ se è disponibile, premi ‘Enter’
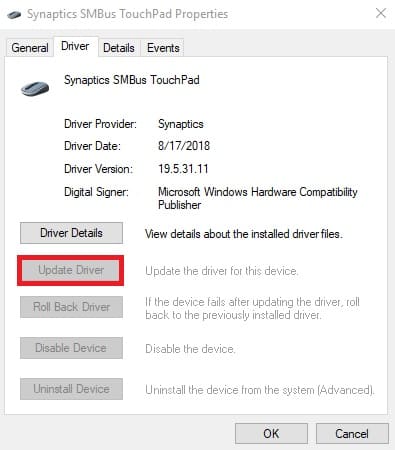
Step 9: Riavvia il tuo portatile premendo ‘Ctrl + Alt + Canc’, poi ‘Alt + U’, poi ‘R’
Disinstalla il driver del trackpad
Passo 1: Premere il tasto Windows
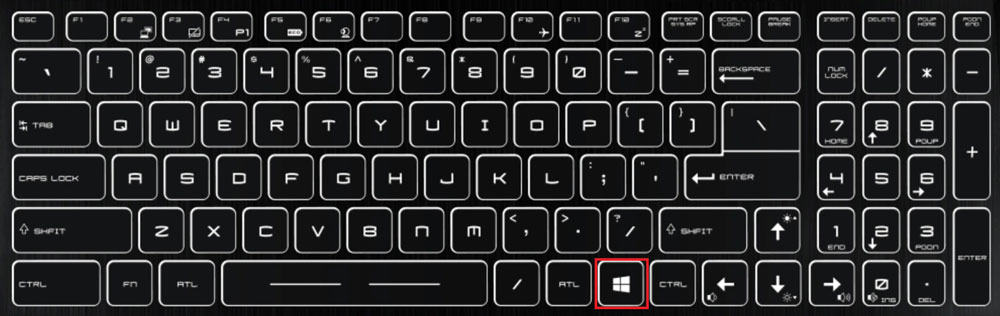
Step 2: Digitare ‘Mouse settings’ nella barra di ricerca, premere ‘Enter’
Step 3: Usa ‘Tab’ per passare a ‘Opzioni mouse aggiuntive’
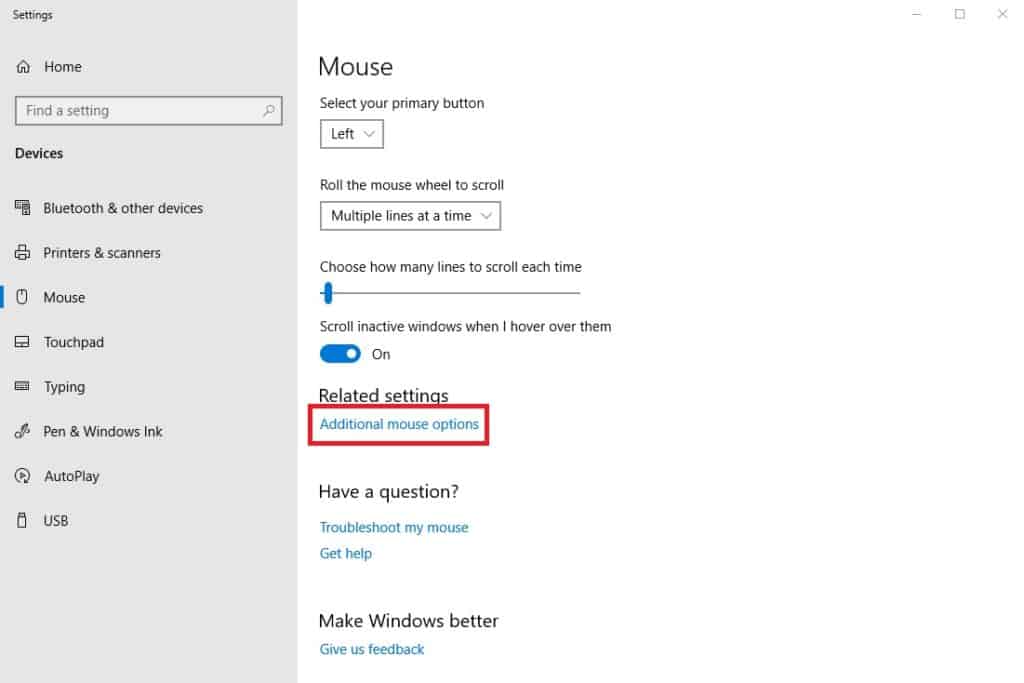
Step 4: Usa ‘Ctrl + Shift + Tab’ per passare alla scheda ‘Hardware’
Step 5: Usa i tasti freccia per evidenziare il trackpad
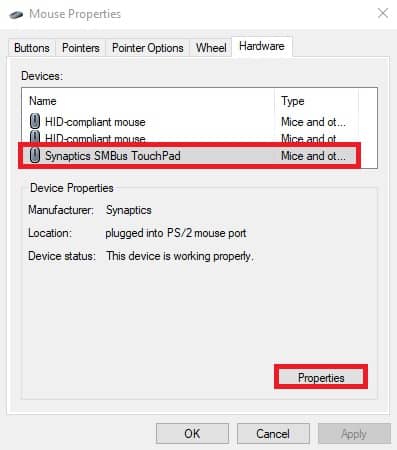
Step 6: ‘Tab’ fino a ‘Proprietà’, premi ‘Invio’
Step 7: Usa ‘Ctrl + Shift + Tab’ per navigare le schede fino a ‘Driver’
Step 8: Usa ‘Tab’ per navigare fino a ‘Uninstall Device’ se è disponibile, premi ‘Enter’
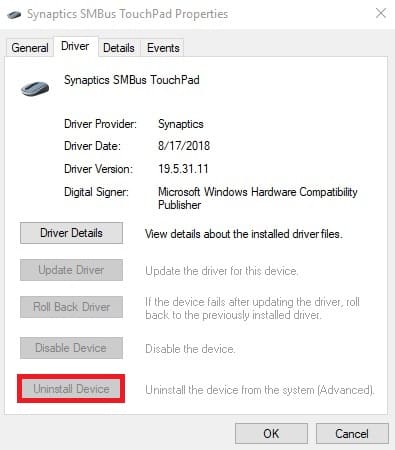
Step 9: Riavvia il tuo portatile premendo ‘Ctrl + Alt + Canc’, poi ‘Alt + U’, poi ‘R’
Riavviare il portatile dopo aver disinstallato il driver reinstallerà un driver generico per il tuo trackpad dal tuo sistema operativo. Questa è spesso una soluzione da adottare quando i driver sono corrotti. Speriamo che questo abbia risolto il problema.
Esegui una scansione SFC
Il System File Checker o SFC è una funzione di Windows che analizza il tuo portatile alla ricerca di file di sistema corrotti o mancanti e li ripara.
Passo 1: Premi il tasto Windows
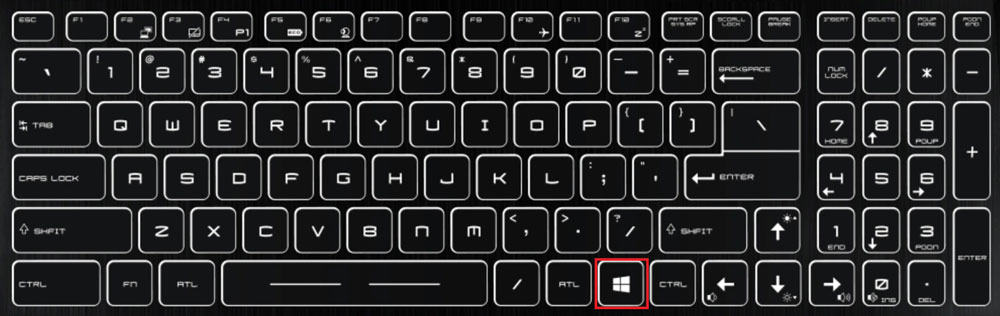
Passo 2: Scrivi ‘cmd’ nella barra di ricerca, premi ‘Enter’
Passo 3: Quando la finestra di comando si apre, digita ‘sfc /scannow’, premi ‘Enter’
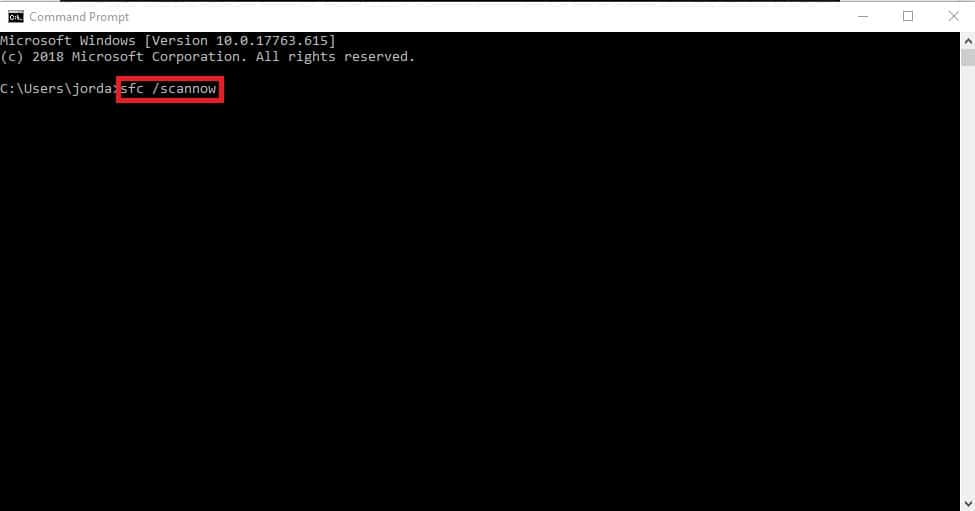
Step 4: Riavvia il tuo portatile quando SFC ha finito di riparare i file di sistema (questo potrebbe richiedere del tempo).
Controlla i danni fisici
Se hai versato del liquido sul trackpad del tuo portatile per sbaglio, potresti aver causato dei danni fisici al trackpad che possono essere riparati solo facendolo sostituire. Dovrai portare il portatile da un professionista per farlo riparare. Non è consigliabile cercare di riparare il trackpad da soli, soprattutto se non sai cosa stai facendo. Aprire il portatile da soli può invalidare la garanzia.
Se non si vedono segni di danni fisici ma il problema è continuato, potrebbe essere meglio portare comunque il portatile da un professionista. Possono guardare all’interno e individuare qualsiasi danno interno così come sostituire il pezzo di hardware se necessario.
Utilizzare un mouse esterno
Se il problema persiste e non puoi portarlo subito da un professionista, la cosa migliore da fare è ottenere un mouse esterno per il tuo portatile. Questi sono disponibili in molte forme e dimensioni e si collegano tramite microUSB o Bluetooth (se il tuo portatile ha questa funzionalità). Questi mouse non hanno nulla a che fare con il vostro trackpad incorporato, quindi vi permetteranno di spostare il cursore sullo schermo.
0 commenti