

È pratica comune nel networking ottenere che il sistema assegni automaticamente gli indirizzi IP. Un problema con questa strategia è che non è possibile scegliere gli indirizzi.
Quando si verificano problemi di rete, ci sono passi che si possono fare per indagare e risolvere il problema. Pertanto, probabilmente avrete bisogno di conoscere gli indirizzi delle vostre apparecchiature in modo da poter identificare il dispositivo di rete che è la causa del problema.
Ecco la nostra lista dei migliori scanner IP e software di monitoraggio:
- Terminale o linea di comando La scansione IP di base può essere eseguita dalla riga di comando.
- Angry IP Scanner Strumento gratuito di scansione degli indirizzi IP che si installa su Windows, Linux e Mac OS. Non esegue la riconciliazione DHCP.
- SolarWinds Ping Sweep con Engineer’s Toolset (FREE TRIAL) Potente strumento che viene fornito in bundle con Engineer’s Toolset per Windows con una GUI.
- ManageEngine OpUtils (FREE TRIAL) Pacchetto che combina un IP address manager (IPAM) e uno switch port manager più un pacchetto di strumenti extra di gestione della rete. Una versione gratuita dell’utility ti dà uno scanner di rete.
- SolarWinds Port Scanner (FREE TOOL) Uno strumento di scansione degli indirizzi IP che permette agli utenti di analizzare gli indirizzi IP nella loro rete. Le scansioni possono essere eseguite attraverso l’interfaccia grafica utente (GUI) o la linea di comando.
- Paessler PRTG Network Scanning Tools (FREE TRIAL) Uno scanner IP parte di un sistema completo di monitoraggio della rete. Funziona su Windows Server.
- SolarWinds IP Tracker (FREE DOWNLOAD) Uno strumento leggero e gratuito che analizza una rete con un massimo di 256 indirizzi IP. Non si coordinerà con il tuo server DHCP, ma individuerà gli indirizzi duplicati.
- MyLanViewer – Uno strumento gratuito di scansione degli indirizzi IP per Windows. Rileverà i dispositivi rogue e i falsi server DHCP.
- SolarWinds IP Address Scanner (FREE TRIAL) Parte della soluzione IPAM dell’azienda. Si installa su Windows Server ed è un prodotto a pagamento, ma è possibile ottenerlo in prova gratuita per 30 giorni. L’IPAM si coordinerà con i vostri server DNS e DHCP per darvi una soluzione DDI completa.
Come trovare IP su una rete:
Qui ci sono alcune semplici query a riga di comando per trovare gli indirizzi IP di tutti i vostri dispositivi di rete e informazioni su come tracciare tutte le assegnazioni IP.
Per ottenere una lista degli IP di tutti i dispositivi collegati alla vostra intera rete, seguite questi passi:
- Aprite una finestra di terminale per arrivare alla linea di comando.
- Scrivete il comando ipconfig e premete Return. Su Linux digita invece ifconfig.
- Inserisci il comando arp -a per ottenere maggiori informazioni.
Questo ti darà una lista di indirizzi IP, ma poi dovrai utilizzare altri strumenti per investigare ulteriormente o risolvere problemi di rete.
In questa guida, imparerete un modo veloce per trovare gli indirizzi IP sulla vostra rete, e poi leggerete alcuni strumenti di base che otterranno quelle informazioni in un formato più digeribile e vi daranno opzioni per gestire gli indirizzi.
Se stai solo cercando di trovare il tuo indirizzo IP allora prova invece questa guida > Come trovare il tuo indirizzo IP in meno di 30 secondi.
Utilizzando ipconfig per analizzare i risultati
Il comando ipconfig restituirà una serie di risultati per ciascuna delle schede di rete che hai impostato sul tuo computer. Quelle schede che non sono attive mostreranno il risultato, Media disconnected, quindi puoi ignorarle.
Hai bisogno di cercare i risultati delle schede che mostrano le voci Indirizzo IPv4 e Gateway predefinito.
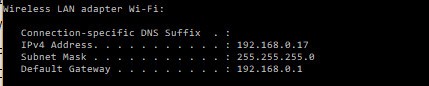
Ora hai gli indirizzi di due dispositivi sulla tua rete. L’indirizzo IPv4 è l’indirizzo di rete del computer che stai usando, e il risultato del gateway predefinito è l’indirizzo IP del tuo router.
I risultati della scansione di rete ARP ti daranno una lista di tutti gli indirizzi assegnati sulla tua rete.

Se vedi diversi gruppi di risultati, cerca quello che ha l’indirizzo IP che è stato riportato come indirizzo IP del tuo computer nei risultati di ipconfig. La lista di indirizzi IP che vedi sotto mostra tutti gli altri indirizzi che sono stati assegnati sulla tua rete. Quindi la lista completa è costituita da tutti questi indirizzi incluso l’indirizzo del tuo computer.
Nei risultati ARP mostrati sopra, puoi vedere quattro indirizzi che sono etichettati come dinamici e sei indirizzi che sono categorizzati come statici. Se non avete fatto alcun intervento per assegnare manualmente gli indirizzi ai dispositivi della vostra rete, allora tutte le apparecchiature fisiche avranno indirizzi dinamici. Gli indirizzi statici sono utilizzati per l’amministrazione dal tuo router. Il primo indirizzo nella lista è l’indirizzo del tuo router. Questo dovrebbe corrispondere all’indirizzo del Default Gateway che hai visto nei risultati di ipconfig.
Nelle illustrazioni di questa sezione, puoi vedere che i comandi ipconfig e arp hanno rivelato l’indirizzo del router, l’indirizzo del computer da cui sono stati emessi i comandi, e gli indirizzi di rete di altri quattro dispositivi che sono connessi alla rete.
Allocazione degli indirizzi IP
Tenere traccia delle allocazioni di indirizzi sulla tua rete è molto importante. Puoi scegliere due modi per allocare gli indirizzi IP. In un metodo, che è l’indirizzo IP statico, si inserisce un indirizzo nelle impostazioni di rete di ogni dispositivo. Mentre si esegue questo compito, è necessario tenere un registro centrale di queste assegnazioni di indirizzi e fare attenzione a non ripetere gli indirizzi.
Il secondo metodo che si può utilizzare per allocare gli indirizzi è il sistema di indirizzi IP dinamici. Questo scenario è ora ampiamente utilizzato dagli amministratori di rete. In questo scenario, ogni dispositivo, quando si connette alla rete deve contattare un server centrale e richiedere un indirizzo. Questo server gestisce il sistema DHCP. DHCP sta per Dynamic Host Configuration Protocol. Nella terminologia di rete, un computer collegato a una rete è chiamato “host”.”
Con il DHCP a nessun dispositivo viene assegnato un indirizzo in modo permanente. Invece, gli indirizzi sono applicati ad ogni dispositivo su un “lease”. Questo lease scadrà e poi al computer verrà dato un nuovo lease sullo stesso indirizzo o un lease su un nuovo indirizzo.
Indirizzi IP dinamici o statici
Il metodo di indirizzamento dinamico richiede molta più attrezzatura del metodo di assegnazione degli indirizzi statici. Tuttavia, è più facile da automatizzare rispetto al metodo degli indirizzi statici. Se avete una piccola rete, potreste facilmente utilizzare un metodo statico. Tuttavia, l’automazione che è disponibile con il sistema DHCP lo rende più attraente per gli amministratori di grandi reti.
Le reti usano nomi di host oltre agli indirizzi IP per identificare i dispositivi. Con il sistema di indirizzi dinamici, l’hostname rimane lo stesso, ma l’indirizzo IP associato cambierà frequentemente. A causa dei cambiamenti di indirizzo, è necessario automatizzare la mappatura tra gli hostname e gli indirizzi IP che sono tenuti nel Domain Name Server della vostra rete. Quindi, l’indirizzamento dinamico richiede strumenti di automazione. D’altra parte, dover assegnare manualmente un indirizzo per ogni computer, dispositivo mobile e stampante connessi alla rete può diventare molto dispendioso in termini di tempo per gli amministratori di reti di grandi dimensioni.
Quando una piccola rete cresce, la registrazione delle assegnazioni di indirizzi IP deve essere controllata molto rigorosamente. Qualsiasi errore nell’elenco degli indirizzi assegnati può provocare disastri nella rete. Quindi, avrete bisogno di strumenti che vi aiutino a monitorare l’allocazione degli indirizzi IP anche nelle piccole reti.
DDI
Un sistema completo di indirizzamento dinamico ha bisogno di tre elementi, che sono riassunti dall’acronimo “DDI”. Le due D in quell’acronimo rappresentano DNS e DHCP; la “I” sta per IP Address Management, che è spesso abbreviato in IPAM. Questo trio è necessario perché il server DNS deve essere aggiornato ogni volta che il server DHCP assegna un nuovo indirizzo. L’IP Address Manager è necessario per controllare gli indirizzi che sono attualmente in rete e abbinare lo stato attuale ai record nel server DHCP.
Risultati della scansione IP migliorati
Uno scanner di indirizzi IP vi darà più o meno le stesse informazioni che avete ottenuto dal comando arp. Ci sono alcuni strumenti di scansione degli indirizzi IP che possono aggiungere un po’ di informazioni extra e presentarle in un formato più attraente. Un buon strumento di scansione dovrebbe anche permetterti di salvare i risultati in un file in modo da poter confrontare l’uso degli indirizzi IP nel tempo o riconciliare l’uso degli indirizzi con il tuo server DNS e DHCP se arrivi al punto in cui queste funzioni sono gestite lontano dal router.
La maggior parte degli scanner di indirizzi IP aggiunge solo un front end al comando arp che hai provato tu stesso. Un metodo alternativo usa un’utility chiamata Ping ed esegue il comando ripetutamente per vedere quali indirizzi rispondono. Questa categoria di software è chiamata strumento Ping sweep.
Software di scansione IP
Se uno strumento si limita a spazzare la rete e ad elencare gli indirizzi correnti, in senso stretto, è uno scanner di indirizzi. Se avete una piccola rete con indirizzi IP statici, allora una lista di indirizzi IP attualmente in uso sulla rete può essere tutto il tracciamento degli indirizzi di cui avete bisogno.
Il compito di base della scansione degli indirizzi attualmente in uso è una responsabilità di gestione della rete necessaria perché vi permette di controllare le connessioni non autorizzate. Si spera che il vostro sistema di sicurezza della rete sia abbastanza completo che gli estranei non possano semplicemente connettersi e assegnarsi un indirizzo inutilizzato. Tuttavia, solo per essere sicuri, si dovrebbero eseguire scansioni periodiche della rete. Se gestite un sistema che permette a chiunque di connettersi, come un router wifi BYOD per l’uso privato dei dipendenti, allora è consigliabile controllare gli indirizzi dei dispositivi connessi alla rete e tenerne un registro.
Per darvi un’idea del tipo di informazioni che potete ottenere da uno scanner di indirizzi IP o da uno strumento Ping sweep, date un’occhiata a questi due strumenti:
Angry IP Scanner
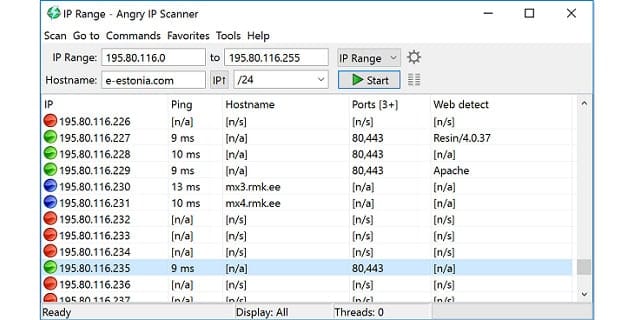
Questo strumento gratuito di scanner IP può essere installato su Windows, Linux e Mac OS. Lo scanner si aspetta un intervallo di indirizzi IP come parametro per la ricerca, ma se si inserisce un intervallo molto ampio, non c’è bisogno di preoccuparsi di vedere una lista di indirizzi inutilizzati perché lo strumento mostrerà solo gli indirizzi che sono in uso.
L’output di una scansione mostra l’indirizzo IP di ogni dispositivo in rete, insieme al nome dell’host e il tempo di risposta del contatto. Avete anche la possibilità di vedere l’indirizzo MAC di ogni dispositivo e un elenco delle sue porte aperte. L’output può essere salvato in formato testo, CSV o XML.
SolarWinds Ping Sweep (FREE TRIAL)
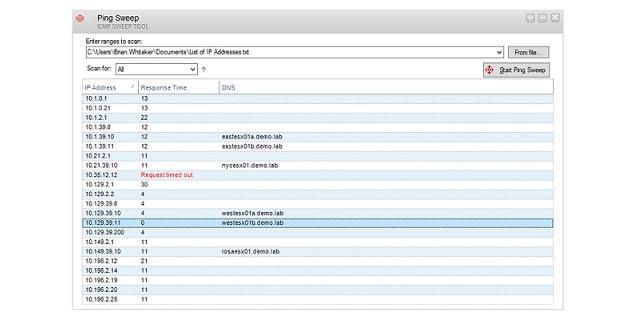 Per vedere come funziona uno strumento di Ping Sweep puoi provare la funzione SolarWinds Ping Sweep. Lo strumento funziona su Windows e ha un’interfaccia grafica. È necessario inserire un intervallo di indirizzi prima di iniziare lo sweep. I risultati di uno sweep mostrano ogni indirizzo IP in uso, l’hostname di quel dispositivo e il tempo di risposta per quel nodo. È possibile salvare i risultati in formato testo, CSV o HTML.
Per vedere come funziona uno strumento di Ping Sweep puoi provare la funzione SolarWinds Ping Sweep. Lo strumento funziona su Windows e ha un’interfaccia grafica. È necessario inserire un intervallo di indirizzi prima di iniziare lo sweep. I risultati di uno sweep mostrano ogni indirizzo IP in uso, l’hostname di quel dispositivo e il tempo di risposta per quel nodo. È possibile salvare i risultati in formato testo, CSV o HTML.
Purtroppo, questo strumento non è gratuito. Fa parte di un pacchetto molto grande di più di 60 strumenti, chiamato Engineer’s Toolset. Il set di strumenti è un po’ costoso, ma è pieno di tutti gli strumenti di amministrazione della rete di cui avrete bisogno. È possibile provare il pacchetto in 14 giorni di prova gratuita.
SolarWinds Engineer’s Toolset Download FREE Trial at SolarWinds.com
INOLTRE LEGGI: 10 Migliori Strumenti e Software Ping Sweep
SolarWinds Port Scanner (FREE TOOL)
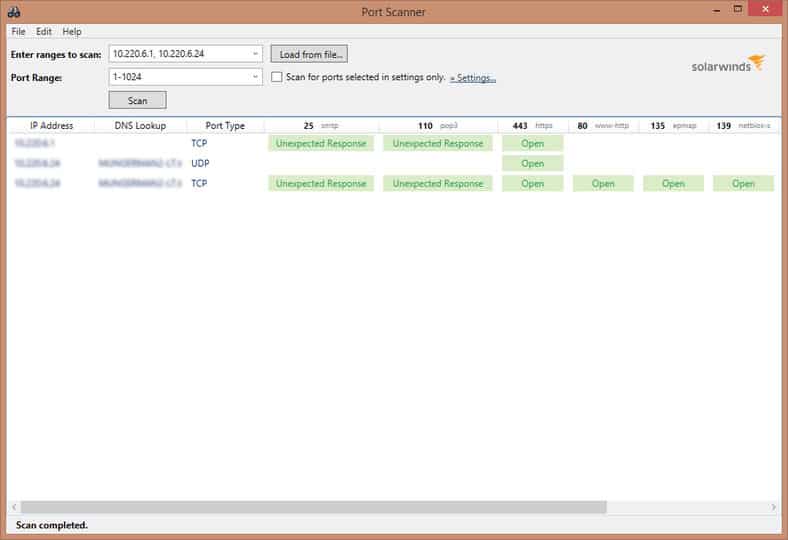
SolarWinds Port Scanner è uno strumento di scansione degli indirizzi IP che permette agli utenti di analizzare gli indirizzi IP nella loro rete. Le scansioni possono essere eseguite attraverso l’interfaccia grafica utente (GUI) o la linea di comando.
Le scansioni sono multi-threaded per garantire che gli indirizzi IP siano trovati rapidamente. Quando si esegue una ricerca è possibile inserire nomi di host, intervalli di indirizzi IP e intervalli di porte per determinare quali informazioni vengono visualizzate sullo schermo. Una volta attivata la scansione, ti viene mostrata una lista di indirizzi IP sullo schermo.
Oltre agli indirizzi IP, puoi anche visualizzare i punti TCP e UDP (aperti, chiusi e filtrati) associati agli indirizzi IP. In pratica, questo ti permette di controllare lo stato di queste porte per verificare che la rete sia sicura.
Essere in grado di controllare gli indirizzi IP e lo stato delle porte insieme ti permette di gestire i tuoi IP e contemporaneamente monitorare le vulnerabilità di sicurezza. Puoi anche vedere i nomi host, gli indirizzi MAC e i sistemi operativi dei dispositivi di rete collegati.
Per rendere più facile l’esecuzione di ricerche successive, puoi salvare le configurazioni di scansione. Allo stesso modo, una volta terminata una scansione, è possibile esportare i risultati come file XML, CSV o Excel. Essere in grado di salvare le configurazioni e i risultati in questo modo rende l’esecuzione delle scansioni e la restituzione dei risultati molto più facile.
Come soluzione di scansione delle porte, SolarWinds Port Scanner è adatto a quelle organizzazioni che hanno bisogno di una soluzione di scansione IP veloce e a bassa manutenzione. La possibilità di utilizzare una GUI o un’interfaccia a riga di comando rende questo programma accessibile agli utenti, non importa quale preferiscano. Meglio di tutto, SolarWinds Port Scanner è disponibile come strumento gratuito.
SolarWinds Port Scanner Download 100% FREE Tool
Software di monitoraggio IP
Un livello superiore alla scansione è il monitoraggio. Un IP tracker individuerà quando un indirizzo IP assegnato viene abbandonato o diventa non reattivo. Questa situazione è molto rara su una piccola rete, ma una volta che si installa un server DHCP separato, gli indirizzi IP caduti o cambiati iniziano a diventare un grosso problema. Se provate ad assegnare i vostri indirizzi IP da soli senza un server, vi ritroverete con indirizzi duplicati ed errori DNS, quindi le cose possono davvero sfuggirvi di mano molto rapidamente senza un IP tracker.
Quando pensate a tutti i vostri compiti per amministrare la vostra rete, l’assegnazione degli indirizzi IP è abbastanza vicino alla cima della lista. Tuttavia, pochi amministratori pensano di continuare a controllare gli indirizzi IP. La mancanza di capacità di tracciamento sulla maggior parte delle reti può significare un disastro. Vi ritroverete a combattere il fuoco e a cercare di capire come due dispositivi siano finiti con lo stesso indirizzo IP e vi chiederete perché una parte della rete continui a bloccarsi.
Questi sono problemi di tracciamento degli indirizzi che dovete anticipare. La cattiva assegnazione degli indirizzi provoca un’increspatura di problemi e inizialmente potreste non individuare la causa principale dei traumi della vostra rete. Evitare i problemi di indirizzi di rete è la prima fase di un modo più intelligente di lavorare. Fate della prevenzione delle contese e del giusto dimensionamento delle subnet le priorità della vostra rete e molti dei vostri problemi regolari scompariranno.
Qui ci sono due opzioni di monitoraggio degli indirizzi IP che potete esaminare.
Paessler PRTG Network Scanning Tools (FREE TRIAL)
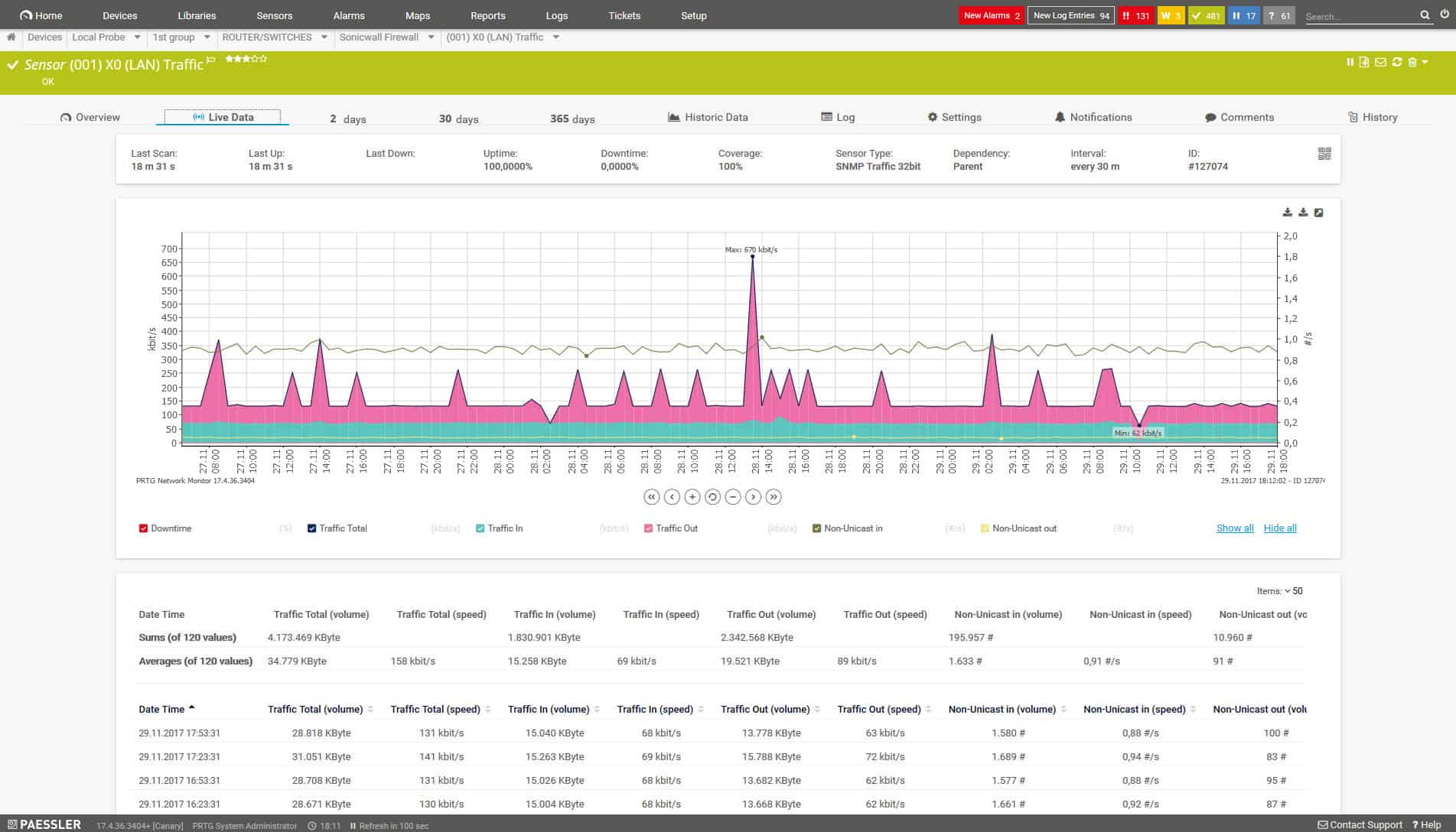
PRTG di Paessler è un sistema combinato di monitoraggio di rete, server e applicazioni composto da un insieme di sensori. Ogni sensore è un monitor individuale. Quando il sistema viene installato per la prima volta, esso scansiona la rete per tutti i dispositivi collegati e li elenca in un inventario.
Il monitor elencherà l’indirizzo IP corrente di ogni dispositivo. Poiché il processo di rilevamento della rete è un processo continuo, nota quando un dispositivo viene aggiunto o rimosso dalla rete e riflette questi cambiamenti nell’inventario delle apparecchiature. Aggiorna anche l’inventario e tutte le sue schermate di monitoraggio ogni volta che l’indirizzo IP di un dispositivo viene cambiato.
PRTG è puramente un sistema di monitoraggio, quindi non ha alcuna funzionalità DDI, come gli interventi DHCP o DNS e non include conflitti di indirizzi. Questo è il motivo per cui PRTG è classificato qui come uno scanner di indirizzi IP e non un IP tracker.
I risultati degli indirizzi IP che sono prodotti dal sistema di rilevamento della rete appaiono in molte delle schermate di PRTG. Altri sensori migliorano la comprensione delle prestazioni dei dispositivi che ogni indirizzo Ip rappresenta. Per esempio, c’è un sensore Ping incluso nel pacchetto che testerà il tempo di andata e ritorno di un pacchetto inviato sulla rete a quel dispositivo.
PRTG è un software on-premises e si installa su Windows Server. Paessler fa pagare il sistema in fasce di sensori attivati. Ogni cliente riceve lo stesso pacchetto, che include tutti i sensori. Il cliente decide poi quali sensori attivare, fino alla fascia che è stata pagata. Il software è gratuito fino a 100 sensori. I clienti paganti ottengono anche i primi 100 sensori gratuitamente. Paessler offre una prova gratuita di 30 giorni di PRTG con sensori illimitati.
Paessler PRTG Network Scanning Tools Download 30-prova gratuita per 30 giorni
SolarWinds IP Tracker (FREE DOWNLOAD)
![]()
SolarWinds fa un affare molto migliore con il suo IP Tracker che con il suo strumento Ping Sweep perché questa utility standalone è completamente gratuita. Il software si installa su Windows.
Questo strumento è in grado di individuare la cattiva distribuzione degli indirizzi IP che si traduce in duplicazioni. Un difetto del servizio è che non è in grado di coordinarsi direttamente con un server DHCP o un server DNS. Tuttavia, questa funzionalità è di solito attesa da un gestore di indirizzi IP e SolarWinds IP Address Manager copre tutti questi compiti se questo è il tipo di copertura che vi interessa.
SolarWinds IP Address Manager Download FREE Trial at SolarWinds.com
MyLANViewer
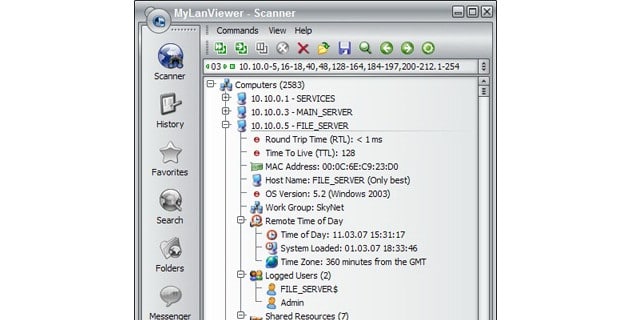
MyLANViewer è gratuito e funziona su Windows. Lo strumento analizza la rete e poi elenca tutti i dispositivi che ha scoperto in un’interfaccia grafica. La lista è organizzata un po’ come una struttura di directory di Windows Explorer. Ogni nodo nella lista dei risultati può essere espanso per mostrare l’indirizzo IP del dispositivo, l’indirizzo MAC, il sistema operativo, il gruppo di lavoro e il tempo di Ping.
Questo strumento tiene d’occhio il sistema e vi avviserà se un nuovo dispositivo si connette alla rete. Può anche rilevare dispositivi nascosti e server DHCP rogue. Quindi, questo monitoraggio continuo degli indirizzi IP agisce come uno strumento di scansione della sicurezza.
Gestione degli indirizzi IP (IPAM)
Le grandi reti richiedono sistemi di gestione degli indirizzi IP per riconciliare i record DHCP e DNS con la realtà degli indirizzi IP che sono effettivamente in uso su una rete. La scansione degli IP di rete è l’elemento di base della gestione degli IP. Se state avviando una nuova, piccola rete, la scansione degli indirizzi IP dovrebbe essere tutto ciò di cui avete bisogno. Man mano che la rete cresce, tuttavia, sarà necessario avanzare al tracciamento degli indirizzi IP e all’uso di un gestore di indirizzi IP.
I compiti del gestore di indirizzi IP (IPAM) sono necessari perché molti dispositivi a cui è stato assegnato un indirizzo saranno spenti o disconnessi dalla rete prima che il loro lease scada. In questi scenari, le procedure per cedere un indirizzo non sono sempre completate. Così, il server DHCP crede che un indirizzo sia in uso quando in realtà non lo è. Quando il dispositivo che ha abbandonato un indirizzo si ricollega, passa automaticamente attraverso la procedura di richiesta di indirizzo invece di continuare con l’indirizzo che aveva già. Lo strumento IPAM deve interagire con il server DHCP per rimuovere gli indirizzi abbandonati dal registro di assegnazione e renderli disponibili nel pool. Il gestore di indirizzi IP deve anche interagire con il server DNS per aggiornare i record quando cambiano gli indirizzi IP.
ManageEngine OpUtils (FREE TRIAL)
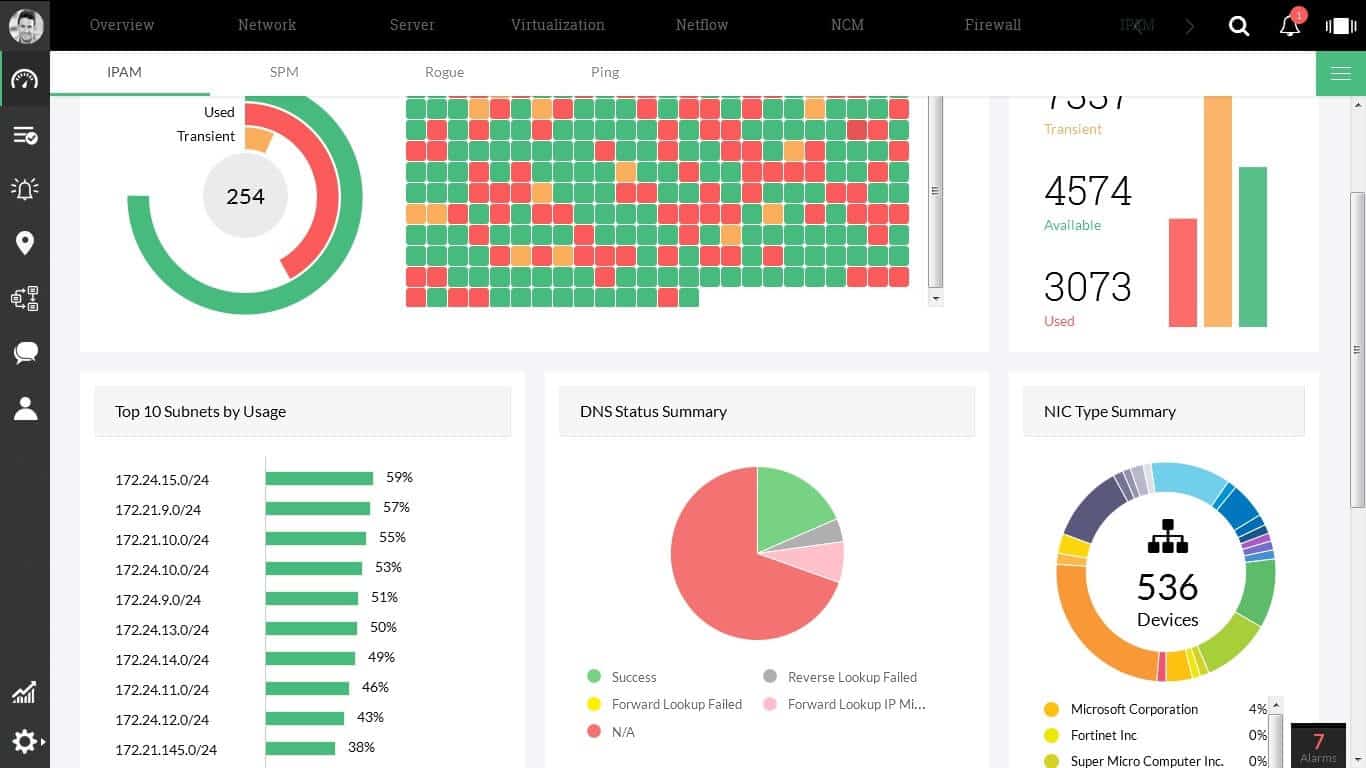
ManageEngine ha due versioni di OpUtils, l’edizione Free e l’edizione Professional. In molti casi, la versione gratuita di uno strumento è la stessa del prodotto a pagamento, ma con limitazioni di prestazioni; nel caso di OpUtils, le due edizioni contengono diverse utilità.
La Free OpUtils include l’IP Network Scanner, che controlla lo stato di connessione/utilizzo di ogni indirizzo IP. Questo è il requisito di base per qualsiasi esercizio di monitoraggio degli indirizzi IP. Lo strumento offre diverse opzioni di scansione. Queste sono una scansione Ping, una scansione SNMP, una scansione dell’indirizzo MAC e una scansione DNS. È necessario inserire un intervallo o una lista di indirizzi IP da scansionare per avviare l’utilità, ma se non sapete quali indirizzi sono utilizzati dal vostro server DHCP, potete semplicemente inserire l’intervallo più ampio possibile.
L’edizione Professional di OpUtils riunisce una soluzione IPAM con uno switch port-mapper. L’IP Address Manager è uno strumento molto più completo del Network Scanner nell’edizione Free di OpUtils.
L’IPAM è uno strumento utile per controllare l’uso corrente degli indirizzi IP sulla tua rete. Individuerà gli indirizzi che sono segnati come in uso nel vostro server DHCP ma che non sono più indirizzi IP attivi. Questo permette agli indirizzi abbandonati di essere restituiti al pool DHCP di indirizzi disponibili.
Se implementate l’indirizzamento di sottorete sulla vostra rete, OpUtils IPAM vi avviserà dell’esaurimento del pool di indirizzi. Può anche guidarvi attraverso il processo di ridimensionamento delle dimensioni della vostra subnet per estendere il pool di indirizzi di rete per quelle sezioni di rete che hanno maggiori esigenze. Lo strumento può interagire e aggiornare i server DHCP Microsoft e Active Directory.
OpUtils funziona su Windows Server e Linux. È possibile ottenere una prova gratuita di 30 giorni dell’edizione Professional.
ManageEngine OpUtils Download 30-day FREE Trial
SolarWinds IP Address Scanner (FREE TRIAL)
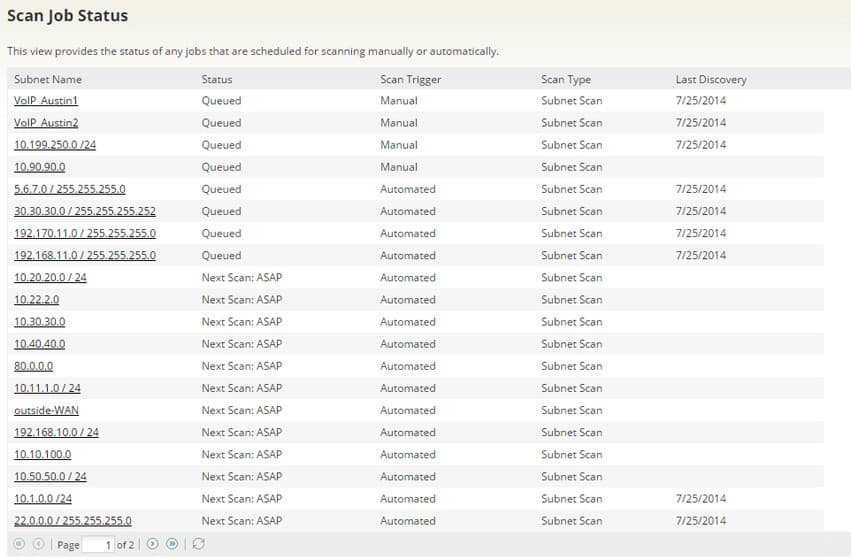
SolarWinds produce IP Address Manager (IPAM), che integra uno scanner di indirizzi IP. Con questo pacchetto, si ottiene una migliore struttura di tracciamento degli indirizzi IP perché automatizzerà molti dei processi manuali che di solito si devono fare per risolvere completamente tutti i problemi di indirizzamento.
Un sistema di gestione IP completo deve integrarsi con un server DHCP e un server DNS. Il server DHCP deve controllare con il database IPAM gli indirizzi disponibili prima di assegnarli. Le voci del server DNS che mappano gli indirizzi IP e i nomi di host diventeranno obsolete quando i contratti di locazione degli indirizzi scadono e vengono sostituiti da nuovi indirizzi. Questo coordinamento tra DHCP, DNS e IPAM è chiamato “DDI”. SolarWinds IPAM è una soluzione completa di coordinamento DDI. Anche se lo strumento non include un server DHCP o un server DNS, si coordinerà con questi due sistemi per garantire la compatibilità degli indirizzi.
Il SolarWinds IP Address Scanner combina le funzioni ICMP Ping e SNMP per raccogliere tutti i dati relativi agli indirizzi, compresi l’indirizzo MAC e il nome host di ogni nodo della rete, nonché il suo indirizzo IP. Il servizio viene eseguito automaticamente in background periodicamente e non richiede alcun intervento manuale. Lo scanner aggiornerà anche tutti i pool di indirizzi per mostrare i nuovi indirizzi disponibili e segnare tutti gli indirizzi scoperti come allocati. Il SolarWinds IPAM è in grado di lavorare con l’indirizzamento IPv4 e IPv6
I rapporti in tempo reale dei controlli degli indirizzi IP appaiono nel dashboard dell’IPAM. SolarWinds costruisce i suoi strumenti di monitoraggio del sistema su una piattaforma comune, chiamata Orion. L’IPAM fa parte di quel sistema e quindi può integrarsi facilmente con altre utility di monitoraggio e gestione SolarWinds. Come tutti i software SolarWinds on-premises, l’IPAM si installa su Windows Server. È possibile ottenere lo strumento in prova gratuita per 30 giorni.
SolarWinds IP Address Scanner Download 30-day FREE Trial
Vedi anche:
IP Scanner & Tracker FAQs
Come scansionare tutti i dispositivi della mia rete?
- Apri una finestra di terminale per arrivare alla linea di comando.
- Inserisci il comando arp -a per ottenere una lista di tutti gli indirizzi IP sulla tua rete.
Come faccio la scansione della subnet per gli indirizzi IP?
- Apri una finestra del terminale per arrivare alla linea di comando.
- Inserisci il comando ipconfig e premi Return. Su Linux digitate invece ifconfig.
- Nota il tuo indirizzo IP e la subnet mask.
- Se la subnet mask è 255.255.255.0 le prime tre sezioni del tuo indirizzo IP si applicano all’intera subnet
- Usa il comando for /l %i in (1,1,254) do @ping X.Y.Z.%i -w 10 -n 1 | find “Reply” dove X.Y.Z è la prima parte del proprio indirizzo IP
Come posso vedere tutti gli indirizzi IP della mia rete in CMD?
- Prendi il Prompt dei Comandi (CMD) digitando CMD nel campo di ricerca nella barra di avvio in fondo allo schermo di Windows.
- Clicca sull’opzione Prompt dei Comandi nel popup dei risultati
- Inserisci il comando arp -a nella finestra del Prompt dei Comandi aperta e premi Return
Per saperne di più:
- La guida definitiva al DHCP
- Tutorial VLSM
- I migliori strumenti IPAM
0 commenti