Questione
Il problema: Come risolvere l’errore “Application.exe ha smesso di funzionare” in Windows 10?
Ciao. Ho bisogno di aiuto per un errore sospetto. Ho incontrato “Application.exe ha smesso di funzionare” errore pop-up mentre lavoravo sul mio computer Windows 10. C’è bisogno che io faccia qualcosa con il programma che stavo usando?
Risposta risolta
“Application.exe ha smesso di funzionare” è un errore di Windows che si presenta quando un particolare programma si blocca. Questo problema può verificarsi su qualsiasi versione del sistema operativo. Tuttavia, recentemente abbiamo ricevuto un sacco di domande da parte degli utenti di Windows 10. Quindi, sembra che l’ultima versione del sistema operativo sia la più colpita da questo errore.
Tipicamente, l’avviso pop-up si presenta quando un programma smette di funzionare e deve essere chiuso con la forza. Numerose ragioni possono causare l’errore “Application.exe ha smesso di funzionare”. Potrebbe essere legato a:
- attacco malware,
- problemi con le impostazioni di compatibilità,
- problemi con i file temporanei,
- voci del registro di Windows corrotte,
- file di sistema danneggiate.
Se ricevi questo errore per la prima volta, potresti semplicemente provare a riaprire il programma dopo il riavvio del sistema. A volte il software si blocca per alcuni problemi temporanei. Inoltre, puoi provare a installare gli aggiornamenti del software o ad aggiornare completamente il sistema operativo. Tuttavia, se queste semplici soluzioni non aiutano a sbarazzarsi del problema, potrebbe essere legato ad attacchi malware.
Controllare il sistema con un software anti-malware aiuta a scoprire se la fonte dell’errore non è qualche programma maligno che risiede sul computer. L’infiltrazione di vari virus spesso fa crashare i programmi e bloccare l’intero sistema. Pertanto, la pulizia del dispositivo potrebbe aiutare a risolvere l’errore “Application.exe ha smesso di funzionare” su Windows 10.
Tuttavia, se non avete a che fare con un pericoloso Trojan o ransomware, e l’installazione di aggiornamenti non aiuta, seguite gli altri metodi presentati di seguito. Il nostro team ha creato un elenco di possibili soluzioni per sbarazzarsi di questo errore di Windows.
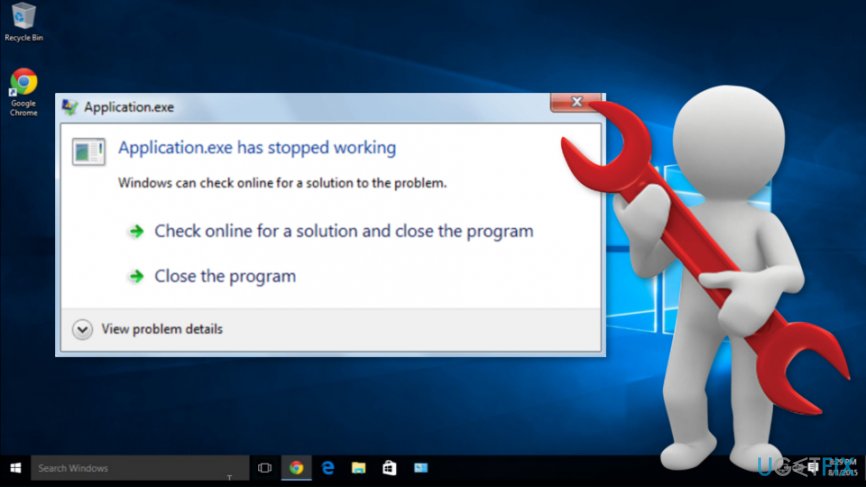 “Application.exe ha smesso di funzionare” – un errore che potrebbe apparire quando si utilizza qualsiasi programma su Windows 10.
“Application.exe ha smesso di funzionare” – un errore che potrebbe apparire quando si utilizza qualsiasi programma su Windows 10.
Come risolvere l’errore “Application.exe ha smesso di funzionare” su Windows 10
Prima di provare i metodi qui sotto, dovresti riavviare il programma che era responsabile dell’errore. Potrebbe essere solo un errore una tantum che non si presenta più. A volte succede quando il dispositivo manca di risorse di sistema. Pertanto, devi chiudere il programma e fermare tutti i processi che potrebbero essere in esecuzione in background:
- Chiudi il messaggio di errore.
- Apri Task Manager.
- Cancella tutti i processi relativi al programma che si è bloccato.
- Riavvia il programma.
Se l’errore non si presenta più, potrebbe essere stato solo un problema temporaneo. Quindi, non c’è bisogno di fare altri passi. Altrimenti, prova una di queste opzioni.
Ecco il video con tutte le informazioni di cui potresti aver bisogno per risolvere questo errore:
Scansiona virus e malware per risolvere l’errore “Application.exe ha smesso di funzionare” su Windows
Se il tuo computer è infettato da malware, potrebbe causare crash del software. Come risultato appare l’avviso “Application.exe ha smesso di funzionare”. Se sospetti che il tuo dispositivo possa essere stato attaccato, dovresti scansionare il dispositivo con un software di sicurezza integrato Windows Defender o impiegare Reimage o il tuo strumento anti-malware preferito.
Configura le impostazioni di compatibilità
Se usi qualche vecchio software su Windows 10, potrebbero esserci alcuni problemi di compatibilità che causano il problema “Application.exe ha smesso di funzionare”. Tuttavia, puoi cambiare le impostazioni di compatibilità e risolvere l’errore:
- Vai alla cartella di installazione del programma bloccato.
- Trova il file .exe. Fai clic destro su di esso e scegli Proprietà.
- Vai alla scheda Compatibilità. Metti il segno di spunta vicino alla casella che dice “Esegui questo programma in modalità compatibilità per.”
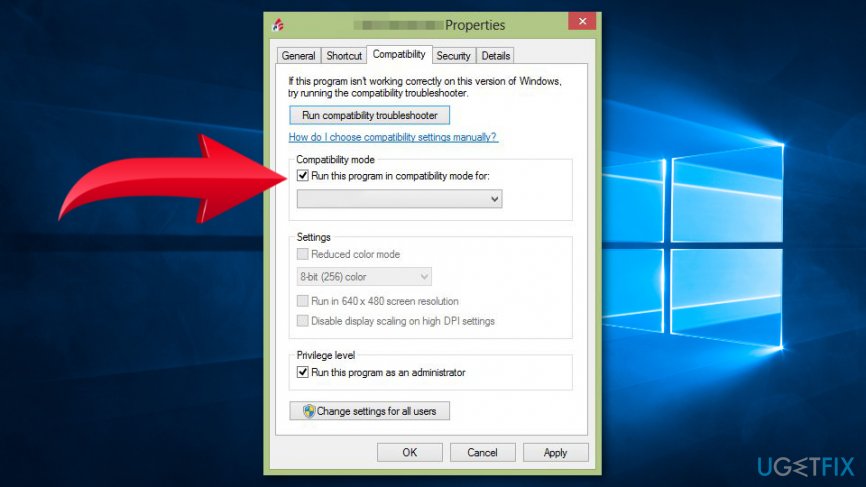 .
.
- Scegli un’altra versione di Windows dal menu a discesa.
- Fai clic su OK.
Esegui il programma problematico come amministratore per risolvere l’errore “Application.exe ha smesso di funzionare”
Alcuni programmi possono funzionare correttamente solo se non hanno diritti amministrativi. Perciò, puoi disabilitare particolari caratteristiche del programma che si è bloccato e controllare se è questo il caso.
- Accedi alla cartella di installazione dell’app corrotta.
- Trova il file .exe e clicca con il tasto destro su di esso. Scegliere Opzioni proprietà dall’elenco apparso.
- Aprire la scheda Compatibilità. Spunta la casella vicino all’opzione “Esegui come amministratore”.
- Fai clic su OK per confermare le modifiche.
Elimina i valori del registro
Se hai installato un programma disinstallato più di una volta, alcuni dei file potrebbero essere rimasti nel computer e nel registro di Windows. Pertanto, si dovrebbe eseguire il Registro di sistema pulito. Eliminerà tutti i valori rimanenti del programma che si è bloccato. Poi sarete in grado di reinstallare il programma di nuovo, e ora dovrebbe funzionare senza problemi.
Ciò che è più, si dovrebbe anche eliminare i file dalla cartella di installazione situata in C: partizione. Inoltre, puoi accedere alla cartella App Data inserendo %appdata% nella casella di ricerca di Windows.
Nota. Prima di apportare qualsiasi modifica al registro di Windows, dovresti prima farne il backup. Se qualcosa va storto, puoi ripristinare tutto ed evitare danni irreparabili.
Eliminare i file temporanei per risolvere l’errore “Application.exe ha smesso di funzionare”
I file temporanei potrebbero essere la causa di numerosi problemi, incluso il nostro problema discusso. Per risolvere l’errore “Application.exe ha smesso di funzionare”, potrebbe essere necessario pulire i file temporanei:
- Apri questo PC.
- Clicca con il tasto destro del mouse sulla partizione di sistema.
- Apri Proprietà.
- Clicca sul pulsante Pulizia disco.
- Nella finestra apparsa, spunta le caselle accanto a File temporanei.
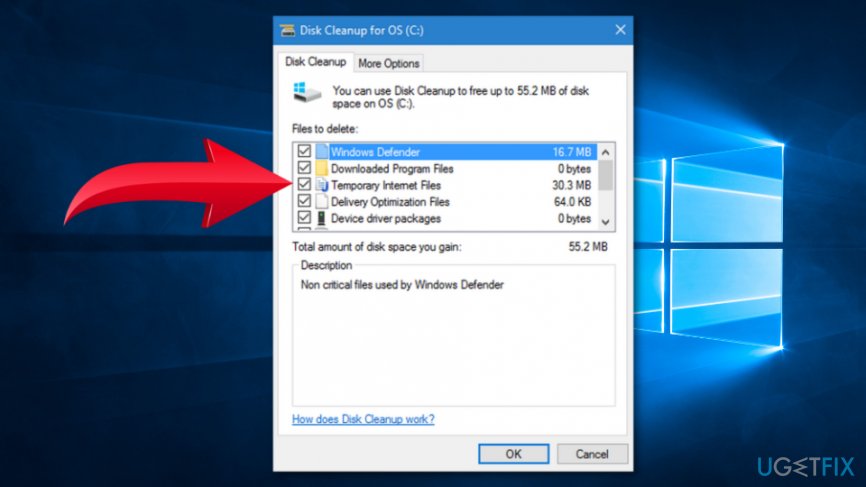 Segna il segno di spunta accanto a File temporanei
Segna il segno di spunta accanto a File temporanei - Clicca OK per pulire i file temporanei.
Controlla i file di sistema corrotti o incompleti
Problemi con i file di sistema potrebbero essere la ragione dell’errore “Application.exe ha smesso di funzionare”. Per controllare i file corrotti, devi eseguire i comandi SFC e DISM usando il Prompt dei Comandi.
Esegui la scansione SFC:
- Fai clic destro su Start.
- Nella lista apparsa cerca l’opzione Prompt dei Comandi (Admin) e sceglila.
- Nella linea di comando inserire questo comando e premere il tasto Invio:
sfc/scannow
- Aspettare che lo scanner finisca il lavoro, riavviare il computer.
Poi esegui il comando DISM:
- Clicca con il tasto destro del mouse sul menu Start.
- Clicca su Prompt dei comandi (Admin).
- Nella riga di comando, inserisci questo comando:
DISM.exe /Online /Cleanup-image /Restorehealth
- Quando il processo di scansione è finito, tutti i problemi dovrebbero essere risolti, incluso “Application.exe ha smesso di funzionare.”
Cambia i permessi di Data Execution Prevention
Se nessuno dei metodi sopra ha aiutato a sbarazzarsi dell’errore “Application.exe ha smesso di funzionare” su Windows, puoi provare a cambiare i permessi di Data Execution Prevention (DEP) seguendo questi passaggi:
- Apri questo PC e accedi a Proprietà del sistema.
- Passa alla scheda Avanzate > Prestazioni > Impostazioni.
- Apri la scheda Prevenzione dell’esecuzione dei dati.
- Seleziona Attiva DEP per tutti i programmi e servizi tranne quelli selezionati.
- Clicca su Aggiungi e sfoglia la cartella di installazione. È necessario trovare l’applicazione che ha causato un errore e fare clic sul suo file .exe.
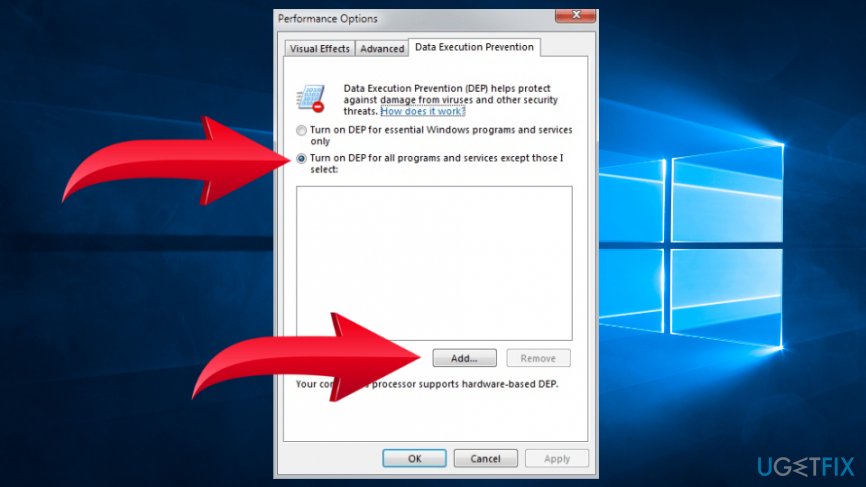 Scegliere “Turn on DEP for all programs and services except those I select” opzione e quindi aggiungere quei file che devono essere impostati come eccezioni.
Scegliere “Turn on DEP for all programs and services except those I select” opzione e quindi aggiungere quei file che devono essere impostati come eccezioni. - Imposta questo file come eccezione.
- Conferma le modifiche.
Aggiorna i driver dello schermo
Un altro modo per risolvere l’errore “Application.exe ha smesso di funzionare” è quello di installare gli aggiornamenti disponibili per i driver dello schermo. Segui questi passi per farlo manualmente:
- Apri Gestione periferiche cliccando con il tasto destro del mouse su Start e scegliendo questa opzione dal menu.
- Quando sei in Gestione periferiche, espandi gli adattatori di visualizzazione.
- Clicca con il tasto destro del mouse sul driver della GPU e scegli l’opzione Aggiorna driver.
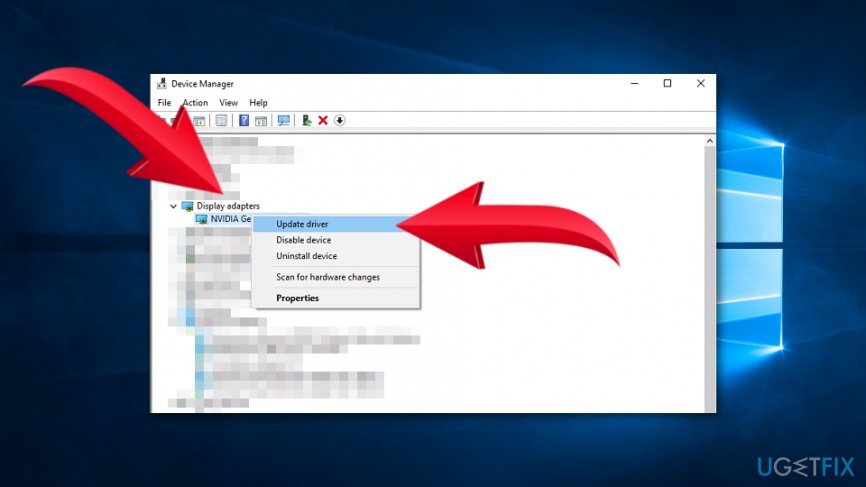 Aggiorna i driver di visualizzazione automaticamente.
Aggiorna i driver di visualizzazione automaticamente. - Attendere che Windows trovi e suggerisca di installare i driver disponibili. Poi segui le istruzioni sullo schermo.
Se Windows non riesce a trovare nessun aggiornamento disponibile, dovresti accedere al sito web del produttore e scaricare manualmente gli aggiornamenti disponibili.
Ripara i tuoi errori automaticamente
il team diugetfix.com sta cercando di fare del suo meglio per aiutare gli utenti a trovare le migliori soluzioni per eliminare i loro errori. Se non vuoi lottare con le tecniche di riparazione manuale, usa il software automatico. Tutti i prodotti raccomandati sono stati testati e approvati dai nostri professionisti. Gli strumenti che puoi usare per risolvere il tuo errore sono elencati qui sotto:
Scarica Fix
Felicità
Garanzia
Scarica Fix
Happiness
Garanzia
Se non sei riuscito a risolvere il tuo errore usando Reimage, contatta il nostro team di supporto per aiuto. Per favore, facci sapere tutti i dettagli che pensi dovremmo conoscere sul tuo problema.
Questo processo di riparazione brevettato utilizza un database di 25 milioni di componenti che possono sostituire qualsiasi file danneggiato o mancante sul computer dell’utente.
Per riparare il sistema danneggiato, è necessario acquistare la versione con licenza di Reimage malware removal tool.
0 commenti