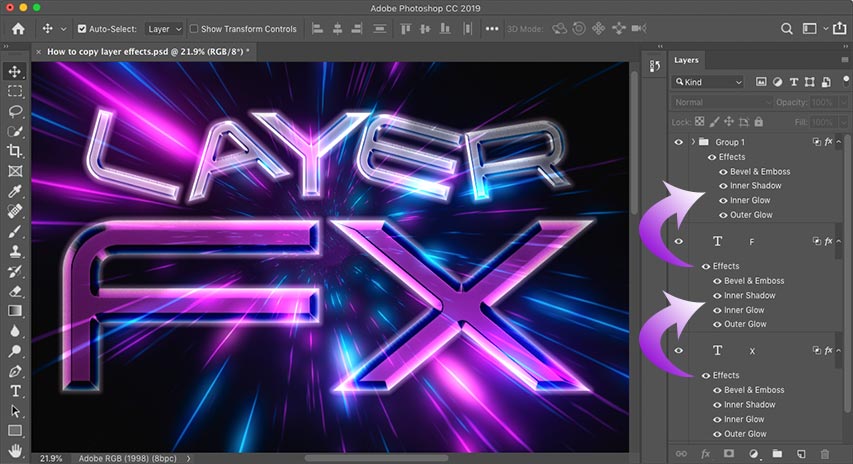
Questo tutorial ti mostra come copiare velocemente gli effetti e gli stili di livello di Photoshop da un livello all’altro! Per Photoshop CC e precedenti.
Gli stili di livello di Photoshop sono un modo semplice per creare effetti divertenti e impressionanti che sarebbe quasi impossibile creare senza di essi. Ma una volta che hai aggiunto i tuoi tratti, ombre, bagliori e altro a un livello, come fai a ottenere quegli stessi effetti su altri livelli senza dover rifare l’intero effetto da zero? In questo tutorial ti mostro come copiare gli effetti da un livello all’altro, incluso come copiare un singolo effetto e come copiare più effetti contemporaneamente. Ti mostro anche come copiare e incollare un intero stile di livello, che include qualsiasi effetto di livello che hai aggiunto, più qualsiasi opzione di fusione. E imparerai come risparmiare tempo combinando più livelli in un gruppo di livelli e poi copiando e incollando i tuoi effetti di livello sul gruppo!
Io sto usando Photoshop CC ma puoi seguire con qualsiasi versione recente di Photoshop. Iniziamo!
Aggiungi gli effetti di livello iniziali
Qui c’è un design in stile retrò su cui sto lavorando in Photoshop, e la maggior parte del lavoro sarà fatto usando gli effetti di livello. Ho scaricato l’immagine di sfondo da Adobe Stock, e ho aggiunto le parole “LAYER FX” davanti ad essa.
Il font che sto usando è Tachyon che ho scaricato da Adobe Typekit. E notate che sono già andato avanti e ho aggiunto i miei effetti di livello alla lettera “F” in basso. Dato che l’effetto è già stato creato una volta, copiarlo sugli altri livelli sarà facile:

Nel pannello Livelli, vediamo i miei effetti di livello elencati sotto l’unico livello Type. Notate che ho messo ogni lettera del disegno sul suo livello separato in modo da poter ruotare o ridimensionare ogni lettera separatamente. Ma questo significa che ho bisogno di un modo per ottenere gli effetti da quel primo livello su altri sei livelli:
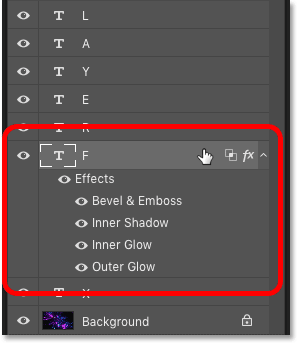
Relativo: Creare un effetto testo retrò anni ’80 in Photoshop
Come copiare un singolo effetto di livello su un altro livello
Iniziamo imparando come copiare un singolo effetto di livello da un livello ad un altro, e poi ti mostrerò come copiare più effetti di livello in una volta sola.
Piuttosto che copiare ogni effetto di livello nella lista, puoi copiare un effetto alla volta. Basta tenere premuto il tasto Alt (Win) / Option (Mac) sulla tua tastiera, e poi cliccare direttamente sull’effetto di livello che vuoi copiare e trascinarlo sopra il livello dove vuoi incollarlo.
Qui sto tenendo premuto Alt (Win) / Option (Mac) e trascinando l’effetto di livello Bevel & Emboss dalla lettera “F” in giù sulla lettera “X”:

Rilascia il pulsante del mouse e Photoshop fa cadere una copia di quell’effetto sull’altro livello. Ora ho tutti e quattro gli effetti (Bevel & Emboss, Inner Shadow, Inner Glow, e Outer Glow) ancora applicati al livello originale, e solo uno di quegli effetti (Bevel & Emboss) applicato all’altro:

E nel documento, vediamo solo l’effetto Bevel & Emboss applicato alla lettera “X”. Naturalmente, non è quello che volevo fare, quindi annullerò il mio ultimo passo premendo Ctrl+Z (Win) / Command+Z (Mac) sulla mia tastiera:

Related: Impara ad usare i livelli in Photoshop
Come copiare tutti gli effetti su un altro livello
Per copiare ogni effetto da un livello ad un altro, tieni premuto ancora una volta il tasto Alt (Win) / Option (Mac) sulla tastiera. Poi clicca sulla parola “Effetti” sopra la lista dei singoli effetti di livello e trascinala sull’altro livello:

Rilascia il pulsante del mouse e Photoshop copia l’intera lista di effetti sul nuovo livello:

Ma nel documento, qualcosa non va ancora bene. Anche se ho copiato ogni effetto di livello dal primo al secondo, le due lettere non hanno ancora lo stesso aspetto:

Effetti di livello vs stili di livello in Photoshop
La ragione per cui non hanno lo stesso aspetto anche con tutti gli effetti di livello copiati è che al secondo livello manca ancora l’effetto trasparenza del primo livello. E questo ci porta alla differenza tra gli effetti di livello e gli stili di livello.
Gli effetti di livello sono gli effetti stessi, come Smusso e Rilievo, Tratto, Ombra a goccia e così via. Ma uno stile di livello include non solo gli effetti di livello ma anche qualsiasi effetto di fusione che hai applicato al livello. Gli effetti di sfumatura includono i valori di Opacità e Riempimento, la modalità di fusione e qualsiasi altra opzione di sfumatura che hai impostato nella finestra di dialogo degli stili di livello.
Il valore di riempimento
Nel pannello dei livelli, clicco sul livello “F” per selezionarlo. E nota che, insieme all’applicazione degli effetti di livello, ho anche abbassato il valore di riempimento a 0%. Questo significa che il contenuto del livello è trasparente e tutto ciò che vediamo nel documento sono gli effetti del livello stesso:

Ma se seleziono il livello “X”, il valore di riempimento è ancora impostato al 100%. Quindi gli effetti sono stati copiati, ma il valore di riempimento no:

Come cancellare gli effetti di livello
Siccome copiare gli effetti di livello non mi ha dato il risultato che volevo, cancellerò gli effetti dal livello “X”. Per eliminare tutti gli effetti di livello in una volta sola, clicca sulla parola “Effetti” e trascinala nel cestino:

Come copiare uno stile di livello su un altro livello
Come possiamo copiare l’intero stile di livello da un livello ad un altro, in modo da ottenere sia gli effetti di livello che quelli di fusione?
Per copiare uno stile di livello, cliccate con il tasto destro del mouse (Win) / Control-click (Mac) sul livello che contiene gli effetti:

E poi scegliete Copy Layer Style dal menu:

Poi clicca con il tasto destro del mouse (Win) / Control-click (Mac) sul livello dove vuoi incollare gli effetti:

E scegliete Paste Layer Style:

Questa volta, non solo gli effetti di livello vengono copiati, ma anche gli effetti di fusione. In questo caso, il valore di riempimento è stato correttamente impostato a 0%:

E nel documento, le due lettere, “F” e “X”, ora hanno finalmente lo stesso aspetto:

Come copiare uno stile di livello su più livelli contemporaneamente
Ora che sappiamo come copiare effetti e stili di livello su un singolo livello, impariamo a copiarli su più livelli contemporaneamente.
Nel pannello Livelli, vediamo che ogni lettera della parola “LAYER” appare sul proprio livello. Di nuovo l’ho fatto per poter ruotare o ridimensionare ogni lettera della parola separatamente. Ma questo significa che ho bisogno di un modo per copiare ed incollare lo stile di livello su altri cinque livelli:

Un modo per farlo sarebbe quello di selezionare tutti e cinque i livelli contemporaneamente, e poi copiare ed incollare lo stile di livello su di essi.
Passo 1: Copiare lo stile di livello
Prima di tutto, copiate il vostro stile di livello come abbiamo fatto prima cliccando con il tasto destro del mouse (Win) / Control-clic (Mac) sul livello contenente gli effetti e scegliendo Copy Layer Style dal menu:

Step 2: Seleziona i tuoi livelli
Poi, per selezionare più livelli in una volta, clicca sul livello superiore che vuoi selezionare:

E poi tieni il tasto Shift e clicca sul livello inferiore. Questo seleziona entrambi i livelli più ogni livello in mezzo:

Relativo: Scopri altri suggerimenti e trucchi per lavorare con i livelli!
Passo 3: Incolla lo stile di livello
Con i livelli selezionati, fai clic destro (Win) / Control-clic (Mac) su uno dei livelli e scegli Incolla stile di livello dal menu:

Questo aggiunge una copia sia degli effetti di livello che degli effetti di fusione ad ogni singolo livello. Ho diviso il pannello Livelli in due colonne qui perché la lista degli effetti di livello è ora così lunga:

E nel documento, vediamo che la parola “LAYER” ora ha gli stessi effetti applicati alla “F” e alla “X”:

Il problema di copiare uno stile di livello su più livelli
Ma ecco un problema che potresti incontrare quando usi lo stesso effetto o stile di livello su più livelli separati. Cosa succede se hai bisogno di fare un cambiamento all’effetto?
Per esempio, cosa succede se ho bisogno di cambiare l’effetto che viene applicato ad ogni lettera della parola “LAYER”? Diciamo che voglio disattivare l’effetto Bevel & Emboss per tutta la parola. Posso disattivare Bevel & Emboss per il livello “L” cliccando sulla sua icona di visibilità:

Ma questo spegne l’effetto solo per quel livello. Gli altri livelli non sono influenzati:

Come copiare uno stile di livello in un gruppo di livelli
Un modo migliore di lavorare sarebbe quello di mettere i livelli in un gruppo di livelli e poi copiare lo stile di livello sul gruppo stesso. Ed ecco come fare.
Passo 1: Seleziona i livelli da mettere nel gruppo
Prima di tutto, seleziona i livelli che hai bisogno di raggruppare cliccando sul livello superiore, tenendo premuto Shift, e poi cliccando sul livello inferiore:

Passo 2: Scegliere “Nuovo gruppo da livelli”
Con i livelli selezionati, cliccare sull’icona del menu in alto a destra del pannello Livelli:
![]()
E scegli New Group from Layers:

Dare un nome al gruppo, o semplicemente accettare il nome predefinito, e fare clic su OK:

E nel pannello Livelli, tutti e cinque i livelli sono ora all’interno del gruppo:

Passo 3: Copiare lo stile di livello
Clicca con il tasto destro (Win) / Control-clic (Mac) sul livello che contiene gli effetti che vuoi copiare:

E scegliere Copia stile di livello:

Passo 4: Incolla lo stile di livello sul gruppo
E poi fai clic destro (Win) / Control-clic (Mac) sul gruppo di livelli:

E scegli Incolla stile di livello:

Questa volta, invece di applicare lo stile di livello ad un gruppo di livelli separati, lo abbiamo applicato al gruppo stesso:

Come modificare lo stile di livello del gruppo
Con lo stile di livello copiato nel gruppo, qualsiasi modifica apportata agli effetti verrà applicata ad ogni livello del gruppo.
Modificherò le impostazioni di Bevel e Emboss facendo doppio clic sul nome dell’effetto:

E poi nella finestra di dialogo Stile di livello, farò alcune modifiche. Abbasso il valore della Dimensione da 60 px a 20 px. Poi cambierò il colore Highlight da rosa a bianco. E abbasserò l’opacità dell’evidenziazione dal 100% al 70%.
Siccome questo non è un tutorial su come creare un effetto specifico, sono passato attraverso questi cambiamenti velocemente. Il punto qui è solo quello di mostrare quanto sia facile modificare gli effetti di livello quando sono applicati ad un gruppo di livelli:

Faccio clic su OK per chiudere la finestra di dialogo degli stili di livello. E istantaneamente, ogni livello nel gruppo si aggiorna. Cambiando un solo effetto, sono stato in grado di cambiare l’aspetto di diversi livelli in una volta sola:

E ci siamo! Ecco come copiare gli effetti e gli stili di livello su singoli livelli, livelli multipli e gruppi di livelli in Photoshop!
Guarda la nostra sezione Photoshop Basics per altri tutorial, o la nostra sezione Text Effects per altri effetti che puoi creare con gli stili di livello! E non dimenticare che tutti i nostri tutorial sono ora disponibili per il download in formato PDF!
0 commenti