Se gestite un’attività, un’organizzazione, un evento, o semplicemente avete bisogno di mostrare una mappa per qualsiasi altro motivo, può essere utile sapere come aggiungere Google Maps a WordPress.
Cosa c’è di più, con il plugin giusto, potete anche creare mappe personalizzate e interattive che mostrano meglio la vostra posizione fisica o altre informazioni importanti.
Introduzione al blocco Otter Blocks Google Maps
Il modo più semplice per aggiungere Google Maps a WordPress è usare il plugin giusto, come Otter Blocks. Themeisle ha costruito questo plugin per aiutare gli utenti a creare e personalizzare rapidamente le mappe in base alle loro esigenze. Il potente costruttore di mappe UI ti permette di creare tutte le mappe che vuoi, oltre a salvarle, modificarle e persino clonarle.
Caratteristiche principali:
- Personalizza molti elementi delle tue mappe, tra cui la posizione, il livello di zoom e molto altro.
- Stilizza le tue mappe attraverso schemi di colore e altre opzioni.
- Aggiungi luoghi multipli e marcatori alle tue mappe.
- Organizza facilmente una libreria delle tue mappe.
Prezzo: Otter Blocks è gratuito.
Come aggiungere Google Maps a WordPress (in 3 passi)
Ora vi mostreremo come creare una mappa per il vostro sito web. Per prima cosa, vorrete installare Otter Blocks sul vostro sito WordPress come fareste con qualsiasi altro plugin. Poi, seguite semplicemente i passi qui sotto per aggiungere Google Maps a WordPress!
Passo 1: Aggiungete la vostra chiave API di Google Maps a WordPress
Una volta installato Otter Blocks, ci sarà una nuova sezione chiamata Otter sotto la scheda Impostazioni nella vostra dashboard. Quando la visiterete, dovreste vedere una sezione Mappe con una casella per la vostra chiave API, che deve essere aggiunta prima di iniziare a creare mappe:

Per ottenere questa chiave, visitate la Google APIs Dashboard. Supponendo che tu abbia già un account Google, dovresti essere in grado di accedere a questa dashboard senza bisogno di registrarti.
Nella dashboard di Google APIs, seleziona il pulsante blu Create Project vicino alla parte superiore della pagina:

Scegliete Create nella schermata successiva. Poi, potrai scegliere un nome per il tuo progetto:

Clicca ancora una volta su Create, e sarai riportato alla dashboard. Selezionate Enable APIs and Services nella parte superiore dello schermo e cercate nella libreria API “Google Maps JavaScript API”. Una volta trovata, seleziona Enable:

Nella schermata successiva, clicca sul pulsante Crea credenziali nell’angolo in alto a destra.
Poi nella pagina successiva, seleziona Quali credenziali mi servono? Ti verrà presentata una chiave API, che ora puoi copiare.

Ritorna al tuo sito WordPress e incolla la chiave nella casella Google Maps API Key:

Non dimenticare di salvare le modifiche! Ora, sei pronto per iniziare a costruire la tua mappa.
Step 2: Creare una nuova mappa
Per creare la tua prima mappa, seleziona il blocco Google Maps dalla sezione Otter. Ti verranno subito presentate molte opzioni:

La prima cosa che probabilmente vorrai fare è selezionare il pulsante Aggiungi marcatore. Questo ti permette di determinare una posizione per la mappa e posizionare un marcatore. Puoi dare un titolo al marcatore, scegliere uno stile e inserire un indirizzo:

Nella casella di testo, puoi anche aggiungere e formattare il testo che verrà visualizzato quando un utente clicca sul marcatore:

Dopo di che, puoi iniziare a personalizzare la tua mappa usando alcune delle altre opzioni del costruttore di mappe. Passiamo attraverso ogni scheda una per una.
Posizionamento & Zoom

Per impostare un certo livello di zoom e posizione per la tua mappa, puoi semplicemente zoomare la mappa di esempio dentro e fuori e trascinarla dove vuoi. Il modo in cui la imposti nell’editor è il modo in cui verrà visualizzata sul tuo sito.
Puoi anche cambiare il tipo di mappa, da terreno, satellitare, stradale o ibrida.
Controlli

Nella sezione Controlli, puoi decidere che tipo di scelte sono disponibili agli utenti. Questo include se possono trascinare la mappa e se hanno l’opzione street view.
Stili

Nella sezione Stili, puoi modificare l’aspetto della tua mappa. Puoi anche scegliere tra diversi stili di mappa predefiniti o anche crearne di tuoi.
Tuttavia, modificando le impostazioni di cui sopra, dovresti essere in grado di creare una mappa che sia elegante e utile per i tuoi visitatori.
Passo 3: Metti la mappa sul tuo sito
Una volta che la tua mappa è stata modificata alla perfezione, non dimenticare di salvarla. Una volta fatto, la vedrai apparire sulla pagina, insieme ai pulsanti per modificare la larghezza, cambiare lo stile o rimuovere la mappa.

Premete publish ed ecco fatto! La tua mappa verrà ora visualizzata perfettamente sul front-end del tuo sito:

Puoi usare questo metodo per mettere la stessa mappa in più posti o anche aggiungere una varietà di mappe al tuo sito. Questo è tutto ciò che serve per aggiungere Google Maps a WordPress.
Conclusione
“Show, don’t tell” è una regola intelligente da seguire sul vostro sito web. Includere una mappa, per esempio, mostra ai visitatori esattamente come la vostra azienda o organizzazione si inserisce nella loro comunità. Le mappe sono un modo più convincente per incoraggiare le persone a visitare la vostra sede fisica rispetto alla semplice fornitura di un indirizzo – soprattutto quando sono interattive.
Per sfruttare questa tecnica sul vostro sito, è possibile utilizzare il plugin Otter Blocks per aggiungere Google Maps a WordPress. Basta seguire questi tre passi:
- Aggiungi la tua chiave API di Google Maps a WordPress.
- Crea una nuova mappa e configurala usando le impostazioni del plugin.
- Posiziona la mappa sul tuo sito usando lo shortcode fornito.
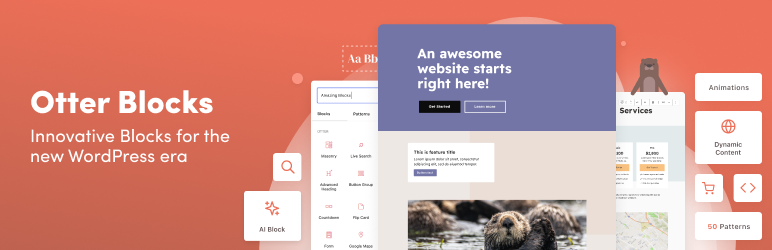 Blocchi Gutenberg e Libreria di Template di Otter
Blocchi Gutenberg e Libreria di Template di Otter
0 commenti