Ci sono diversi modi per elencare tutti i dischi rigidi presenti in un sistema attraverso le righe di comando di Linux.
Tenete a mente che un disco rigido potrebbe essere fisicamente collegato, virtualmente collegato o anche emulato (per esempio: quando si utilizzano dispositivi di archiviazione come EMC, Sun o IBM).
Qui ci sono alcuni comandi diversi che possono elencare i dischi rigidi, tenete a mente che ce ne sono altri ma questi sono probabilmente i più comunemente usati e facili da ottenere.
Elencazione dei dischi fissi in Linux
Si noti che alcuni di questi comandi sono in realtà strumenti di partizionamento del disco e l’elencazione delle partizioni del disco è una delle loro caratteristiche.
Vediamo quali comandi si possono usare per mostrare informazioni sul disco in Linux.
df
Il comando df in Linux è probabilmente uno dei più usati. Elenca l’effettivo “utilizzo dello spazio su disco” e può dare informazioni su quali dischi rigidi (o spazio su disco corrente) sono utilizzati nell’intero sistema.
Il modo più comune di usarlo è con l’argomento -h che significa “leggibile dall’uomo” (perché noi non siamo macchine, giusto?):
user@system:~$ df -h Filesystem Size Used Avail Use% Mounted on udev 7.8G 0 7.8G 0% /dev tmpfs 1.6G 3.5M 1.6G 1% /run /dev/sda2 468G 204G 242G 46% / tmpfs 7.8G 109M 7.7G 2% /dev/shm tmpfs 5.0M 4.0K 5.0M 1% /run/lock tmpfs 7.8G 0 7.8G 0% /sys/fs/cgroup /dev/loop0 7.5M 7.5M 0 100% /snap/canonical-livepatch/54 /dev/loop1 90M 90M 0 100% /snap/core/6034 /dev/loop2 5.0M 5.0M 0 100% /snap/canonical-livepatch/50 /dev/loop4 90M 90M 0 100% /snap/core/6130 /dev/loop3 4.8M 4.8M 0 100% /snap/canonical-livepatch/49 /dev/loop5 89M 89M 0 100% /snap/core/5897 /dev/sda1 511M 6.1M 505M 2% /boot/efi tmpfs 1.6G 16K 1.6G 1% /run/user/121 tmpfs 1.6G 44K 1.6G 1% /run/user/1000Come potete vedere, la prima colonna è il nome della logica corrente (o il nome che potete trovare all’interno del vostro sistema), la seconda colonna è quanto grande è ciascuna di esse, la terza colonna è quanto è attualmente usata (in byte), la quarta colonna è quanto è attualmente disponibile in ciascuna per l’uso (in byte), la quinta colonna è quanto è usata (in %) e la sesta e ultima colonna è dove è fisicamente montata nel vostro sistema Linux.
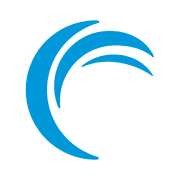 Linode
Linode 
fdisk
fdisk è un’altra opzione comune tra i sysop. Attualmente elenca le diverse partizioni (che si riferisce ai dischi rigidi in quanto un disco rigido può essere diviso in diverse partizioni) nel vostro sistema.
user@system:~$ fdisk -l Disk /dev/loop0: 7.5 MiB, 7811072 bytes, 15256 sectors Units: sectors of 1 * 512 = 512 bytes Sector size (logical/physical): 512 bytes / 512 bytes I/O size (minimum/optimal): 512 bytes / 512 bytes Disk /dev/loop1: 89.5 MiB, 93818880 bytes, 183240 sectors Units: sectors of 1 * 512 = 512 bytes Sector size (logical/physical): 512 bytes / 512 bytes I/O size (minimum/optimal): 512 bytes / 512 bytes Disk /dev/loop2: 4.9 MiB, 5148672 bytes, 10056 sectors Units: sectors of 1 * 512 = 512 bytes Sector size (logical/physical): 512 bytes / 512 bytes I/O size (minimum/optimal): 512 bytes / 512 bytes Disk /dev/loop3: 4.7 MiB, 4919296 bytes, 9608 sectors Units: sectors of 1 * 512 = 512 bytes Sector size (logical/physical): 512 bytes / 512 bytes I/O size (minimum/optimal): 512 bytes / 512 bytes Disk /dev/loop4: 89.5 MiB, 93835264 bytes, 183272 sectors Units: sectors of 1 * 512 = 512 bytes Sector size (logical/physical): 512 bytes / 512 bytes I/O size (minimum/optimal): 512 bytes / 512 bytes Disk /dev/loop5: 88.2 MiB, 92483584 bytes, 180632 sectors Units: sectors of 1 * 512 = 512 bytes Sector size (logical/physical): 512 bytes / 512 bytes I/O size (minimum/optimal): 512 bytes / 512 bytes Disk /dev/sda: 477 GiB, 512110190592 bytes, 1000215216 sectors Units: sectors of 1 * 512 = 512 bytes Sector size (logical/physical): 512 bytes / 512 bytes I/O size (minimum/optimal): 512 bytes / 512 bytes Disklabel type: gpt Disk identifier: 129F4EE6-2A54-4639-BFCA-2CC09DFC8566 Device Start End Sectors Size Type /dev/sda1 2048 1050623 1048576 512M EFI System /dev/sda2 1050624 1000214527 999163904 476.4G Linux filesystem Questo restituirà l’intera quantità di spazio (in GB o MB), l’intera quantità di byte e l’intera quantità di settori per ogni partizione e, come riassunto, vi dà anche i settori iniziali e finali, la quantità di spazio su disco (in Byte) e il tipo di partizione.
Suggerimento: di solito un disco SATA è etichettato con sd.
lsblk
Questo è un po’ più sofisticato ma fa il suo lavoro poiché elenca tutti i dispositivi a blocchi. Vi darà una lista molto semplice di tutti i dispositivi:
user@system:~$ lsblk NAME MAJ:MIN RM SIZE RO TYPE MOUNTPOINT loop0 7:0 0 7.5M 1 loop /snap/canonical-livepatch/54 loop1 7:1 0 89.5M 1 loop /snap/core/6034 loop2 7:2 0 4.9M 1 loop /snap/canonical-livepatch/50 loop3 7:3 0 4.7M 1 loop /snap/canonical-livepatch/49 loop4 7:4 0 89.5M 1 loop /snap/core/6130 loop5 7:5 0 88.2M 1 loop /snap/core/5897 sda 8:0 0 477G 0 disk ├─sda1 8:1 0 512M 0 part /boot/efi └─sda2 8:2 0 476.4G 0 part /È probabilmente più visuale degli altri in quanto mostra anche le partizioni per ogni disco in modo visivo (come sda nell’esempio sopra). Fornisce anche informazioni sulla dimensione totale per ogni partizione e disco e la posizione fisica di ciascuno. Questo è molto usato quando è necessario montare cose da usare (come una chiavetta USB o simili) in modo da sapere dove si trova per procedere al montaggio.
cfdisk
cfdisk è probabilmente il più avanzato della GUI (Graphical User Interface), poiché è assolutamente visivo e interattivo. Permette in un primo momento di elencare tutti i dischi/partizioni nel vostro sistema, ma permette anche di gestirli selezionandoli e poi applicando azioni come “Elimina”, “Ridimensiona”, “Tipo” (per cambiare il tipo di partizione) e “Scrivi” le modifiche fatte alle partizioni.
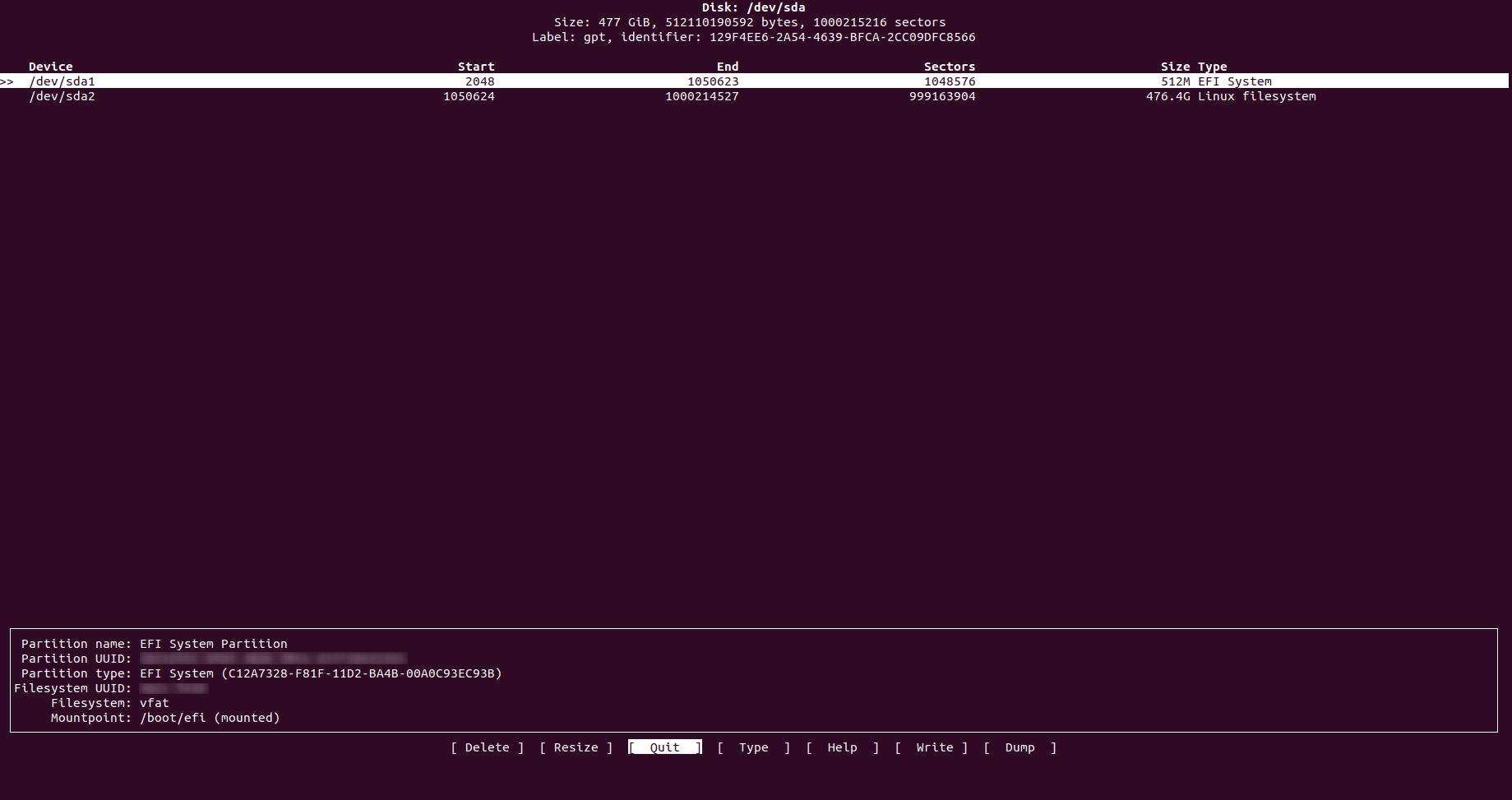
Vi dà anche informazioni molto amichevoli su ogni partizione e disco, dato che vi dà dove inizia e finisce ogni cilindro di partizione, la quantità di settori usati da ognuno e la dimensione completa di ognuno con il suo tipo. Non vi darà per esempio quanto è usato o libero da usare.
parted
Questo è simile ai precedenti menzionati, elenca tutte le partizioni e permette di gestirle. La sua differenza principale è che ti informa anche sulla marca e sul modello dei tuoi dischi rigidi e anche sul tipo di connettività utilizzata (scsi, sata, ecc.) e sulla dimensione totale del disco.
user@system:~$ sudo parted -lModel: ATA LITEON CV1-8B512 (scsi)Disk /dev/sda: 512GBSector size (logical/physical): 512B/512BPartition Table: gptDisk Flags: Number Start End Size File system Name Flags 1 1049kB 538MB 537MB fat32 EFI System Partition boot, espsfdisk
È molto simile a fdisk, tuttavia sfdisk permette di vedere sia i volumi fisici che quelli logici e fornisce anche un “riassunto” delle partizioni dei volumi fisici attuali con i cilindri (inizio e fine), i settori, la dimensione e il tipo.
Probabilmente la “s” sta per “super”, dato che è un fdisk con superpoteri:
user@system:~$ sudo sfdisk -lDisk /dev/loop0: 88.2 MiB, 92483584 bytes, 180632 sectorsUnits: sectors of 1 * 512 = 512 bytesSector size (logical/physical): 512 bytes / 512 bytesI/O size (minimum/optimal): 512 bytes / 512 bytesDisk /dev/loop1: 4.7 MiB, 4919296 bytes, 9608 sectorsUnits: sectors of 1 * 512 = 512 bytesSector size (logical/physical): 512 bytes / 512 bytesI/O size (minimum/optimal): 512 bytes / 512 bytesDisk /dev/loop2: 4.9 MiB, 5148672 bytes, 10056 sectorsUnits: sectors of 1 * 512 = 512 bytesSector size (logical/physical): 512 bytes / 512 bytesI/O size (minimum/optimal): 512 bytes / 512 bytesDisk /dev/loop3: 89.5 MiB, 93818880 bytes, 183240 sectorsUnits: sectors of 1 * 512 = 512 bytesSector size (logical/physical): 512 bytes / 512 bytesI/O size (minimum/optimal): 512 bytes / 512 bytesDisk /dev/loop4: 7.5 MiB, 7811072 bytes, 15256 sectorsUnits: sectors of 1 * 512 = 512 bytesSector size (logical/physical): 512 bytes / 512 bytesI/O size (minimum/optimal): 512 bytes / 512 bytesDisk /dev/loop5: 89.5 MiB, 93835264 bytes, 183272 sectorsUnits: sectors of 1 * 512 = 512 bytesSector size (logical/physical): 512 bytes / 512 bytesI/O size (minimum/optimal): 512 bytes / 512 bytesDisk /dev/sda: 477 GiB, 512110190592 bytes, 1000215216 sectorsUnits: sectors of 1 * 512 = 512 bytesSector size (logical/physical): 512 bytes / 512 bytesI/O size (minimum/optimal): 512 bytes / 512 bytesDisklabel type: gptDisk identifier: 129F4EE6-2A54-4639-BFCA-2CC09DFC8566Device Start End Sectors Size Type/dev/sda1 2048 1050623 1048576 512M EFI System/dev/sda2 1050624 1000214527 999163904 476.4G Linux filesystemQuesti comandi dovrebbero permettervi almeno di vedere quali volumi logici, partizioni e dischi rigidi avete nel vostro sistema e fare uso di queste informazioni per qualsiasi motivo ne abbiate bisogno, sia questo solo per saperne di più o manipolare uno di questi.
La maggior parte di questi comandi ti dà anche la possibilità di gestire la modifica e la manipolazione delle partizioni a tuo piacimento, quindi assicurati di usarli con responsabilità.
Se ti piace controllare le informazioni sul sistema, leggi l’articolo su come ottenere informazioni sul processore nella riga di comando di Linux.
0 commenti