Sans aucun doute, la fonctionnalité la plus puissante à l’intérieur de Photoshop est la capacité de créer et de travailler avec des calques. Nous devrions utiliser des calques avec à peu près toutes les images sur lesquelles nous travaillons avec Photoshop. Donc, dans cet article, je vais vous montrer dix façons de créer un nouveau calque dans Photoshop.
Avant d’examiner les dix différentes façons de créer un nouveau calque dans Photoshop, assurez-vous que vous avez le panneau Calques ouvert. Vous pouvez ouvrir le panneau Calques en allant dans le menu Fenêtre et en vous assurant que Calques a une coche à côté de lui. Ou vous pouvez appuyer sur la touche F7.
Voici trois façons de créer un nouveau calque dans Photoshop en utilisant l’icône Créer un nouveau calque située en bas du panneau Calques.
Créer une icône de nouveau calque
Créer un nouveau calque au-dessus du calque sélectionné
Cette méthode de création d’un nouveau calque est celle que la plupart d’entre nous devraient déjà connaître :
- Cliquez sur l’icône Créer un nouveau calque en bas du panneau Calques;
- Un nouveau calque est ajouté au-dessus du calque sélectionné.
Créer un nouveau calque sous le calque sélectionné
Pour ajouter un nouveau calque sous le calque que vous avez sélectionné :
- Maintienez enfoncée la touche Contrôle (Windows) ou la touche Commande (Mac OS) ;
- Cliquez sur l’icône Créer un nouveau calque en bas du panneau Calques ;
- Un nouveau calque est ajouté sous le calque sélectionné.
Créer un nouveau calque et ouvrir le dialogue Nouveau calque :
- Maintienez enfoncée la touche Alt (Windows) ou la touche Option (Mac OS);
- Cliquez sur l’icône Créer un nouveau calque en bas du panneau Calques;
- Cela ouvrira la fenêtre de dialogue Nouveau calque où vous pouvez saisir un nom pour le nouveau calque ainsi qu’attribuer une couleur, modifier le mode de mélange et l’opacité;
- Cliquez sur OK, et un nouveau calque est ajouté au-dessus du calque sélectionné.
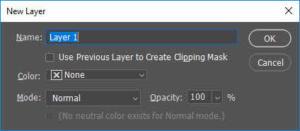
Fenêtre de dialogue du nouveau calque
Créer un nouveau calque en utilisant des raccourcis clavier
Si vous êtes du genre à aimer utiliser des raccourcis clavier (je sais que je le suis), alors voici quelques raccourcis clavier pour créer un nouveau calque dans Photoshop.
Créer un nouveau calque et ouvrir la boîte de dialogue Nouveau calque :
- Maintien de la touche Shift + Control + N (Windows) ou Shift + Command + N (Mac OS);
- Cela ouvrira la fenêtre de dialogue Nouveau calque où vous pouvez saisir un nom pour le nouveau calque ainsi qu’attribuer une couleur, modifier le mode de mélange et l’opacité;
- Cliquez sur OK, et un nouveau calque est ajouté au-dessus du calque sélectionné.
Créer un nouveau calque au-dessus du calque sélectionné
Ce raccourci clavier est utile si vous ne voulez pas voir la boîte de dialogue Nouveau calque. Si vous voulez rapidement créer un nouveau calque au-dessus du calque sélectionné :
- Maintienez enfoncées les touches Shift + Alt + Control + N (Windows) ou Shift + Option + Command + N (Mac OS);
- Un nouveau calque sera ajouté au-dessus du calque sélectionné.
Dupliquer un calque
Vous avez le choix entre cinq méthodes pour dupliquer un calque. Certaines méthodes utilisent le clavier, d’autres la souris et quelques-unes utilisent une combinaison de souris et de clavier.
Dupliquer et créer un nouveau calque au-dessus du calque sélectionné
Utiliser la souris :
- Cliquez et faites glisser la vignette du calque vers l’icône Créer un nouveau calque en bas du panneau Calques ;
- Une fois sur l’icône Créer un nouveau calque, lâchez le bouton de la souris ;
- Un nouveau calque dupliqué sera ajouté au-dessus du calque sélectionné.
Glissez pour créer une nouvelle icône de couche
Utilisation du clavier :
- Sélectionnez le calque que vous voulez dupliquer en cliquant dessus une fois;
- Appuyez sur Control + J (Windows) ou Command + J (Mac OS);
- Un nouveau calque dupliqué est ajouté au-dessus du calque sélectionné.
Dupliquer et ouvrir le dialogue Nouveau calque
Avec la souris :
- Sélectionnez la couche que vous voulez dupliquer en cliquant dessus une fois;
- Choisissez Couche > Dupliquer la couche dans le menu;
- Cela ouvrira la fenêtre de dialogue Nouvelle couche;
- Cliquez sur OK, et une nouvelle couche dupliquée est ajoutée au-dessus de la couche sélectionnée.
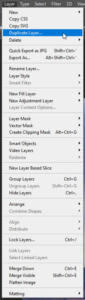
L’élément de menu Duplicate Layer
Utilisation du clavier :
- Sélectionnez le calque que vous voulez dupliquer en cliquant dessus une fois;
- Appuyez sur Control Alt + J (Windows) ou Command Option + J (Mac OS);
- Cela ouvrira la fenêtre de dialogue Nouveau calque;
- Cliquez sur OK, et un nouveau calque dupliqué est ajouté au-dessus du calque sélectionné.
Utilisation conjointe de la souris et du clavier :
- Maintien de la touche Alt (Windows) ou de la touche Option (Mac OS);
- Cliquez et faites glisser la vignette du calque sur l’icône Créer un nouveau calque en bas du panneau Calques ;
- Une fois sur l’icône Créer un nouveau calque, lâchez le bouton de la souris;
- Cela ouvrira la fenêtre de dialogue Nouveau calque;
- Cliquez sur OK, et un nouveau calque dupliqué est ajouté au-dessus du calque sélectionné.
Supprimer une couche
Il existe deux façons de supprimer une couche. Il y a une méthode qui utilise la souris pour faire glisser le calque et une méthode qui utilise le clavier.
Supprimer un calque à l’aide de la souris :
- Cliquez et faites glisser la vignette du calque vers l’icône Supprimer le calque en bas du panneau Calques ;
- Une fois sur l’icône Supprimer le calque, lâchez le bouton de la souris ;
- Le calque est supprimé. Vous pouvez annuler cette opération en allant dans Editer > Annuler ou en appuyant sur Control Z (Windows) ou la commande Z (Mac OS).
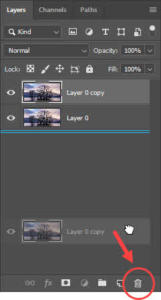
Glissez vers la corbeille
Supprimer un calque à l’aide du clavier :
- Sélectionnez la couche que vous voulez supprimer en cliquant dessus une fois;
- Appuyez sur la touche Suppression ou Retour arrière;
- La couche est supprimée. Vous pouvez annuler cette opération en allant dans Édition > Annuler ou en appuyant sur Contrôle Z (Windows) ou sur Commande Z (Mac OS).
Conclusion
Que vous soyez nouveau dans Photoshop ou que vous l’utilisiez depuis des années, vous savez que Photoshop offre de nombreuses façons différentes d’effectuer la même action. Comme vous pouvez le constater, lorsque vous voulez créer un nouveau calque dans Photoshop, vous avez également beaucoup de possibilités à choisir. Mon livre électronique gratuit contient de nombreuses informations et conseils sur l’utilisation de Photoshop. Téléchargez-le gratuitement sur ce site.
Mon conseil est le suivant : essayez chacune de ces méthodes une ou deux fois chacune et décidez de celle que vous préférez. Il n’est pas nécessaire de toutes les connaître et de toutes les utiliser.
Les méthodes de travail sont très variées.
0 commentaire