Accéder au meilleur canal wifi dans votre maison ou votre bureau (ou bureau à domicile !) peut faire toute la différence du monde. La plupart des routeurs disposent de plusieurs canaux wifi, mais tous n’ont pas la même puissance de signal ou la même portée.
Sélectionner le bon canal wifi n’est pas toujours aussi facile qu’il y paraît. La puissance du signal n’est qu’une métrique pour mesurer les performances. Selon la taille et la disposition de votre bâtiment, il y a de fortes chances que le signal le plus puissant ne soit même pas le bon pour vous !
D’une certaine manière, un signal wifi rapide est devenu la dernière métrique de vanité technologique. Ici, nous allons vous montrer comment vérifier les canaux wifi, analyser la force et la fiabilité de votre signal, et vous parler d’une application d’analyse du wifi que nous aimons beaucoup.
Quel canal le meilleur pour le wifi
Décider quel canal wifi est la meilleure option est très subjectif. Il existe une myriade de facteurs qui peuvent influencer le signal qui est en fait le meilleur pour vous.
Il existe deux grandes bandes wifi : 2,4GHz, et 5GHz. La bande 2,4GHz est techniquement plus lente, mais a le net avantage de pouvoir atteindre plus loin que la bande 5GHz.
Et la bande 5GHz est beaucoup plus rapide que la bande 2,4GHz, mais vous devez être assez proche du routeur, et la bande wifi 5GHz a du mal avec des objets comme les murs ou les portes. Si vous êtes dans la même pièce que votre routeur, et que votre machine a une ligne de vue directe, le 5GHz est généralement votre meilleur pari.
Parce que la bande 2,4GHz atteint plus loin, il y a une chance que vous voyiez des interférences, bien que ce soit généralement un problème pour les routeurs plus anciens.
Comment scanner les canaux wifi
Votre première option est d’identifier quels signaux wifi sont disponibles pour vous. Voici comment vérifier les réseaux disponibles sur votre Mac:
- Dans votre barre de menus, cliquez sur le logo Apple > Préférences système.
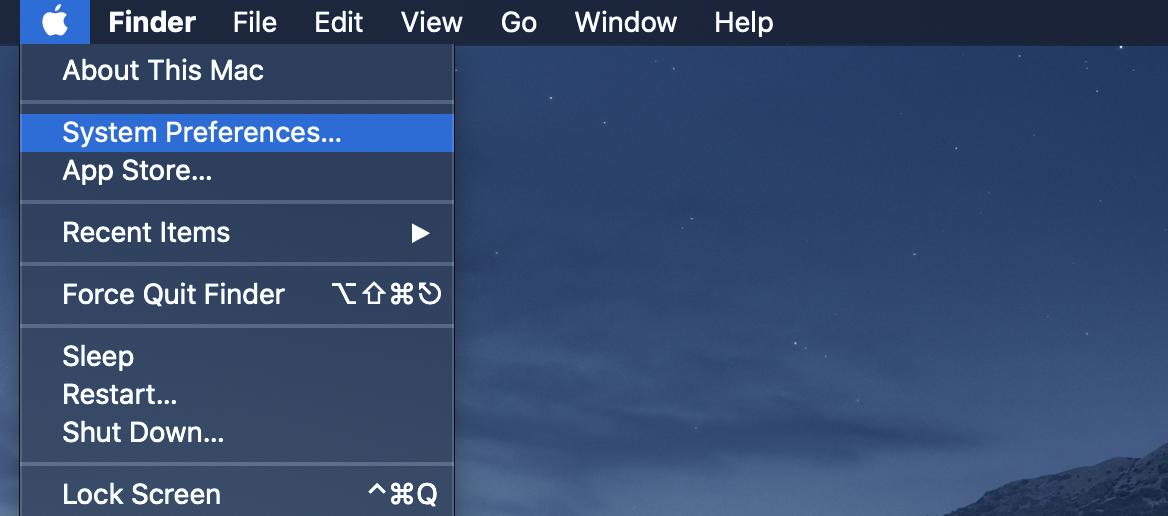
- Sélectionnez ‘Réseau’
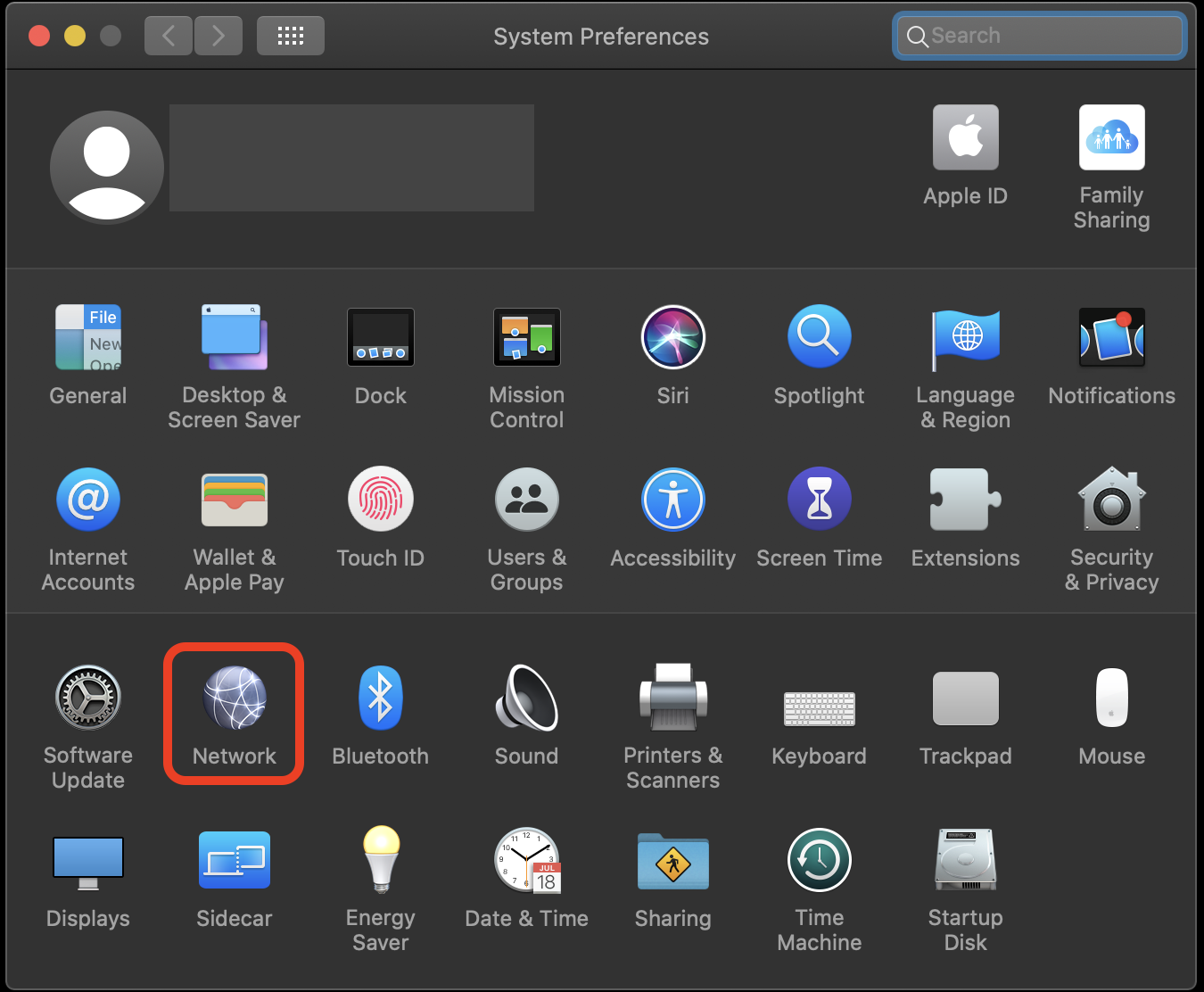
- Vérifiez tous les réseaux wifi disponibles en cliquant sur votre nom de réseau
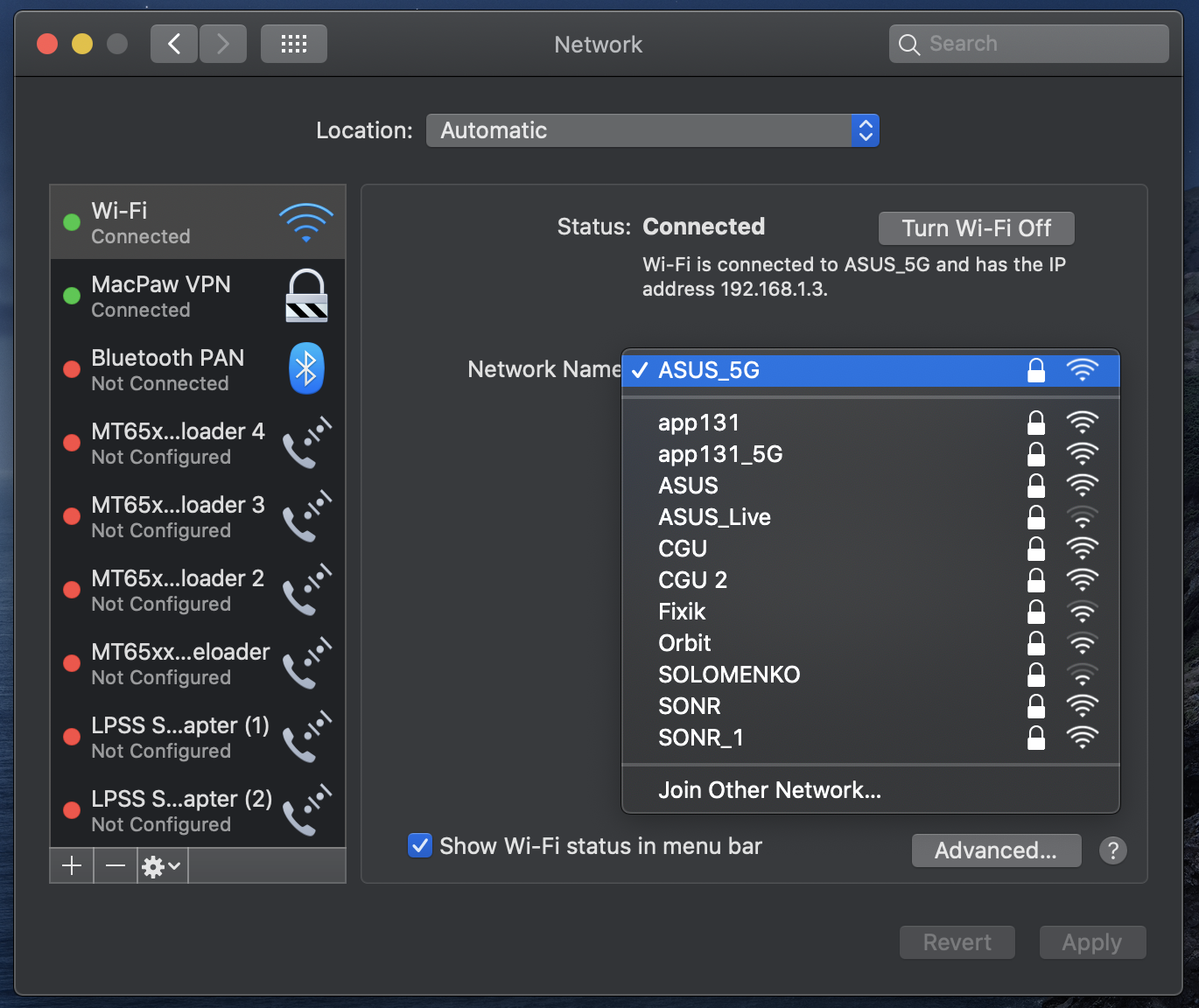
Vérifiez que ‘afficher le statut wi-fi status in menu bar’ est sélectionné afin que vous puissiez vérifier ces réseaux directement depuis la barre de menu, il suffit de sélectionner le menu déroulant sous l’icône wifi.
C’est ainsi que vous pouvez voir tous les réseaux wifi disponibles pour vous. Comme vous pouvez le voir dans la capture d’écran ci-dessus, un environnement normal aura des signaux wifi disponibles pour votre Mac. La plupart sont probablement verrouillés, car ils sont privés, mais c’est une bonne illustration de la façon dont les ondes sont encombrées pour les signaux wifi.
L’analyseur wifi intégré de votre Mac est excellent pour identifier les canaux qui sont disponibles pour vous, mais aller au-delà nécessite beaucoup de tripotage avec des paramètres avec lesquels la plupart d’entre nous ne seront pas à l’aise. À la place, nous vous proposons deux options que vous voudrez vérifier : NetSpot, et Wifi Explorer.
NetSpot est un scanner de canaux wifi robuste qui renvoie une tonne de données. Sur son écran principal, vous verrez tous les réseaux disponibles dans votre région. C’est pratique, mais NetSpot va plus loin en offrant des détails granulaires sur vos signaux.
En plus des bandes, les canaux sont essentiels. Dans la capture d’écran ci-dessous, nous allons nous concentrer sur deux domaines : le canal, et le niveau (SNR).
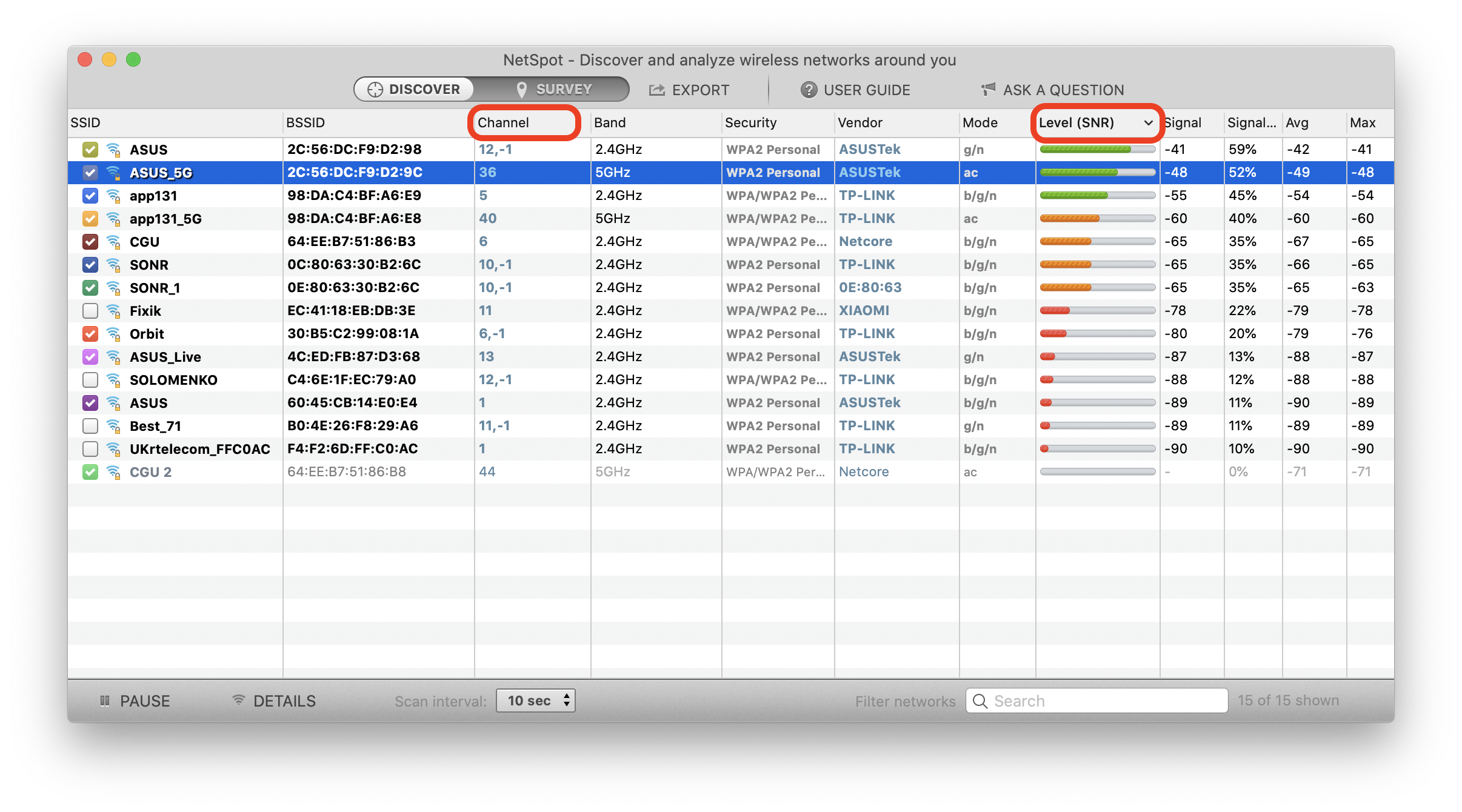
Les canaux sont comme un réglage fin pour les bandes wifi. A titre d’exemple, si tout votre quartier était sur une bande de 2,4GHz, et que tout le monde était sur le canal 6, il y aurait beaucoup d’interférences. Tout le monde est sur la même bande, sur le même canal, et cela devient bruyant.
Les bandes ont également des canaux uniques à leur disposition, et chaque canal a une résonance unique. Dans NetSpot, en naviguant vers ‘Découvrir > Afficher les détails des réseaux sélectionnés’ dans la barre de menu, une nouvelle fenêtre apparaît.

Naviguer vers les onglets de canaux spécifiques vous donne des détails sur la fréquence du canal de la bande:
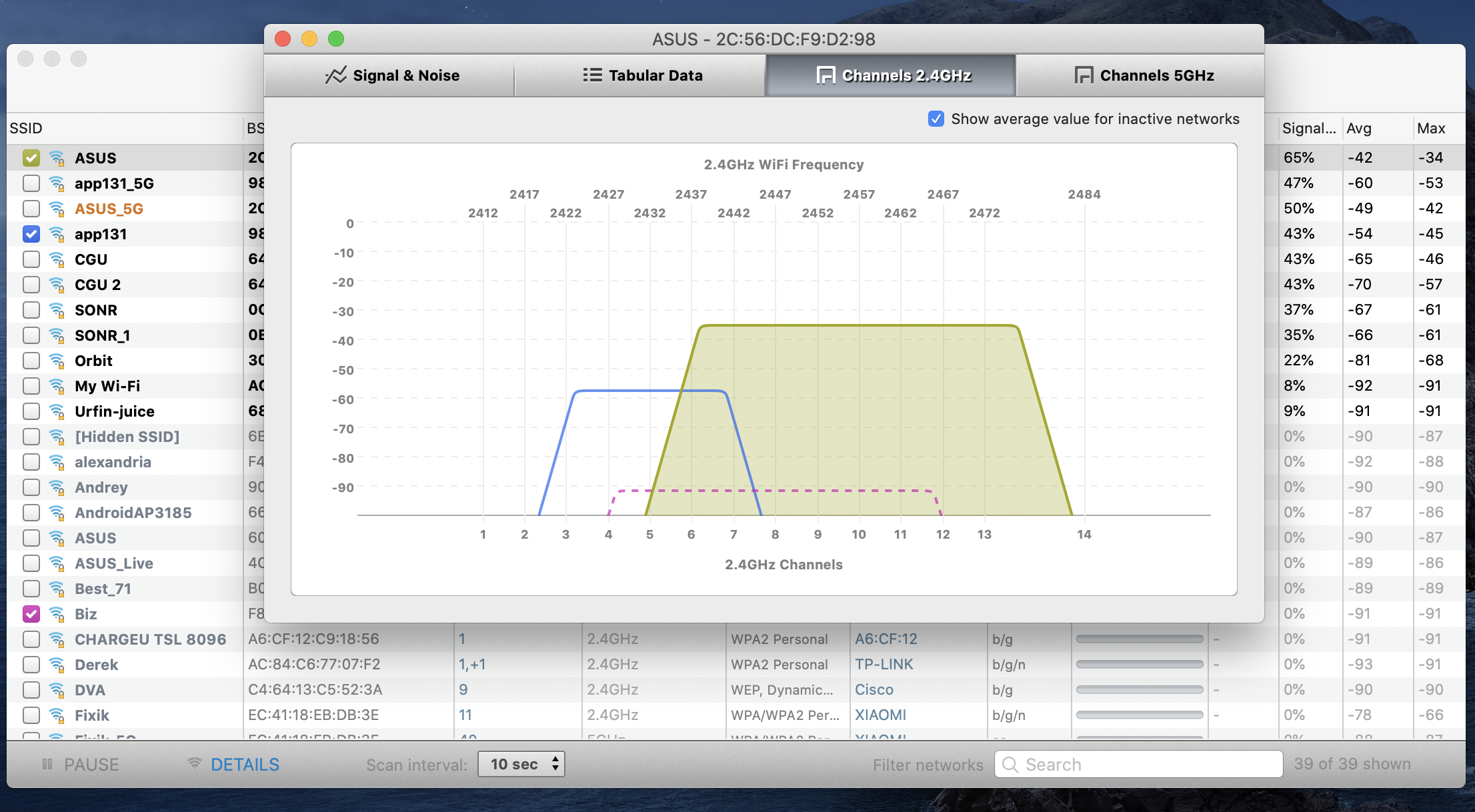
Ici nous pouvons voir que la bande 2.4GHz est disponible sur les canaux 2 à 14, et plus forte sur les canaux 5 à 14.
Passons à l’étape suivante. Si nous isolons NetSpot à une seule bande wifi, nous pouvons voir son canal, et la force du signal indiquée à la fois dans le menu et le graphique. Nous sommes sur le canal 10, et la force de notre signal est de -41. (Pour la force du signal, les chiffres sont négatifs, et zéro est le meilleur que vous puissiez obtenir.)
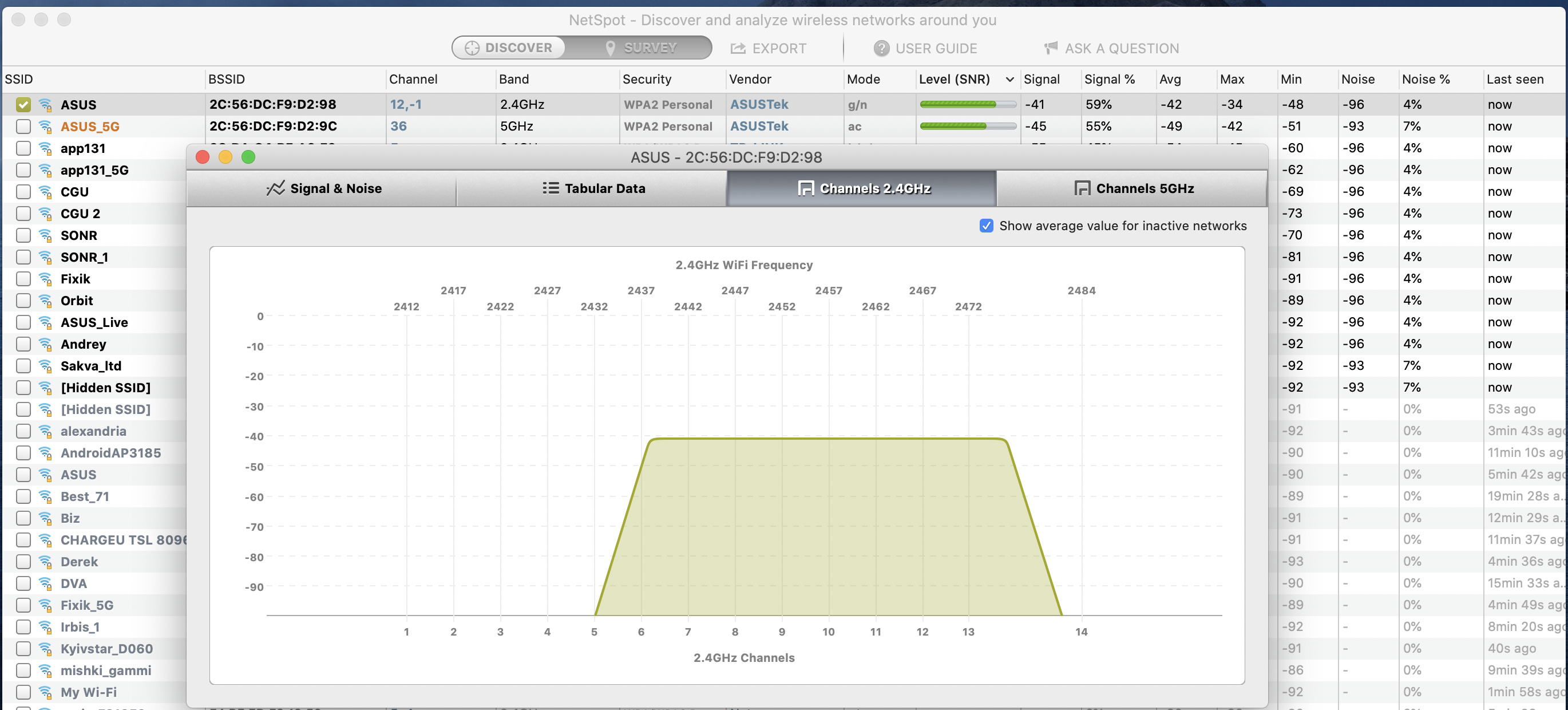
En poussant NetSpot un peu plus loin, le fait de basculer vers l’onglet ‘enquête’ en haut de la fenêtre fait apparaître l’option d’ajouter une carte de votre pièce, maison ou bureau. Cela vous permet de créer une carte thermique de votre zone, qui analyse votre maison ou votre bureau (ou dans ce cas, le bureau à domicile) pour voir où le signal est le plus fort.
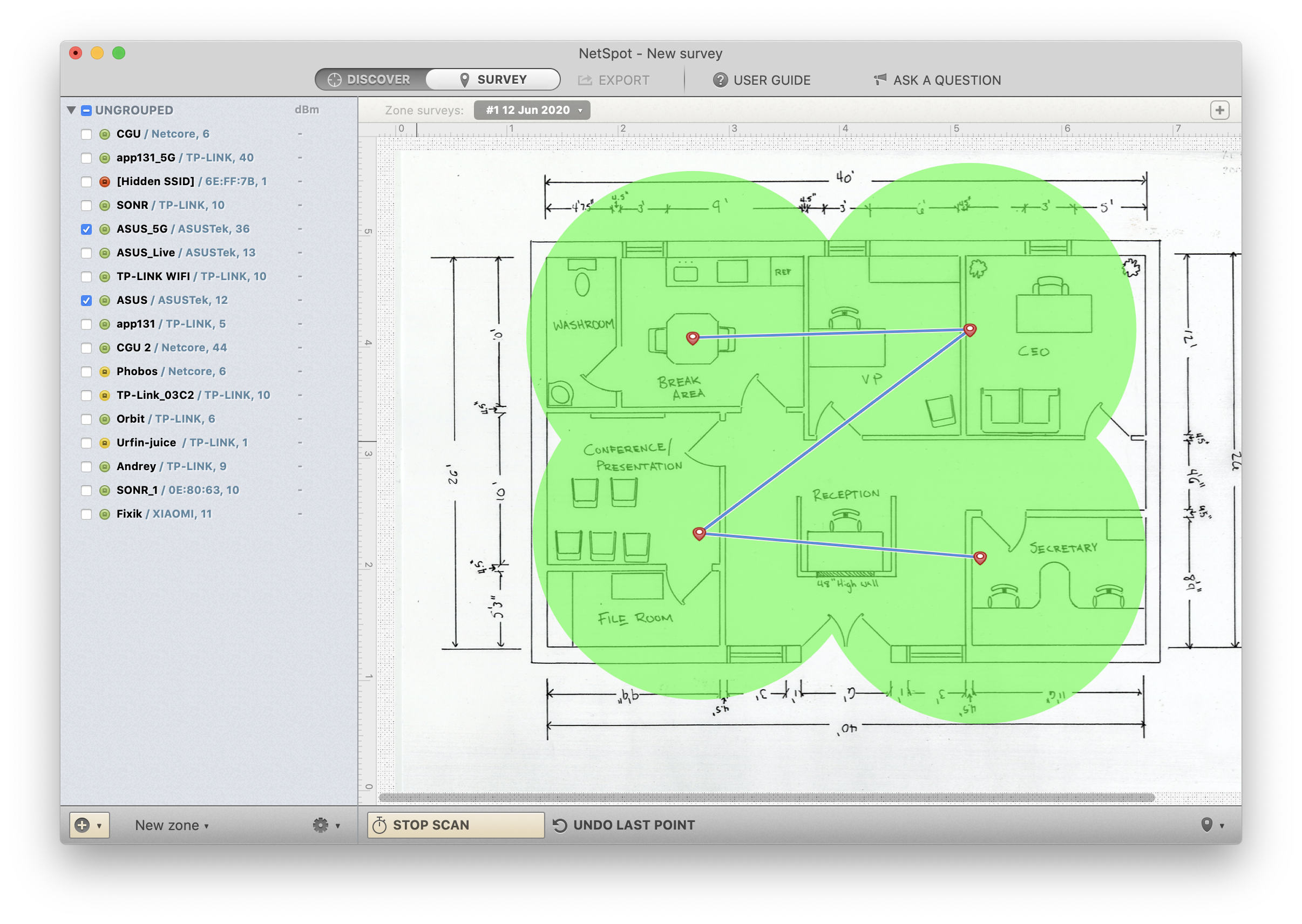
Ceci est utile pour plusieurs raisons. Premièrement, vous pouvez découvrir que votre routeur n’est pas à l’emplacement optimal. Deuxièmement, vous pourriez avoir besoin de créer un réseau maillé approprié pour saturer votre environnement avec le signal le plus fort. (Notre exemple est un peu biaisé ; le routeur est dans la même pièce, donc notre signal est vraiment fort !)
Wifi Explorer fait surface de nombreuses informations, tout comme NetSpot. C’est un analyseur de canaux wifi et un scanner de canaux sans fil vraiment fort, et nous apprécions son interface minimale.
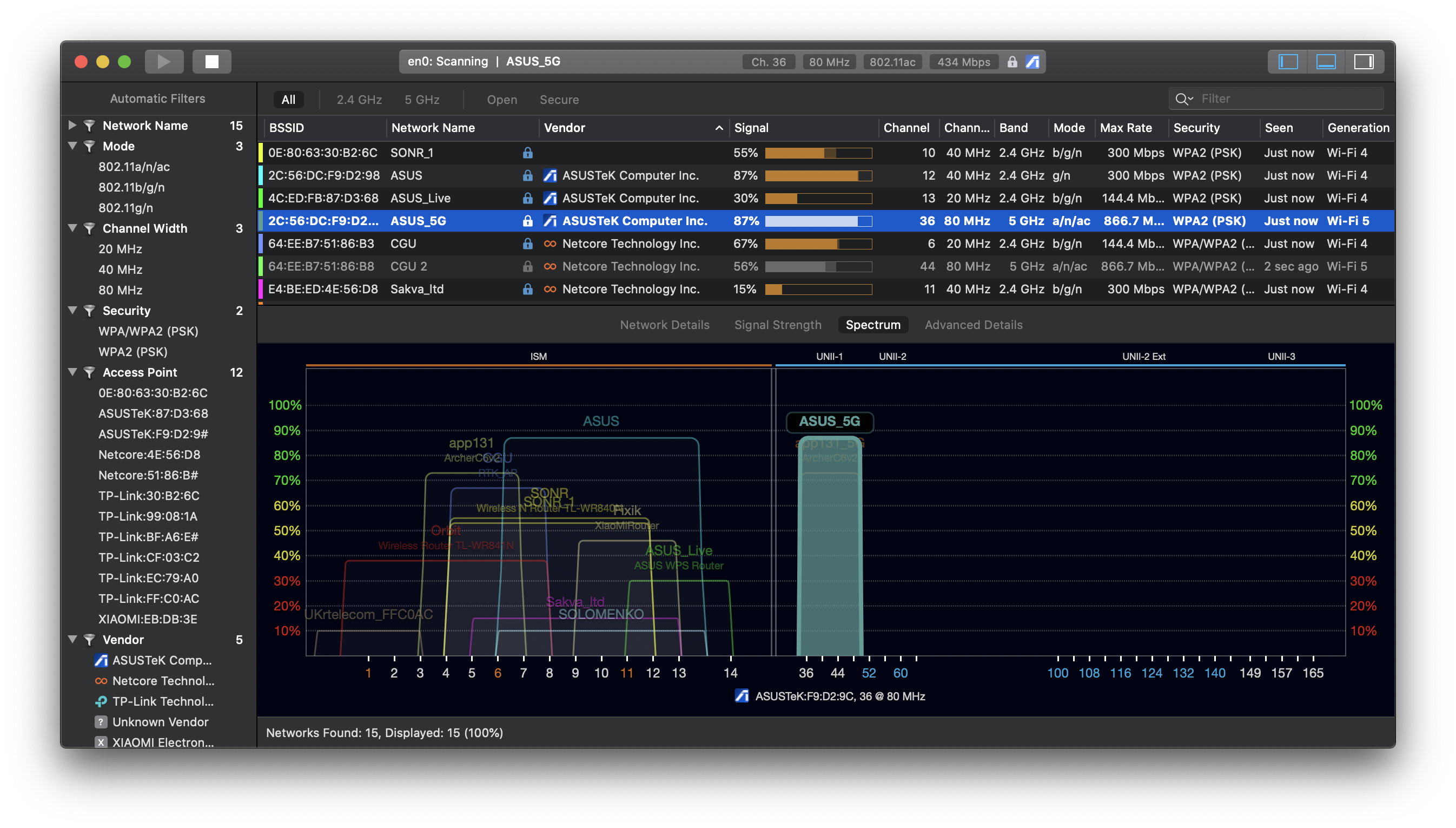
Mais il renvoie également une tonne d’informations. En tant que testeur wifi, c’est une application vraiment forte ; vous verrez beaucoup de données sur vos réseaux. Il y a une option pour basculer des vues supplémentaires en haut à droite de la fenêtre Wifi Explorer, ce qui fait apparaître des vues pratiques.
Vous pouvez filtrer les résultats en fonction du nom du réseau, du mode, des canaux, de la sécurité, des points d’accès et du fournisseur sur la gauche. Le côté droit de l’écran peut vous montrer tous les problèmes de réseau connus.
La pop-up inférieure est celle où beaucoup de valeur est envisagée. Cela vous montre la force de votre signal, et quelles bandes et canaux sont disponibles. Chaque » tour » dans le segment des bandes est un routeur ; chaque tour dans la partie des canaux est un réseau.
Cette vue vous montre immédiatement, et en temps réel, quelles bandes et quels canaux vous utilisez, et lesquels sont les plus forts. La vue principale fournit toutes les mêmes données que NetSpot.
Quel est le meilleur canal wifi ?
Le meilleur canal wifi est celui dont le signal est le plus fort et le bruit limité. Votre routeur devrait automatiquement surfacer la combinaison bande/canal la plus forte pour vous. Si vous avez besoin de savoir comment changer de canal wifi pour votre Mac, ce n’est pas simple. Vous devez essentiellement créer un réseau à partir de zéro et lui attribuer un canal. Il y a de fortes chances que le simple fait de basculer votre wifi ou de réinitialiser votre routeur règle tous les problèmes, et les deux sont bien plus simples que de configurer un nouveau réseau.
Si vous voulez changer de réseau, c’est simple. Dans la barre de menu de votre Mac, sélectionnez l’icône wifi, et cliquez simplement sur le réseau wifi que vous souhaitez rejoindre.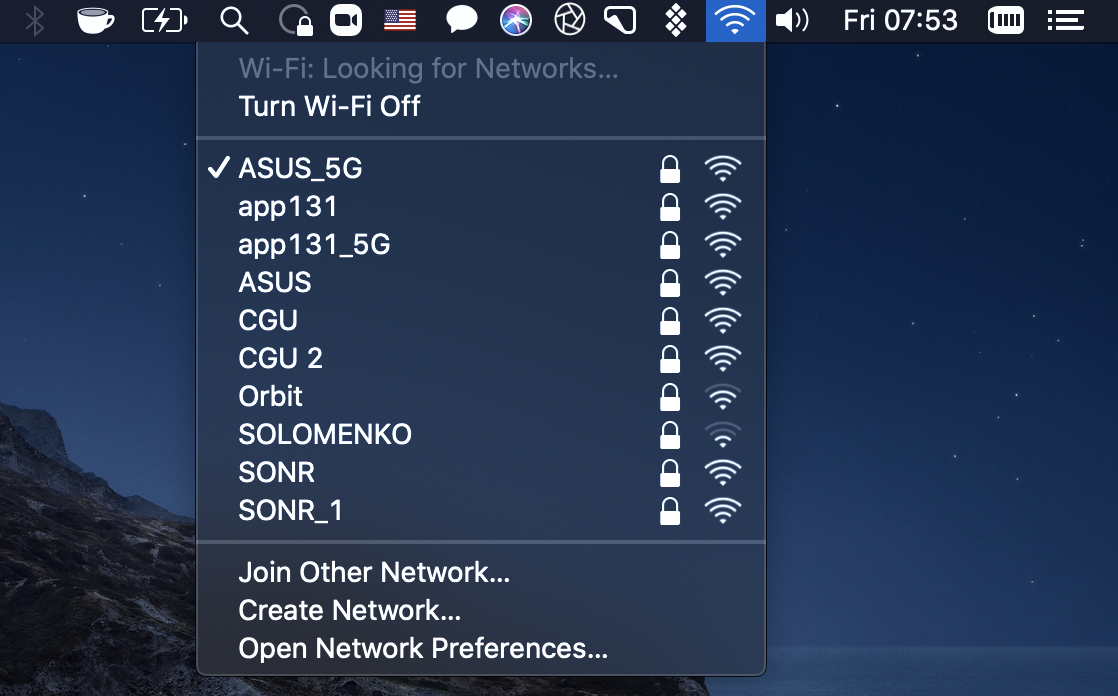
Généralement, la bande 2.4GHz fonctionne sur les canaux 8 à 13, tandis que la bande 5GHz utilise les canaux 35 à 165.
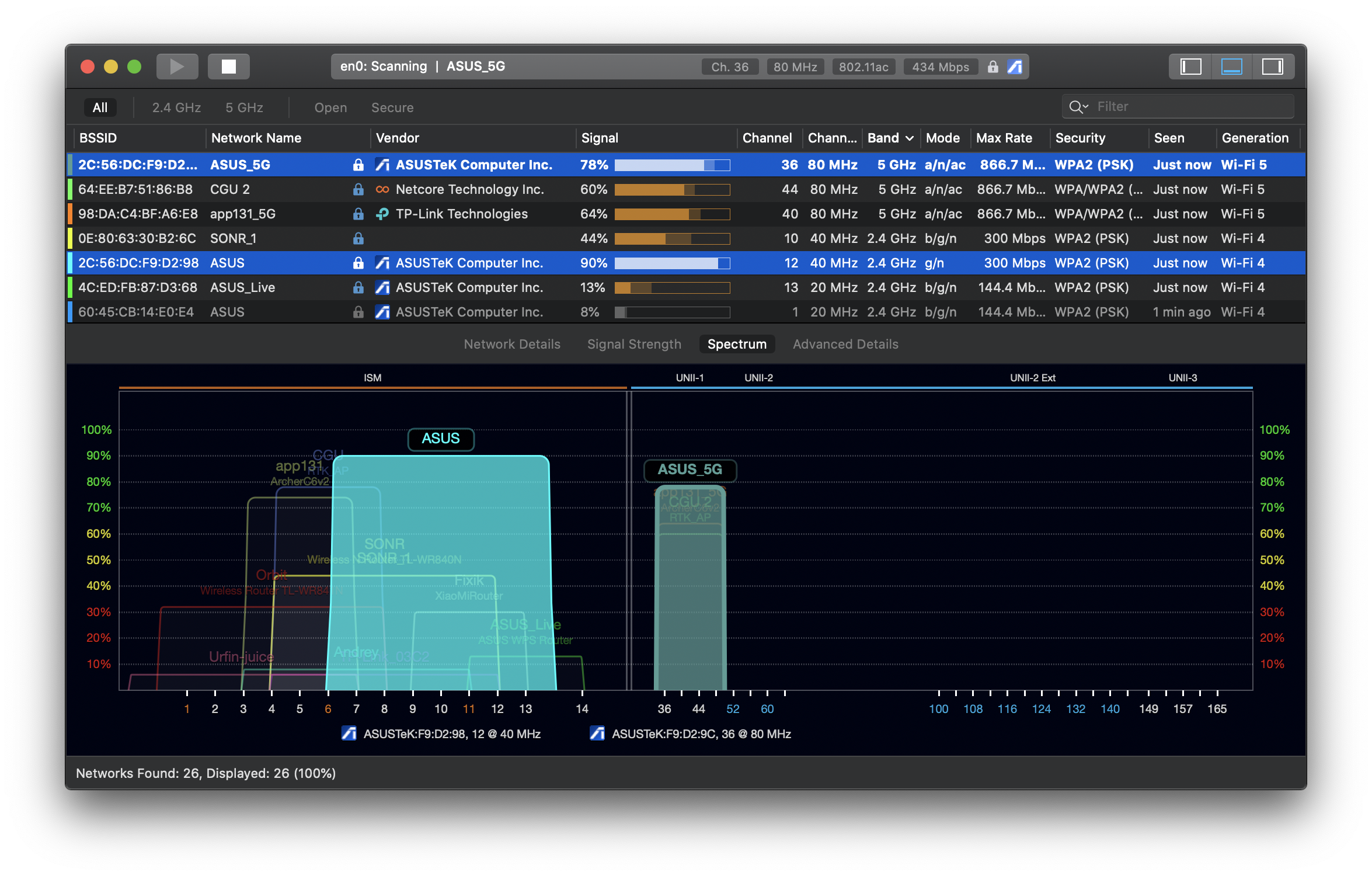
Si vous cherchez un scanner de canaux wifi en ligne, aucun service que nous avons trouvé ne doit être recommandé. Parce que le wifi est une connexion réseau, il est difficile de l’identifier à distance, et doit vraiment être fait localement.
Dans un monde connecté sans fil, trouver la meilleure bande et le meilleur canal wifi compte. Généralement, ceux qui sont disponibles sur votre ordinateur sont les meilleures options.
Découvrir lesquels sont vraiment les meilleurs peut être délicat, à moins d’avoir NetSpot ou Wifi Explorer. Bien souvent, les gens changent de réseau et espèrent que tout ira bien, mais vous pouvez faire mieux. NetSpot et Wifi Explorer font tous deux remonter à la surface des données critiques sur vos réseaux wifi, ce qui est beaucoup plus intelligent que de se lancer à l’aveuglette dans l’amélioration de votre connectivité.
Nous aimons aussi que NetSpot et Wifi Explorer soient gratuits ! Les deux sont inclus dans un essai gratuit de sept jours de Setapp, la principale suite de productivité pour votre Mac. La bibliothèque croissante de Setapp se compose déjà de dizaines de titres d’applications couvrant à peu près tous les cas d’utilisation imaginables. Conception, développement, courrier électronique, actualités, éducation, finances – vous l’avez dit!
.
0 commentaire