Netflix, Hulu et Amazon Video sont peut-être les moyens les plus faciles de streamer du contenu, mais ils peuvent ne pas avoir exactement ce que vous voulez regarder. Si vous avez passé les dernières années à constituer votre propre collection de contenu numérique, vous pouvez regarder ce que vous voulez, mais le faire passer sur votre téléviseur grand écran n’est pas toujours le processus le plus simple.

- Les meilleurs films Netflix sont
- Nous avons également les meilleurs films et émissions de télévision Hulu
- Plus les meilleurs films et émissions de télévision Amazon sur Prime Video
Si vous souhaitez savoir comment diffuser du contenu depuis votre ordinateur portable, ordinateur de bureau, téléphone ou tablette vers votre téléviseur, lisez la suite pour connaître les différentes options.
Deux méthodes principales
En règle générale, il existe deux moyens pratiques d’obtenir du contenu de votre ordinateur ou de votre appareil mobile vers votre téléviseur : la mise en miroir d’écran et les serveurs multimédias. (Vous pouvez aussi simplement prendre le chemin de moindre résistance et brancher votre appareil à votre téléviseur via HDMI, mais vous n’avez pas besoin d’un guide pratique pour cela.)
La mise en miroir d’écran est exactement ce qu’elle semble être : Ce qui se trouve sur l’écran de votre ordinateur ou de votre mobile apparaît sur l’écran de votre téléviseur sans fil. Les avantages de cette approche sont évidents, mais elle n’est pas aussi infaillible qu’il n’y paraît. Tous les protocoles de reproduction d’écran ne sont pas égaux, et vous aurez besoin d’une connexion Wi-Fi de qualité pour profiter d’une fidélité parfaite. (Découvrez notre top des routeurs 802.11ac pour obtenir les meilleures performances.)
MORE : Les meilleurs appareils de streaming
Les serveurs multimédias sont la solution plus traditionnelle, plus fiable et plus impliquée. En exécutant un logiciel sur votre ordinateur ou votre appareil mobile, vous pouvez effectivement le transformer en un serveur distant. Ensuite, vous pouvez diffuser du contenu sur votre téléviseur facilement et sans perte de qualité, tant que vous êtes sur le même réseau. Leur mise en place nécessite toutefois un peu de travail de fond.
Méthode 1 : MIRRAGE D’ÉCRAN
La mise en miroir d’écran est l’option la plus rapide, nous allons donc la couvrir en premier. Gardez à l’esprit, cependant, que si vous avez l’intention de diffuser régulièrement des contenus depuis votre ordinateur ou votre appareil mobile, vous pouvez vous épargner beaucoup de temps et d’efforts à long terme en configurant un serveur multimédia. Faites défiler vers le bas pour plus d’informations sur la façon de le faire.
Il existe trois principaux types de protocoles de mise en miroir d’écran, et vous aurez besoin de différents matériels et logiciels en fonction de ce que vous voulez utiliser. Chacune de ces explications suppose que vous avez déjà branché le récepteur nécessaire sur votre téléviseur et que vous avez suivi toutes les procédures de configuration requises.
Google Cast
Émetteur requis : Appareil Android
Récepteur requis : Google Chromecast ou appareil Android TV
La meilleure méthode (et certainement la plus accessible et la plus fiable) de mise en miroir d’écran est sans doute Google Cast. Ce protocole fonctionne avec presque tous les appareils Android modernes, ce qui en fait une solution extrêmement accessible. Vous aurez également besoin d’un téléviseur Android ou d’un appareil Chromecast comme récepteur, mais si l’on considère que les Chromecasts commencent à 35 $, c’est l’une des solutions les plus abordables.
Il existe également un bon nombre de téléviseurs intelligents alimentés par Android TV, comme le Vizio SmartCast P-Series.

Chromecast 2View Deal
Voici comment procéder :
1. Ouvrez l’application Google Home.
L’application est préinstallée sur les appareils Android ; les appareils iOS peuvent l’obtenir sur l’App Store d’Apple.

2. Ouvrez le menu.
Le menu est situé dans le coin supérieur droit de l’écran et ressemble à trois lignes horizontales parallèles.
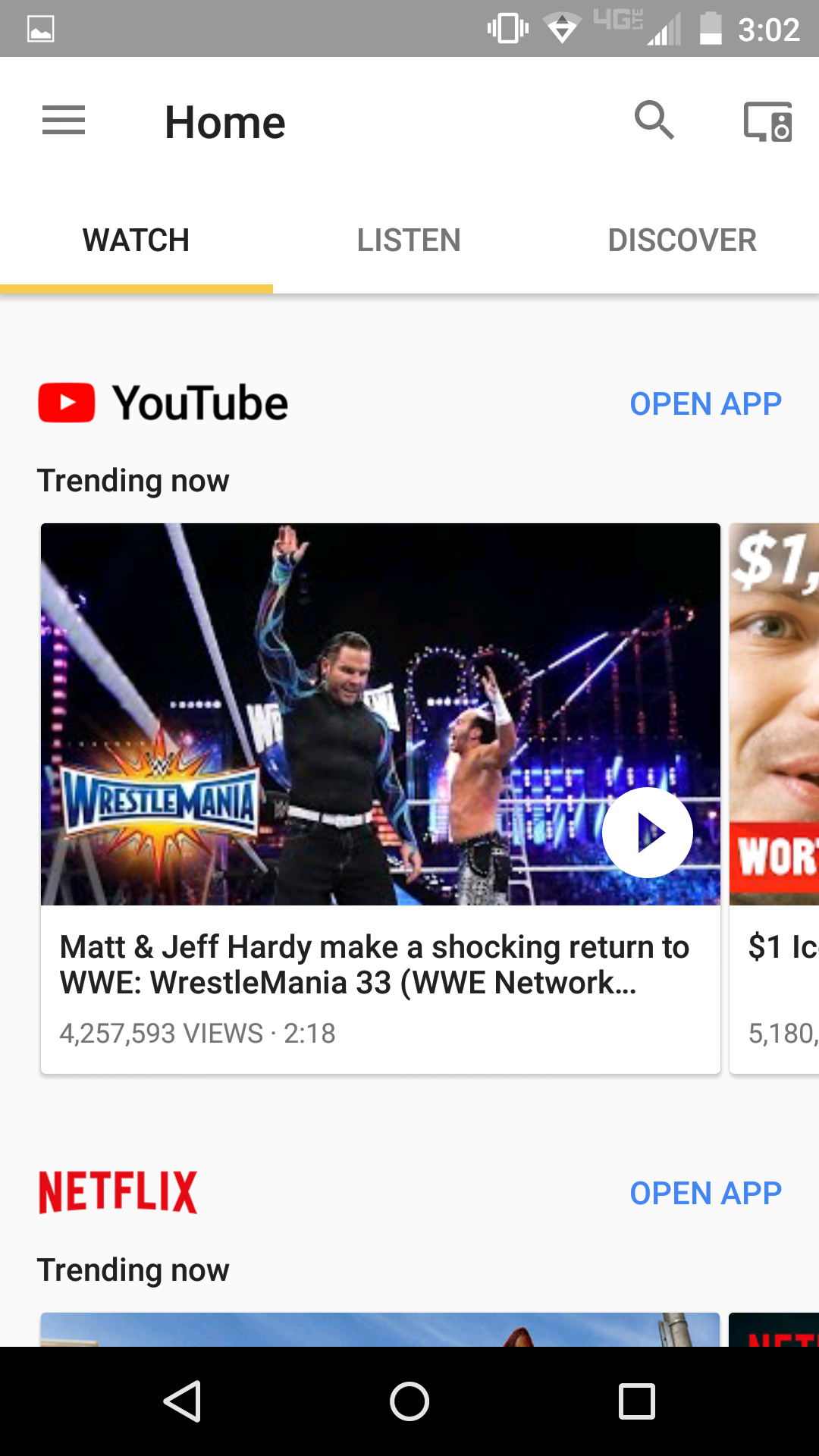
3. Sélectionnez Cast Screen.
Votre écran devrait maintenant être reflété sur votre téléviseur.
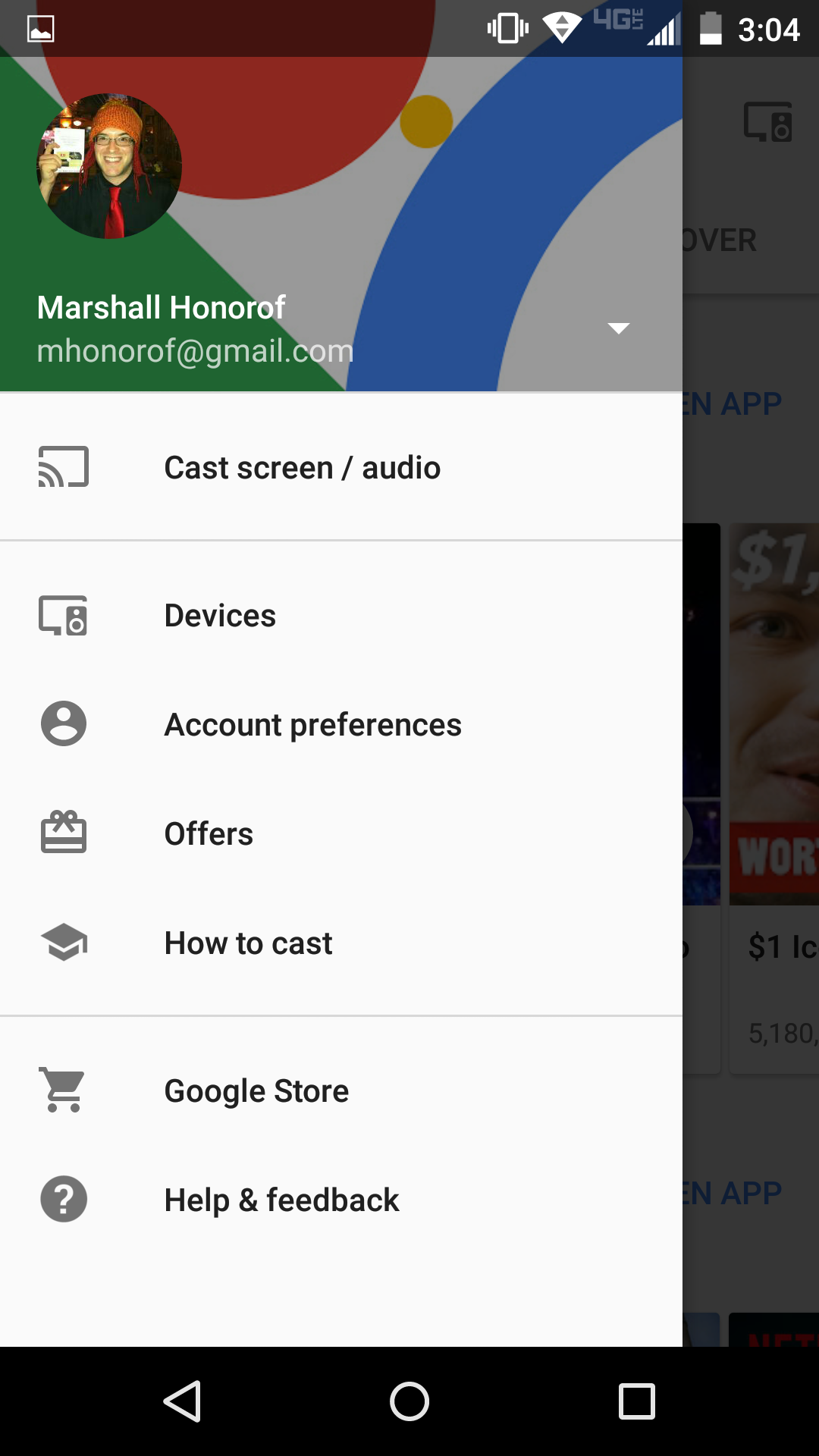
4. Regardez la vidéo comme vous le feriez normalement.
Faites fonctionner votre téléphone ou votre tablette normalement, et tout ce que vous faites apparaîtra à l’écran. Lorsque vous avez terminé, vous pouvez revenir à l’application Google Home et vous déconnecter de la même manière que vous vous êtes connecté.
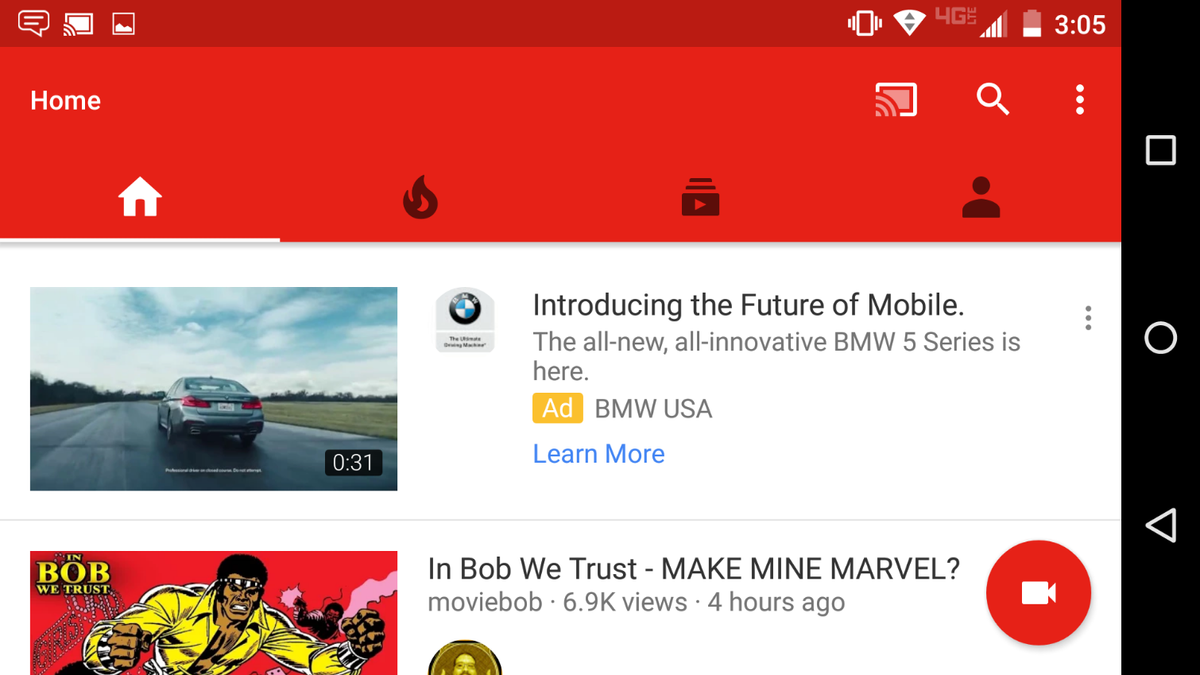
Apple AirPlay
Émetteur requis : appareil iOS ou ordinateur macOS
Récepteur requis : Apple TV ou Apple TV 4K
Si vous êtes investi dans l’écosystème Apple, AirPlay sera votre protocole de mise en miroir d’écran de référence.
Bien qu’il ne soit ni aussi accessible ni aussi inébranlable que Google Cast, c’est une solution assez décente – à condition que vous ayez au moins deux gadgets Apple très chers à votre disposition. Pour utiliser AirPlay, commencez par avoir un iPhone, un iPad ou un MacBook à portée de main, et une Apple TV branchée sur votre téléviseur. Ensuite, suivez les étapes suivantes :
iOS
1. Ouvrez le Centre de contrôle.
Vous pouvez le faire en glissant vers le haut depuis le bas de votre écran.
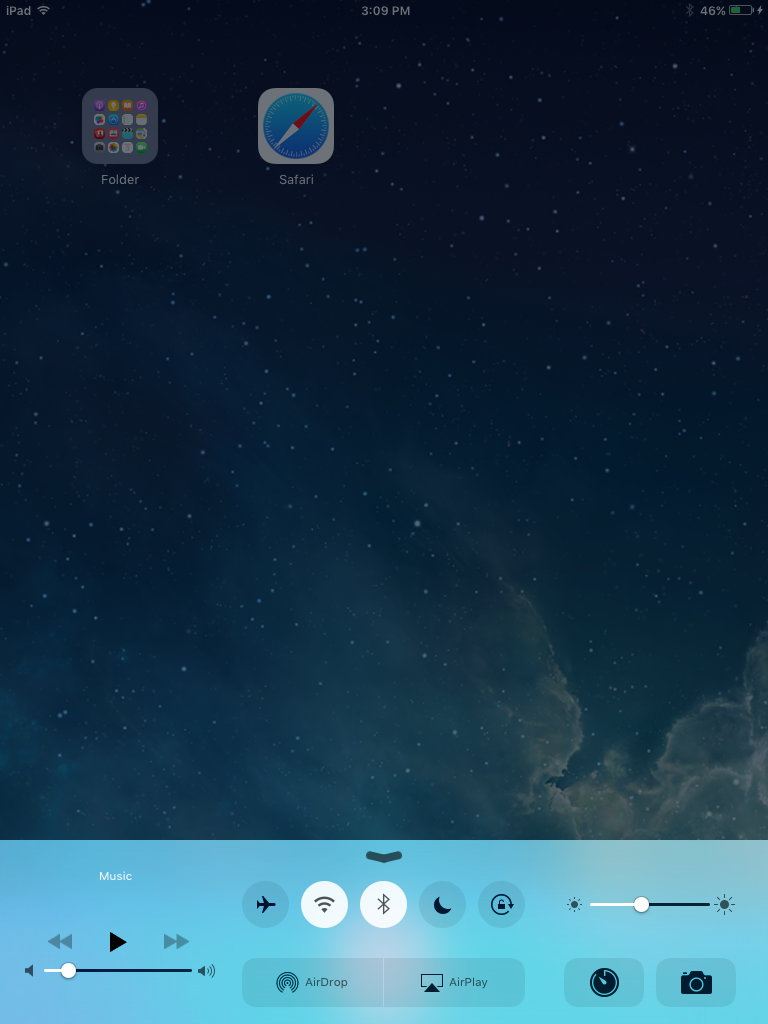
2. Appuyez sur le symbole de mise en miroir AirPlay.
Il ressemble à un écran de télévision avec un triangle au milieu.
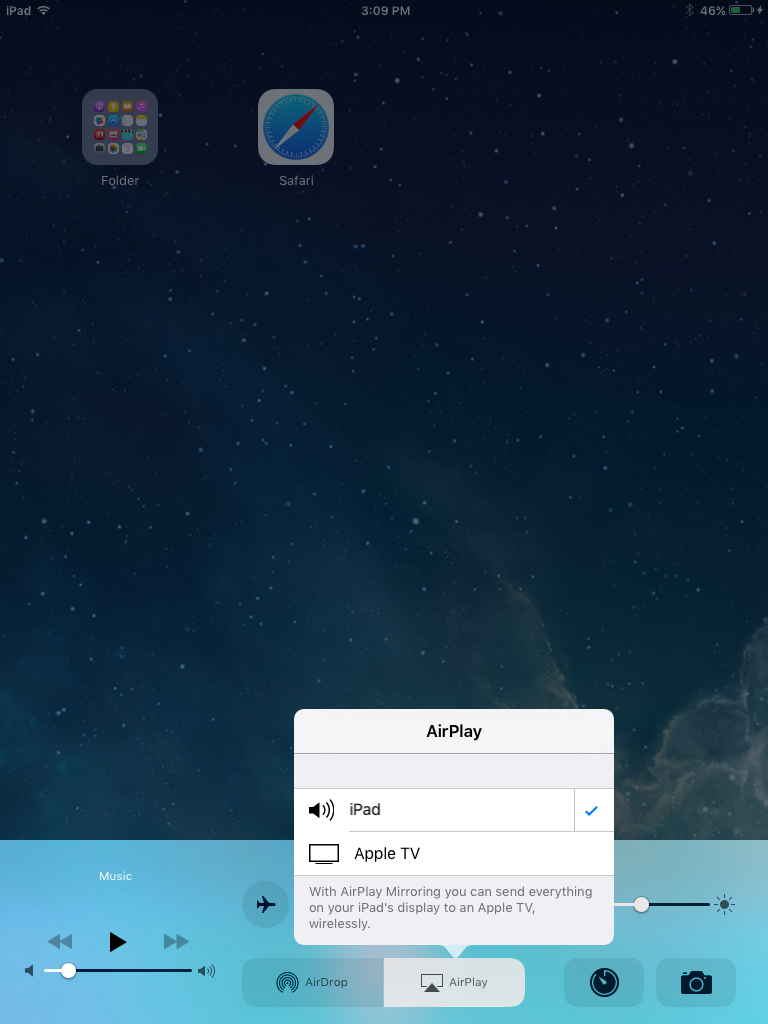
3. Saisissez le mot de passe.
Vous devrez peut-être saisir un mot de passe sur votre iPhone ou iPad. Le mot de passe s’affichera sur votre téléviseur.
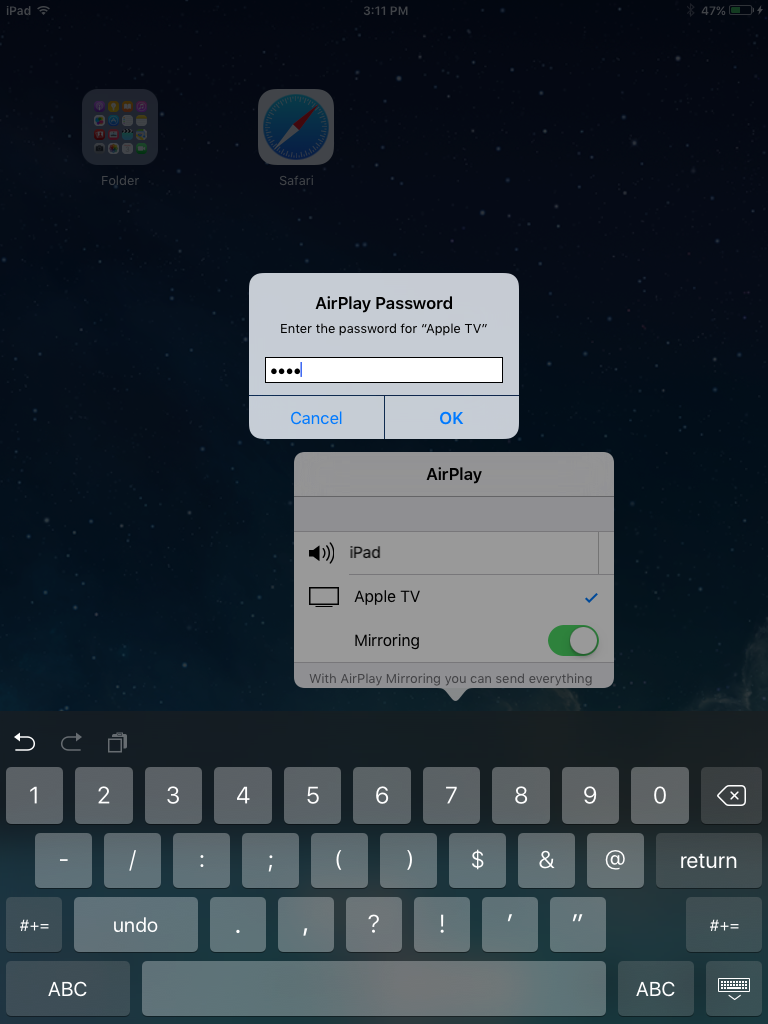
4. Regardez la vidéo comme vous le feriez normalement.
Regardez la vidéo comme vous le feriez normalement sur votre téléphone ou votre tablette. Lorsque vous avez terminé, vous pouvez rouvrir le Centre de contrôle et arrêter la mise en miroir de la même manière que vous l’avez commencée.
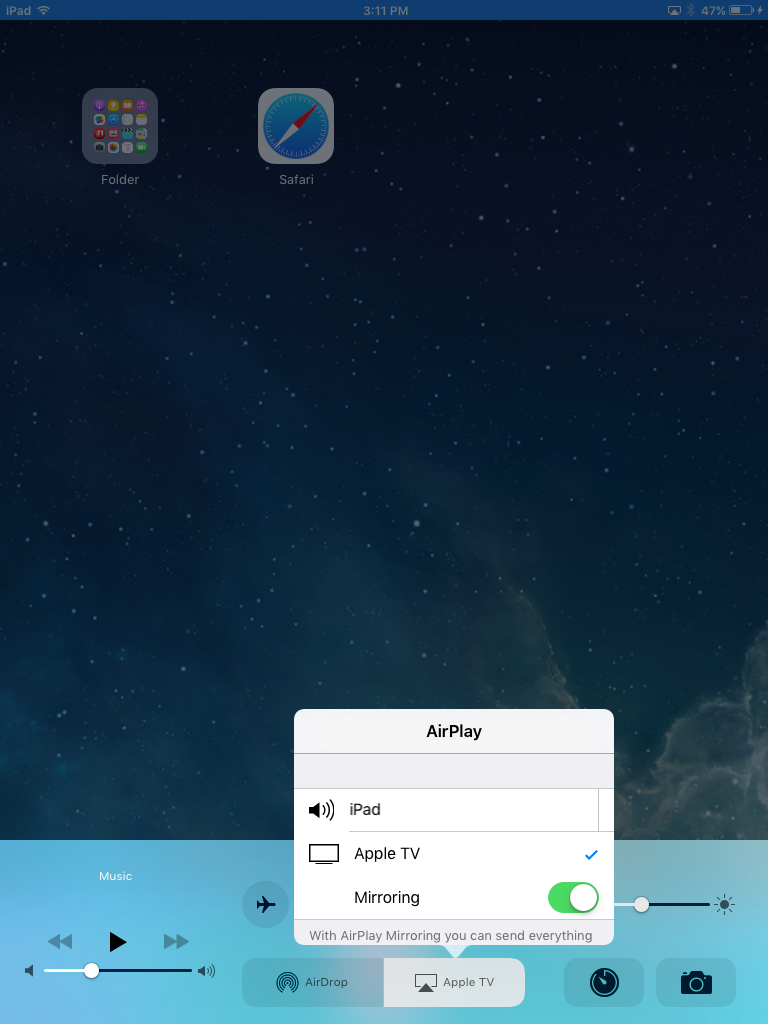
macOS
1. Sélectionnez AirPlay dans la barre de menu.
C’est vraiment tout ce que vous avez à faire. Vous pouvez contrôler la mise en miroir de l’écran directement depuis l’écran d’accueil. Désactivez-le de la même manière.
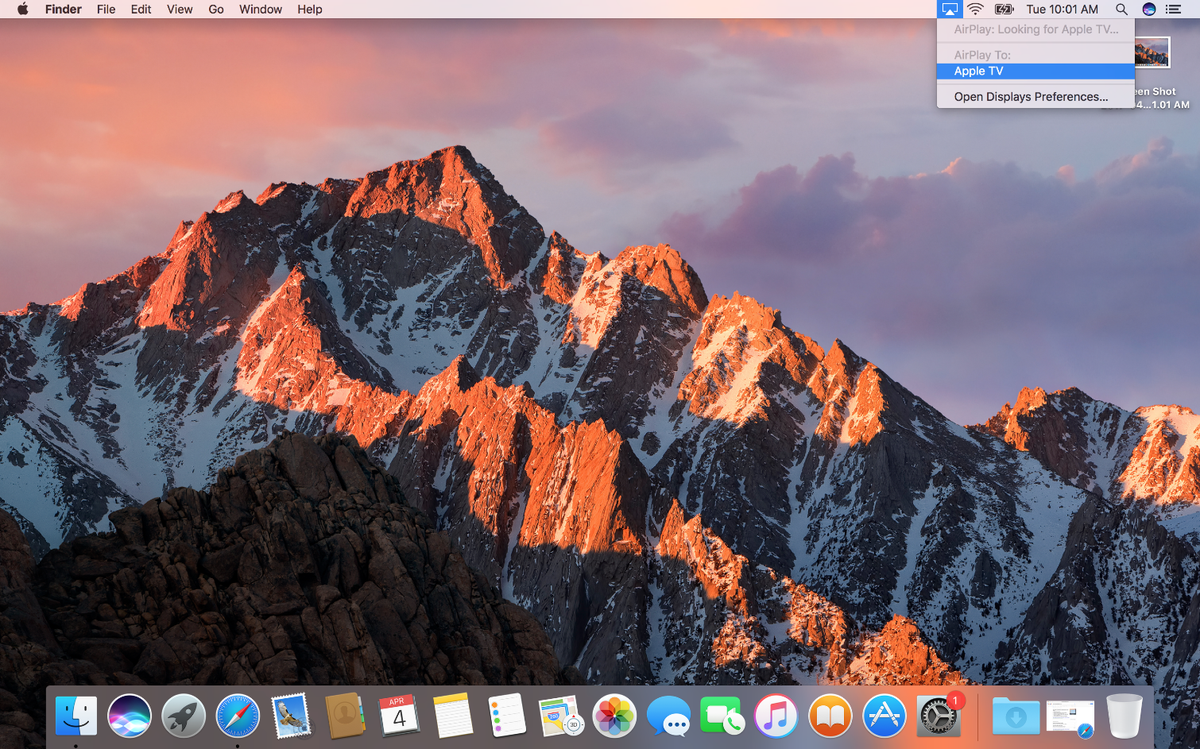
Miracast
Émetteur requis : Appareil Android ou ordinateur Windows 8.1+
Récepteur requis : N’importe quel récepteur Miracast (y compris Amazon Fire TV et Roku)
Miracast était censé être une solution de miroir d’écran simple et unifiée ; au lieu de cela, il fonctionne en quelque sorte, presque comme prévu. En théorie, c’est extrêmement simple : Il suffit de diffuser votre écran depuis un appareil Android ou Windows pour qu’il apparaisse sur votre téléviseur. En pratique, cependant, vous devez disposer d’un réseau Wi-Fi absolument parfait et avoir un peu de chance. Quoi qu’il en soit, utiliser Miracast n’est pas difficile ; ne soyez simplement pas surpris si cela ne fonctionne pas très bien.
Mobile
1. Ouvrez le menu Paramètres.
Chaque téléphone Android est un peu différent, et le vôtre pourrait avoir une façon plus simple de le faire. Mais vous trouverez certainement les options dont vous avez besoin sous Paramètres.
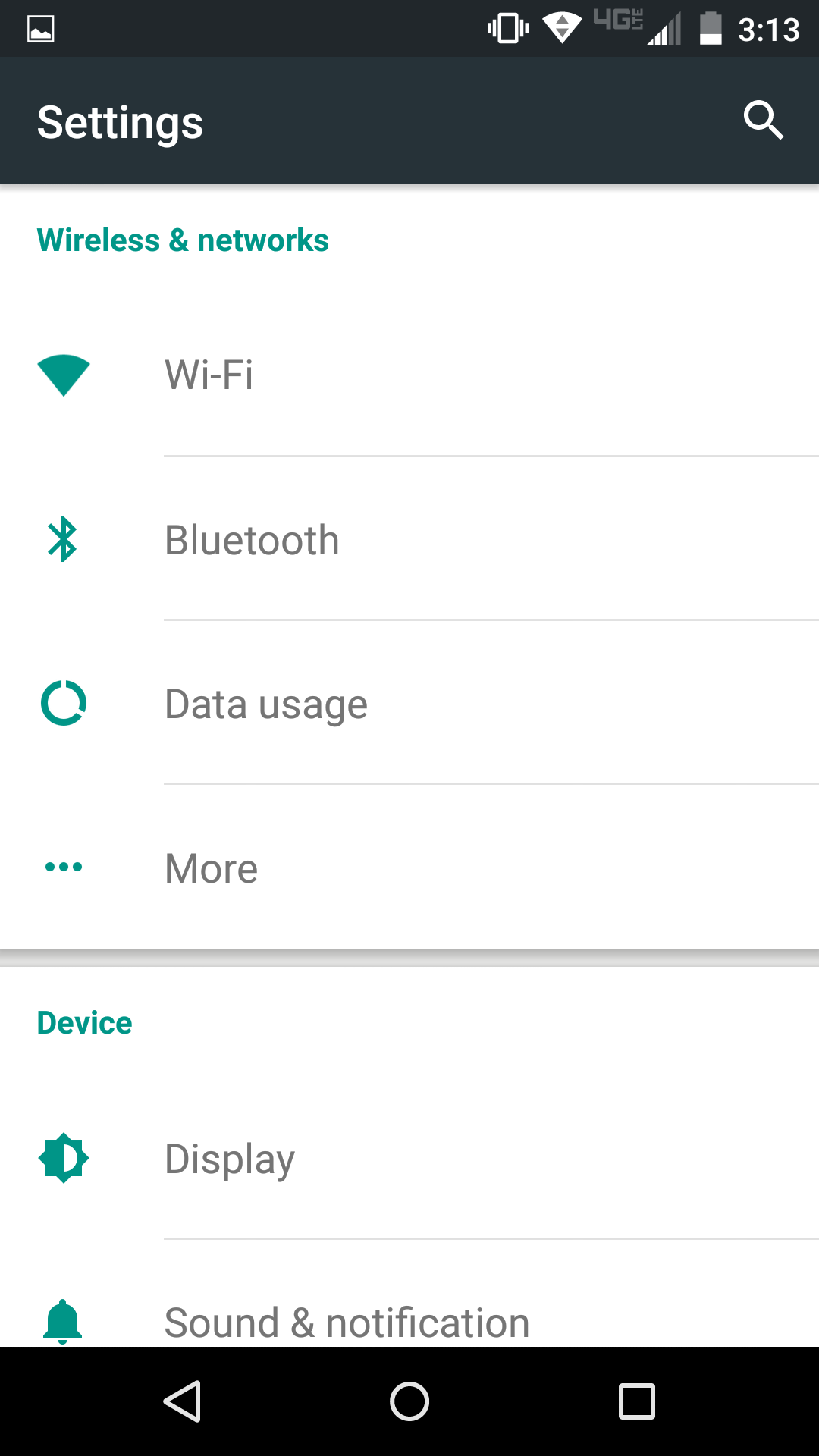
2. Sélectionnez Affichage.
Encore, l’emplacement varie, alors faites défiler jusqu’à ce que vous le trouviez.
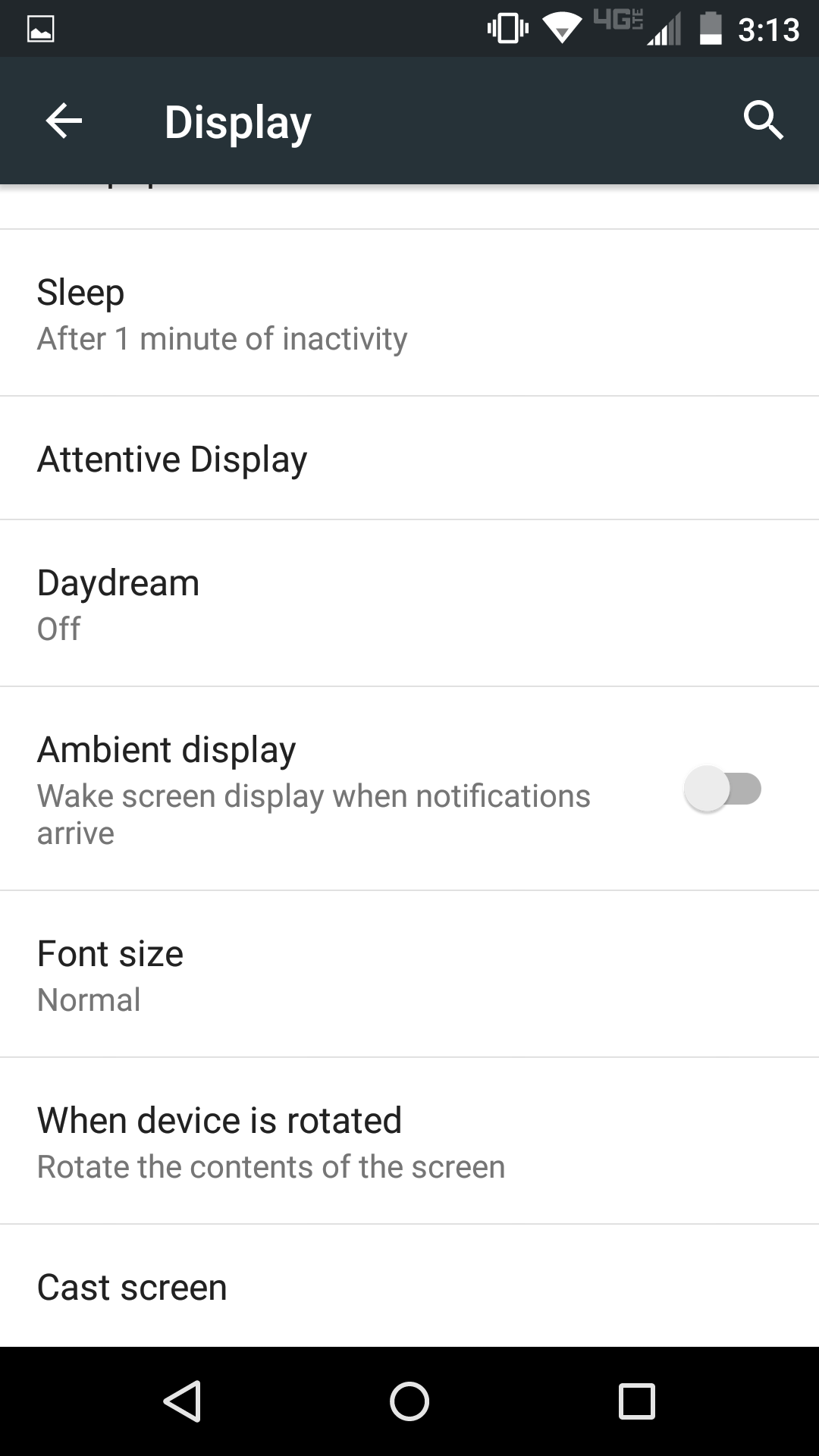
3. Choisissez Écran de diffusion.
Incidemment, si vous voyez une option Écran de diffusion ailleurs sur votre téléphone (comme dans la barre d’outils), cela fait la même chose. Vous n’aurez peut-être pas à plonger dans le menu Paramètres.
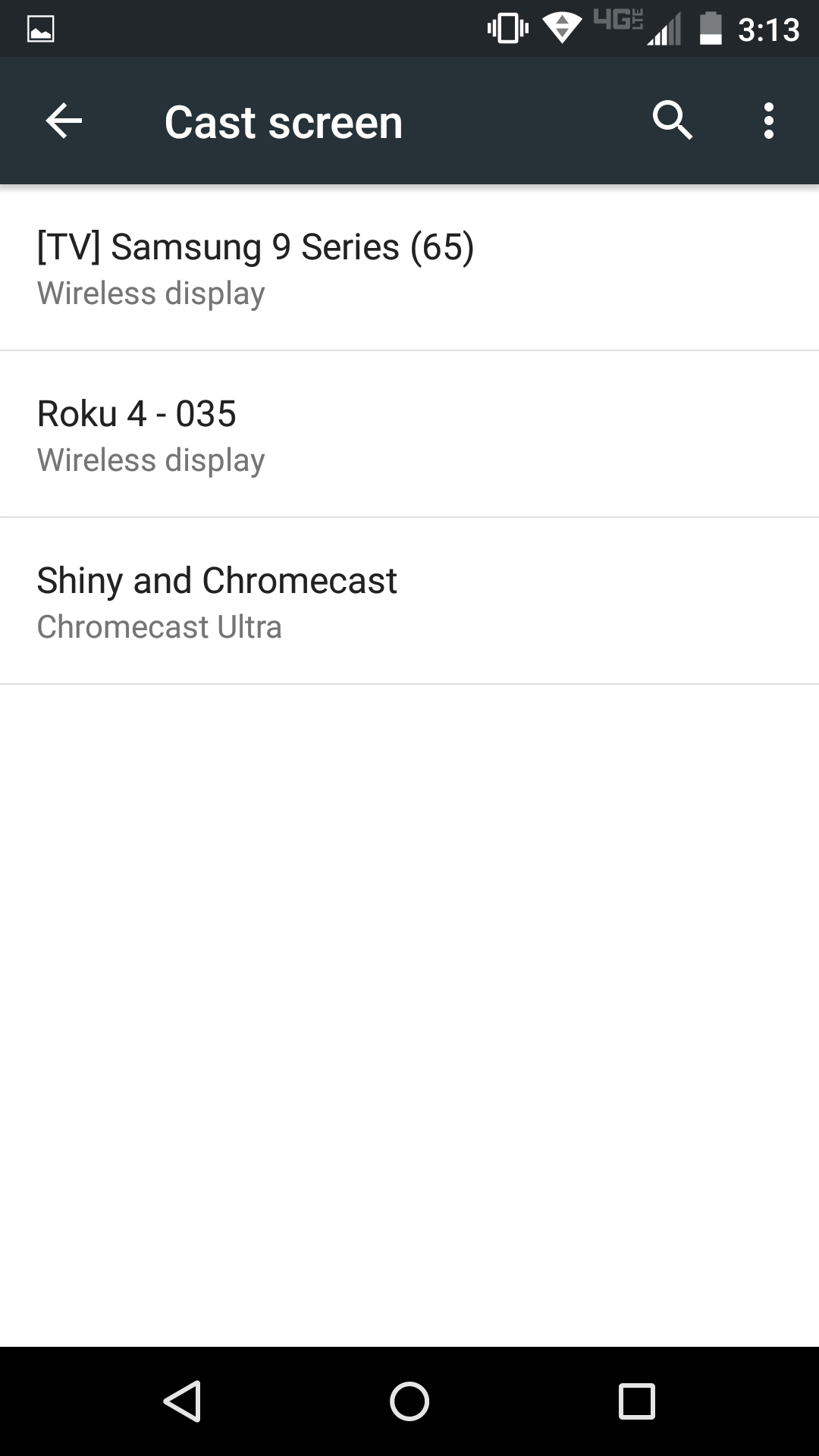
4. Choisissez votre récepteur.
Votre écran de téléphone ou de tablette devrait maintenant être reflété sur le téléviseur. Si vous voulez rompre la connexion, il suffit de retourner dans les options de l’écran projeté et de choisir Déconnecter.
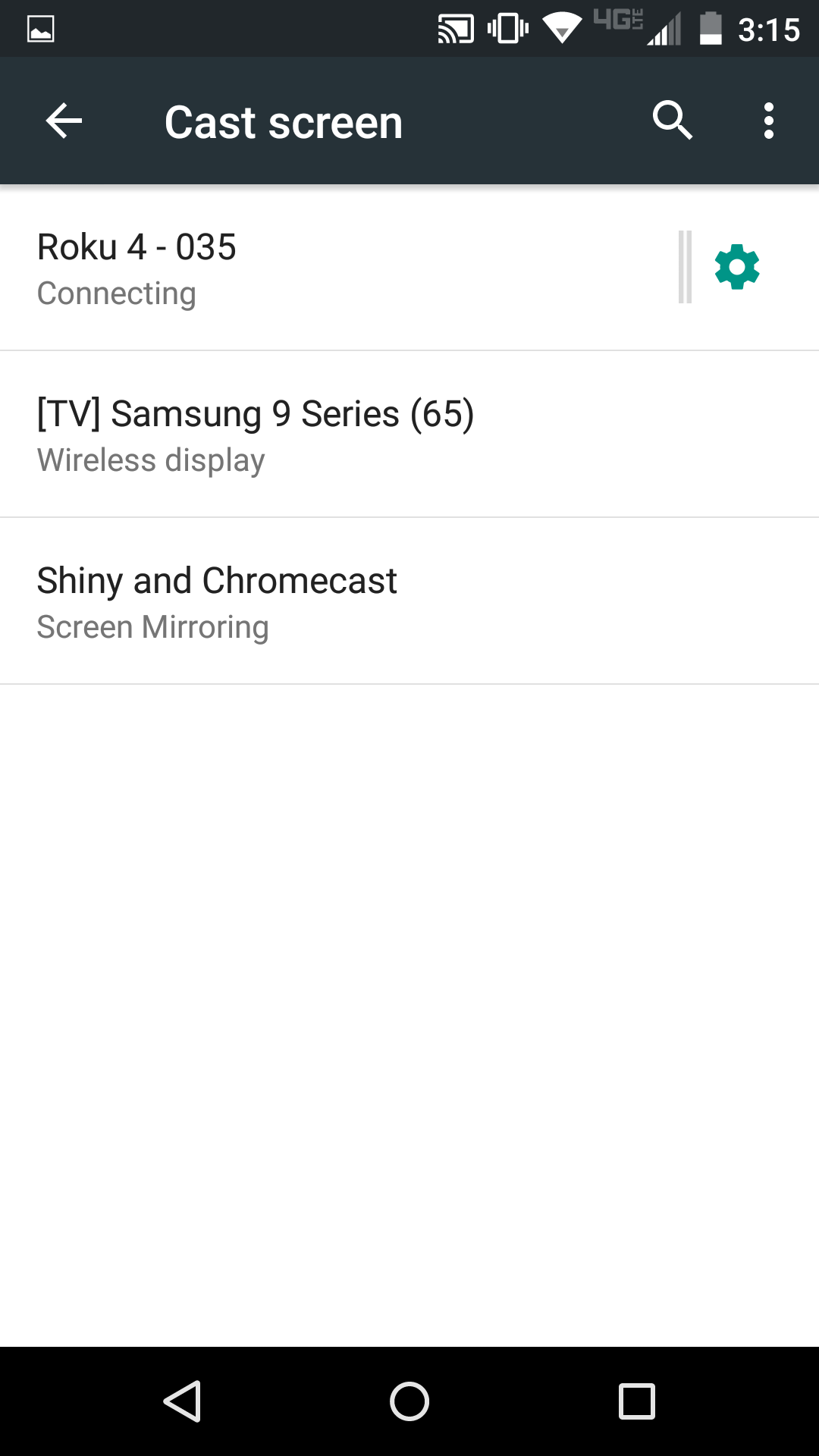
Windows PC
NOTE : tous les PC ne sont pas optimisés pour le streaming Miracast. Les machines plus récentes sous Windows 8.1 et Windows 10 en sont généralement capables, mais la seule façon d’en être sûr est de le tester.
1. Ouvrez le menu Paramètres.
Vous pouvez le rechercher dans la barre de recherche de Windows ou l’ouvrir à partir du menu Démarrer.
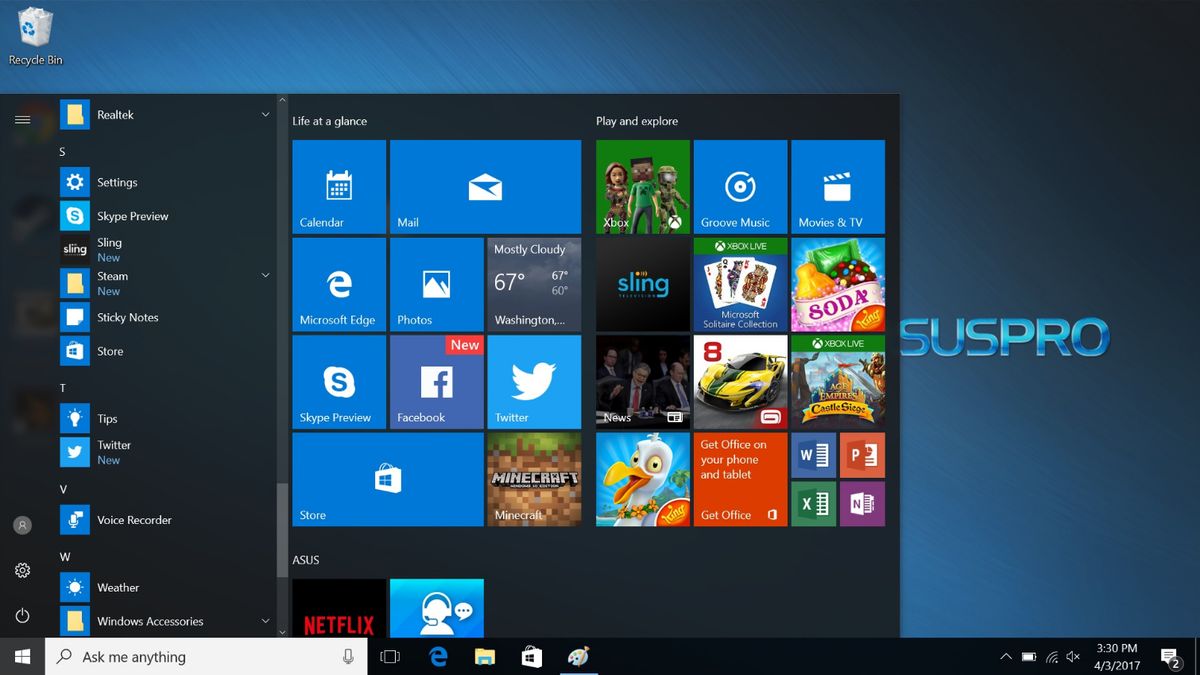
2. Sélectionnez Système.
Ce devrait être la première icône du menu, et elle ressemble à un ordinateur.
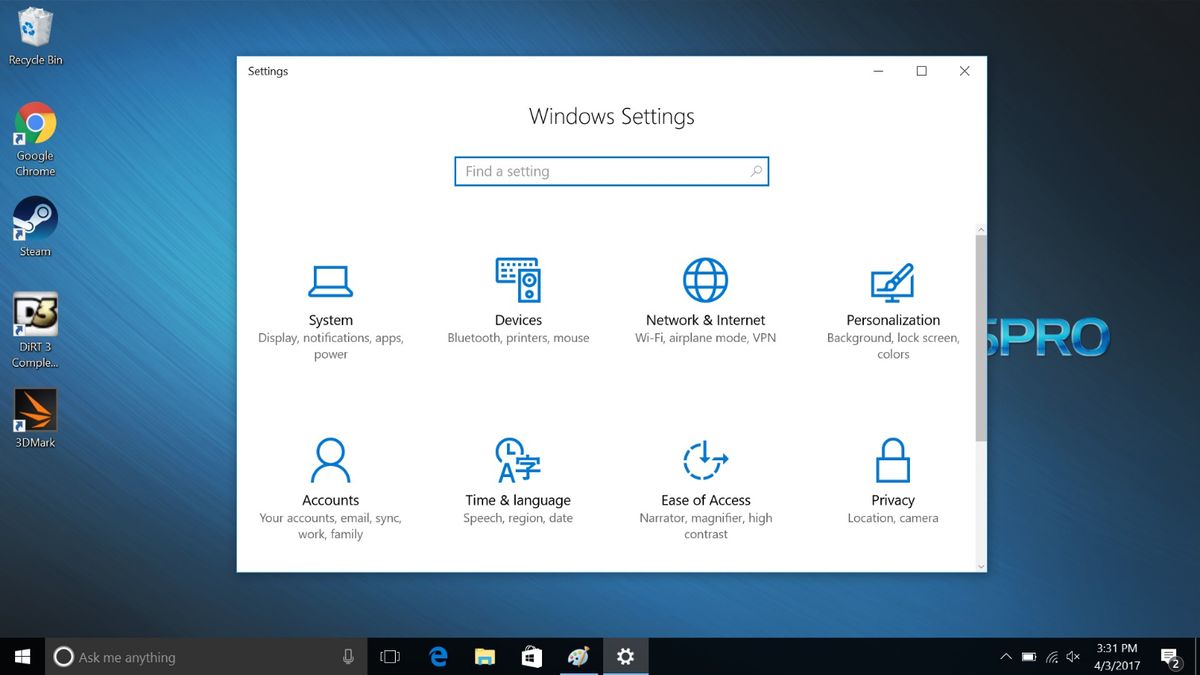
3. Assurez-vous que vous êtes dans le menu Affichage.
Vous devriez être amené ici automatiquement, mais si ce n’est pas le cas, c’est la première option à gauche de l’écran.
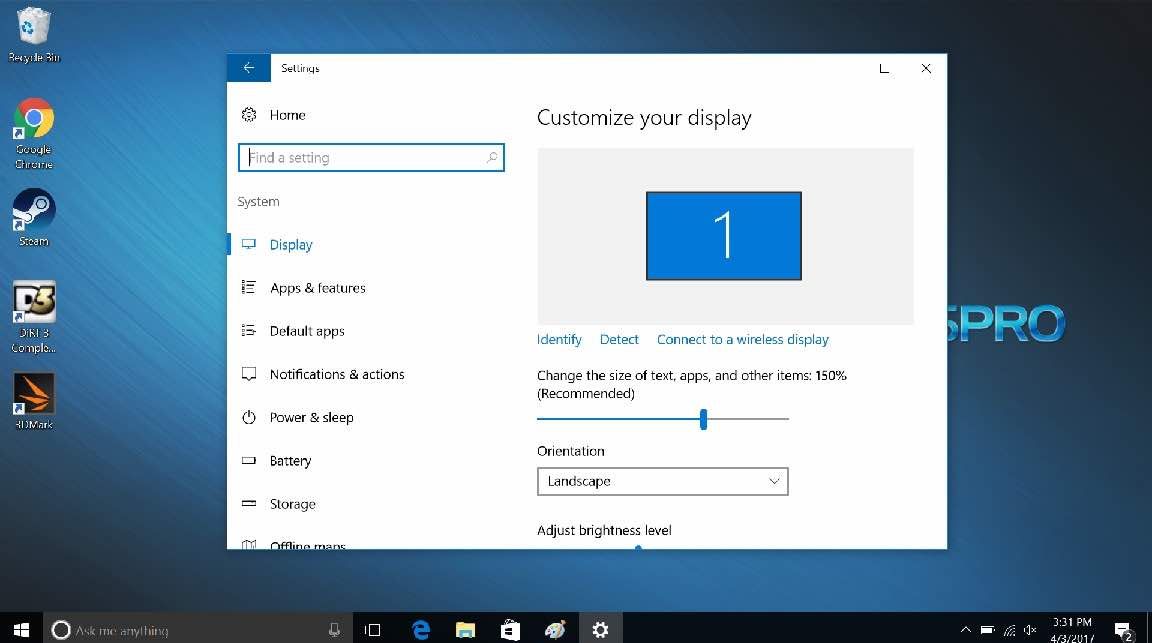
4. Cliquez sur « Connecter à un écran sans fil ».
Votre ordinateur va maintenant rechercher tout récepteur Miracast à portée.

5. Choisissez votre récepteur.
Votre écran devrait maintenant être reflété sur votre téléviseur. Pour vous déconnecter, il suffit de cliquer à nouveau sur l’appareil sur l’écran connecté.
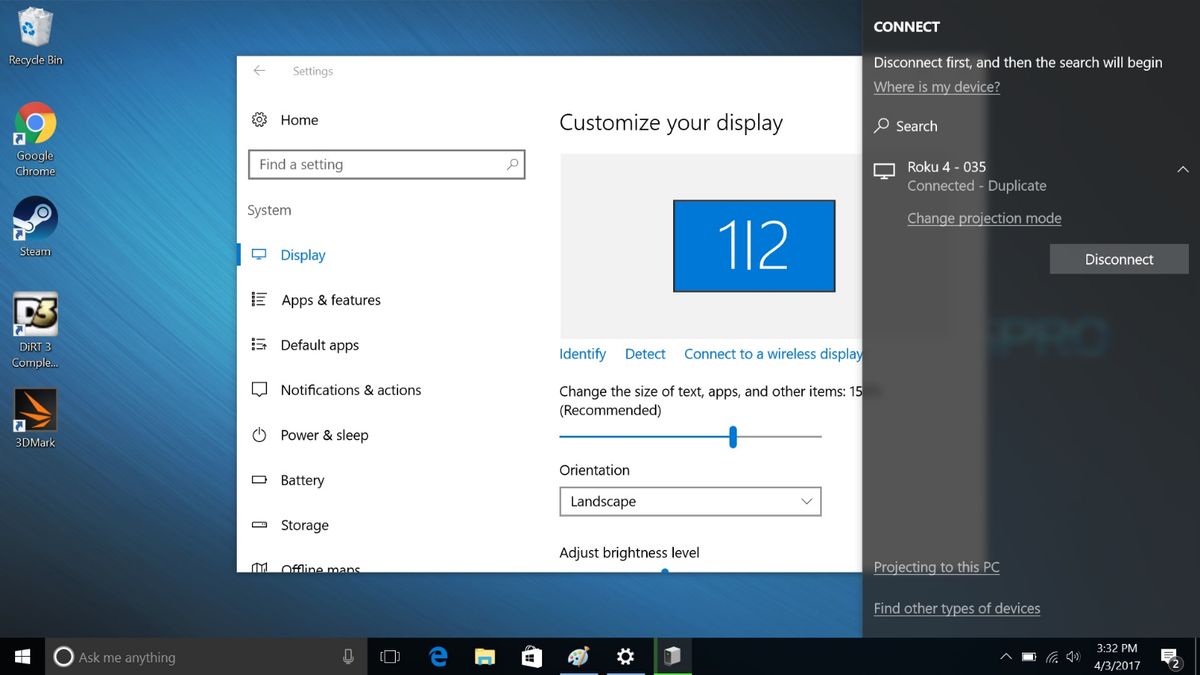
Méthode 2 : SERVEURS DE MÉDIAS
Émetteur requis : PC, Mac, appareil Android ou appareil iOS
Récepteur requis : Presque n’importe quel ordinateur, appareil mobile, lecteur de streaming ou console de jeu
Bien que les serveurs de médias nécessitent quelques minutes (ou quelques heures, selon la quantité de médias que vous avez accumulés) pour être configurés, ils constituent un moyen beaucoup plus fiable et efficace de diffuser du contenu en continu que ne l’est la mise en miroir d’écran.
Les programmes de serveurs de médias transforment essentiellement votre PC en un serveur distant qui diffuse de la vidéo vers un récepteur branché à votre téléviseur. Les récepteurs optimiseront souvent la vidéo diffusée en continu depuis les serveurs multimédias, quel que soit le format dans lequel elle est enregistrée, ce qui en fait un bon choix pour quiconque dispose d’une connexion Wi-Fi qui n’est pas assez fiable pour une mise en miroir parfaite de l’écran. (Bien sûr, disposer d’une connexion Wi-Fi puissante ne fera pas de mal.)
MORE : Comment acheter un lecteur multimédia en streaming
Des programmes de serveur multimédia de qualité, il y en a à la pelle, notamment sur Windows et Android. Bien que nous ne puissions pas discuter des spécificités de chaque programme sur le marché, nous allons donner une recommandation de logiciel libre par système. Si vous êtes curieux de connaître les autres options, il vous suffit de rechercher » serveur multimédia » sur Google et de voir ce qui se présente à vous. (Pour les options payantes, nous aimons Plex et PlayOn, mais aucun des deux n’est nécessaire.)
Quel que soit le système que vous utilisez, j’ai une recommandation : Mettez tous vos médias dans un seul endroit, facile à trouver ; appelez-le quelque chose comme » Médias « , » Serveur de médias » ou » Collection de vidéos. » En gardant tout à un seul endroit, votre serveur multimédia sera facile à naviguer, et cela permettra d’écarter tous les fichiers vidéo et audio auxiliaires provenant d’autres endroits de votre système.
Gardez également à l’esprit que, tout comme la diffusion de contenu à partir d’un serveur multimédia est différente de chaque appareil, la réception de ce contenu l’est également. D’une manière générale, vous allez vouloir rechercher l’application de lecteur multimédia par défaut de votre appareil, puis sélectionner votre PC dans une liste de sources de diffusion possibles. Si vous ne pouvez pas la trouver facilement, faites une recherche Google pour « serveur multimédia ». Il existe très peu d’appareils modernes qui ne peuvent pas accéder au contenu des serveurs multimédias.
Windows
1. Ouvrez Windows Media Player.
Vous pouvez trouver Windows Media Player sous Accessoires Windows dans le menu Démarrer. Ou, vous pouvez simplement le rechercher. Il existe de meilleurs programmes de serveur multimédia Windows (par exemple, VLC), mais celui-ci est déjà sur votre machine, et la configuration est infaillible.
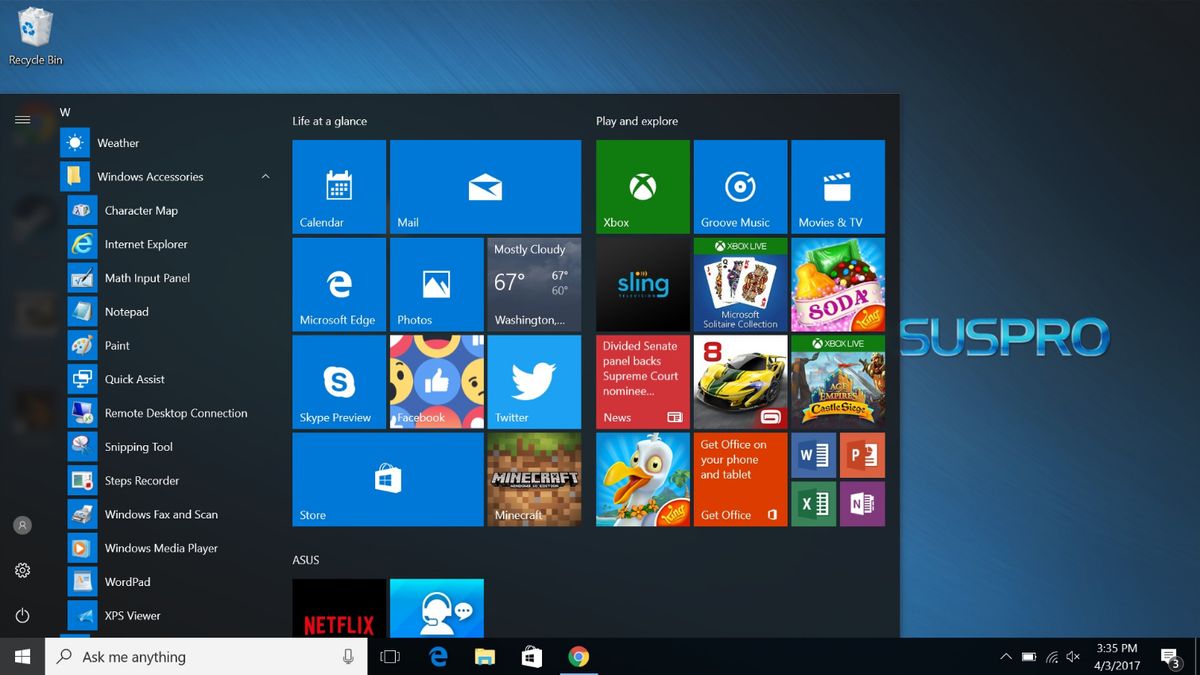
2. Cliquez sur Stream.
Il devrait être vers le haut du programme, juste en dessous de Library.
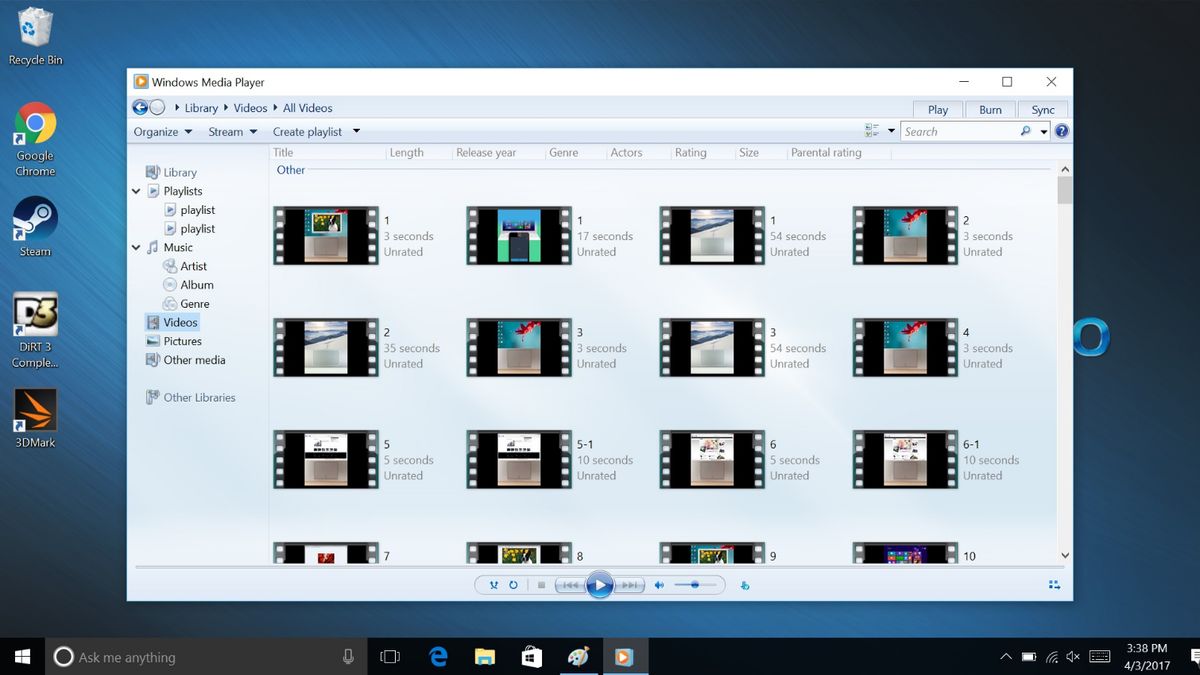
3. Sélectionnez « Activer la diffusion multimédia en continu ».
Cela devrait ouvrir une fenêtre contextuelle dans l’Explorateur Windows.

4. Confirmez votre choix.
Cliquez sur le bouton gris qui indique « Turn on media streaming ». Ensuite, appuyez sur OK.

5. Gérez vos médias. (facultatif)
Si le lecteur Windows Media n’est pas déjà configuré pour inclure votre vidéothèque, vous devrez prendre quelques minutes pour le faire. Tout d’abord, cliquez sur Organiser, situé vers le haut de l’écran ; puis cliquez sur « Gérer les bibliothèques et les vidéos. » Il ne vous reste plus qu’à ajouter le dossier dans lequel vous avez rassemblé vos fichiers vidéo, et le tour est joué. Soyez simplement patient pendant que le programme constitue votre bibliothèque.
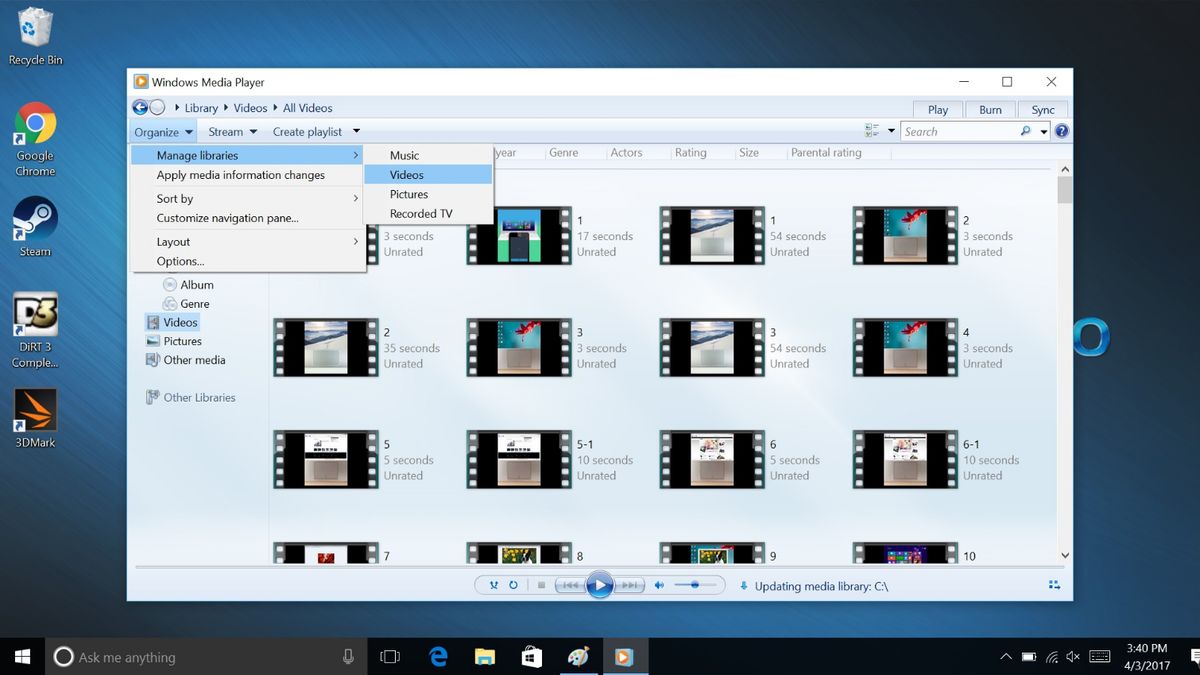
macOS
1. Téléchargez et installez Universal Media Server.
Suivez le lien pour acquérir ce programme de serveur multimédia gratuit et sans fioritures. Ensuite, ouvrez-le.

2. Cliquez sur Navigation/Paramètres de partage.
Cet onglet se trouvera en haut et au milieu du programme.

3. Ajoutez votre dossier de médias.
Cliquez sur l’icône du dossier ; puis ajoutez le ou les emplacements où vous avez stocké vos médias.
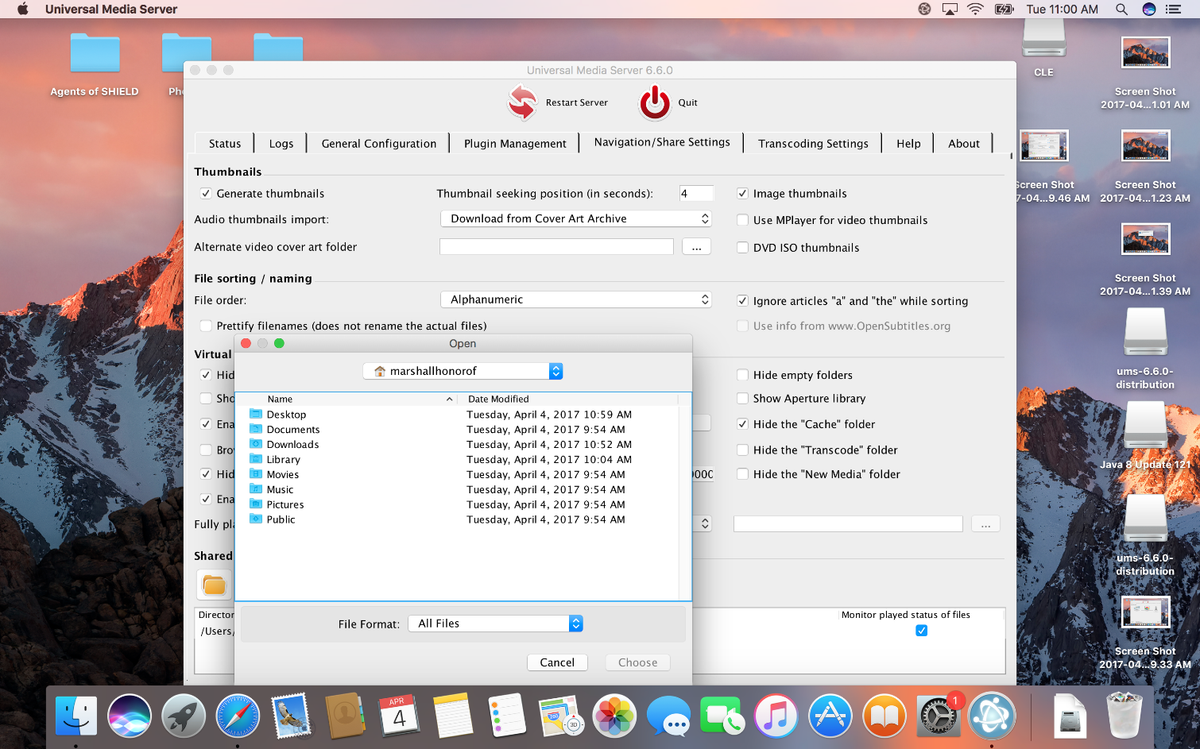
4. Vérifiez si votre récepteur est connecté.
Sous l’onglet Statut, vous devriez voir tous les appareils de votre réseau qui sont prêts à recevoir ce que vous diffusez. (Si, pour une raison quelconque, le programme ne diffuse pas automatiquement, cliquez sur Redémarrer le serveur en haut). Vous devriez être prêt à partir.
Ne perdez pas de vue que, même si Universal Media Server est très simple, ce n’est pas nécessairement le programme le plus facile à utiliser, surtout si vous avez beaucoup de fichiers AVI. Si c’est le cas, il est probablement préférable de payer pour Plex, qui fonctionne très bien avec les Mac (ainsi que les PC).
Android
1. Installez BubbleUPnP depuis la boutique Google Play.
Comme Windows, Android dispose d’une pléthore de bons serveurs multimédias. J’ai trouvé que BubbleuPnP était le plus simple, mais cela vaut la peine d’expérimenter quelques options gratuites ou de débourser quelques dollars si vous voulez quelque chose de joli.
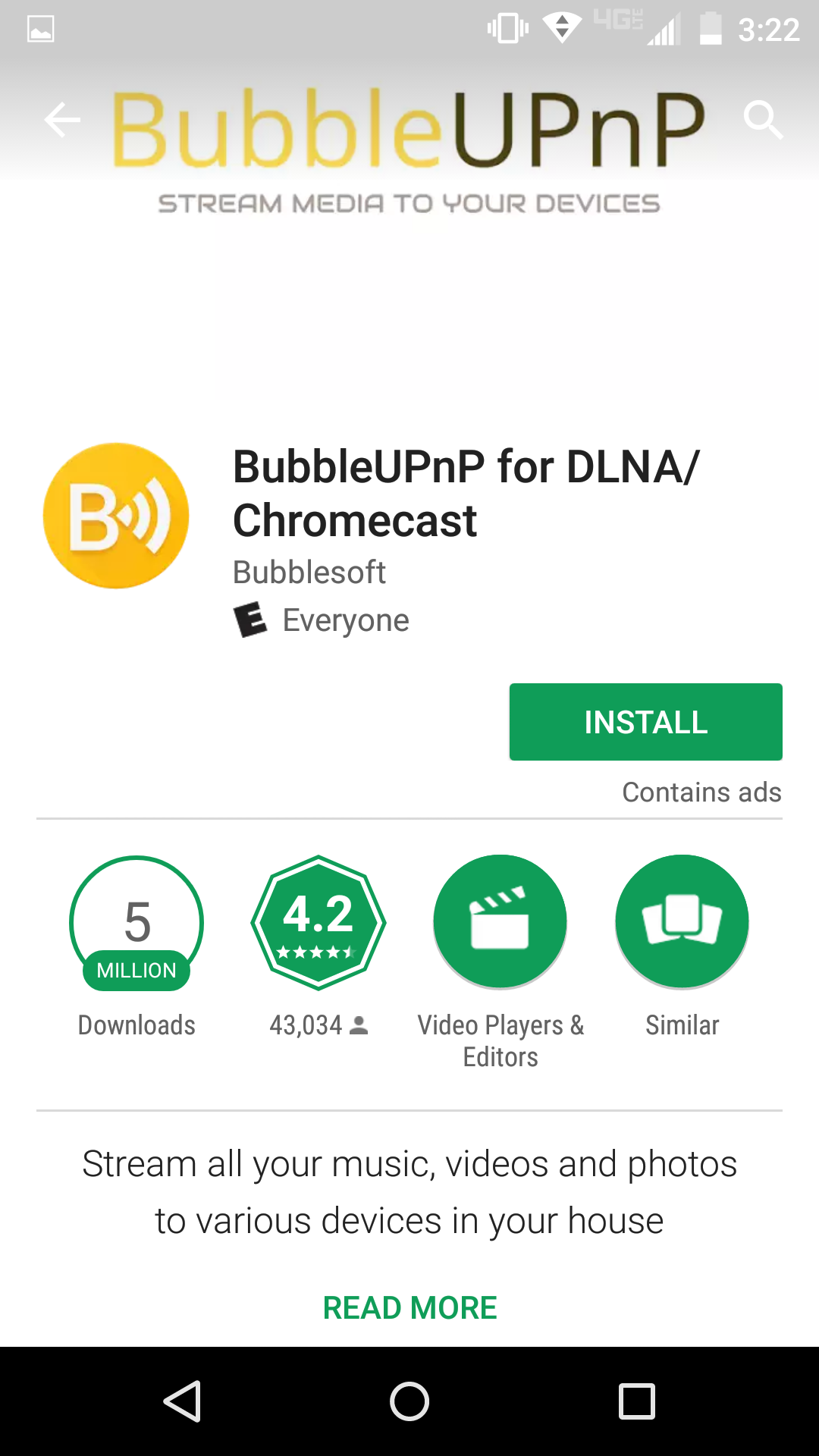
2. Ouvrez le menu.
BubbleUPnP devrait trouver automatiquement tous vos dossiers multimédias, il vous suffit donc d’ouvrir le menu dans le coin supérieur gauche. Il ressemble à trois lignes parallèles.
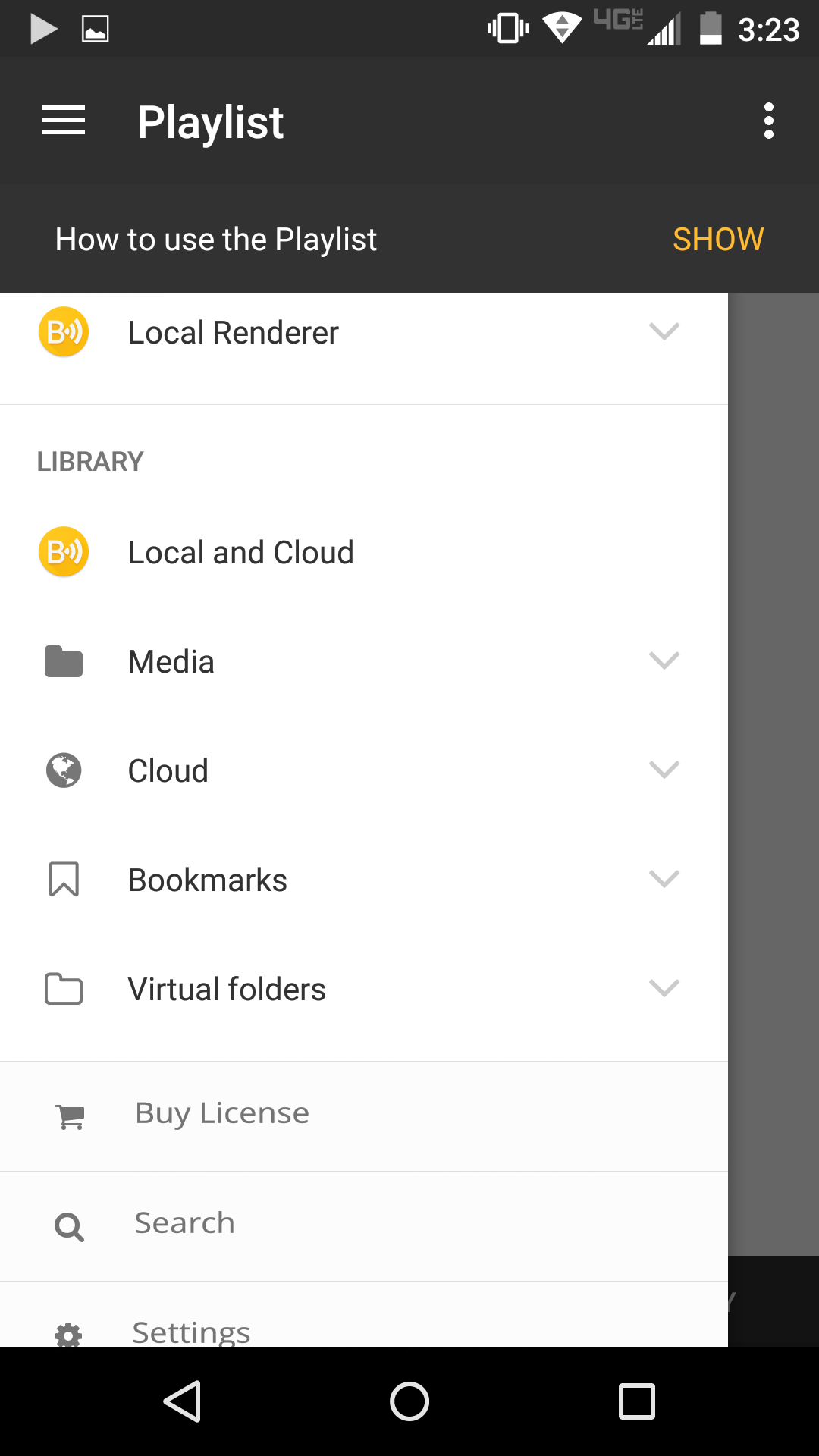
3. Sélectionnez Renderer local.
Sous Renderer local, vous devriez voir tous les récepteurs disponibles, comme les Chromecasts et les PS4. Gardez à l’esprit que cette étape peut ne pas être nécessaire ; BubbleUPnP a tendance à commencer à diffuser dès que vous l’allumez.
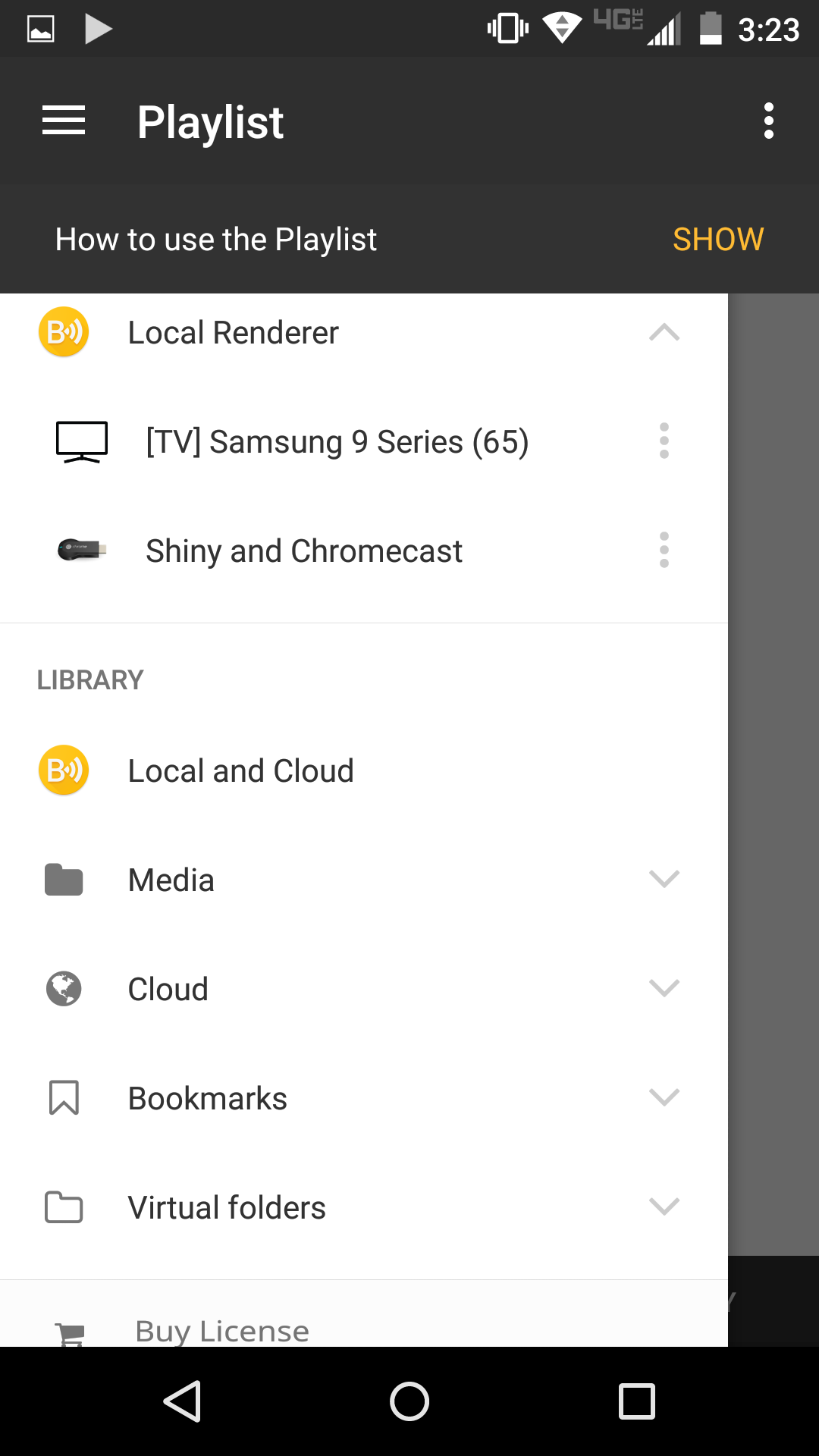
4. Sélectionnez votre récepteur.
Encore, vous n’aurez peut-être pas à le faire, mais si vous avez affaire à un récepteur qui n’a pas d’interface navigable (comme un Chromecast), vous pouvez simplement sélectionner votre récepteur et la vidéo que vous souhaitez regarder. Elle devrait commencer à être diffusée sur votre écran de télévision.
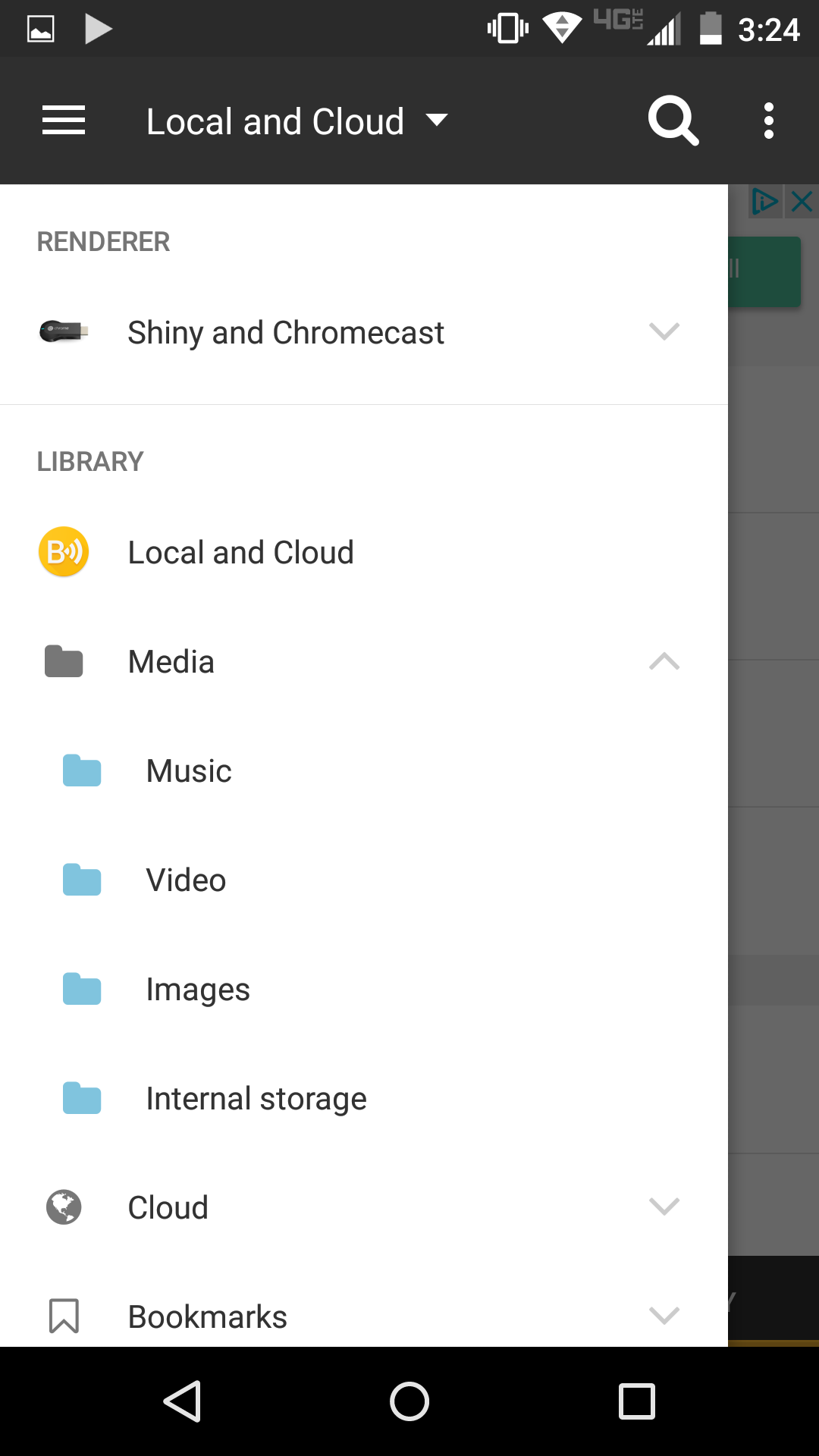
iOS
1. Téléchargez et installez ArkMC.
Les serveurs multimédias pour iOS sont relativement rares, mais ArkMC fait ce qu’il annonce sans trop d’histoires.
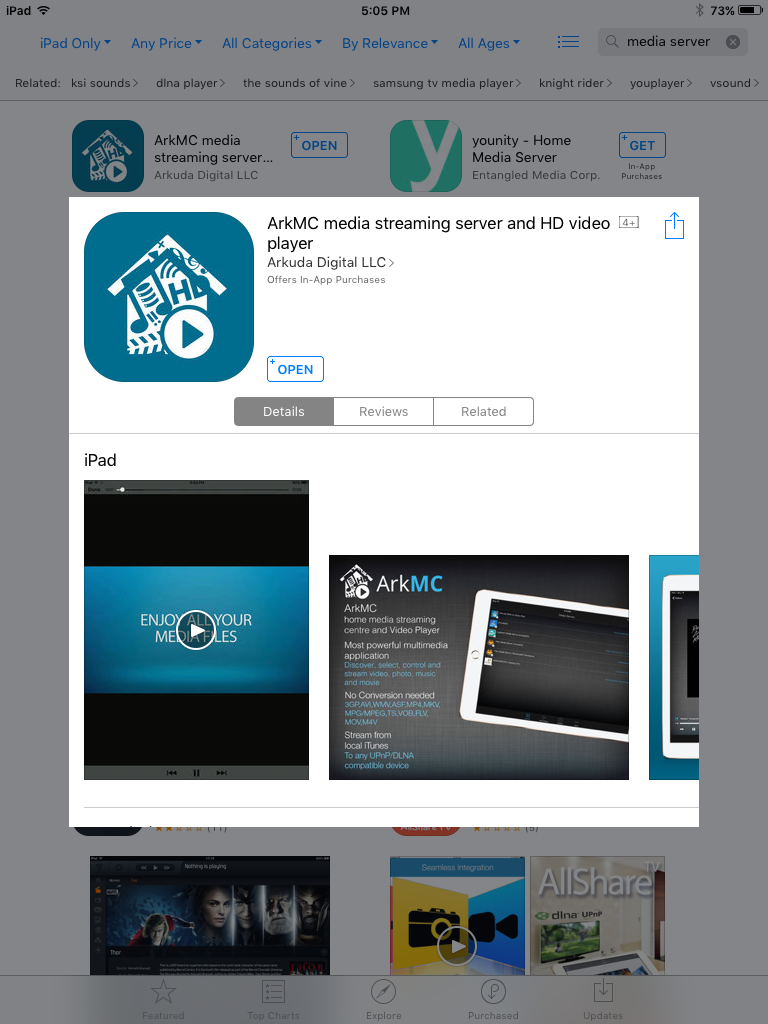
2. Ouvrez le programme, et laissez-le diffuser.
Comme BubbleUPnP, dès que ArkMC s’ouvre, il devrait automatiquement trouver votre média et commencer à le diffuser aux récepteurs potentiels. Recherchez votre appareil iOS sur votre récepteur, et vous devriez pouvoir lire tous les médias que vous avez stockés.
Ne perdez pas de vue que vous ne pourrez pas lire les fichiers provenant d’iTunes car ils sont soumis à la protection contre la copie d’Apple. Si vous voulez diffuser des titres iTunes, vous aurez besoin d’un Apple TV et d’AirPlay.
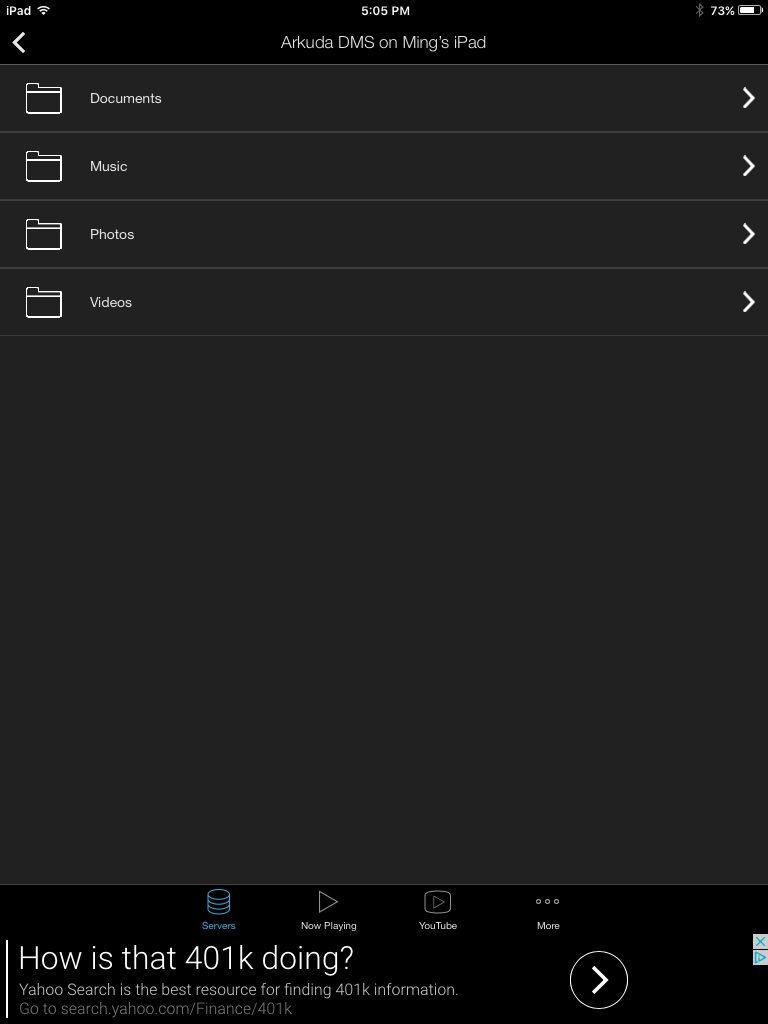
Captures d’écran : Tom’s Guide
Roku Streaming Stick+
Le Roku Streaming Stick+ est tout simplement l’appareil de streaming 4K HDR le plus complet que vous pouvez obtenir pour le prix.
![]()
Google Chromecast (3e génération)
Le nouveau Google Chromecast est rapide et intuitif, mais ce petit dongle attrayant est en retard sur son temps.
![]()
Amazon Fire TV Cube
L’Amazon Fire TV Cube est un excellent mariage entre une enceinte Echo et un appareil Fire TV capable de contrôler votre salon.
Guides d’achat associés :
Meilleurs lecteurs multimédias en streaming
Meilleurs récepteurs Miracast
Meilleurs dispositifs de mirroir d’écran sans fil
.Mirroring Devices
Comment choisir le bon décodeur
Nouvelles récentes
.
0 commentaire