Parfois, Windows 7 ou Win 8 OS ne lit pas correctement le profil utilisateur, par conséquent, il se charge avec un profil temporaire qui ressemble à un tout nouveau profil utilisateur. Si vous n’êtes pas conscient qu’il s’agit d’un profil temporaire sur votre ordinateur portable ou de bureau Windows, alors vous serez surpris de voir le tout nouveau bureau sans vos fichiers, dossiers, icônes de raccourcis de programmes et paramètres personnalisés. Ce guide pas à pas vous montre comment résoudre le problème du profil temporaire sur Windows 7/8.1/10 et Windows Vista également.
« Vous avez été connecté avec un profil temporaire »- c’est le fameux message de Windows 7 que vous verrez lorsque vous aurez ce problème. Ce guide a été mis à jour avec plusieurs méthodes, plus d’informations, des apports, des liens connexes et l’expérience que j’ai eue sur ce même problème dans un environnement de domaine et de groupe de travail.

Pourquoi Windows 7/8.1 (& Vista) se charge-t-il avec un profil temporaire ?
De toute évidence, votre profil (les fichiers et dossiers situés sous C:\Users\user_name) est corrompu. Il existe une autre possibilité qui est un retard dans la lecture de vos fichiers de profil en raison d’une analyse antivirus ou autre pendant le démarrage. Habituellement, après avoir tapé votre nom d’utilisateur et votre mot de passe, Windows essaie de lire et de charger votre profil s’il est corrompu ou retardé dans la lecture, Windows se chargera avec un profil temporaire pour donner un accès temporaire sur l’ordinateur.
Problème de profil temporaire sur Windows 10 et 8.1
Il est rare que les ordinateurs Windows 10 ou 8.1 se chargent avec le profil temporaire. Ces systèmes d’exploitation gèrent mieux ce problème que l’ancien Windows 7. Avec toutes les dernières mises à jour de Windows et un bon matériel informatique, je doute que vous soyez confronté à ce problème sur les derniers Systèmes d’exploitation. Si vous rencontrez le même problème de profil temporaire sous Windows 10 ou 8.1, vous pouvez suivre les mêmes étapes ci-dessous. La modification du registre devrait résoudre le problème facilement.
Comment résoudre le problème de profil temp de Windows 7 sur un environnement de groupe de travail et de domaine
Les captures d’écran ci-dessous prises à partir de systèmes d’exploitation mixtes, toujours valables pour tous les OS Windows de bureau.
1) Avant de faire quoi que ce soit, redémarrez l’ordinateur 2 ou 3 fois pour voir s’il revient à votre ancien profil correct. Passez à l’étape suivante si cela ne fonctionne pas.
Modification du registre
2) Renommez le registre du profil temporaire et revenez aux anciens paramètres du registre pour le profil correct. Très probablement, cette méthode va régler le problème.
a) Connectez-vous à l’ordinateur avec le profil temporaire.
b) Démarrez l’éditeur de registre en tapant regedit dans la boîte de recherche de Windows 7/8.1 ou Windows 10.
c) Naviguez à l’emplacement suivant .
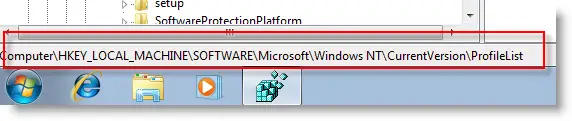
d) Vous verrez des clés similaires sous la liste des profils, mais une avec .bak, comme indiqué ci-dessous.
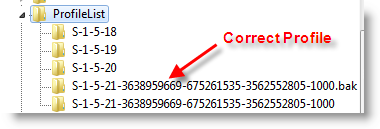
e) La clé avec .bak est votre ancien profil utilisateur correct. Actuellement, votre ordinateur Windows 7/8.1 s’est connecté avec un nouveau profil (temporaire) avec la même clé. Donc, renommez la nouvelle clé de profil (qui n’a pas de .bak) et supprimez .bak de la clé de profil correcte.
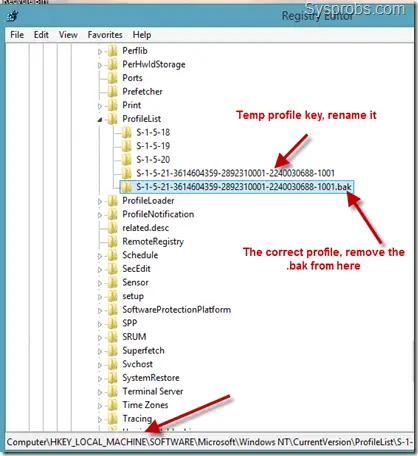
.
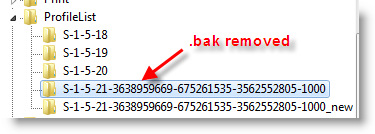
f) C’est tout. Déconnectez-vous et connectez-vous (ou redémarrez) avec votre nom d’utilisateur et votre mot de passe. Vous devez récupérer votre profil correct avec les icônes et les paramètres du profil dans Windows 7 si vous avez de la chance.
Toujours si l’ordinateur portable Windows 7 se charge avec le profil temporaire et crée une clé de registre avec .bak, cela signifie que le profil utilisateur est mal corrompu et que le système d’exploitation ne le lit pas correctement.
3) Peu de fois cette méthode a fonctionné pour moi, réparez les fichiers corrompus. Habituellement, les fichiers ‘Ntuser’ corrompus causent ce problème. Donc, exécutez le disque de vérification pour la partition qui a le profil de l’utilisateur.
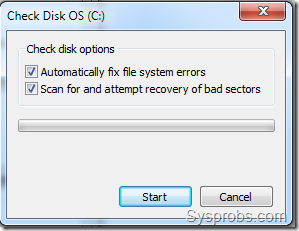
Après avoir redémarré l’ordinateur pour exécuter le check disk, si vous voyez des entrées corrompues et un processus de réparation à l’intérieur de votre dossier de profil utilisateur, alors vous pouvez espérer une bonne nouvelle ici. S’il trouve et répare les fichiers, en particulier les fichiers Ntuser, vous pouvez récupérer votre ancien profil Windows 7.
Disque de réparation sur Windows 8.1/10
Même si Windows 8 et Windows 8.1 effectue la vérification des erreurs de disque automatiquement dans le cadre de la » maintenance automatique « , vous pouvez toujours l’exécuter manuellement lorsque vous êtes confronté à ce problème de profil temporaire. Si une corruption des fichiers système est trouvée, cela sera corrigé pendant l’analyse.
a) Cliquez avec le bouton droit de la souris sur le lecteur C, Outils et Vérification des erreurs.
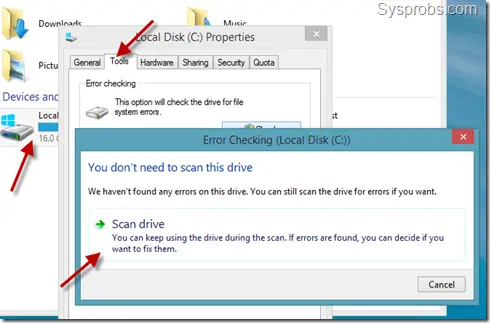
b) La méthode recommandée pour trouver et remplacer les fichiers corrompus dans Windows 8 et 8.1 est d’exécuter l’analyse ‘SFC’.
Démarrez l’invite de commande en tant qu’administrateur comme indiqué ci-dessous (recherchez cmd, faites un clic droit et sélectionnez ‘Exécuter en tant qu’administrateur’)
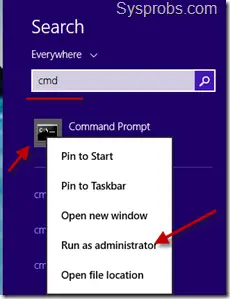
Tapez sfc /scannow et appuyez sur la touche Entrée pour lancer le processus. Vous devrez peut-être avoir avec vous le DVD d’installation de Windows pour ce processus, il est nécessaire pour remplacer les fichiers corrompus du support d’installation original.
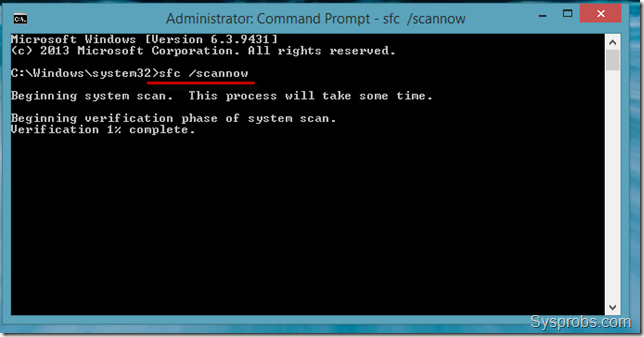
Redémarrer le PC après avoir réparé/remplacé les fichiers corrompus (si trouvé), éventuellement, cela pourrait régler le problème.
Essayer la restauration du système
La restauration du système est une autre solution que vous pouvez essayer avant de passer à l’étape suivante. Comme la restauration du système n’affecte pas les fichiers utilisateur, elle remettra l’état du système (avec les modifications apportées au système) à une certaine date où il fonctionnait parfaitement.
Quelques utilisateurs ont signalé cette méthode comme solution au problème de chargement temporaire du profil sur les ordinateurs Windows 8.1/10 et Win 7.
Aussi, vous pouvez essayer une restauration du système ou une réinstallation (réparation) de l’ensemble du système d’exploitation Windows 8 si aucune des étapes ne fonctionne pour vous.
Si les étapes ci-dessus ne vous aident pas, alors nous devons créer un nouveau profil avec le nouveau nom d’utilisateur.
Créer un nouveau compte utilisateur
Basiquement, nous devons créer un nouveau compte utilisateur, nous connecter avec lui et transférer les données de l’ancien profil utilisateur vers le nouveau profil utilisateur. C’est facile dans un environnement de groupe de travail (PC domestiques et individuels) car vous pouvez créer un nouveau nom d’utilisateur localement, mais c’est délicat dans l’environnement de domaine. En effet, le compte utilisateur existant se trouve déjà sur le serveur de domaine et il n’y a aucun problème. De plus, la création d’un nouveau compte d’utilisateur de domaine différent causera des problèmes sur les courriels d’entreprise, l’appartenance aux groupes de domaine et les autorisations partagées.
Donc, nous devons traiter les deux cas séparément.
4) Créez un nouveau nom d’utilisateur dans l’environnement sans domaine (groupe de travail) à partir du panneau de configuration ou de la gestion des ordinateurs. Assurez-vous d’ajouter le nouvel utilisateur au groupe des administrateurs.
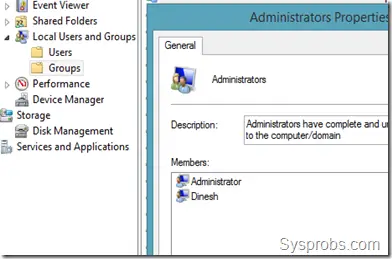
Login avec le nouveau nom d’utilisateur et commencez à copier vos anciennes données de l’ancien profil. Je copie normalement les données ci-dessous,
a) Mes documents (musique, vidéos et téléchargements)
b) Bureau
c) Favoris
d) Tout fichier outlook PST (trouvez plus d’informations sur l’emplacement des fichiers PST ici)
Mais Microsoft suggère de copier l’ensemble de l’ancien profil utilisateur (sauf 3 fichiers) comme indiqué dans ce lien du site officiel.
5) Nouveau profil utilisateur dans l’environnement du domaine.
Puisque nous ne pouvons pas supprimer et créer le nouveau compte utilisateur du domaine à cette fin, nous allons jouer avec l’ordinateur client uniquement. Supprimons complètement le profil utilisateur et recréons-le à nouveau.
Copiez les données importantes de l’utilisateur (de a à d dans l’étape 4 ci-dessus) ou les dossiers entiers du profil corrompu vers un nouvel emplacement (comme le lecteur D ou un dossier différent dans le lecteur C), vérifiez deux fois que vous avez copié tous les dossiers et fichiers requis de l’ancien profil car nous allons supprimer le dossier original maintenant.
Allez dans les paramètres avancés du système comme indiqué ci-dessous, cliquez sur Paramètres (profils utilisateur), sélectionnez le profil utilisateur corrompu qui ne se charge pas correctement dans Windows 7, puis appuyez sur le bouton Supprimer. Le bouton de suppression ne sera activé que si vous vous connectez avec le compte utilisateur différent.
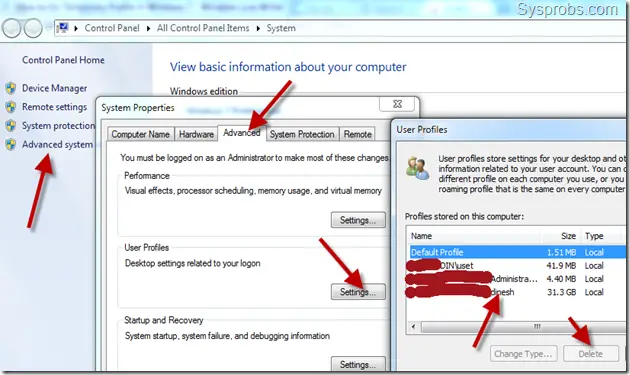
Ceci supprimera tout le profil utilisateur et le SID utilisateur associé de l’ordinateur, y compris les clés de registre dont nous avons parlé précédemment. Vous pouvez vérifier la suppression correcte d’un compte d’utilisateur (SID) en vérifiant le dossier C:\Users. Une fois qu’il a été correctement supprimé, redémarrez l’ordinateur et connectez-vous avec le même nom d’utilisateur (qui n’a pas été chargé précédemment). L’ordinateur devrait créer un nouveau profil utilisateur comme la première fois que l’utilisateur se connecte.
Vous devez recopier vos anciennes données importantes dans le nouveau profil et définir les clients outlook de messagerie etc…si nécessaire.
Je suis sûr que l’une des étapes ci-dessus réglera le problème de profil temporaire sur l’ordinateur Windows. Faites-nous savoir laquelle a fonctionné pour vous.
.
0 commentaire