Description du tutoriel sur le flou d’arrière-plan dans Photoshop
Avoir un arrière-plan doux et hors champ est un moyen extrêmement efficace d’attirer l’œil du spectateur sur votre sujet et c’est également un look très recherché qui devrait faire partie de l’ensemble des compétences de chaque photographe. Comme toujours, le meilleur moyen d’y parvenir est de le faire dans l’appareil photo. Donc, lorsque vous recherchez ce look, essayez d’utiliser un objectif avec une grande ouverture maximale – comme un 50 mm f/ 1,2 ou f/ 1,4 qui sont tous deux fantastiques pour photographier des portraits avec une faible profondeur de champ.
Parfois cependant, vous n’avez pas le bon objectif ou vous n’êtes pas en mesure de photographier aussi grand ouvert en raison des conditions d’éclairage. C’est là que Photoshop peut vous sauver la mise et flouter parfaitement l’arrière-plan de n’importe quelle image.
Créer un effet de profondeur de champ réaliste dans Photoshop
Cette technique consiste à faire une sélection précise du ou des sujets de la photo, à les dupliquer, à les retirer de l’arrière-plan original, à flouter l’arrière-plan, puis à les replacer dans l’image. Cela prend un peu de temps, mais l’effet est réaliste et peut facilement transformer une image en une image que votre client va adorer !
Tutoriel sur le flou d’arrière-plan étape par étape
Télécharger les images d’exemple
Télécharger
Ouvrir les images d’exemple dans Photoshop
Premièrement, placez le fichier comment_créer_un_arrière-plan_fou et rêveur_dans_photoshop.jpg dans Photoshop en allant dans Fichier et Ouvrir… ou en faisant glisser et en déposant les fichiers dans l’espace de travail.
Edition de l’exemple : application du flou gaussien
Dupliquer le calque d’arrière-plan en appuyant sur CMD ou CTRL + J sur le clavier ou en cliquant et en faisant glisser le calque d’arrière-plan vers le symbole Nouveau calque en bas du panneau des calques pour dupliquer le calque.
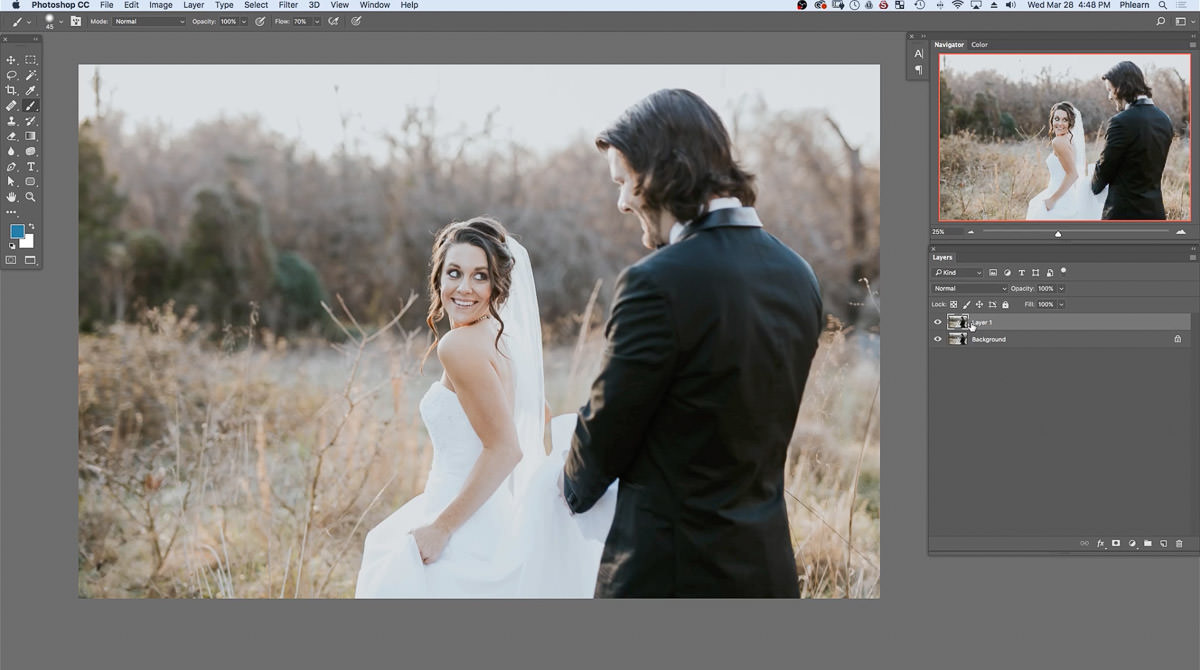
Le symbole Nouveau calque est identifié par un carré au coin replié, qui se trouve juste à côté de la corbeille.
Le calque dupliqué devrait apparaître comme Calque 1 dans le panneau Calques.
En haut de l’espace de travail, localisez Filtre et descendez jusqu’à Flou.
Dans Flou, sélectionnez Flou gaussien….
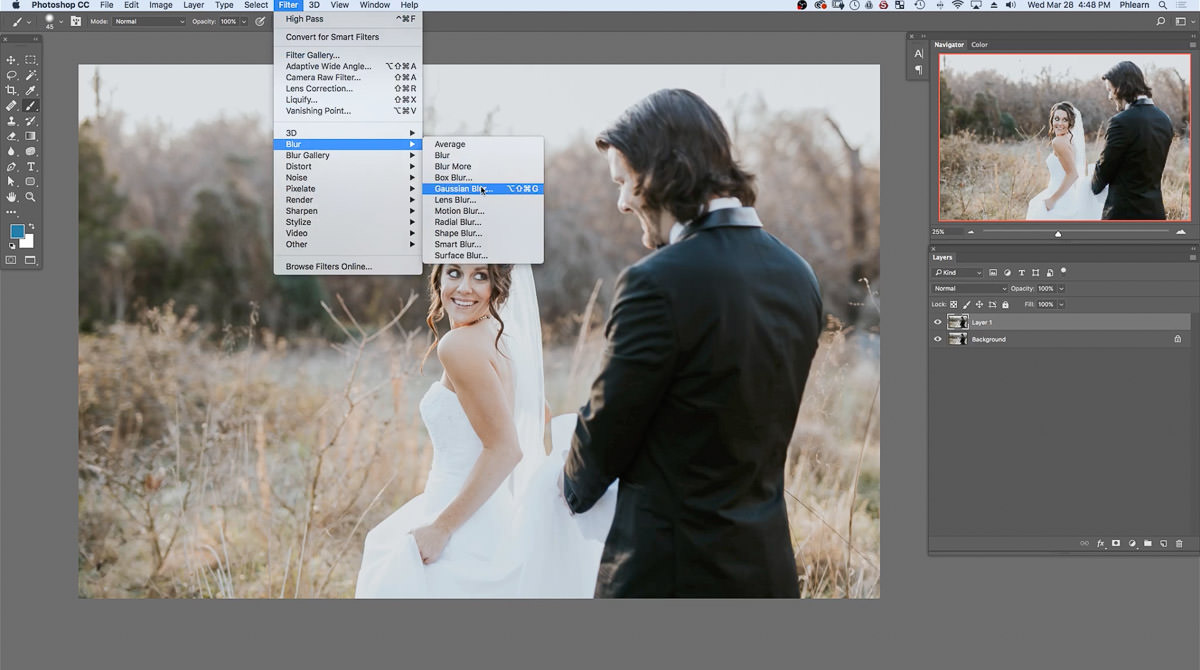
Une fois sélectionnée, la fenêtre Flou gaussien apparaît.
Voyez comment un aperçu zoomé de l’image avec l’effet de flou gaussien est présenté. Cet aperçu permet de prévisualiser les paramètres actuels dans la fenêtre avant de les appliquer à l’image réelle.
Placez le curseur Radius et Pixels sous l’aperçu de l’image.
En déplaçant le curseur Pixels vers la gauche ou la droite, l’effet de flou gaussien augmente et diminue.
Positionnez le Radius sur 40.2 et appuyez sur OK.
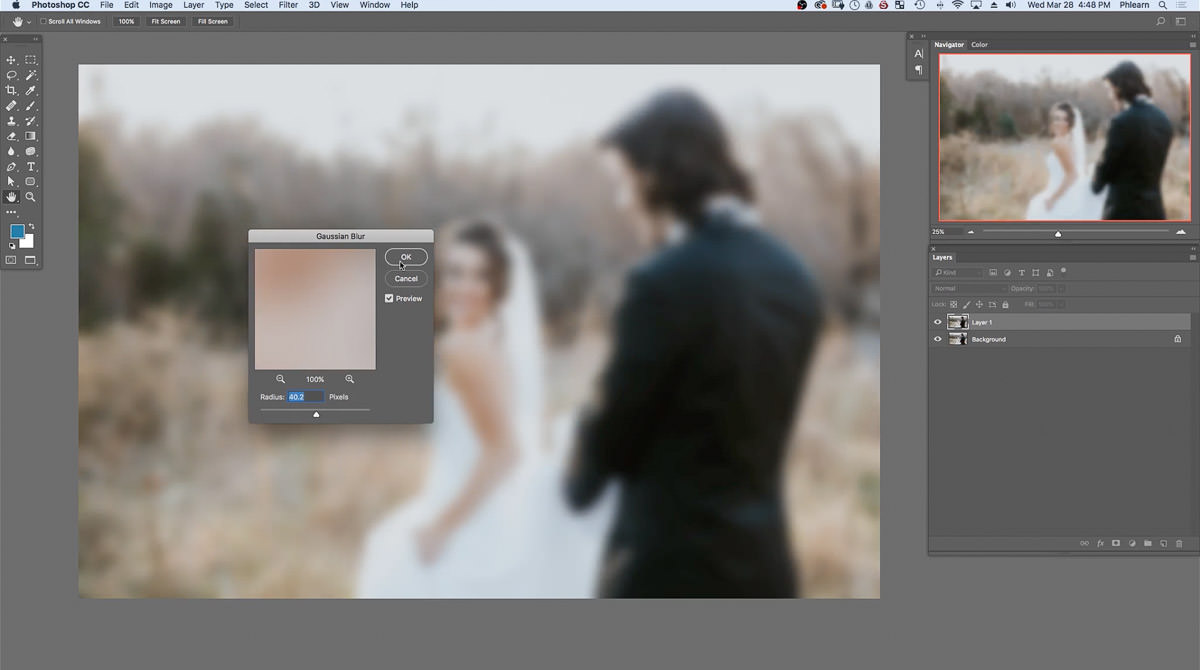
Edition d’exemple : flou étendu
Voyez comment le flou gaussien a non seulement affecté l’arrière-plan mais aussi les sujets.
Repérez le haut du panneau des calques où se trouve l’opacité.
Alors que le calque 1 est sélectionné, abaissez et augmentez l’Opacité.
A mesure que l’Opacité est ajustée, remarquez comment le flou gaussien s’étend au-delà des sujets principaux.
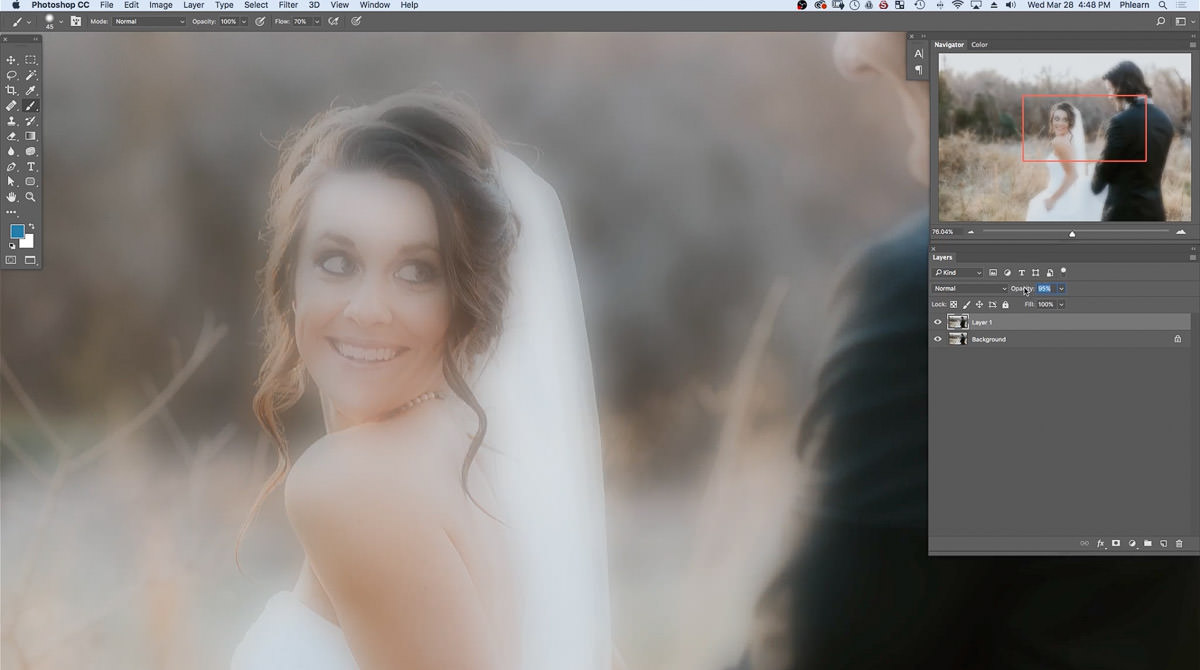
Puisque le flou autour des sujets principaux s’étend au-delà des individus, appliquer un flou d’une manière différente est plus conseillé.
Edition d’exemple : appliquer un flou avec un masque de calque
Pour les exemples, créez un masque de calque pour le calque 1.
Pour créer un nouveau masque de calque, localisez le bas du panneau Calques.
Sélectionnez le symbole avec le rectangle avec un cercle au milieu. Ce symbole représente le masque de calque.
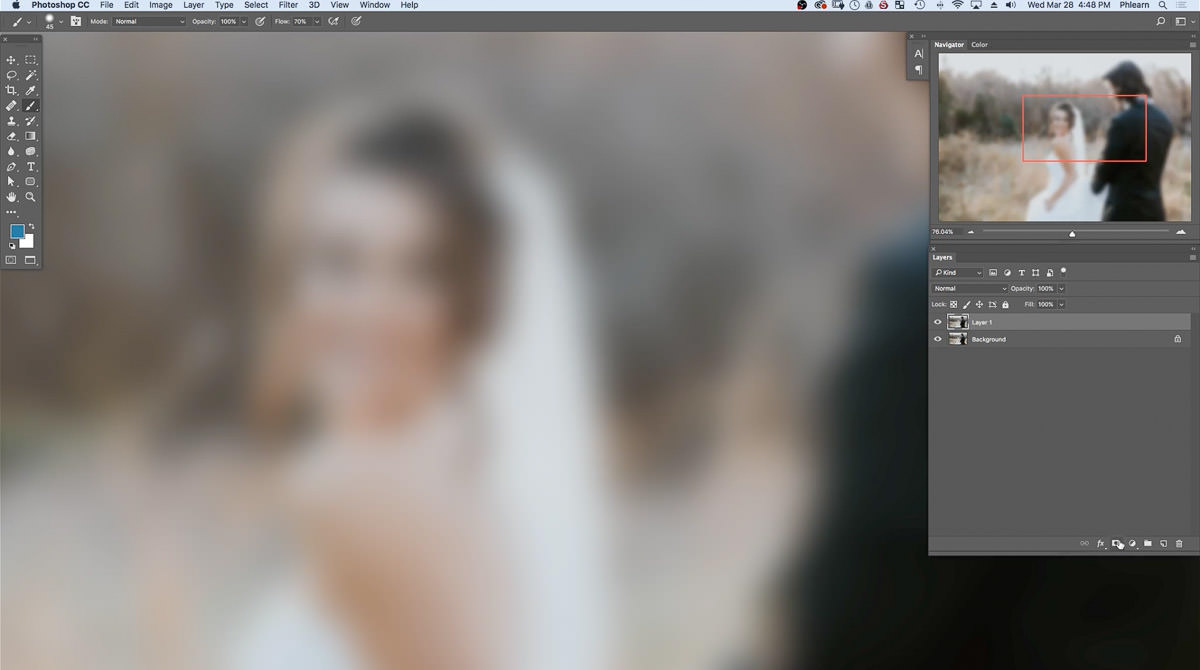
Si le noir est défini comme couleur de premier plan, tapez CMD + Suppr ou CTRL + Retour arrière sur le clavier pour remplir de noir le masque de calque pour le calque 1.
Si le noir n’est pas déjà sélectionné comme couleur de premier plan, localisez le bas du panneau d’outils. Remarquez comment il y a deux boîtes colorées. La couleur du dessus représente la couleur d’avant-plan et la couleur derrière représente la couleur d’arrière-plan.
Localiser les deux plus petites boîtes colorées sous les couleurs d’avant-plan et d’arrière-plan.
C’est le bouton Couleurs d’avant-plan et d’arrière-plan par défaut.
Il suffit de cliquer sur le symbole ou d’appuyer sur D au clavier.
Vous remarquez que les couleurs d’avant-plan et d’arrière-plan sont le blanc et le noir.
Appuyez sur X au clavier pour changer l’avant-plan en noir.
Maintenant, appuyez sur CMD + Delete ou CTRL + Backspace au clavier.
Le masque de calque pour le calque 1 sera maintenant rempli de noir.
Maintenant, appuyez sur X sur le clavier pour changer la couleur du premier plan en blanc.
Puisque le masque de calque est rempli de noir, cela indique que l’effet ajouté au calque 1 ne sera pas appliqué à l’image entière car il est actuellement caché.
Pour révéler le flou ajouté au calque 1, il suffit de peindre avec du blanc autour de la mariée.
Veuillez noter qu’un contour de halo apparaîtra autour du sujet principal au fur et à mesure que le flou sera appliqué.
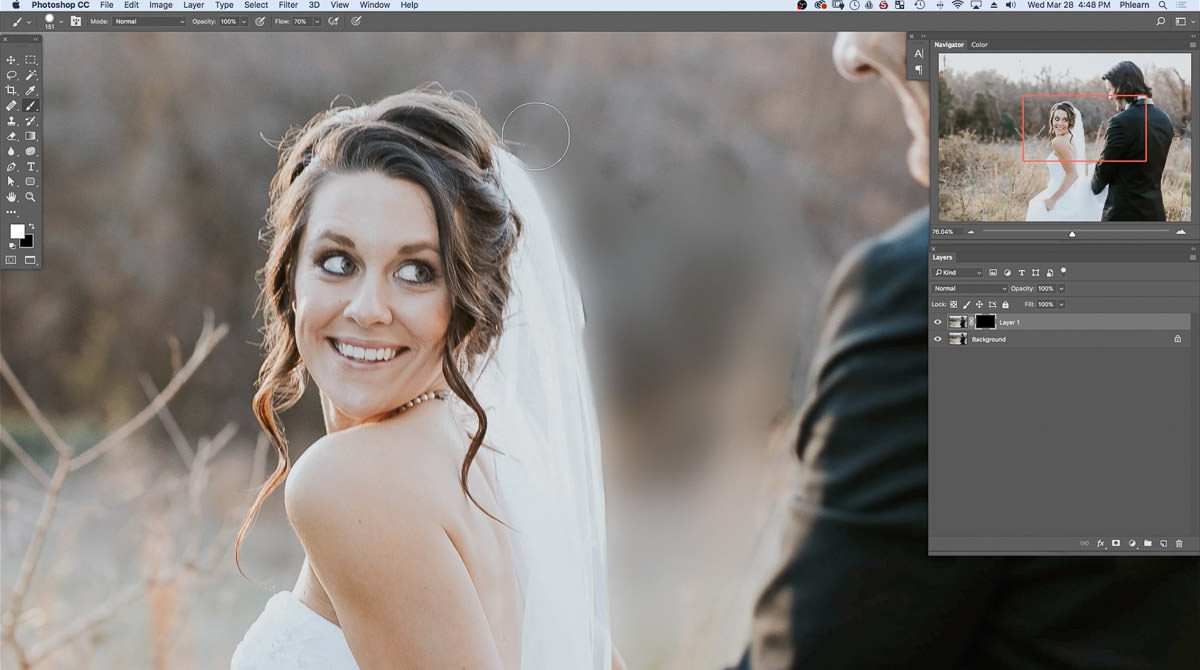
Cet effet se produit parce que les sujets sont inclus dans le flou.
Pour voir la différence entre l’image originale et l’image qui a été floutée, maintenez la touche Maj et cliquez sur le masque de calque Layers 1 pour voir la différence.
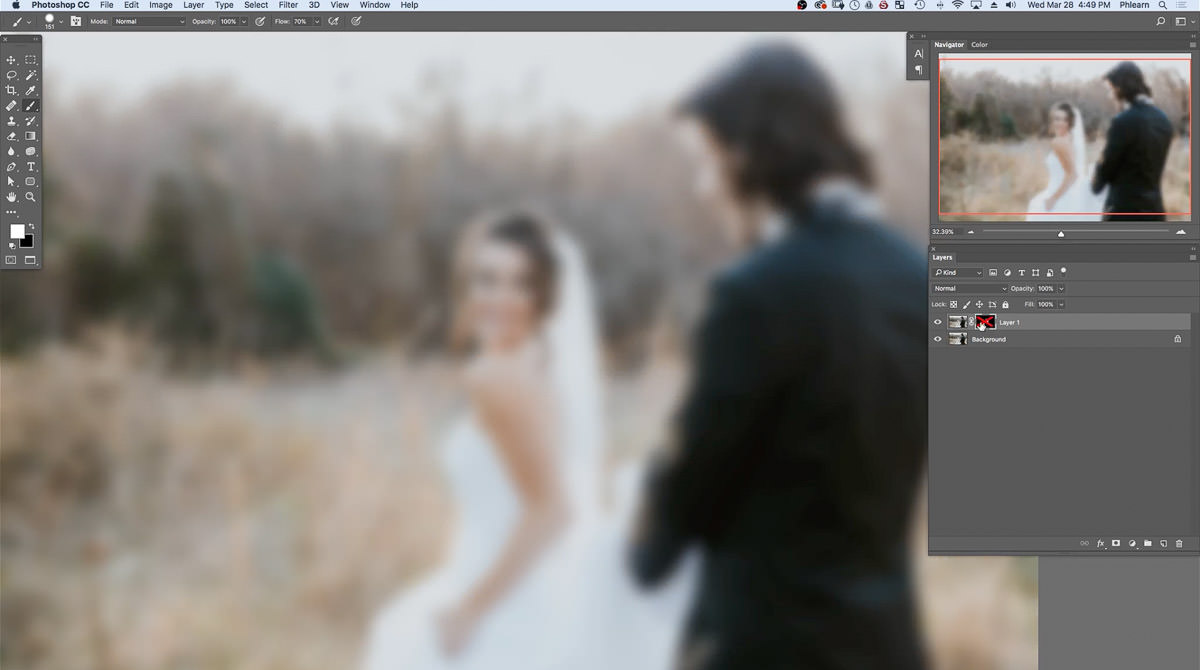
Lorsque vous l’appliquez, un X rouge apparaît sur le masque de calque.
Pour supprimer le X rouge, maintenez Shift et cliquez sur le masque de calque Calques 1.
Une autre façon de voir la différence est de sélectionner et désélectionner la couche 1.
Cet aspect est le plus important pour cette image.
Maintenant, supprimez la couche 1.
Surligner avec l’outil Plume
L’outil Plume est un moyen essentiel de personnaliser la façon dont l’effet de flou affecte l’image.
Pour plus d’informations sur l’utilisation de l’outil Plume, rendez-vous sur Phlearn.com et tapez Outil Plume dans la barre de recherche.
Touchez P sur le clavier pour sélectionner l’outil Plume ou en localisant la barre d’outils sur le côté gauche de l’espace de travail. Dans la barre d’outils, le Pen Tool peut être reconnu par un symbole de pointe de stylo, qui est situé juste à côté du symbole Type ou T.
Commencez à souligner le bas gauche de la robe de la mariée en cliquant et en faisant glisser le Pen Tool.
Lorsque vous soulignez les sujets, positionnez la ligne du Pen Tool légèrement à l’intérieur du sujet.
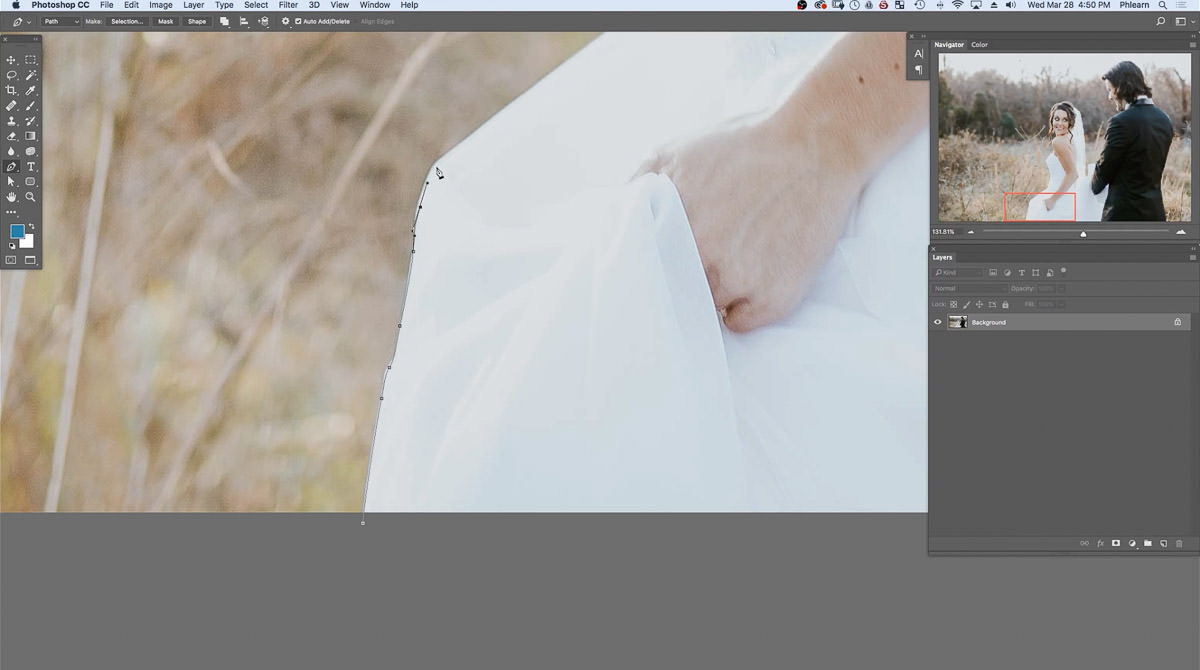
En faisant cela, cela aidera à ne pas inclure l’arrière-plan avec le sujet lors de la découpe du sujet et de la remise des sujets dans l’image.
Cette action peut prendre un certain temps.
Lorsque vous tracez le contour de zones plus petites, faites autant de points que nécessaire pour inclure chaque section.
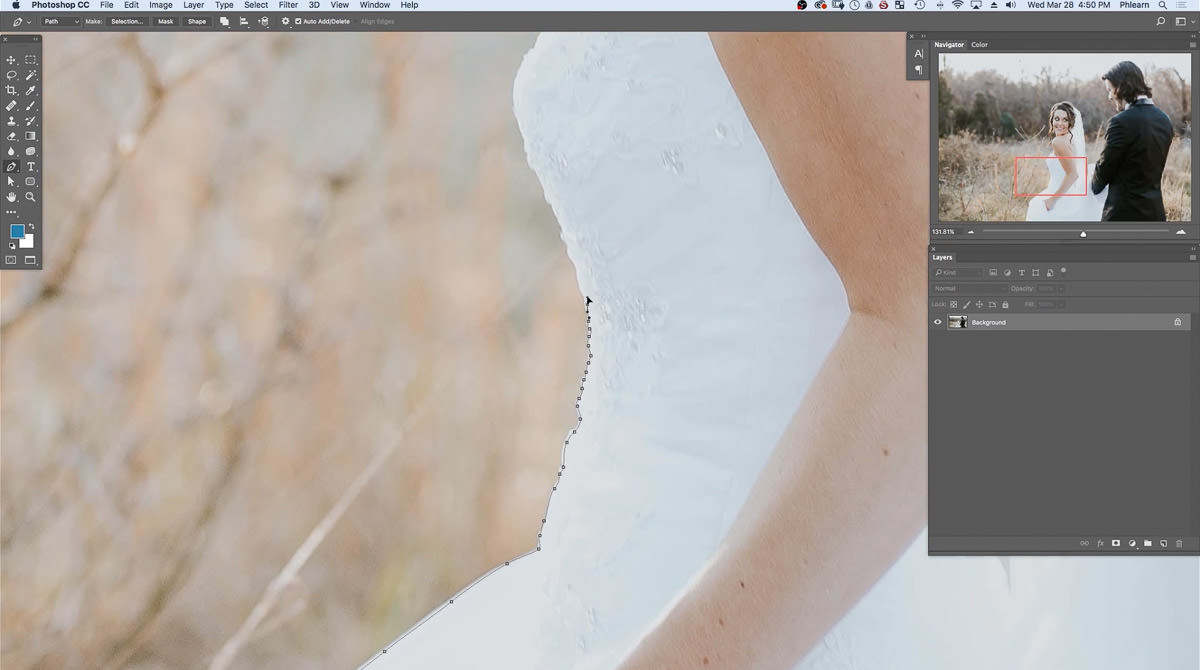
Lorsque vous atteignez des sections avec une courbe plus importante, appliquez des lignes plus espacées.
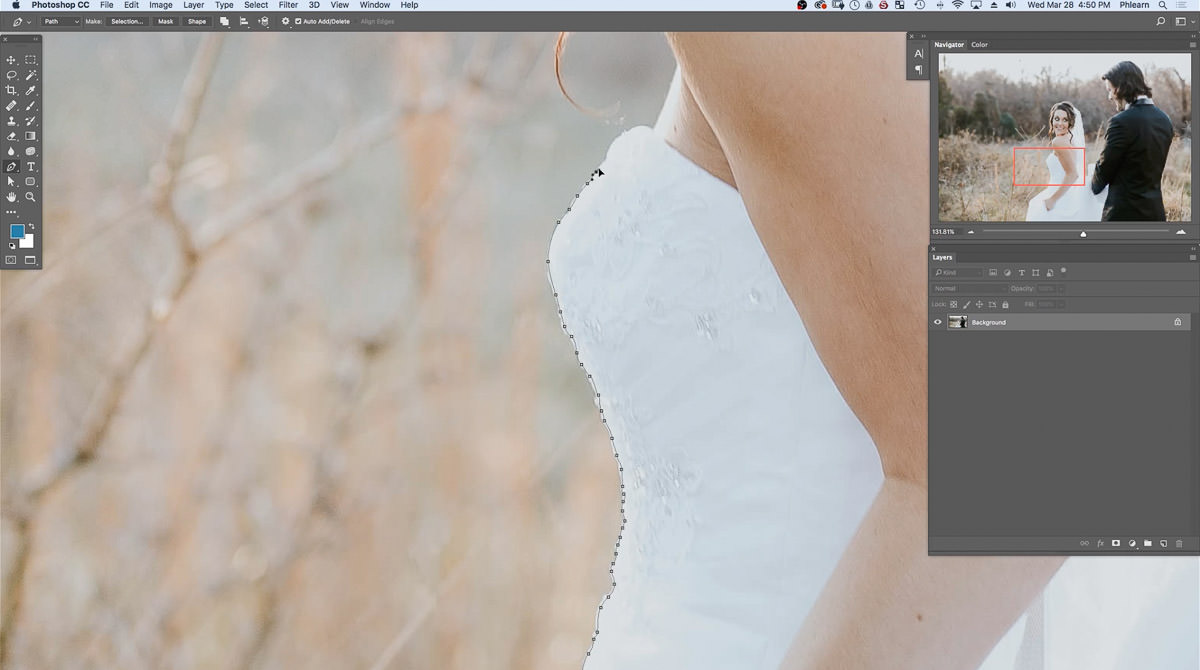
Pour changer la direction d’une ligne de l’outil Plume, maintenez ALT ou OPTN sur le clavier et une petite flèche apparaîtra à côté de l’outil Plume.
Tout en maintenant ALT ou OPTN, cliquez et faites glisser le point noir solide dans la direction souhaitée.
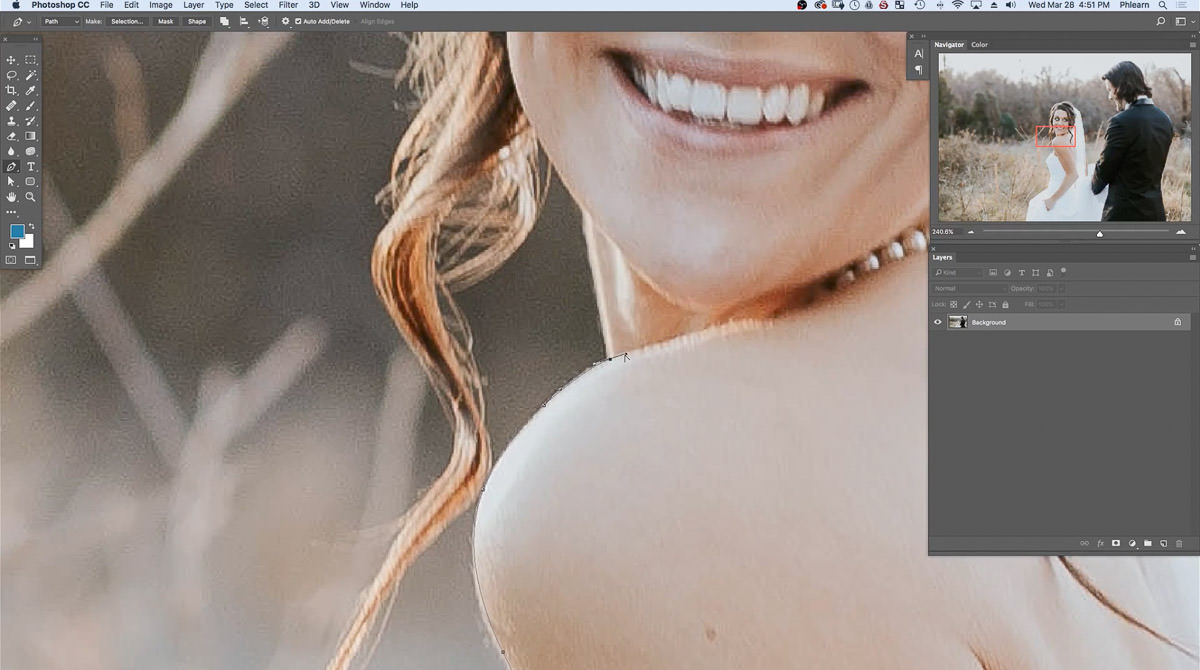
Pour déplacer un point, appuyez sur CMD ou CTRL sur le clavier et cliquez et faites glisser le point noir vers la zone souhaitée.
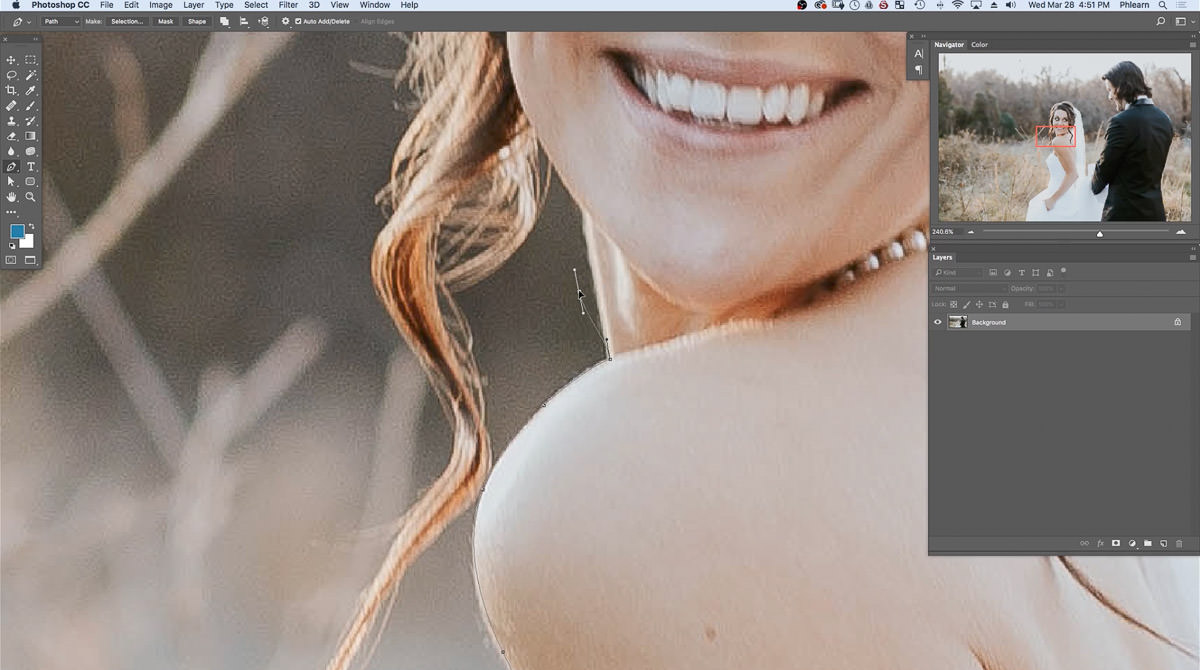
Ces points peuvent être déplacés à tout moment.
Créer une sélection avec l’outil stylo
Après avoir créé un chemin de stylo autour de la mariée et du marié, dupliquez le calque Arrière-plan en faisant glisser et en déposant le calque sur le logo Nouveau calque en bas du panneau Calques.
Le symbole Nouveau calque est identifiable par un carré au coin plié, qui se trouve juste à côté de la poubelle.

Un nouveau calque appelé copie d’arrière-plan apparaît.
Avec l’outil plume toujours sélectionné, positionnez la souris à l’intérieur des sujets délimités et faites un clic droit.
Sélectionnez Faire une sélection…..
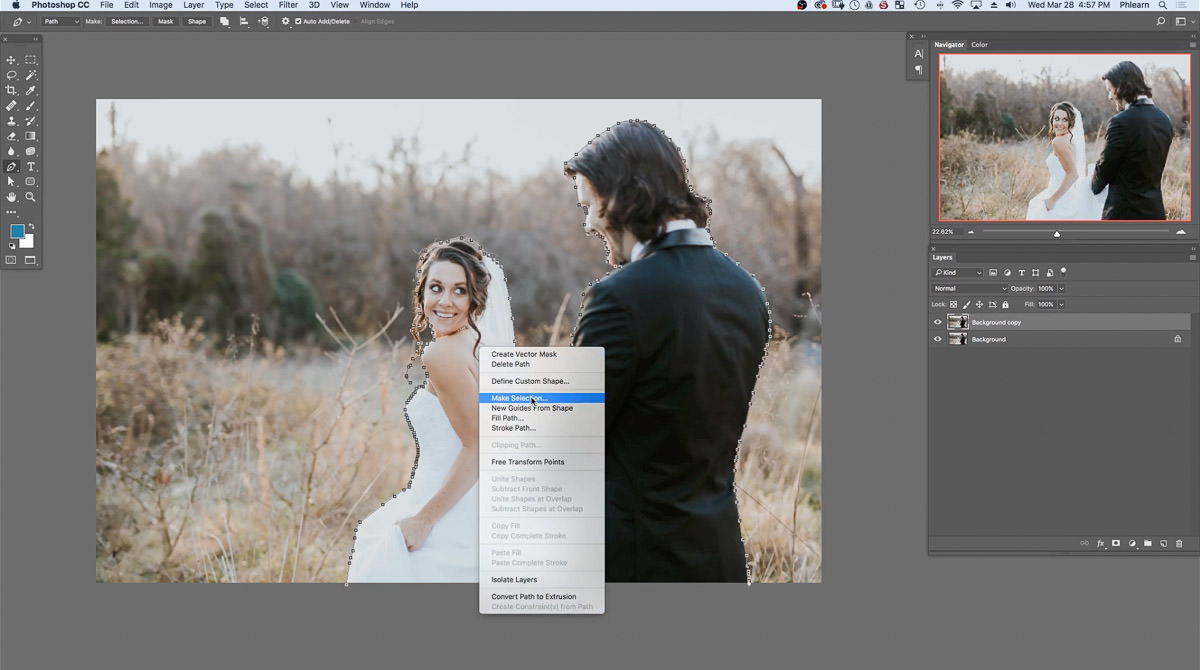
La fenêtre Faire une sélection apparaît.
Sous Rending, définissez le rayon de plume à 0,5 pixel.
L’anticrénelage et la nouvelle sélection doivent tous deux être sélectionnés.
Une fois toutes les options sélectionnées, cliquez sur OK.
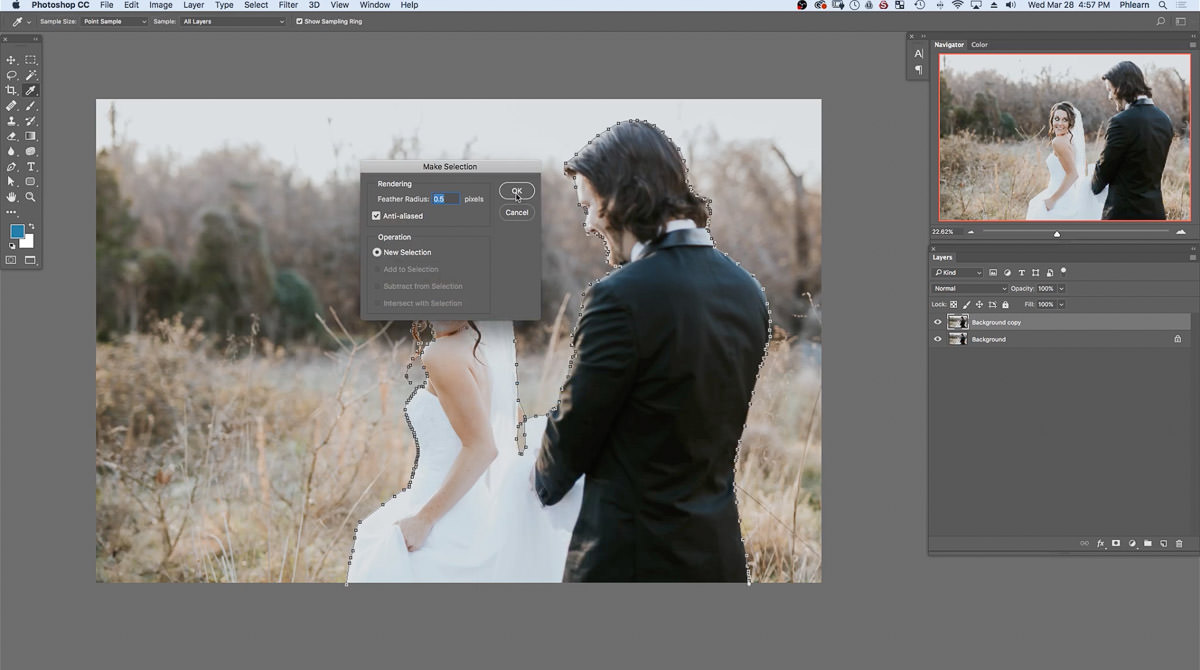
Maintenant, remarquez qu’un contour pointillé mobile a remplacé le contour de l’outil Plume.
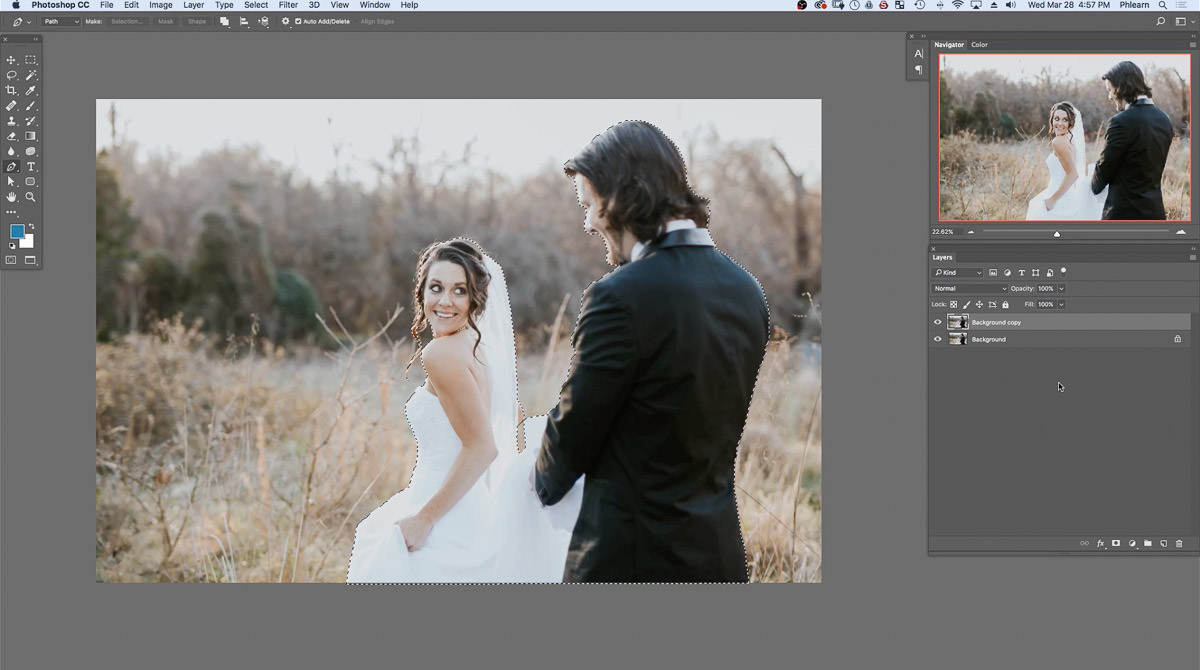
Application de la sélection à un masque de calque
Alors que le calque de copie d’arrière-plan est sélectionné, ajoutez un nouveau masque de calque.
Maintenant, la sélection qui vient d’être faite avec l’outil Plume se trouve dans le masque de calque de la copie d’arrière-plan.
La section blanche du masque de calque indique ce qui est visible dans le calque Arrière-plan et le noir du masque de calque représente ce qui est caché.
Un masque de calque permet d’apporter des modifications au calque sélectionné sans supprimer complètement les informations.
Pour un exemple, sélectionnez l’outil Déplacer en appuyant sur V sur le clavier ou en localisant le tout premier élément de la barre d’outils, qui comporte quatre flèches pointant dans des directions différentes. Ce symbole représente l’outil Déplacement.
Cliquez et faites glisser les sujets vers la gauche ou la droite.
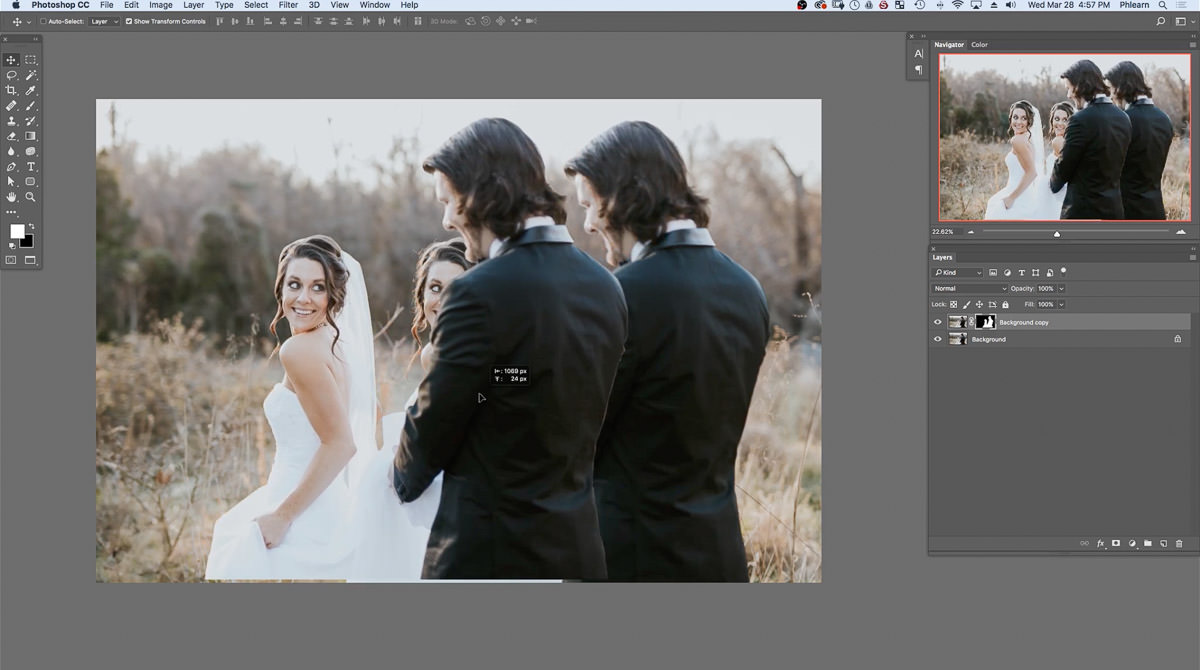
Notez la présence d’une copie des sujets.
Pour zoomer plus près de l’image afin de voir le contour, appuyez sur Z sur le clavier pour sélectionner l’outil Zoom.
Il suffit de cliquer pour faire un zoom avant et ALT ou OPTN et cliquer pour faire un zoom arrière.
En effectuant un zoom avant, remarquez qu’il peut y avoir quelques endroits, spécifiquement autour des cheveux du sujet, qui ont pu être manqués lors du traçage du contour avec l’outil stylo.
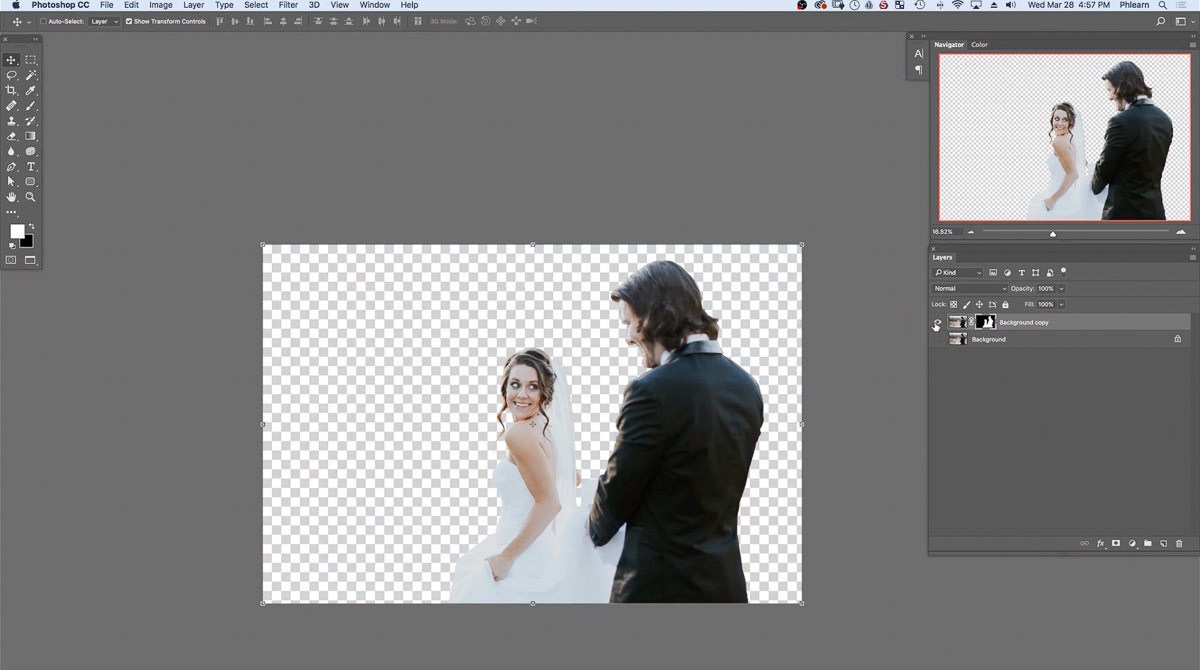
Déplacez les sujets à nouveau à l’endroit d’origine en appuyant sur CMD ou CTRL + Z ou en allant en haut de l’espace de travail et en appuyant sur Édition puis sur Annuler.
En désélectionnant le calque d’arrière-plan dans le panneau des calques, remarquez comment le calque de copie d’arrière-plan est juste la mariée et le marié.
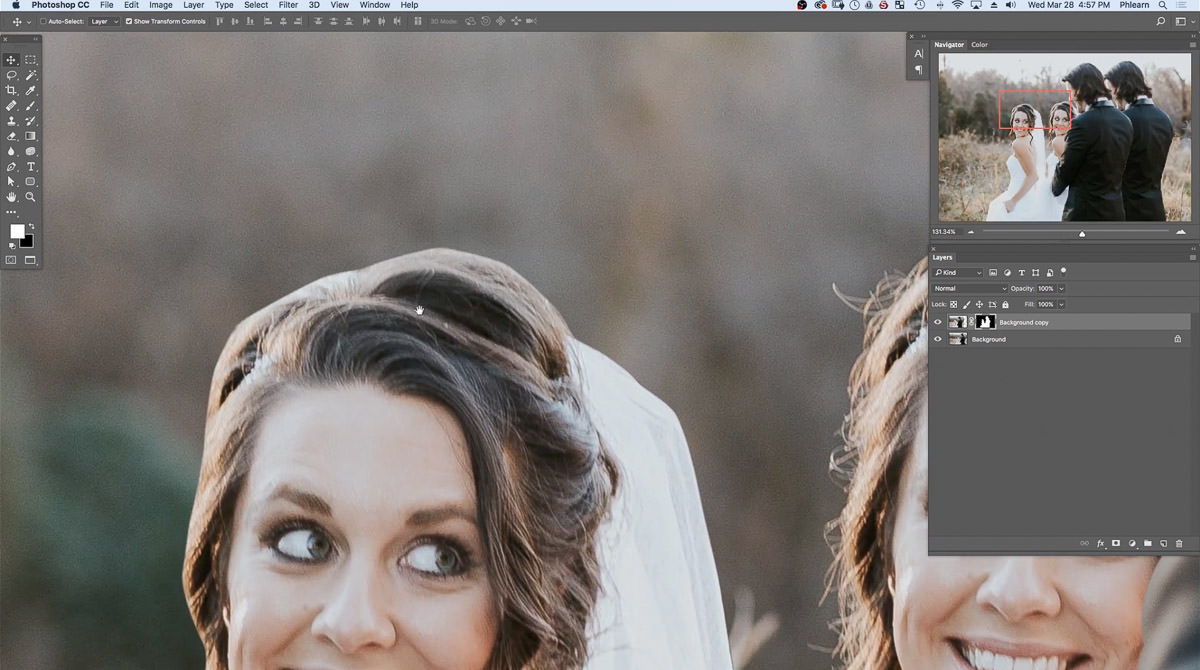
Renommer les calques
Renommer le calque de copie d’arrière-plan en double-cliquant sur le nom du calque.
Renommer le calque de copie Arrière-plan en le nommant Sujets.
Renommer le calque d’arrière-plan en Original.
Cliquer et faire glisser le calque Original vers le symbole Nouveau calque à ce bas du panneau Calques pour dupliquer le calque.
Renommer le calque de copie Original en Flou.
Le nouveau calque Flou servira de calque d’effet de flou.

Maintenant, le calque Sujets doit être en haut, le calque Flou au milieu et le calque Original en bas du panneau des calques.
L’ordre des calques est très important.
Outil Pinceau de traitement des taches
Avant, lorsque l’effet Flou a été ajouté à l’image originale, un contour de halo est apparu autour des sujets. L’outil Pinceau de traitement des taches est un moyen efficace de corriger ce problème.
D’abord, les sujets doivent être retirés du calque Flou.
Désélectionner la visibilité du calque Sujets en cliquant sur l’œil à côté du calque.
Sélectionner le calque Flou dans le panneau des calques.
Localiser l’outil de traitement des taches, qui est situé dans la barre d’outils sur le côté gauche de l’espace de travail. L’outil de traitement des taches est le quatrième outil vers le bas dans la barre d’outils et est identifiable par un symbole en forme de pansement.
Cliquez et maintenez la souris sur l’outil de traitement des taches.
Une fois que l’onglet latéral apparaît, sélectionnez l’outil de pinceau de traitement des taches.
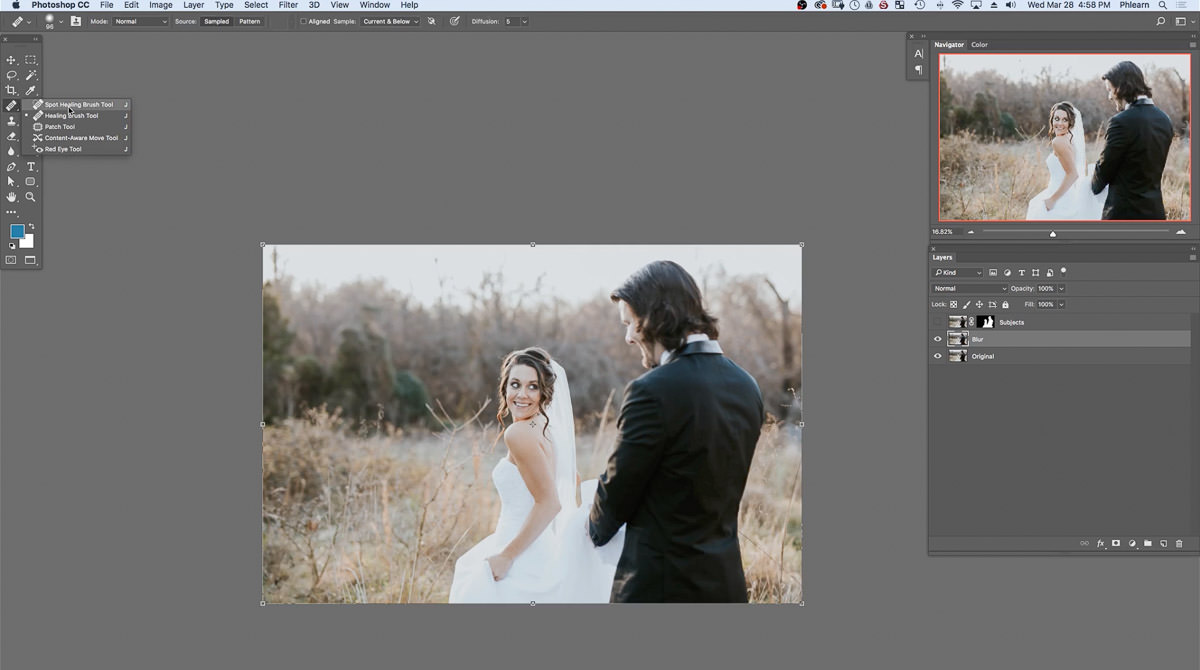
Tout en utilisant l’outil Pinceau de traitement des taches, peignez les sujets en cliquant et en faisant glisser la souris.
Lorsque vous peignez, peignez légèrement au-delà du sujet pour que Photoshop puisse tirer les informations de l’arrière-plan et les placer au-dessus du sujet.
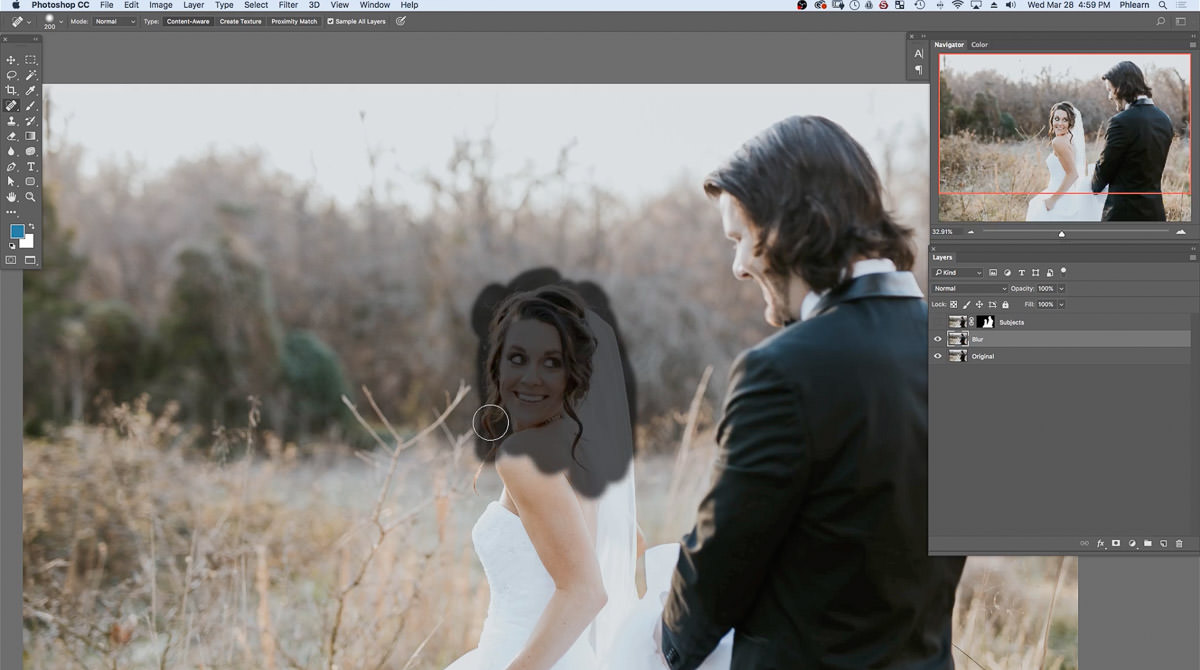
Peinture des sujets en plusieurs traits.
Si la taille du pinceau doit être agrandie ou réduite, appuyez sur le sur le clavier pour redimensionner le pinceau à la taille souhaitée.
Voyez comment l’arrière-plan remplace les sujets.
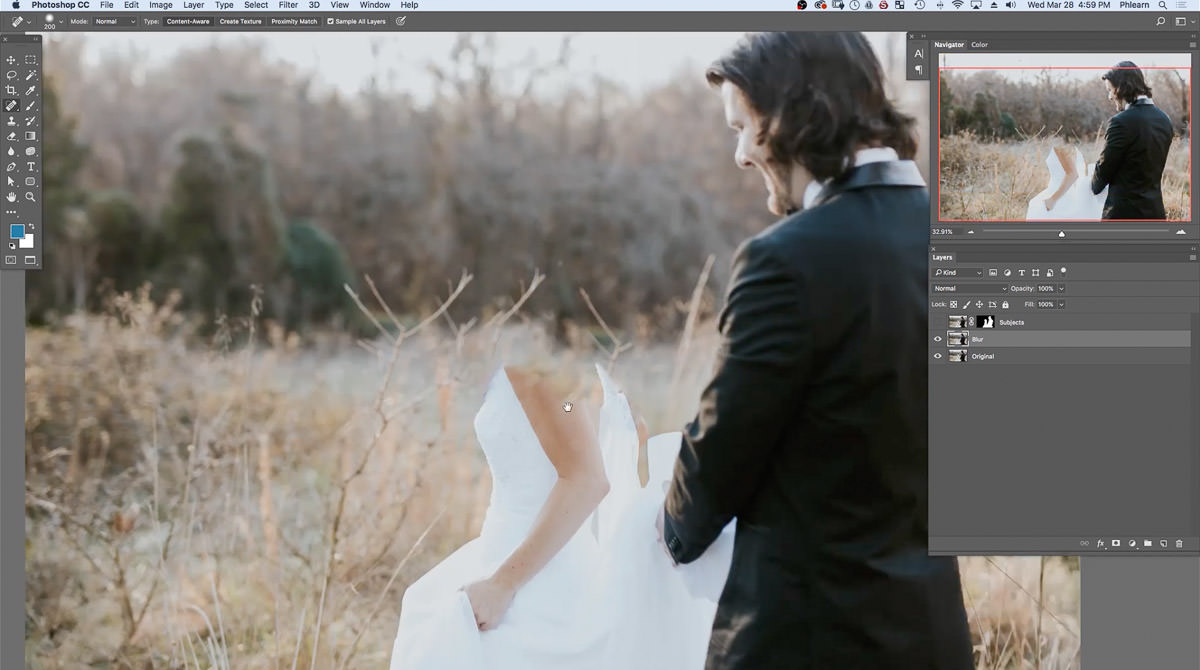
Rétablir une action, appuyez sur CMD ou CTRL + Z sur le clavier ou en allant en haut de l’espace de travail et en appuyant sur Édition puis sur Rétablir.
Rappelez-vous que l’image principale sera floue, il n’est donc pas nécessaire que la peinture soit parfaite.
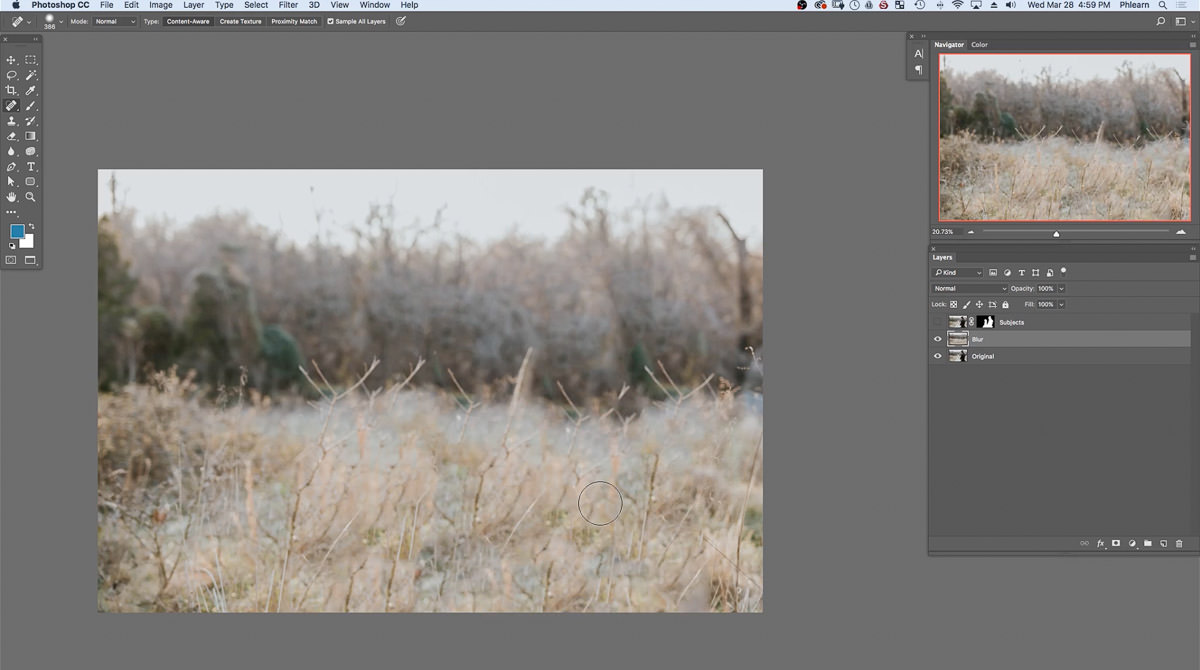
Une fois les sujets peints avec l’outil Spot Healing, l’arrière-plan devrait seulement être visible.
Maintenant, le calque Subjects ne contiendra que les sujets, le calque Blur n’aura que l’arrière-plan, et le calque Original contiendra le contenu original.
Covert Blur Layer To Smart Object
Puis, le calque d’arrière-plan doit être converti en Smart Object. En faisant cela, le flou appliqué peut être modifié à tout moment.
Rendre le calque Sujets visible dans le panneau des calques.
Sélectionner le calque Flou et faire un clic droit.
Lorsque vous faites un clic droit, un onglet latéral apparaît et sélectionnez Convertir en Smart Object.
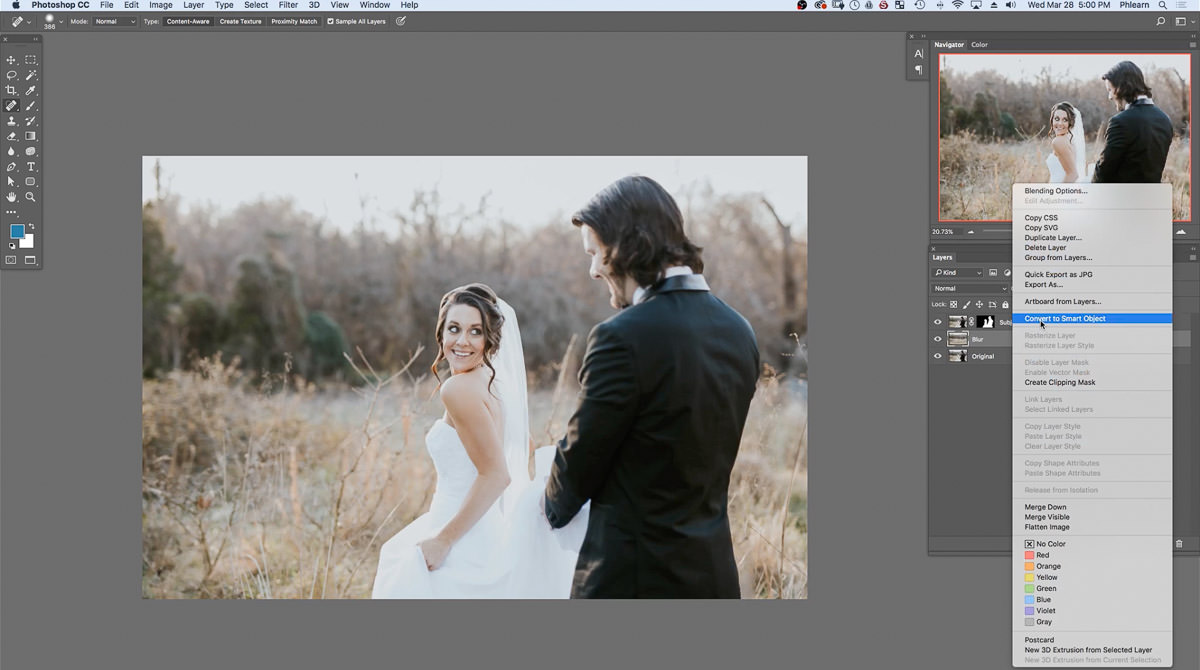
Le calque Flou est maintenant un objet intelligent, qui est identifié par le petit logo en papier dans la vignette du calque Flou.
Appliquer un flou à bascule
Maintenant, il faut appliquer un flou au calque Blur.
Pour appliquer un flou avancé, localisez le haut de l’espace de travail et sélectionnez Filtre.
Dans l’onglet Filtre, sélectionnez Galerie de flous, puis Tilt-Shift…
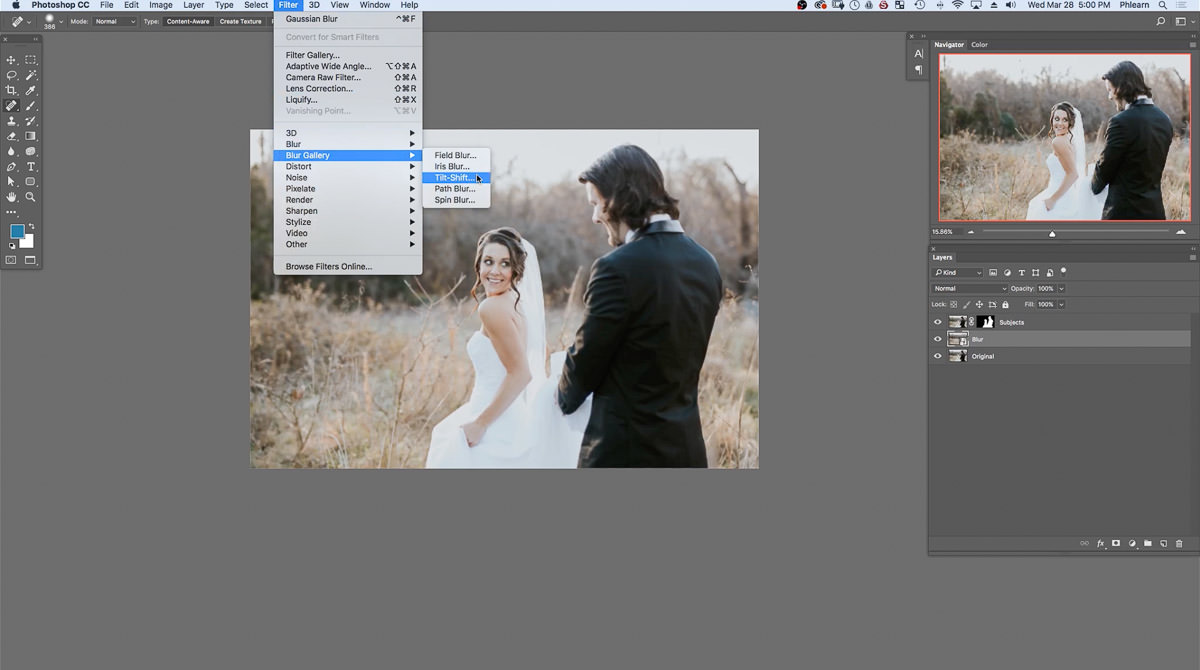
Le flou Tilt-Shift permettra de rendre l’image plus floue à mesure que la perspective recule.
Voyez comment l’espace de travail Tilt-Shift comprend les outils de flou, les effets, les effets de mouvement et le bruit, sur le côté droit de l’espace de travail.
Veuillez également remarquer qu’au-dessus de l’image se trouve un cercle centralisé, une ligne pleine et une ligne pointillée.
Cet espace de travail permet de personnaliser le flou.
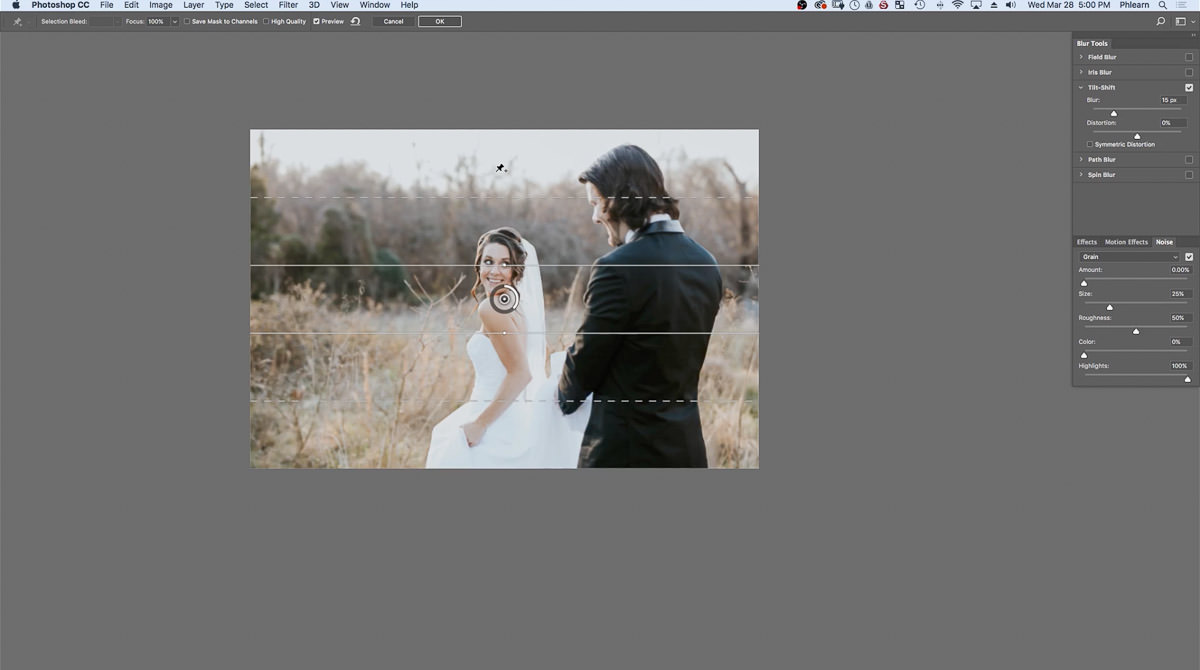
Cliquez et faites glisser le point central du cercle Tilt-Shift vers le bas de la photo.
Positionnez le cercle intérieur au milieu de la ligne inférieure de l’image.
Cliquez et faites glisser la ligne de point médian solide pour que les lignes s’alignent avec le haut de la robe de la mariée.
Maintenant, cliquez et faites glisser la ligne pointillée supérieure jusqu’à la ligne très supérieure de l’image.
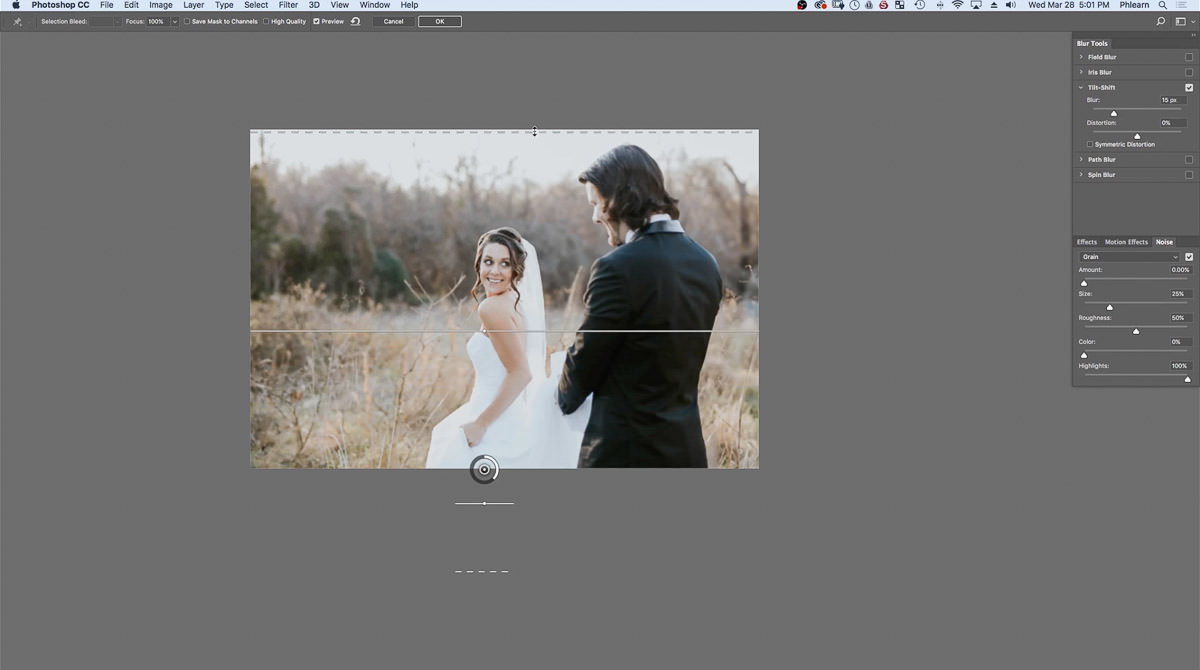
Dans la barre des outils de flou, localisez la section Tilt-Shift.
Réglez le curseur du flou dans l’onglet Tilt-Shift vers la gauche et vers la droite.
Lorsque le curseur est déplacé vers la droite, le flou s’intensifie et lorsque le curseur se déplace vers la gauche, le flou est moins important.
Pour cette image, réglez le flou sur 208 px.
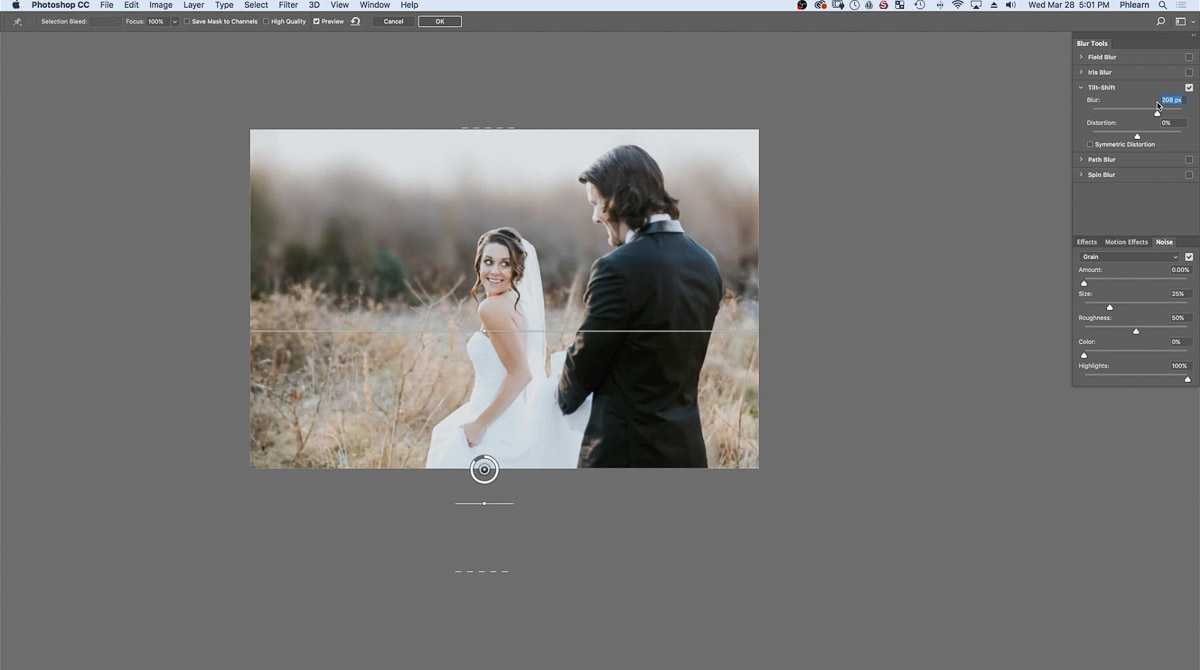
Ajouter un flou progressif
À titre d’exemple, essayez de cliquer et de faire glisser la ligne médiane solide vers le bas et remarquez comment le flou change à mesure que la ligne médiane est déplacée.
La zone entre le cercle et la ligne solide, qui est la zone de sécurité, sert de zone de flou non affectée et la ligne solide jusqu’à la ligne pointillée sert de zone où un flou progressif est appliqué.
Déplacez la ligne pointillée supérieure vers le bas en direction de la ligne solide.

En faisant cela, le flou devient plus un flou solide qu’un flou graduel.
Réglez le flou sur 106 px.
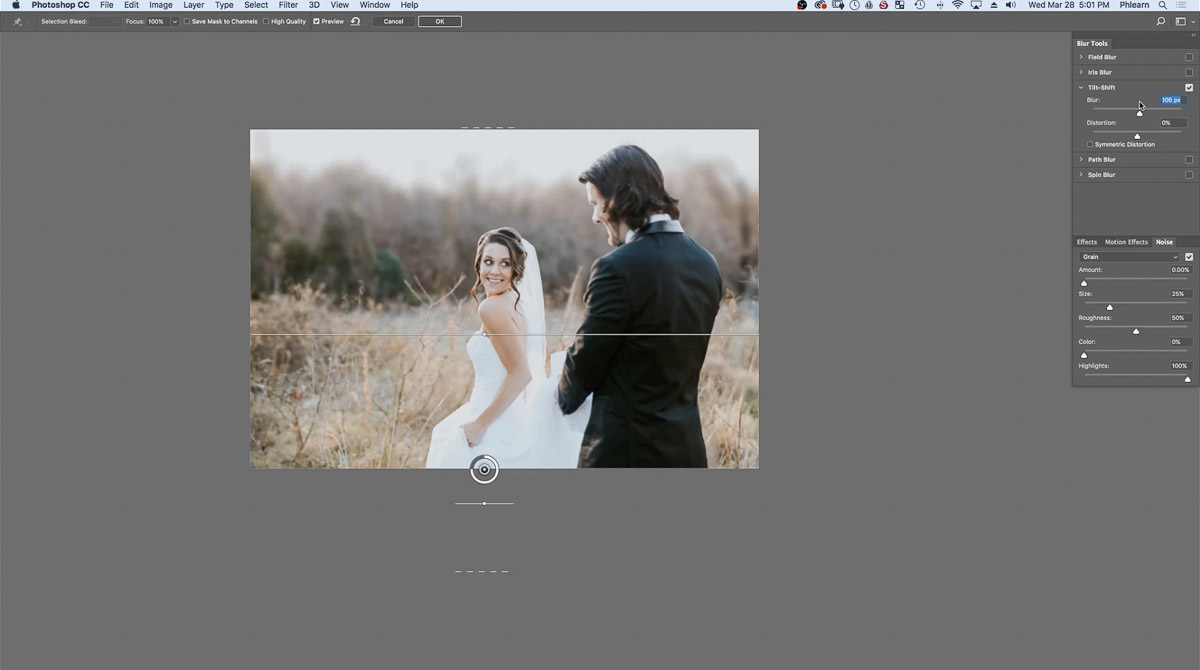
Maintenant, positionnez la ligne pleine au-dessus du coude de la mariée et la ligne pointillée en haut de l’image.
Le flou apparaîtra maintenant plus réaliste.
Application du grain
Maintenant que le flou est appliqué, l’application du grain rendra l’image plus réaliste.
Lorsqu’on ajoute un flou à une image, il est recommandé d’utiliser au moins 30% de grain pour un aspect plus naturel.
Localiser l’onglet Bruit sur le côté droit de l’espace de travail du flou.
Régler le paramètre Bruit sur Grain et cocher la case à côté de la sélection Grain.
Faites un zoom en appuyant sur Z sur le clavier pour remarquer comment Photoshop a appliqué le grain à l’image.
Pour cette image, réglez le Montant sur 20,90 %, la Taille sur 5 %, la Rugosité sur 50 %, la Couleur sur 0 % et les Hautes lumières sur 100 %.

Une fois les options définies, appuyez sur OK en haut de l’espace de travail.
Vous remarquerez maintenant comment les filtres intelligents et la galerie de flou ont été ajoutés au calque Flou dans le panneau des calques.
Sélectionnez et désélectionnez l’œil à côté du calque Blur pour remarquer les différences dans le calque.
Des modifications peuvent être apportées au calque Blur à tout moment en double-cliquant sur le filtre Blur Gallery, qui se trouve sous le calque Blur. C’est pourquoi un objet intelligent est recommandé.
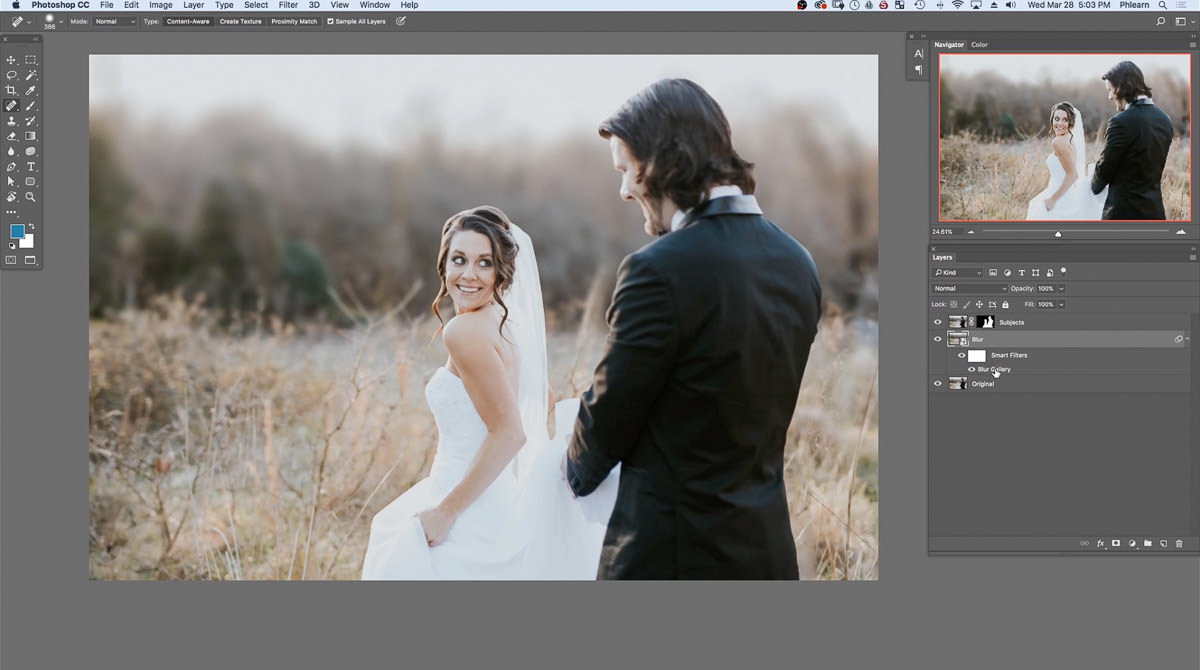
Changer le mode de mélange pour éclaircir
L’étape suivante consiste à récupérer les détails perdus des cheveux autour de la tête des sujets.
Dupliquez le calque original en faisant glisser et en déposant le calque sur l’icône Nouveau calque en bas du panneau des calques.
Renommez le nouveau calque, copie originale, en Détail des cheveux.
Déplacez le calque Détail des cheveux en haut du panneau des calques.
Les petits cheveux sur la mariée seront maintenant visibles mais remarquez comment les petits cheveux au-dessus de la tête de la mariée sont plus clairs que le fond.
Le mode de mélange Éclaircir est un mode de mélange utile, qui rendra tout ce qui est sombre, non visible et gardera les zones claires visibles.
Localisez le panneau des couches sur le côté droit de l’espace de travail.
Dans le panneau des couches, le mode de mélange pour le calque Détail des cheveux est actuellement défini sur Normal.
Changez le mode de mélange de Normal à Éclaircir.
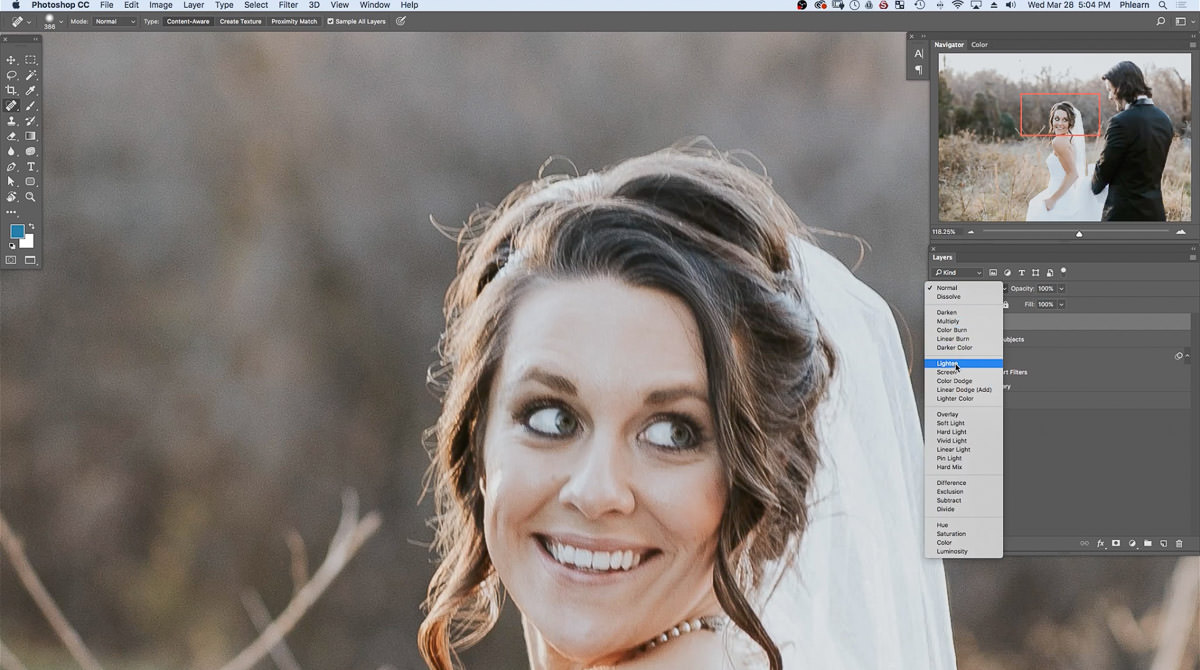
Recouvrement des cheveux du sujet
Ajouter un masque de calque au calque Détail des cheveux.
Le masque de calque sera automatiquement rempli de blanc.
Si le noir est défini comme couleur d’avant-plan, appuyez sur CMD + Delete ou CTRL + Backspace sur le clavier pour remplir de noir le masque de calque du calque 1.
Appuyez sur D sur le clavier pour sélectionner les couleurs d’avant-plan et d’arrière-plan par défaut.
Voyez comment la couleur d’avant-plan est blanche et la couleur d’arrière-plan est noire.
Appuyez sur X sur le clavier pour changer l’avant-plan en noir.
Maintenant, appuyez sur CMD + Delete ou CTRL + Backspace sur le clavier.
Voyez comment le masque du calque Hair Detail est complètement noir.
Cela indique que le calque n’affecte pas l’image entière.
Appuyez sur B sur le clavier pour sélectionner l’outil Pinceau.
En haut de l’espace de travail, vérifiez que le mode Pinceau est réglé sur Normal, Opacité 100% et Débit 70%.
Puisque le masque de calque est rempli de noir, utilisez du blanc pour peindre.
Commutez sur le blanc comme couleur d’avant-plan en appuyant sur X sur le clavier.
En peignant avec du blanc, remarquez comment les effets du calque sont maintenant visibles dans l’image.
Maintenant, tout en utilisant l’outil Pinceau, cliquez et faites glisser la souris autour du haut de la tête de la mariée où les petits cheveux sont apparus plus tôt.
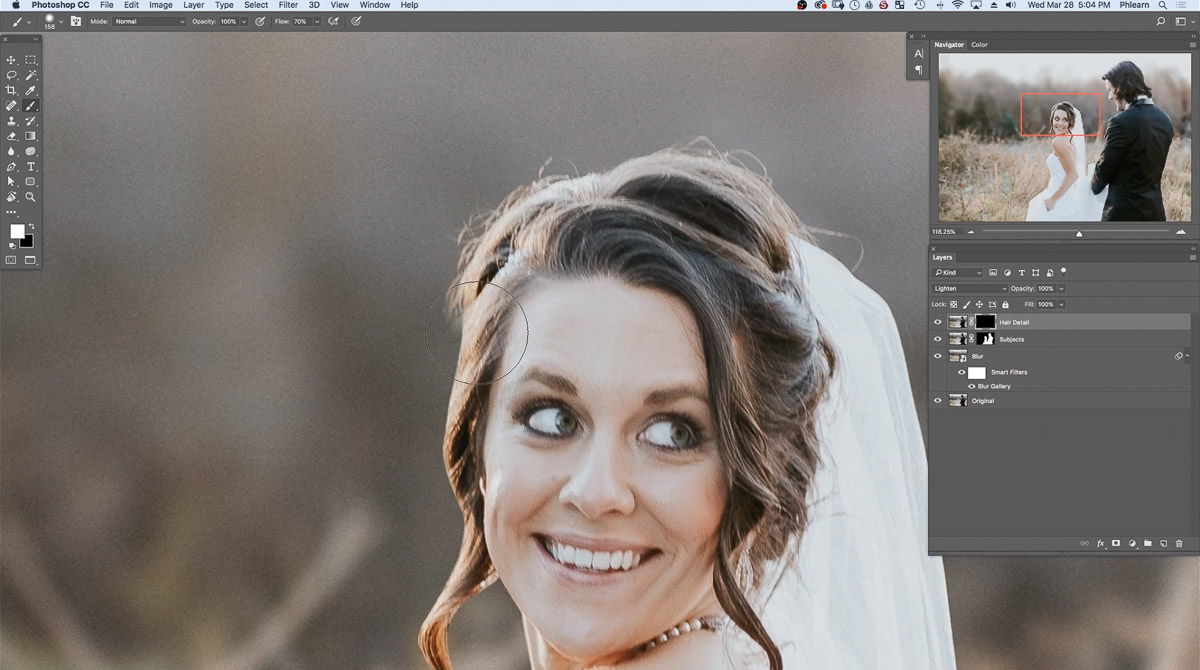
Pour rendre le Pinceau plus grand ou plus petit, utilisez la sur le clavier.
A mesure que la peinture blanche est appliquée autour de la mariée et du marié, les petits cheveux sont révélés.
Cela permet d’obtenir un effet plus réaliste tout en ayant un arrière-plan flou.
Lisser les bords avec l’outil Flou
La dernière étape consiste à lisser les bords autour de la mariée et du marié.
Maintenant, définissez la couleur d’avant-plan sur le noir en appuyant sur X sur le clavier.
Désélectionnez le calque Détail des cheveux.
Maintenez la touche Maj et cliquez à plusieurs reprises sur le masque de calque Subjects pour remarquer la ligne dure autour de l’épaule gauche du marié.
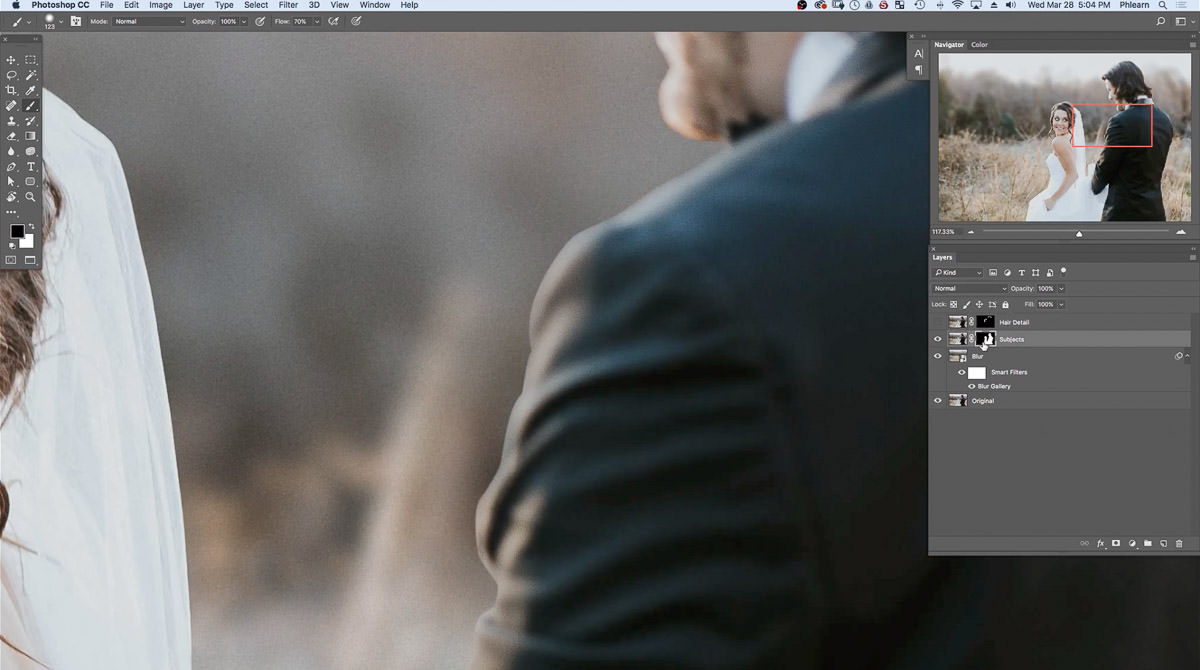
Pendant la sélection et la désélection de l’avant et de l’après du masque de calque Sujets, un X rouge apparaît sur le masque de calque.
Vérifiez s’il y a d’autres bords durs perceptibles provenant du contour.
Pour fixer les bords durs, dissociez l’image et le masque de calque des Sujets en cliquant sur le symbole de liaison, qui se trouve entre l’image et le masque de calque.
Cela permet de modifier uniquement le masque de calque.
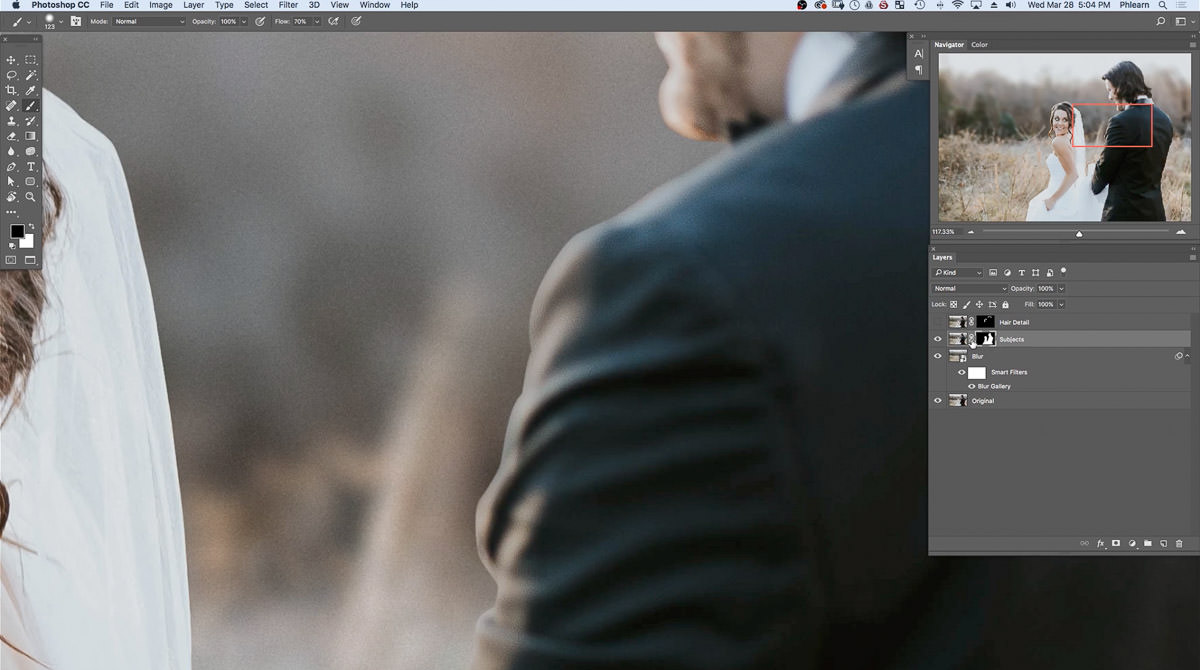
Localiser l’outil Flou dans la barre d’outils sur le côté gauche de l’espace de travail.
Le symbole de l’outil Flou est identifiable par une forme de goutte de pluie, qui se trouve au-dessus de l’outil Plume.
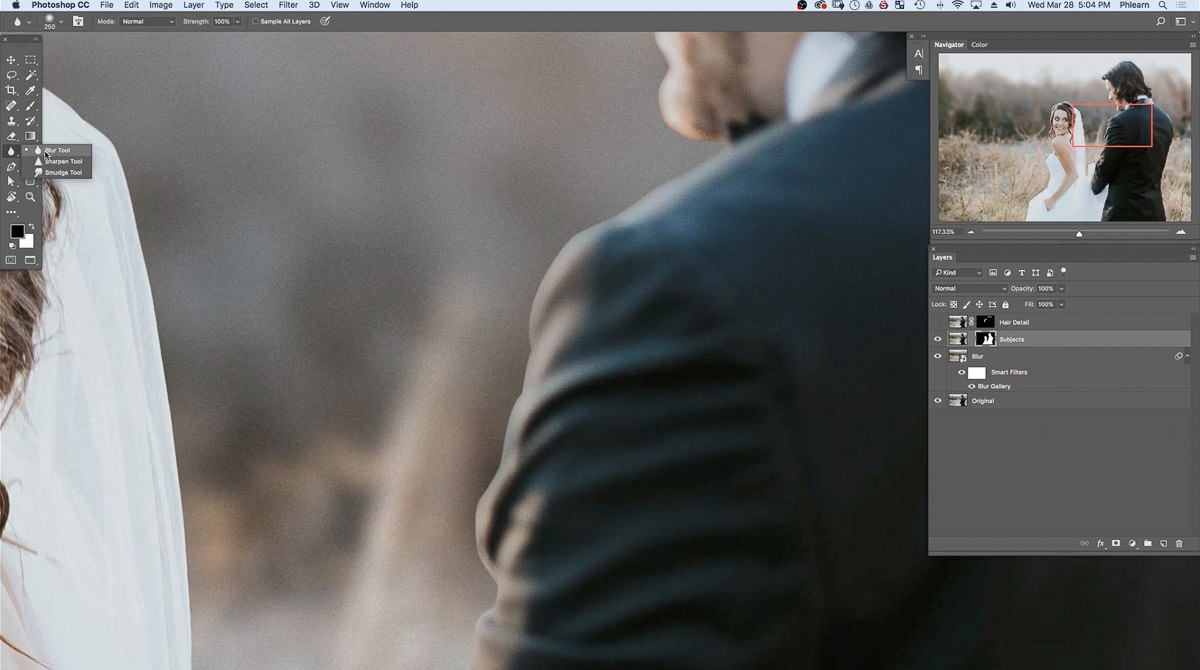
En haut de l’espace de travail, remarquez comment l’outil Flou peut être personnalisé.
Définissez le mode sur Normal, la force sur 100 % et décochez l’option Échantillonner tous les calques.
Alors que le masque de calque des sujets est sélectionné, cliquez et faites glisser le pinceau pour flouter autour de l’épaule du marié.
Pour afficher le masque de calque, maintenez ALT ou OPTN et cliquez sur le masque de calque Sujets.
Le masque de calque sera maintenant présenté sur l’image entière.
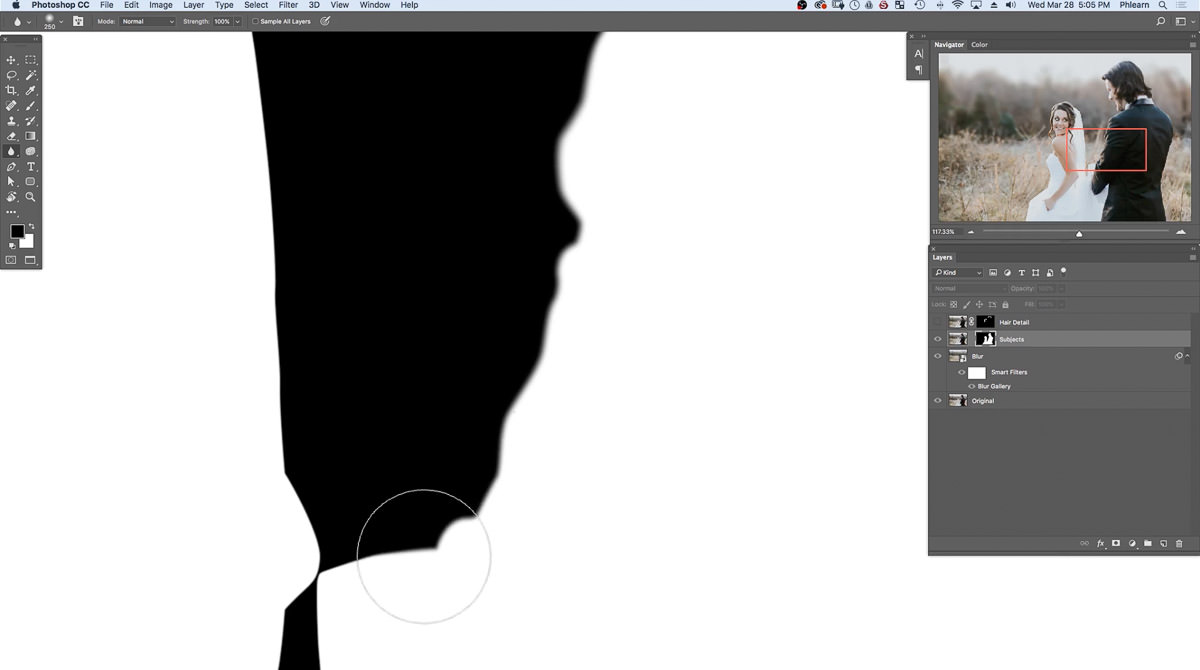
Alors que l’outil de flou est appliqué, remarquez comment le masque de calque est seulement affecté.
Alors que le masque de calque est présent, brossez autour des bords nets ou durs.
Pour visualiser à la fois le masque de calque des sujets et le calque à nouveau, maintenez ALT ou OPTN et cliquez sur le masque de calque des sujets.
Alors que l’effet de flou est ajouté aux bords, remarquez le résultat plus réaliste.
Puisque les individus de l’image sont légèrement flous, l’utilisation de l’outil Flou est utile, mais si le sujet était légèrement flou avec un bord défini, les résultats n’auraient pas l’air aussi réalistes.
Après que les bords de la mariée et du marié ont été floutés, sélectionnez le calque Hair Detail pour que tous les calques soient visibles.
L’effet de flou est très important.
0 commentaire