Question
Sujet : Comment réparer l’erreur » Application.exe a cessé de fonctionner » sur Windows 10 ?
Bonjour. J’ai besoin d’aide concernant une erreur suspecte. J’ai rencontré le pop-up d’erreur « Application.exe a cessé de fonctionner » en travaillant sur mon ordinateur Windows 10. Cela nécessite-t-il que je fasse quelque chose au sujet du programme que j’utilisais ?
Réponse résolue
« Application.exe a cessé de fonctionner » est une erreur Windows qui s’affiche lorsqu’un programme particulier se plante. Ce problème pourrait se produire sur toutes les versions du système d’exploitation. Cependant, nous avons récemment reçu un tas de questions de la part d’utilisateurs de Windows 10. Il semble donc que la dernière version de l’OS soit la plus touchée par cette erreur.
Typiquement, l’avertissement contextuel s’affiche lorsqu’un programme cesse de fonctionner et doit s’arrêter de force. De nombreuses raisons peuvent provoquer l’erreur « Application.exe a cessé de fonctionner ». Elle peut être liée à :
- une attaque de logiciel malveillant,
- des problèmes avec les paramètres de compatibilité,
- des problèmes avec les fichiers temporaires,
- des entrées de registre Windows corrompues,
- des fichiers système endommagés.
Si vous recevez cette erreur pour la première fois, vous pouvez simplement essayer de rouvrir le programme après le redémarrage du système. Parfois, les logiciels se bloquent pour certains problèmes temporaires. En outre, vous pouvez essayer d’installer des mises à jour logicielles ou de mettre entièrement à jour le système d’exploitation. Cependant, si ces solutions simples ne permettent pas de se débarrasser du problème, il pourrait être lié à des attaques de logiciels malveillants.
Vérifier le système avec un logiciel anti-malware permet de savoir si la source de l’erreur n’est pas un programme malveillant résidant sur l’ordinateur. L’infiltration de divers virus fait souvent planter les programmes et figer l’ensemble du système. Par conséquent, le nettoyage de l’appareil pourrait aider à corriger l’erreur « Application.exe a cessé de fonctionner » sur Windows 10.
Toutefois, si vous n’avez pas affaire à un dangereux cheval de Troie ou à un ransomware, et que l’installation des mises à jour ne vous aide pas, veuillez suivre les autres méthodes présentées ci-dessous. Notre équipe a créé une liste de solutions possibles pour se débarrasser de cette erreur Windows.
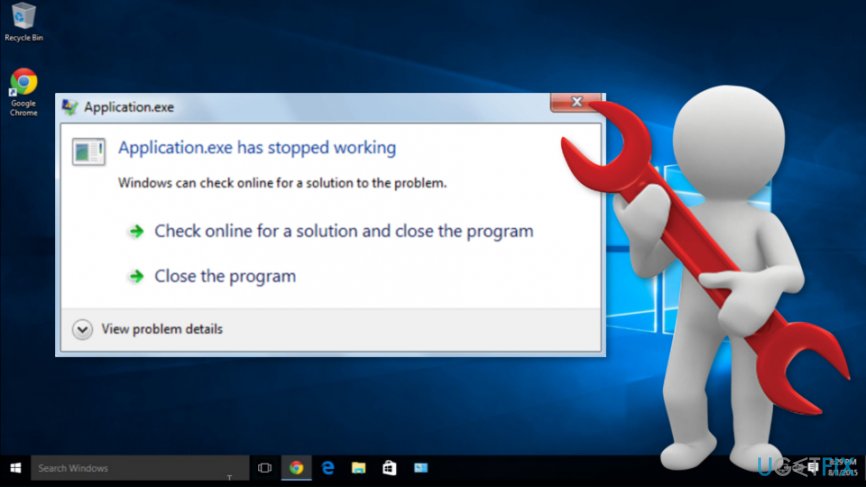 « Application.exe a cessé de fonctionner » – une erreur qui pourrait s’afficher lors de l’utilisation de n’importe quel programme sur Windows 10.
« Application.exe a cessé de fonctionner » – une erreur qui pourrait s’afficher lors de l’utilisation de n’importe quel programme sur Windows 10.
Comment résoudre l’erreur « Application.exe a cessé de fonctionner » sur Windows 10
Avant d’essayer les méthodes ci-dessous, vous devez redémarrer le programme qui était responsable de l’erreur. Il se peut qu’il s’agisse d’une erreur ponctuelle qui ne se manifeste plus jamais. Parfois, cela se produit lorsque l’appareil manque de ressources système. Par conséquent, vous devez fermer le programme et arrêter tous les processus qui pourraient être en cours d’exécution en arrière-plan :
- Faire disparaître le message d’erreur.
- Ouvrir le gestionnaire de tâches.
- Faire disparaître tous les processus liés au programme qui a planté.
- Redémarrer le programme.
Si l’erreur ne se manifeste plus, il se peut que ce ne soit qu’un problème temporaire. Ainsi, vous n’avez pas besoin de prendre d’autres mesures. Sinon, essayez l’une de ces options.
Voici la vidéo avec toutes les informations dont vous pourriez avoir besoin pour réparer cette erreur :
Dépister les virus informatiques et les logiciels malveillants pour réparer l’erreur » Application.exe a cessé de fonctionner » sur Windows
Si votre ordinateur est infecté par un logiciel malveillant, cela peut provoquer des plantages de logiciels. En conséquence, l’alerte « Application.exe a cessé de fonctionner » apparaît. Si vous soupçonnez que votre appareil a pu être attaqué, vous devez analyser l’appareil avec un logiciel de sécurité intégré Windows Defender ou employer Reimage ou votre outil anti-malware préféré.
Configurer les paramètres de compatibilité
Si vous utilisez certains logiciels plus anciens sur Windows 10, il peut y avoir des problèmes de compatibilité qui causent le problème « Application.exe a cessé de fonctionner ». Cependant, vous pouvez modifier les paramètres de compatibilité et résoudre l’erreur :
- Allez dans le dossier d’installation du programme accidenté.
- Recherchez le fichier .exe. Faites un clic droit dessus et choisissez Propriétés.
- Aller à l’onglet Compatibilité. Placez la coche près de la case disant « Exécuter ce programme en mode de compatibilité pour. »
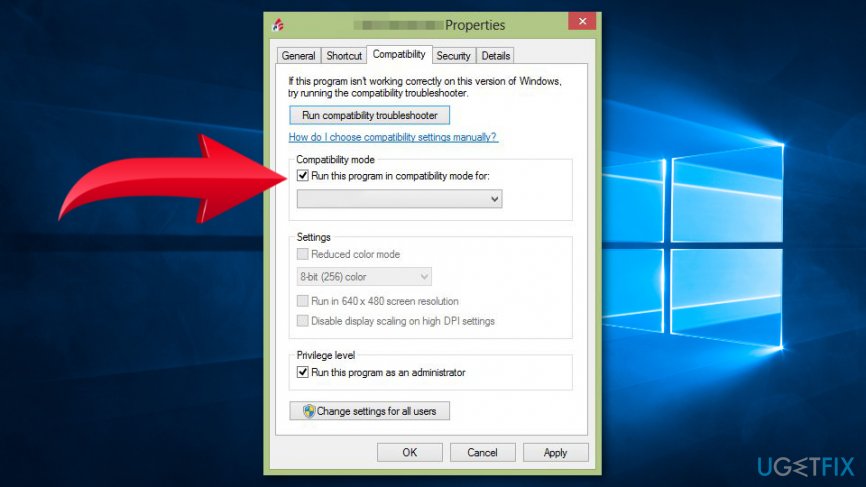 Cochez la case « Exécuter ce programme en mode de compatibilité pour ».
Cochez la case « Exécuter ce programme en mode de compatibilité pour ».
- Choisissez une autre version de Windows dans le menu déroulant.
- Cliquez sur OK.
Exécutez le programme en difficulté en tant qu’administrateur pour corriger l’erreur « Application.exe a cessé de fonctionner »
Certains programmes ne peuvent fonctionner correctement que s’ils n’ont pas de droits administratifs. Par conséquent, vous pouvez désactiver des fonctionnalités particulières du programme planté et vérifier si c’était le cas.
- Accédez au dossier d’installation de l’appli corrompue.
- Repérez le fichier .exe et cliquez dessus avec le bouton droit de la souris. Choisissez les options Propriétés dans la liste apparue.
- Ouvrez l’onglet Compatibilité. Cochez la case près de l’option « Exécuter en tant qu’administrateur ».
- Cliquez sur OK pour confirmer les modifications.
Supprimer les valeurs du registre
Si vous avez installé un programme désinstallé plus d’une fois, certains des fichiers peuvent être restés dans l’ordinateur et le registre de Windows. Par conséquent, vous devriez exécuter le nettoyage du registre. Il supprimera toutes les valeurs restantes du programme qui s’est écrasé. Ensuite, vous serez en mesure de réinstaller le programme à nouveau, et il devrait fonctionner en douceur maintenant.
Quoi de plus, vous devriez également supprimer les fichiers du dossier d’installation situé dans la partition C :. En outre, vous avez accès au dossier App Data en entrant %appdata% dans la boîte de recherche de Windows.
Note. Avant d’apporter des modifications au registre de Windows, vous devriez d’abord le sauvegarder. Si quelque chose ne va pas, vous pourriez tout restaurer et éviter des dommages irréparables.
Supprimer les fichiers temporaires pour réparer l’erreur « Application.exe a cessé de fonctionner »
Les fichiers temporaires peuvent être la cause de nombreux problèmes, y compris notre problème discuté. Afin de corriger l’erreur » Application.exe a cessé de fonctionner « , vous devrez peut-être nettoyer les fichiers temporaires :
- Ouvrir ce PC.
- Cliquer avec le bouton droit sur la partition système.
- Ouvrir Propriétés.
- Cliquer sur le bouton Nettoyage du disque.
- Dans la fenêtre apparue, cochez les cases à côté de Fichiers temporaires.
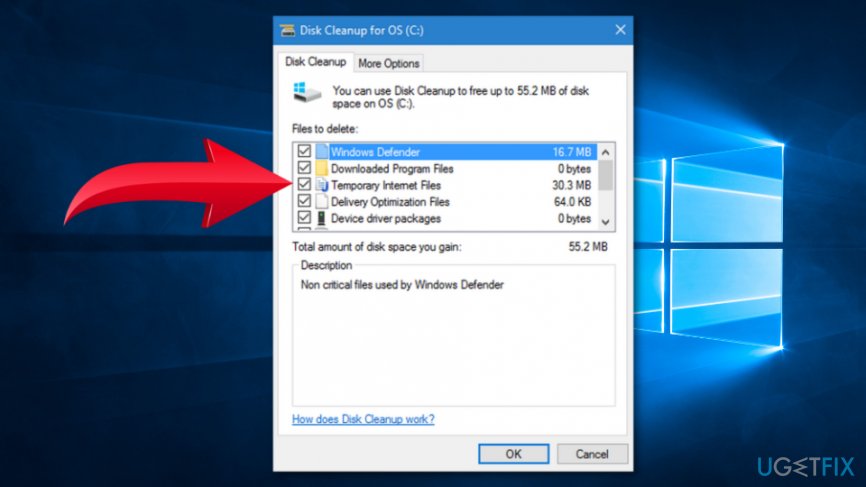 Cochez la case à côté de Fichiers temporaires
Cochez la case à côté de Fichiers temporaires - Cliquez sur OK pour nettoyer les fichiers temporaires.
Vérifiez si des fichiers système sont corrompus ou incomplets
Des problèmes avec les fichiers système peuvent être la raison de l’erreur « Application.exe a cessé de fonctionner ». Afin de vérifier si les fichiers sont corrompus, vous devez exécuter les commandes SFC et DISM à l’aide de l’Invite de commande.
Exécuter l’analyse SFC :
- Cliquez avec le bouton droit de la souris sur Démarrer.
- Dans la liste apparue, recherchez l’option Invite de commande (Admin) et choisissez-la.
- Dans la ligne de commande, entrez cette commande et appuyez sur la touche Entrée:
sfc/scannow
- Attendez que le scanner termine son travail, redémarrez l’ordinateur.
Exécutez ensuite la commande DISM:
- Cliquez avec le bouton droit de la souris sur le menu Démarrer.
- Cliquez sur Invite de commande (Admin).
- Dans la ligne de commande, entrez cette commande:
DISM.exe /Online /Cleanup-image /Restorehealth
- Quand le processus d’analyse est terminé, tous les problèmes devraient être corrigés, y compris « Application.exe a cessé de fonctionner. »
Changer les permissions de prévention d’exécution des données
Si aucune des méthodes ci-dessus n’a permis de se débarrasser de l’erreur » Application.exe a cessé de fonctionner » sur Windows, vous pouvez essayer de modifier les autorisations de la prévention de l’exécution des données (DEP) en suivant les étapes suivantes :
- Ouvrir ce PC et accéder aux propriétés du système.
- Naviguer vers l’onglet Avancé > Performances > Paramètres.
- Ouvrir l’onglet Prévention de l’exécution des données.
- Chocher Activer DEP pour tous les programmes et services sauf ceux que je sélectionne.
- Cliquez sur Ajouter et parcourez le dossier d’installation. Vous devez trouver l’application qui a provoqué une erreur et cliquer sur son fichier .exe.
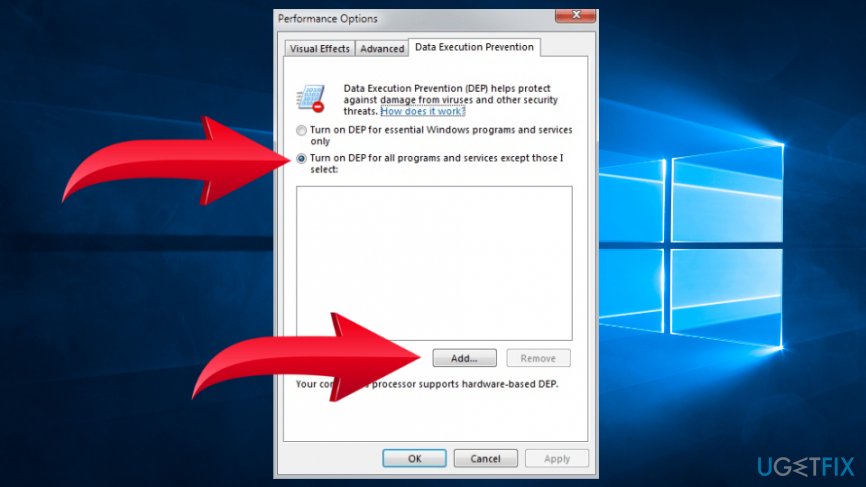 Choix de l’option « Activer DEP pour tous les programmes et services sauf ceux que je sélectionne » puis ajouter les fichiers qui doivent être définis comme des exceptions.
Choix de l’option « Activer DEP pour tous les programmes et services sauf ceux que je sélectionne » puis ajouter les fichiers qui doivent être définis comme des exceptions. - Définir ce fichier comme une exception.
- Confirmer les changements.
Mettre à jour les pilotes d’affichage
Une autre façon de réparer l’erreur « Application.exe a cessé de fonctionner » est d’installer les mises à jour disponibles pour les pilotes d’affichage. Suivez ces étapes pour le faire manuellement :
- Ouvrir le gestionnaire de périphériques en cliquant avec le bouton droit de la souris sur démarrer et en choisissant cette option dans le menu.
- Une fois dans le gestionnaire de périphériques, développez les adaptateurs d’affichage.
- Cliquez avec le bouton droit de la souris sur le pilote GPU et choisissez l’option Mettre à jour le pilote.
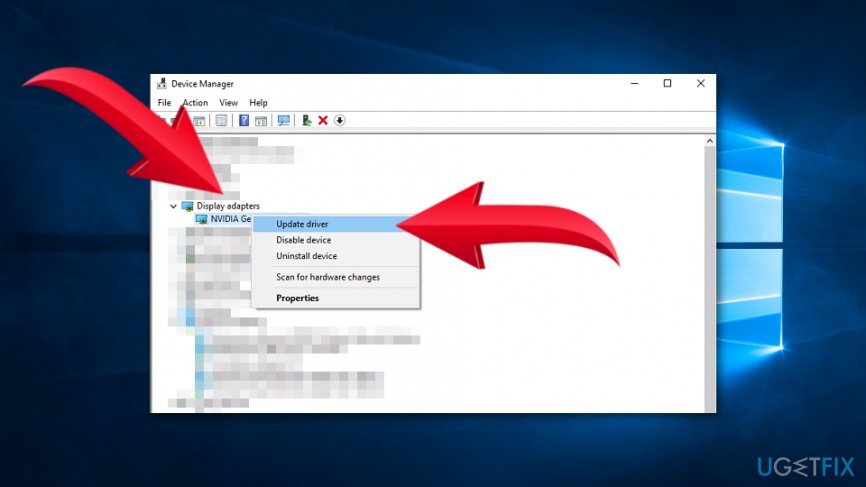 Mettre à jour les pilotes d’affichage automatiquement.
Mettre à jour les pilotes d’affichage automatiquement. - Attendez que Windows trouve et propose d’installer les pilotes disponibles. Suivez ensuite les instructions à l’écran.
Si Windows ne trouve aucune mise à jour disponible, vous devez accéder au site Web du fabricant et télécharger manuellement les mises à jour disponibles.
Réparez vos erreurs automatiquement
L’équipe d’ugetfix.com essaie de faire de son mieux pour aider les utilisateurs à trouver les meilleures solutions pour éliminer leurs erreurs. Si vous ne voulez pas vous battre avec des techniques de réparation manuelles, veuillez utiliser les logiciels automatiques. Tous les produits recommandés ont été testés et approuvés par nos professionnels. Les outils que vous pouvez utiliser pour réparer votre erreur sont listés ci-dessous :
Télécharger Fix
Happiness
Guarante
Télécharger Fix
Happiness
Guarantee
Si vous n’avez pas réussi à réparer votre erreur en utilisant Reimage, joignez notre équipe d’assistance pour obtenir de l’aide. S’il vous plaît, faites-nous part de tous les détails que vous pensez que nous devrions savoir sur votre problème.
Ce processus de réparation breveté utilise une base de données de 25 millions de composants qui peuvent remplacer tout fichier endommagé ou manquant sur l’ordinateur de l’utilisateur.
Pour réparer le système endommagé, vous devez acheter la version sous licence de l’outil de suppression des logiciels malveillants Reimage.
0 commentaire