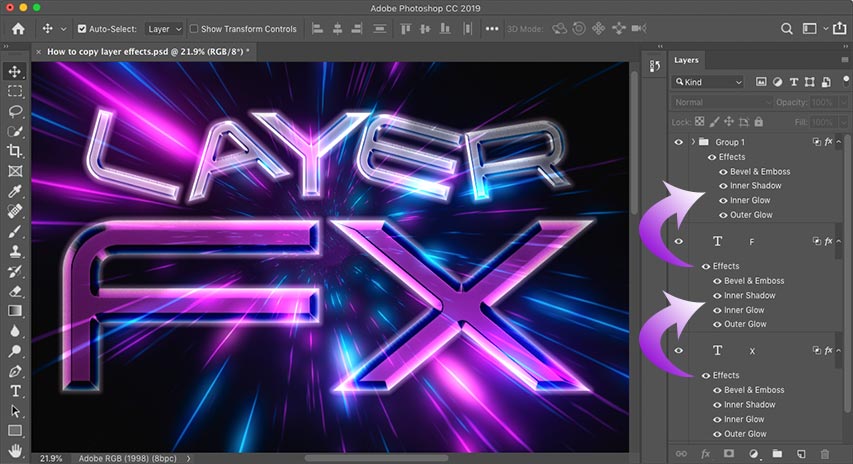
Ce tutoriel vous montre comment copier rapidement les effets et les styles de calque de Photoshop d’un calque à un autre ! Pour Photoshop CC et antérieur.
Les styles de calque de Photoshop sont un moyen facile de créer des effets amusants et impressionnants qui seraient presque impossibles à créer sans eux. Mais une fois que vous avez ajouté vos traits, ombres, lueurs et autres sur un calque, comment obtenir ces mêmes effets sur d’autres calques sans avoir besoin de refaire tout l’effet depuis le début ? C’est en fait très simple.
Dans ce tutoriel, je vous montre comment copier des effets de calque d’un calque à un autre, y compris comment copier un seul effet et comment copier plusieurs effets de calque à la fois. Je vous montre également comment copier et coller un style de calque entier, ce qui inclut tous les effets de calque que vous avez ajoutés, plus toutes les options de mélange. Et vous apprendrez comment gagner du temps en combinant plusieurs calques dans un groupe de calques, puis en copiant et collant vos effets de calque sur le groupe !
J’utilise Photoshop CC mais vous pouvez suivre le cours avec n’importe quelle version récente de Photoshop. Commençons !
Ajout des effets de calque initiaux
Voici un design de style rétro sur lequel je travaille dans Photoshop, et la plupart du travail sera effectué à l’aide d’effets de calque. J’ai téléchargé l’image d’arrière-plan sur Adobe Stock, et j’ai ajouté les mots « LAYER FX » devant elle.
La police que j’utilise est Tachyon que j’ai téléchargé sur Adobe Typekit. Et remarquez que j’ai déjà pris les devants et ajouté mes effets de couche à la lettre « F » en bas. Comme l’effet a déjà été créé une fois, le copier sur les autres calques sera facile :

Dans le panneau Calques, nous voyons mes effets de calque répertoriés sous ce seul calque Type. Remarquez que j’ai placé chaque lettre du dessin sur son propre calque séparé afin de pouvoir faire pivoter ou redimensionner chaque lettre séparément. Mais cela signifie que j’ai besoin d’un moyen d’obtenir les effets de ce premier calque sur six autres calques :
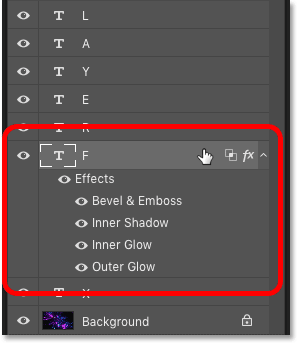
Relié : Créer un effet de texte rétro des années 80 dans Photoshop
Comment copier un effet de calque unique sur un autre calque
Nous allons commencer par apprendre comment copier un effet de calque unique d’un calque à un autre, puis je vous montrerai comment copier plusieurs effets de calque à la fois.
Plutôt que de copier chaque effet de calque dans la liste, vous pouvez copier un effet à la fois. Il suffit d’appuyer et de maintenir la touche Alt (Win) / Option (Mac) de votre clavier, puis de cliquer directement sur l’effet de couche que vous voulez copier et de le faire glisser sur le dessus de la couche où vous voulez le coller.
Ici, je maintiens la touche Alt (Win) / Option (Mac) et je fais glisser l’effet de calque Biseau & Embossage de la lettre « F » vers le bas sur la lettre « X »:

Laissez tomber le bouton de votre souris et Photoshop dépose une copie de cet effet unique sur l’autre calque. J’ai maintenant les quatre effets (Bevel & Emboss, Inner Shadow, Inner Glow et Outer Glow) toujours appliqués au calque original, et seulement un de ces effets (Bevel & Emboss) appliqué à l’autre :

Et dans le document, nous ne voyons que l’effet Bevel & Embossé appliqué à la lettre « X ». Bien sûr, ce n’est pas ce que je voulais faire, alors je vais défaire ma dernière étape en appuyant sur Ctrl+Z (Win) / Command+Z (Mac) sur mon clavier :

Relié : Apprenez à utiliser les calques dans Photoshop
Comment copier tous les effets de calque vers un autre calque
Pour copier chaque effet de calque d’un calque vers un autre, appuyez à nouveau sur la touche Alt (Win) / Option (Mac) de votre clavier et maintenez-la enfoncée. Cliquez ensuite sur le mot « Effets » au-dessus de la liste des effets de calque individuels et faites-le glisser sur l’autre calque :

Lâchez le bouton de votre souris et Photoshop copie toute la liste des effets sur le nouveau calque :

Mais dans le document, quelque chose ne va toujours pas. Même si j’ai copié chaque effet de calque du premier au second, les deux lettres n’ont toujours pas la même apparence :

Effets de calque vs styles de calque dans Photoshop
La raison pour laquelle ils n’ont pas la même apparence, même avec tous les effets de calque copiés, est que le deuxième calque n’a toujours pas l’effet de transparence du premier calque. Et cela nous amène à la différence entre les effets de calque et les styles de calque.
Les effets de calque sont les effets réels eux-mêmes, comme le biseau et le gaufrage, le trait, l’ombre portée, et ainsi de suite. Mais un style de calque comprend non seulement les effets de calque, mais aussi tous les effets de mélange que vous avez appliqués au calque. Les effets de mélange comprennent les valeurs d’Opacité et de Remplissage, le mode de fusion, et toute option de mélange supplémentaire que vous avez définie dans la boîte de dialogue Style de calque.
La valeur de Remplissage
Dans le panneau Calques, je vais cliquer sur le calque » F » pour le sélectionner. Et remarquez que, parallèlement à l’application des effets de calque, j’ai également abaissé la valeur de Remplissage à 0%. Cela signifie que le contenu du calque est transparent et que tout ce que nous voyons dans le document sont les effets de calque eux-mêmes :

Mais si je sélectionne le calque » X « , la valeur de Remplissage est toujours fixée à 100 %. Les effets ont donc été copiés, mais pas la valeur de Remplissage :

Comment supprimer les effets de calque
Puisque la copie des effets de calque ne m’a pas donné le résultat dont j’avais besoin, je vais supprimer les effets du calque » X « . Pour supprimer tous les effets de calque à la fois, cliquez sur le mot « Effets » et faites-le glisser vers le bas sur la corbeille :

Comment copier un style de calque sur un autre calque
Alors, comment copier l’ensemble du style de calque d’un calque à un autre, afin d’obtenir à la fois les effets de calque et les effets de mélange ?
Pour copier un style de couche, faites un clic droit (Win) / Control-clic (Mac) sur la couche contenant les effets :

Et choisissez ensuite Copier le style de calque dans le menu :

Puis faites un clic droit (Win) / Control-clic (Mac) sur le calque où vous voulez coller les effets :

Et choisissez « Coller le style de calque »:

Cette fois, non seulement les effets de calque sont copiés, mais aussi les effets de mélange. Dans ce cas, la valeur de Remplissage a été correctement définie à 0%:

Et dans le document, les deux lettres, « F » et « X », ont finalement la même apparence:

Comment copier un style de calque sur plusieurs calques à la fois
Alors, maintenant que nous savons comment copier des effets et des styles de calque sur un seul calque, apprenons comment les copier sur plusieurs calques à la fois.
De retour dans le panneau Calques, nous voyons que chaque lettre du mot » CALQUE » apparaît sur son propre calque. Encore une fois, j’ai fait cela pour pouvoir faire pivoter ou redimensionner chaque lettre du mot séparément. Mais cela signifie que j’ai besoin d’un moyen de copier et de coller le style de calque sur cinq autres calques :

Une façon de le faire serait de sélectionner les cinq calques à la fois, puis de copier et de coller le style de calque sur eux.
Etape 1 : Copier le style de calque
Premièrement, copiez votre style de calque comme nous l’avons fait précédemment en faisant un clic droit (Win) / Control-clic (Mac) sur le calque contenant les effets et en choisissant Copier le style de calque dans le menu :

Étape 2 : sélectionnez vos calques
Puis, pour sélectionner plusieurs calques à la fois, cliquez sur le calque supérieur que vous voulez sélectionner :

Et maintenez votre touche Maj et cliquez sur le calque inférieur. Cela sélectionne les deux calques plus tous les calques intermédiaires :

Relié : Découvrez d’autres conseils et astuces pour travailler avec des calques !
Étape 3 : Coller le style de calque
Les calques étant sélectionnés, faites un clic droit (Win) / Control-clic (Mac) sur l’un des calques et choisissez Coller le style de calque dans le menu :

Ceci ajoute une copie à la fois des effets de couche et des effets de mélange à chaque couche individuelle. J’ai divisé le panneau des couches en deux colonnes ici parce que la liste des effets de couche est maintenant si longue :

Et dans le document, nous voyons que le mot « CALQUE » a maintenant les mêmes effets appliqués que le « F » et le « X »:

Le problème de la copie d’un style de calque sur plusieurs calques
Mais voici un problème que vous pouvez rencontrer lorsque vous utilisez les mêmes effets de calque ou le même style de calque sur plusieurs calques distincts. Que se passe-t-il si vous devez apporter une modification à l’effet ?
Par exemple, que se passe-t-il si je dois modifier l’effet qui est appliqué à chaque lettre du mot « CALQUE » ? Disons que je veux désactiver l’effet Bevel & Embossage pour l’ensemble du mot. Je peux désactiver l’effet Bevel & Emboss pour le calque « L » en cliquant sur son icône de visibilité :

Mais cela désactive l’effet pour ce seul calque. Les autres calques ne sont pas affectés :

Comment copier un style de calque sur un groupe de calques
Une meilleure façon de travailler serait de placer les calques dans un groupe de calques, puis de copier le style de calque sur le groupe lui-même. Et voici comment faire.
Etape 1 : Sélectionner les calques à placer dans le groupe
Premièrement, sélectionnez les calques que vous devez regrouper en cliquant sur le calque supérieur, en maintenant la touche Maj, puis en cliquant sur le calque inférieur :

Étape 2 : Choisissez » Nouveau groupe à partir des calques «
Les calques étant sélectionnés, cliquez sur l’icône de menu en haut à droite du panneau Calques :
![]()
Et choisissez Nouveau groupe à partir des calques :

Donnez un nom au groupe, ou acceptez simplement le nom par défaut, et cliquez sur OK:

Et dans le panneau Calques, les cinq calques sont maintenant à l’intérieur du groupe :

Étape 3 : Copier le style de calque
Cliquez avec le bouton droit de la souris (Win) / Control-cliquez (Mac) sur le calque qui contient les effets que vous voulez copier :

Et choisissez Copier le style de calque:

Etape 4 : Coller le style de calque sur le groupe
Et ensuite faire un clic droit (Win) / Control-clic (Mac) sur le groupe de calques :

Et choisissez « Coller le style de calque »:

Cette fois, plutôt que d’appliquer le style de calque à un tas de calques séparés, nous l’avons appliqué au groupe lui-même :

Comment modifier le style de calque du groupe
Avec le style de calque copié sur le groupe, toutes les modifications que vous apportez aux effets s’appliqueront à chaque calque du groupe.
Je vais modifier les paramètres de biseautage et de gaufrage en double-cliquant sur le nom de l’effet :

Et ensuite, dans la boîte de dialogue Style de calque, je vais faire quelques modifications. Je vais diminuer la valeur de la Taille de 60 px à 20 px. Puis je vais changer la couleur Highlight de rose à blanc. Et je vais abaisser l’Opacité de la surbrillance de 100% à 70%.
Comme il ne s’agit pas d’un tutoriel sur la façon de créer un effet spécifique, j’ai passé ces changements rapidement. Le but ici est simplement de montrer à quel point il est facile de modifier les effets de calque lorsqu’ils sont appliqués à un groupe de calques :

Je vais cliquer sur OK pour fermer la boîte de dialogue Style de calque. Et instantanément, tous les calques du groupe se mettent à jour. En modifiant un seul effet, j’ai pu changer l’aspect de plusieurs calques à la fois :

Et voilà ! Voilà comment copier des effets et des styles de calque sur des calques uniques, des calques multiples et des groupes de calques dans Photoshop !
Voyez notre section Bases de Photoshop pour d’autres tutoriels, ou notre section Effets de texte pour d’autres effets que vous pouvez créer avec les styles de calque ! Et n’oubliez pas, tous nos tutoriels sont maintenant disponibles en téléchargement au format PDF !
.
0 commentaire